သင့် iPhone 13 အား အားမသွင်းဘူးလား။ သင့်လက်ထဲတွင်ရှိသော ဖြေရှင်းချက် 7 ခု။
ဧပြီလ 27 ရက်၊ 2022 • ပေးပို့ခဲ့သည်- iOS မိုဘိုင်းကိရိယာ ပြဿနာများကို ဖြေရှင်းရန် • သက်သေပြထားသော ဖြေရှင်းချက်များ
သင်၏ iPhone 13 အသစ်သည် အားသွင်းခြင်းကို ရုတ်တရက် ရပ်သွားသည်ကို သင်တွေ့ရှိသောအခါ ရိုင်းစိုင်းသော တုန်လှုပ်မှုတစ်ခု ဖြစ်လာနိုင်သည်။ ဆိပ်ကမ်းသို့ အရည်များ ပျက်စီးခြင်း သို့မဟုတ် ဖုန်းကို အမြင့်မှပြုတ်ကျခြင်းကဲ့သို့သော အကြောင်းအမျိုးမျိုးကြောင့် ဖြစ်ပွားနိုင်သည်။ ထိုကဲ့သို့ ဟာ့ဒ်ဝဲပျက်စီးမှုကို တရားဝင်ခွင့်ပြုထားသော Apple Service Center မှသာ ပြုပြင်နိုင်သော်လည်း တစ်ခါတစ်ရံတွင် အခြားသော ကြုံရာကျပန်းဆော့ဖ်ဝဲလ်ပြဿနာများကြောင့် ဖုန်းကို အားသွင်းခြင်းကို ရပ်တန့်နိုင်သည်။ ထိုပြဿနာများကို အောက်ပါအတိုင်း ကိုယ်တိုင်ဖြေရှင်းနိုင်ပါသည်။
အပိုင်း 1- အားမသွင်းနိုင်သော iPhone 13 ကို ပြုပြင်ပါ - စံနည်းလမ်းများ
အရင်းခံအကြောင်းရင်း၏ပြင်းထန်မှုပေါ်မူတည်၍ iPhone 13 အား အားမသွင်းခြင်းပြဿနာကို ဖြေရှင်းရန် နည်းလမ်းများစွာရှိနိုင်သောကြောင့် ကျွန်ုပ်တို့သည် အနှောက်အယှက်ဖြစ်စေဆုံးသောနည်းဖြင့် အတိုင်းအတာတစ်ခုအထိ လုပ်ဆောင်ရမည်ဖြစ်သည်။ အောက်ဖော်ပြပါနည်းလမ်းများသည် အချိန်အကြာကြီး ကြာမြင့်မည်မဟုတ်ဘဲ အပြင်ပန်းတိုင်းတာမှုများ ပြုလုပ်လိုက်ရသည်။ ၎င်းသည် မကူညီပါက၊ ပြဿနာကို ဖြေရှင်းရန် ရွေးချယ်ထားသော နည်းလမ်းများပေါ် မူတည်၍ သင့်ဒေတာအားလုံးကို ဖယ်ရှားနိုင် သို့မဟုတ် မဖယ်ရှားနိုင်သည့် ပိုမိုအဆင့်မြင့်သော ဆော့ဖ်ဝဲ ပြုပြင်မှုအစီအမံများကို ကျွန်ုပ်တို့ လုပ်ဆောင်ရမည်ဖြစ်သည်။
နည်းလမ်း 1: သင့် iPhone ကို Hard Reset လုပ်ပါ။
သူတို့က အဲဒါကို kickstart လို့ မခေါ်ဘူး။ တကယ်! တစ်ခါတစ်ရံတွင်၊ ၎င်းသည်အရာအားလုံးပြန်စရန်ခက်ခဲသောနည်းလမ်းကိုပြန်လည်စတင်ရန် လိုအပ်သည်။ ပုံမှန် restart နှင့် hard restart အကြား ခြားနားချက် ရှိသည် - ပုံမှန် restart သည် ဖုန်းကို သပ်ရပ်စွာ ပိတ်ပြီး Side Button ဖြင့် restart လုပ်သော်လည်း hard restart သည် ဖုန်းကို မပိတ်ဘဲ ပြင်းပြင်းထန်ထန် restart လုပ်သည် - ၎င်းသည် တစ်ခါတစ်ရံ ကဲ့သို့သော အဆင့်နိမ့် ပြဿနာများကို ဖြေရှင်းပေးသည် ။ iPhone အားမသွင်းပါ။
အဆင့် 1: သင့် iPhone 13 တွင် အသံအတိုးအကျယ်ခလုတ်ကို နှိပ်ပြီး လွှတ်လိုက်ပါ။
အဆင့် 2: အသံအတိုးအကျယ်ခလုတ်အတွက် အလားတူလုပ်ဆောင်ပါ။
အဆင့် 3: ဖုန်းပြန်လည်စတင်ပြီး Apple လိုဂိုပြသသည်အထိ ဘေးထွက်ခလုတ်ကို နှိပ်ပြီး ကိုင်ထားပါ။
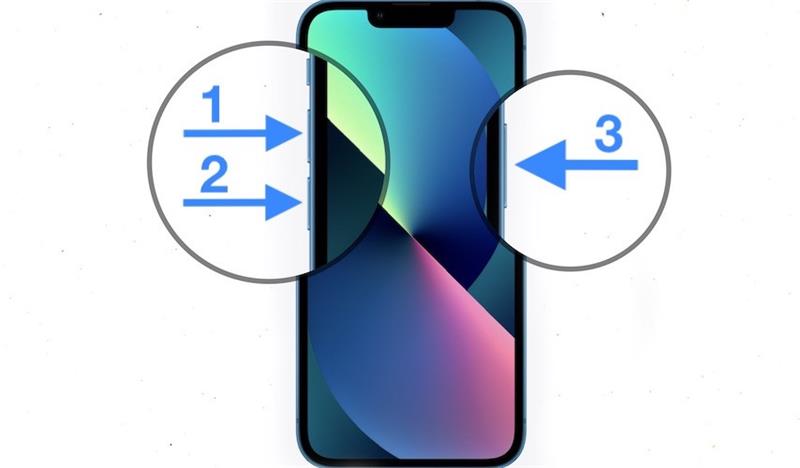
သင့်ဖုန်းကို အားသွင်းကြိုးနှင့် ချိတ်ဆက်ပြီး ဖုန်းကို ယခု အားသွင်းခြင်း ရှိ၊မရှိ စစ်ဆေးပါ။
နည်းလမ်း 2- iPhone 13 ၏ Lightning Port ကို ဖုန်မှုန့်များ၊ အညစ်အကြေးများ၊
အီလက်ထရွန်းနစ်ပစ္စည်းသည် ရှေးယခင်က ဖုန်စုပ်ပိုက်ကွန်ပြူတာများ ကတည်းက ဝေးကွာလာခဲ့သော်လည်း ယနေ့ခေတ်တွင်ပင် အီလက်ထရွန်းနစ်ပစ္စည်းများသည် မည်မျှ အထိအခိုက်မခံနိုင်သည်ကို အံ့သြမိပါသည်။ သင့် iPhone ၏ Lightning အပေါက်ရှိ အသေးငယ်ဆုံးဖုန်မှုန့်များသည် ကေဘယ်နှင့် အပေါက်ကြားရှိချိတ်ဆက်မှုကို တစ်နည်းနည်းဖြင့် အနှောင့်အယှက်ဖြစ်စေပါက အားသွင်းခြင်းကိုရပ်တန့်စေနိုင်သည်။
အဆင့် 1- သင့် iPhone ပေါ်ရှိ Lightning port ကို အပျက်အစီးများ သို့မဟုတ် ပိုးမွှားများအတွက် အမြင်အာရုံစစ်ဆေးပါ။ ၎င်းသည် သင့်အိတ်ကပ်အတွင်း၌ သင်ထင်ထားသည်ထက် ပိုမိုလွယ်ကူစွာ ဝင်ရောက်နိုင်သည်။ ကာကွယ်ရန်နည်းလမ်းမှာ အိတ်ကပ်ကို iPhone အတွက်သာ အပ်နှံပြီး လက်များ ညစ်ပတ် သို့မဟုတ် ညစ်ညမ်းနေချိန်တွင် အိတ်ကပ်ကို အသုံးမပြုရန်ဖြစ်သည်။
အဆင့် 2- အတွင်းပိုင်းရှိ ဖုန်မှုန့် သို့မဟုတ် ပိုးမွှားအချို့ တွေ့ရှိပါက၊ အညစ်အကြေးများကို ဖယ်ထုတ်ရန်နှင့် ဖယ်ရှားရန် ဆိပ်ကမ်းအတွင်း၌ လေမှုတ်နိုင်ပါသည်။ မထွက်သော ပိုးမွှားများအတွက်၊ သင်သည် ပေါက်ကြားထဲသို့ ဝင်သွားနိုင်သည့် ပါးလွှာသော သွားကြားထိုးတံကို အသုံးပြု၍ ပိုးမွှားကို ဖောက်ထုတ်နိုင်သည်။
သင့် iPhone ကို ယခု စတင်အားသွင်းနိုင်မည်ဟု မျှော်လင့်ပါသည်။ မကောက်ခံသေးပါက နောက်နည်းလမ်းကို ဆက်လက်လုပ်ဆောင်နိုင်ပါသည်။
နည်းလမ်း 3- ကွဲအက်ခြင်း သို့မဟုတ် ပျက်စီးခြင်းလက္ခဏာများရှိမရှိ USB ကြိုးကို စစ်ဆေးပါ။
USB ကြိုးက သင်ထင်ထားတာထက် ပိုပြဿနာတွေ ဖြစ်စေနိုင်ပါတယ်။ ကျိုးနေသည့်ကေဘယ်သည် iPhone 13 အား အားမသွင်းရသည့် အဖြစ်များဆုံး အကြောင်းရင်းများထဲမှ တစ်ခုဖြစ်ပြီး ၎င်းသည် ပျက်စီးနေသည့်တိုင် ကေဘယ်အတွင်းပိုင်း ပျက်စီးသွားနိုင်သည့် အကြောင်းရင်းလည်း ရှိပါသည်။ ဥပမာအားဖြင့်၊ တစ်စုံတစ်ယောက်က ကေဘယ်ကို ဆွဲဆန့်လိုက်လျှင် သို့မဟုတ် လွန်ကဲသောထောင့်တွင် ကွေးနေပါက သို့မဟုတ် ချိတ်ဆက်ကိရိယာများ၏ ဆားကစ်ပတ်လမ်းတွင် ကြုံရာကျပန်း ချို့ယွင်းချက်အချို့ ဖြစ်ပေါ်လာပါက၊ ကေဘယ်သည် အပြင်ဘက်တွင် ထိခိုက်မှုတစ်စုံတစ်ရာကို ပြသမည်မဟုတ်ပါ။ ကေဘယ်ကြိုးများသည် iPhone အား အားသွင်းရန် ဒီဇိုင်းထုတ်ထားသော်လည်း အတွင်းပိုင်းပတ်လမ်းများ ပျက်စီးခြင်းမျိုးသည် iPhone ပေါ်ရှိ ကေဘယ်လ်များ ကျွတ်ထွက်ခြင်းအထိ ဖြစ်စေနိုင်သည်။ ထိုသို့သောကေဘယ်ကြိုးများသည် iPhone ကို ဘယ်တော့မှ အားမသွင်းတော့ဘဲ ကြိုးများကို အစားထိုးရမည်ဖြစ်ပါသည်။
အဆင့် 1- USB-A အမျိုးအစားနှင့် USB-C အမျိုးအစားချိတ်ဆက်ကိရိယာနှစ်ခုစလုံးအတွက်၊ ဖုန်များ၊ အပျက်အစီးများနှင့် စပျစ်သီးများအတွင်းပိုင်းသို့ ရောက်ရှိသွားနိုင်သည်။ ချိတ်ဆက်ကိရိယာများထဲသို့ လေမှုတ်ထုတ်ပြီး ၎င်းသည် အကူအညီဖြစ်မဖြစ်ကို ကြည့်ရှုပါ။
အဆင့် 2- ကြိုးကို အစားထိုးပြီး အဲဒါက အထောက်အကူဖြစ်မဖြစ် ကြည့်လိုက်ပါ။

ဘာမှမကူညီခဲ့ပါက၊ နောက်နည်းလမ်းကိုဆက်လုပ်ပါ။
နည်းလမ်း 4- Power Adapter ကိုစစ်ဆေးပါ။
သင့် iPhone ၏ ပြင်ပအားသွင်းစနစ်တွင် ပါဝါအဒက်တာနှင့် အားသွင်းကြိုးတို့ ပါဝင်ပါသည်။ ကေဘယ်ကို အစားထိုးပြီးနောက်တွင်ပင် iPhone အား အားသွင်းရန် ငြင်းဆိုပါက၊ ပါဝါအဒက်တာ မှားယွင်းနေနိုင်သည်။ မတူညီသော ပါဝါအဒက်တာတစ်ခုကို စမ်းကြည့်ပြီး ၎င်းသည် ပြဿနာကို ဖြေရှင်းနိုင်မလား။

နည်းလမ်း 5- မတူညီသော ပါဝါရင်းမြစ်ကို အသုံးပြုပါ။
ဒါပေမယ့် အဲဒီအားသွင်းစနစ်မှာ နောက်ထပ်တစ်ခုရှိသေးတယ် - ပါဝါအရင်းအမြစ်။
အဆင့် 1: သင်သည် သင်၏ကွန်ပျူတာရှိ အားသွင်းကြိုးကို အပေါက်တစ်ခုသို့ ချိတ်ဆက်ခြင်းဖြင့် သင့် iPhone အား အားသွင်းရန် ကြိုးစားနေပါက၊ သင့် iPhone အားသွင်းကြိုးကို အခြား port တစ်ခုသို့ ချိတ်ဆက်ပါ။
အဆင့် 2- ထိုသို့မဖြစ်ပါက ပါဝါအဒက်တာသို့ ချိတ်ဆက်ပြီးနောက် အခြားပါဝါဒက်တာသို့ စမ်းကြည့်ပါ။ အကယ်၍ သင်သည် ပါဝါအဒက်တာများကို ကြိုးစားနေပါက၊ ကွန်ပျူတာအပေါက်များမှတစ်ဆင့် အားသွင်းကြည့်ပါ။
အဆင့် 3- သင်သည် ပါဝါအဒက်တာများကို အသုံးပြုနေပါက မတူညီသော နံရံထွက်ပေါက်ကိုပင် အသုံးပြုကြည့်ပါ။
ယင်းက မကူညီပါက၊ ယခု အောက်တွင်ဖော်ပြထားသည့်အတိုင်း ပိုမိုအဆင့်မြင့်သော အစီအမံများကို သင်လုပ်ဆောင်ရမည်ဖြစ်သည်။
အပိုင်း 2- အားမသွင်းနိုင်သော iPhone 13 ကို ပြုပြင်ပါ - အဆင့်မြင့်နည်းလမ်းများ
အထက်ဖော်ပြပါနည်းလမ်းများက အထောက်အကူမဖြစ်သေးပါက သင့် iPhone အား အားမသွင်းသေးပါက၊ ဖုန်း၏လည်ပတ်မှုစနစ်ကို ပြုပြင်ခြင်းနှင့် လည်ပတ်မှုစနစ်ကို ပြန်လည်ရယူခြင်းအပါအဝင် အဆင့်မြင့်လုပ်ထုံးလုပ်နည်းများကို လုပ်ဆောင်ရန် လိုအပ်ပါသည်။ ဤနည်းလမ်းများသည် သဘာဝတွင် ရှုပ်ထွေးနိုင်ပြီး တစ်ခုခုမှားယွင်းပါက အုတ်ခဲထားသော iPhone ဖြင့်အဆုံးသတ်နိုင်သောကြောင့် ဤနည်းလမ်းများသည် နှလုံးအားနည်းသူများအတွက်မဟုတ်ပါ။ Apple သည် ၎င်း၏အသုံးပြုရလွယ်ကူမှုအတွက် လူသိများသော်လည်း၊ အချို့သောအကြောင်းအရင်းများကြောင့် iTunes ကိုအသုံးပြုခြင်း သို့မဟုတ် macOS Finder မှတစ်ဆင့် စက်ပစ္စည်း firmware ပြန်လည်ရယူခြင်းနှင့်ပတ်သက်၍ လုံး၀ မထင်မရှားဖြစ်ရန် ရွေးချယ်သည်။
iOS စက်ပေါ်တွင် စနစ်ပြုပြင်ခြင်းကို သင်လုပ်ဆောင်နိုင်သည့် နည်းလမ်းနှစ်ခုရှိသည်။ နည်းလမ်းတစ်ခုမှာ DFU မုဒ်နှင့် iTunes သို့မဟုတ် macOS Finder ကို အသုံးပြုရန်ဖြစ်သည်။ ဤနည်းလမ်းသည် လမ်းပြမထားသောနည်းလမ်းဖြစ်ပြီး သင်ဘာလုပ်နေသည်ကို သင်သိရန်လိုအပ်ပါသည်။ ၎င်းသည် သင့်စက်မှ ဒေတာအားလုံးကို ဖယ်ရှားသွားမည်ဖြစ်သည်။ အခြားနည်းလမ်းမှာ သင်၏ iOS ကို ပြုပြင်ရုံသာမက သင်ဆန္ဒရှိလျှင် သင့်ဒေတာကို သိမ်းဆည်းရန် ရွေးချယ်ခွင့်ရှိသည်ကို အသုံးပြု၍ Dr.Fone - System Repair (iOS) ကဲ့သို့သော ပြင်ပမှ ကိရိယာများကို အသုံးပြုထားသည်။ ၎င်းသည် အသုံးပြုရလွယ်ကူပြီး အဆင့်တိုင်းတွင် သင့်ကိုလမ်းပြပေးကာ အသုံးပြုရလွယ်ကူပြီး ရိုးရှင်းပါသည်။
နည်းလမ်း 6- Dr.Fone ကိုအသုံးပြုခြင်း - စနစ်ပြုပြင်ခြင်း (iOS)
Dr.Fone သည် သင့် iPhone တွင် လုပ်ဆောင်စရာများစွာကို လုပ်ဆောင်နိုင်ရန် ဒီဇိုင်းထုတ်ထားသော module များပါ၀င်သည့် အက်ပ်တစ်ခုဖြစ်သည်။ Dr.Fone - Phone Backup (iOS) ကို အသုံးပြု၍ သင့်စက်ပေါ်တွင် (မက်ဆေ့ချ်များ သို့မဟုတ် ဓာတ်ပုံများနှင့် မက်ဆေ့ချ်များကဲ့သို့ ရွေးချယ်ထားသော ဒေတာများပင်) ဒေတာကို အရန်သိမ်းဆည်းပြီး ပြန်လည်ရယူနိုင်သည်၊ သင်သည် Dr.Fone - Screen Unlock (iOS) တွင် အသုံးပြုနိုင်ပါသည်။ သင့်လျှို့ဝှက်ကုဒ်ကို မေ့သွားပြီး စခရင်ကို လော့ခ်ချထားခြင်း သို့မဟုတ် အခြားအကြောင်းတစ်ခုခုကြောင့် ဖြစ်သည်။ ယခုတွင်၊ သင့် iPhone ကို လျင်မြန်စွာ ချောမွေ့စွာ ပြုပြင်ရန်နှင့် ပြဿနာများကို ကူညီပေးရန် ဒီဇိုင်းထုတ်ထားသည့် Dr.Fone - System Repair (iOS) module ကို အာရုံစိုက်ပါမည်။

Dr.Fone - စနစ်ပြုပြင်ရေး
iOS စနစ် ပြဿနာများကို ဖြေရှင်းပါ။
- သင်၏ iOS ကို ပုံမှန်ဖြစ်အောင်သာ ပြင်ဆင်ပါ၊ ဒေတာ ဆုံးရှုံးမှု လုံးဝမရှိပါ။
- ပြန်လည်ရယူခြင်းမုဒ် ၊ အဖြူရောင် Apple လိုဂို ၊ အနက်ရောင်စခရင် ၊ စစချင်းတွင် လှည့်ပတ်နေခြင်းစသည်ဖြင့် အမျိုးမျိုးသော iOS စနစ်ဆိုင်ရာ ပြဿနာများကို ဖြေရှင်း ပါ။
- iPhone၊ iPad နှင့် iPod touch မော်ဒယ်အားလုံးအတွက် အလုပ်လုပ်သည်။
- နောက်ဆုံးထွက် iOS 15 နှင့် အပြည့်အဝ တွဲဖက်အသုံးပြုနိုင်သည်။

ဤနေရာတွင် Standard နှင့် Advanced Mode နှစ်မျိုးရှိသည်။ စံမုဒ်သည် သင့်ဒေတာကို မဖျက်ဘဲ၊ Advanced မုဒ်သည် အကောင်းမွန်ဆုံးသော ပြုပြင်မှုကို လုပ်ဆောင်ပြီး စက်ပစ္စည်းမှ ဒေတာအားလုံးကို ဖျက်ပစ်ပါသည်။
ဤသည်မှာ iOS ကိုပြုပြင်ရန် Dr.Fone - System Repair (iOS) ကိုအသုံးပြုနည်းဖြစ်ပြီး၊ ၎င်းသည် iPhone အားအားသွင်းခြင်းပြဿနာကိုဖြေရှင်းပေးနိုင်ခြင်းရှိမရှိကြည့်ရှုပါ။
အဆင့် 1- Dr.Fone ကို ဤနေရာတွင် ရယူပါ- https://drfone.wondershare.com
အဆင့် 2: iPhone ကိုကွန်ပျူတာနှင့်ချိတ်ဆက်ပြီး Dr.Fone ကိုဖွင့်ပါ။
အဆင့် 3- System Repair module ကို ဒေါင်းလုဒ်လုပ်ပြီး စတင်ရန် နှိပ်ပါ။

အဆင့် 4- သင့်စိတ်ကြိုက်ပေါ်မူတည်၍ Standard သို့မဟုတ် Advanced ကိုရွေးချယ်ပါ။ Standard Mode သည် သင့်ဒေတာကို စက်ပစ္စည်းမှ ဖျက်မည်မဟုတ်သော်လည်း Advanced Mode သည် စေ့စေ့စပ်စပ် ပြုပြင်ပေးကာ စက်မှဒေတာအားလုံးကို ဖျက်ပါသည်။ Standard Mode ဖြင့် စတင်ရန် အကြံပြုထားသည်။

အဆင့် 5- သင့်စက်နှင့် ၎င်း၏ ဖာမ်းဝဲလ်ကို အလိုအလျောက် တွေ့ရှိနိုင်သည်။ တစ်စုံတစ်ခု မှားယွင်းနေကြောင်း တွေ့ရှိပါက၊ မှန်ကန်သော အချက်အလက်ကို ရွေးချယ်ရန် dropdown ကို အသုံးပြုပြီး Start ကို နှိပ်ပါ။

အဆင့် 6- Firmware ကို ယခုဒေါင်းလုဒ်လုပ်ပြီး အတည်ပြုမည်ဖြစ်ပြီး၊ Fix Now ခလုတ်ပါသည့် မျက်နှာပြင်ကို သင်ပြသမည်ဖြစ်သည်။ iPhone firmware ပြုပြင်ခြင်းလုပ်ငန်းစဉ်ကိုစတင်ရန် ထိုခလုတ်ကိုနှိပ်ပါ။

အကြောင်းတစ်ခုခုကြောင့် firmware ဒေါင်းလုဒ်လုပ်ခြင်း ရပ်တန့်သွားပါက၊ firmware ကို ကိုယ်တိုင်ဒေါင်းလုဒ်လုပ်ပြီး အသုံးပြုရန် ရွေးချယ်ရန် ခလုတ်များရှိပါသည်။
Dr.Fone - System Repair (iOS) သည် သင့် iPhone ရှိ ဖိုင်းဝဲကို ပြုပြင်ခြင်း ပြီးသည်နှင့် သင်ရွေးချယ်ထားသည့် မုဒ်ပေါ် မူတည်၍ သင့်ဒေတာကို သိမ်းဆည်းထားသည့် သို့မဟုတ် မပါဘဲ ဖုန်းသည် စက်ရုံဆက်တင်များသို့ ပြန်လည်စတင်မည်ဖြစ်သည်။
နည်းလမ်း 7- DFU မုဒ်တွင် iOS ကို ပြန်လည်ရယူပါ။
ဤနည်းလမ်းသည် စက်လည်ပတ်မှုစနစ်အပါအဝင် စက်မှဒေတာအားလုံးကို အပြီးအပိုင်ဖယ်ရှားရန်နှင့် လည်ပတ်မှုစနစ်ကို လတ်ဆတ်စွာပြန်လည်ထည့်သွင်းရန် Apple မှ သုံးစွဲသူများအား နောက်ဆုံးနည်းလမ်းဖြစ်သည်။ သဘာဝအားဖြင့်၊ ဤသည်မှာ ပြင်းထန်သောအတိုင်းအတာဖြစ်ပြီး နောက်ဆုံးရွေးချယ်မှုအဖြစ်သာ အသုံးပြုရမည်ဖြစ်သည်။ အထက်ဖော်ပြပါများထဲမှ တစ်ခုမှ သင့်အား မကူညီခဲ့ပါက၊ ဤအရာသည် သင်အသုံးပြုနိုင်ပြီး ဤအရာက အထောက်အကူဖြစ်မဖြစ် ကြည့်နိုင်သော နောက်ဆုံးနည်းလမ်းဖြစ်သည်။ ဤနည်းလမ်းက မကူညီပါက၊ ဝမ်းနည်းစရာမှာ iPhone ကို ဆားဗစ်စင်တာသို့ ခေါ်ဆောင်ကာ စက်ပစ္စည်းကို ကြည့်ရှုခိုင်းရန် အချိန်ဖြစ်သည်။ အဆုံးအသုံးပြုသူအဖြစ် သင်လုပ်ဆောင်နိုင်သည့် အခြားအရာမရှိပါ။
အဆင့် 1: သင့်ဖုန်းကို ကွန်ပျူတာနှင့် ချိတ်ဆက်ပါ။
အဆင့် 2- Catalina သို့မဟုတ် နောက်ပိုင်းတွင် အသုံးပြုနေသည့် Mac သည် macOS Finder ကိုဖွင့်နိုင်သည်။ Windows PC များနှင့် macOS Mojave သို့မဟုတ် အစောပိုင်းတွင် အသုံးပြုနေသည့် Mac များအတွက်၊ သင်သည် iTunes ကိုဖွင့်နိုင်သည်။
အဆင့် 3- သင့်စက်ပစ္စည်းကို မှတ်မိသည်ဖြစ်စေ မမှတ်မိသည်ဖြစ်စေ သင့်စက်ပေါ်ရှိ အသံအတိုးအကျယ်ခလုတ်ကို နှိပ်ပြီး လွှတ်လိုက်ပါ။ ထို့နောက် အသံအတိုးအကျယ်ခလုတ်ဖြင့် အလားတူလုပ်ဆောင်ပါ။ ထို့နောက်၊ အသိအမှတ်ပြုထားသော စက်ပျောက်ကွယ်သွားပြီး ပြန်လည်ရယူခြင်းမုဒ်တွင် ပြန်ပေါ်လာသည်အထိ ဘေးဘက်ခလုတ်ကို နှိပ်ပြီး ကိုင်ထားပါ-
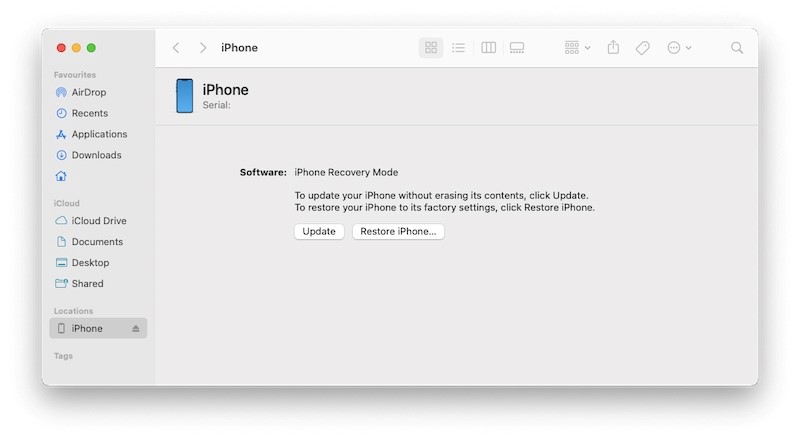
အဆင့် 4: ယခု၊ Apple မှ iOS firmware တိုက်ရိုက်ပြန်လည်ရယူရန် Restore ကိုနှိပ်ပါ။
စက်ပစ္စည်းကို ပြန်လည်စတင်သည့်အခါ၊ ၎င်းအား မှန်ကန်စွာအားသွင်းထားခြင်း ရှိမရှိကို ကြည့်ရှုပါ။ အကယ်၍ ၎င်းသည် အားမသွင်းရသေးပါက၊ သင့်စက်ပစ္စည်းအား ယခုအချိန်တွင် သင်လုပ်ဆောင်နိုင်စရာမရှိတော့သောကြောင့် အနီးဆုံး Apple ဝန်ဆောင်မှုစင်တာသို့ ကျေးဇူးပြု၍ ကျေးဇူးပြု၍ သင့် iPhone ကို နက်ရှိုင်းစွာ စစ်ဆေးရန် လိုအပ်ပြီး ဝန်ဆောင်မှုစင်တာမှ လုပ်ဆောင်နိုင်မည်ဖြစ်သည်။
နိဂုံး
အားသွင်းရန် ငြင်းဆန်သော iPhone 13 သည် စိတ်ပျက်စရာနှင့် စိတ်အနှောက်အယှက်ဖြစ်စရာပင်။ ကံကောင်းထောက်မစွာ၊ သင်သည် ပြဿနာကို ဖြေရှင်းပြီး သင့် iPhone အားပြန်သွင်းရန် နည်းလမ်းအချို့ရှိပါသည်။ မတူညီသောကေဘယ်ကြိုးကိုအသုံးပြုခြင်း၊ မတူညီသောပါဝါအဒက်တာတစ်ခု၊ မတူညီသောပါဝါပလပ်တစ်ခုအသုံးပြုခြင်းကဲ့သို့သော အခြေခံပြဿနာဖြေရှင်းနည်းများရှိပြီး iPhone ဖိုင်းဝဲကိုပြန်လည်ရယူရန် DFU မုဒ်ကိုအသုံးပြုခြင်းကဲ့သို့သော အဆင့်မြင့်ရွေးချယ်စရာများရှိပါသည်။ ယင်းအခြေအနေတွင်၊ Dr.Fone - System Repair (iOS) ကဲ့သို့သော ဆော့ဖ်ဝဲကို အသုံးပြုခြင်းသည် အသုံးပြုသူကို အဆင့်တိုင်းတွင် လမ်းညွှန်ပေးကာ ပြဿနာကို လျင်မြန်စွာ ဖြေရှင်းပေးသည့် အလိုလိုသိဆော့ဖ်ဝဲတစ်ခုဖြစ်သောကြောင့် အထောက်အကူဖြစ်သည်။ ကံမကောင်းစွာဖြင့်၊ ဤနည်းလမ်းများထဲမှ တစ်ခုမျှ အလုပ်မဖြစ်ပါက၊ ၎င်းတို့ကို သင့်နေရာနှင့် အနီးဆုံး Apple ဝန်ဆောင်မှုစင်တာသို့ သွားရောက်ကြည့်ရှုပြီး ပြဿနာကို ဖြေရှင်းရန်မှတပါး အခြားရွေးချယ်စရာမရှိတော့ပါ။
iPhone 13
- iPhone 13 သတင်း
- iPhone 13 အကြောင်း
- iPhone 13 Pro Max အကြောင်း
- iPhone 13 VS iPhone 12
- iPhone 13 နှင့် Huawei
- iPhone 13 နှင့် Huawei 50
- iPhone 13 နှင့် Samsung S22
- iPhone 13 ကို လော့ခ်ဖွင့်ပါ။
- iPhone 13 ကို လော့ခ်ဖွင့်ပါ။
- Face ID ကို ဖယ်ရှားပါ။
- Activation Lock ကိုရှောင်ပါ။
- Apple ID ကိုသော့ဖွင့်ပါ။
- iPhone 13 ကို ဖျက်ပစ်ပါ။
- SMS ကိုရွေးချယ်ဖျက်ပါ။
- iPhone 13 ကို လုံးဝဖျက်ပစ်ပါ။
- iPhone 13 ကို အရှိန်မြှင့်ပါ။
- ဒေတာကို ဖျက်ပါ။
- iPhone 13 Storage အပြည့်
- iPhone 13 လွှဲပြောင်းခြင်း။
- ဒေတာကို iPhone 13 သို့ လွှဲပြောင်းပါ။
- ဖိုင်များကို iPhone 13 သို့ လွှဲပြောင်းပါ။
- ဓာတ်ပုံများကို iPhone 13 သို့ လွှဲပြောင်းပါ။
- အဆက်အသွယ်များကို iPhone 13 သို့ လွှဲပြောင်းပါ။
- iPhone 13 ပြန်လည်ရယူပါ။
- ဖျက်လိုက်သောဒေတာကိုပြန်လည်ရယူပါ။
- ဖျက်လိုက်သော မက်ဆေ့ချ်များကို ပြန်လည်ရယူပါ။
- ဖျက်ထားသော ဓာတ်ပုံများကို ပြန်လည်ရယူပါ။
- iPhone 13 ကို ပြန်လည်ရယူပါ။
- iCloud Backup ကိုပြန်ယူပါ။
- iPhone 13 ဗီဒီယိုကို အရန်သိမ်းပါ။
- iPhone 13 အရန်သိမ်းခြင်းကို ပြန်လည်ရယူပါ။
- iTunes Backup ကိုပြန်ယူပါ။
- iPhone 13 ကို အရန်သိမ်းပါ။
- iPhone 13 ကို စီမံပါ။
- iPhone 13 ပြဿနာများ
- အဖြစ်များသော iPhone 13 ပြဿနာများ
- iPhone 13 တွင် Failure ခေါ်ဆိုပါ။
- iPhone 13 တွင် ဝန်ဆောင်မှုမရှိပါ။
- အက်ပ်ကို Loading တွင်ပိတ်နေပါသည်။
- ဘက်ထရီအားကုန်မြန်ခြင်း။
- ခေါ်ဆိုမှုအရည်အသွေး ညံ့ဖျင်းခြင်း။
- Frozen Screen
- အနက်ရောင်စခရင်
- အဖြူရောင် မျက်နှာပြင်
- iPhone 13 အားမသွင်းနိုင်ပါ။
- iPhone 13 ပြန်လည်စတင်သည်။
- အက်ပ်များ မဖွင့်ပါ။
- အက်ပ်များကို အပ်ဒိတ်မလုပ်ပါ။
- iPhone 13 အပူလွန်ကဲခြင်း။
- အက်ပ်များကို ဒေါင်းလုဒ်လုပ်မည်မဟုတ်ပါ။






Daisy Raines
ဝန်ထမ်းအယ်ဒီတာ
ယေဘုယျအားဖြင့် အဆင့်သတ်မှတ်ချက် 4.5 ( 105 ပါဝင်ခဲ့သည်)