Loading/ Waiting တွင် ပိတ်နေသော iPhone 13 အက်ပ်များကို ပြုပြင်ရန် နည်းလမ်း 15 ခု
ဧပြီလ 27 ရက်၊ 2022 • ပေးပို့ခဲ့သည်- iOS မိုဘိုင်းကိရိယာ ပြဿနာများကို ဖြေရှင်းရန် • သက်သေပြထားသော ဖြေရှင်းချက်များ
သင့် iPhone အက်ပ်အသစ်များကို တင်ရာတွင် ပိတ်မိနေပါသလား။ သင်၏ iPhone 13 အက်ပ်များကို ပြန်လည်ရယူပြီးနောက် တင်ရာတွင် ပိတ်မိသည့်အခါတွင်လည်း ၎င်းသည် ပြဿနာပြနိုင်မည်ဖြစ်သည်။ ၎င်းသည် ကွန်ရက်ချိတ်ဆက်မှုကဲ့သို့သော အရာများကြောင့်ဟု ယူဆနိုင်ပါသည်။ အချို့သောစိန်ခေါ်မှုများသည် သင့်ဖုန်းရှိ ဆော့ဖ်ဝဲအပ်ဒိတ်များကြောင့်ဖြစ်သည်။ ၎င်းသည် အက်ပ်၏ဆော့ဖ်ဝဲလ်တွင် ရိုးရှင်းသောချို့ယွင်းချက်တစ်ခုပင်ဖြစ်နိုင်သည်။
၎င်းသည် သင့် iPhone အက်ပ်အသစ်များကို ဖွင့်ရာတွင် ရပ်တန့်သွားနိုင်သည်။ ဤဆောင်းပါးတွင်၊ ကျွန်ုပ်တို့သည် သင့် iPhone ကို ချောမွေ့စွာလည်ပတ်နိုင်ရန် ကူညီပေးနိုင်သည့် အိမ်တွင်းပြင်ဆင်မှုများကို ကိုင်တွယ်ဖြေရှင်းနိုင်ပါသည်။ နောက်ဆုံးတွင်၊ သင်သည် သင်၏ iOS ရှိ ပြဿနာများကို ဖြေရှင်းရန် Dr. Fone - System Repair (iOS) ကို အသုံးပြုနိုင်သည်။
- 1. အက်ပ်ထည့်သွင်းမှုကို ခေတ္တရပ်/ပြန်စပါ။
- 2. သင့်ဖုန်းသည် လေယာဉ်ပျံမုဒ်တွင် ရှိမရှိ စစ်ဆေးပါ။
- 3. WIFI သို့မဟုတ် မိုဘိုင်းဒေတာကို စစ်ဆေးပါ။
- 4. သင်၏ Apple ID ကို အကောင့်ဝင်/ထွက်ပါ။
- 5. သင်၏ Virtual Private Network (VPN) ကို ပိတ်ပါ။
- 6. မတည်ငြိမ်သောအင်တာနက်ချိတ်ဆက်မှုကို ပြုပြင်ခြင်း။
- 7. သင့် iPhone 13 သည် သိုလှောင်မှု ကုန်သွားခြင်း ရှိ၊ မရှိ စစ်ဆေးပါ။
- 8. Apple စနစ် အခြေအနေကို စစ်ဆေးပါ။
- 9. စနစ်ဆော့ဖ်ဝဲကို အပ်ဒိတ်လုပ်ပါ။
- 10. iPhone ရှိ ကွန်ရက်ဆက်တင်များကို ပြန်လည်သတ်မှတ်ပါ။
- 11. သင့် iPhone ကို ပြန်လည်စတင်ပါ။
- 12. အက်ပ်ကို ဖြုတ်ပြီး ပြန်လည်ထည့်သွင်းပါ။
- 13. iPhone ဆက်တင်များကို ပြန်လည်သတ်မှတ်ပါ။
- 14. သင့်အနီးဆုံး Apple Store သို့ သွားပါ။
- 15. Third-Party အက်ပ်ကို အသုံးပြုပါ- Dr.Fone - စနစ်ပြုပြင်ခြင်း (iOS)
အပိုင်း 1- နည်းလမ်း 15 ခုဖြင့် Loading/ Waiting တွင် ပိတ်နေသော iPhone 13 အက်ပ်များကို ပြုပြင်ပါ။
ဤအပိုင်းတွင်၊ သင်၏ iPhone 13 အက်ပ်အသစ်များ တင်ရာတွင် ပိတ်နေသော ပြဿနာကို ဖြေရှင်းနိုင်သည့် နည်းလမ်းအမျိုးမျိုးအကြောင်း သင်ဖတ်နိုင်သည်။ ချက်ချင်းငုပ်ကြရအောင်
- အက်ပ်ထည့်သွင်းမှုကို ခေတ္တရပ်/ပြန်စပါ။
အက်ပ်ကို ဒေါင်းလုဒ်လုပ်နေချိန်တွင် 'Loading' သို့မဟုတ် 'Installing' ဟုပြောပြီး တစ်ခါတစ်ရံတွင် ၎င်းသည် ရပ်တန့်ကာ ရပ်တန့်သွားနိုင်ပါသည်။ ဤပြဿနာကို အလွယ်တကူဖြေရှင်းရန် အက်ပ်တစ်ခု၏ဒေါင်းလုဒ်ကို ခေတ္တရပ်ကာ ပြန်လည်စတင်ရန် ရွေးချယ်နိုင်ပါသည်။
သင့်ပင်မစခရင်သို့သွားပါ>အက်ပ်၏အိုင်ကွန်ကိုနှိပ်ပါ။ ၎င်းသည် အက်ပ်၏ဒေါင်းလုဒ်ကို ခေတ္တရပ်ပါမည်။ 10 စက္ကန့်အထိစောင့်ပြီး ဒေါင်းလုဒ်ပြန်လည်စတင်ရန် အက်ပ်ကို ထပ်မံနှိပ်ပါ။ ဤရပ်တန့်ခြင်းသည် သင့်အက်ပ်အား ပုံမှန်အတိုင်းလုပ်ဆောင်ရန် အစပျိုးသင့်သည်။
- သင့်ဖုန်းသည် လေယာဉ်ပျံမုဒ်တွင် ရှိမရှိ စစ်ဆေးပါ။
ပထမဦးစွာ သင့် iPhone သည် Airplane Mode ရှိ၊ မရှိ စစ်ဆေးရန် လိုအပ်ပါသည်။ ဒီလိုလုပ်ဖို့၊ သင့် iPhone ရှိ 'ဆက်တင်များ' ကိုသွားပါ။ ထို့နောက် 'လေယာဉ်ပျံမုဒ်' ကိုရှာပါ။ လေယာဉ်ပျံမုဒ်ဘေးရှိ အကွက်သည် အစိမ်းရောင်ဖြစ်ပါက၊ လေယာဉ်ပျံမုဒ်သည် သင့်ဖုန်းတွင် ပါဝင်နေပါသည်။ ပိတ်ရန် ၎င်းကို ခလုတ်နှိပ်ပါ။ အကျိုးကျေးဇူးတစ်ခုမှာ သင်သည် WiFi သို့ ကိုယ်တိုင်ပြန်ချိတ်ဆက်ရန် မလိုအပ်တော့ခြင်းဖြစ်သည်။
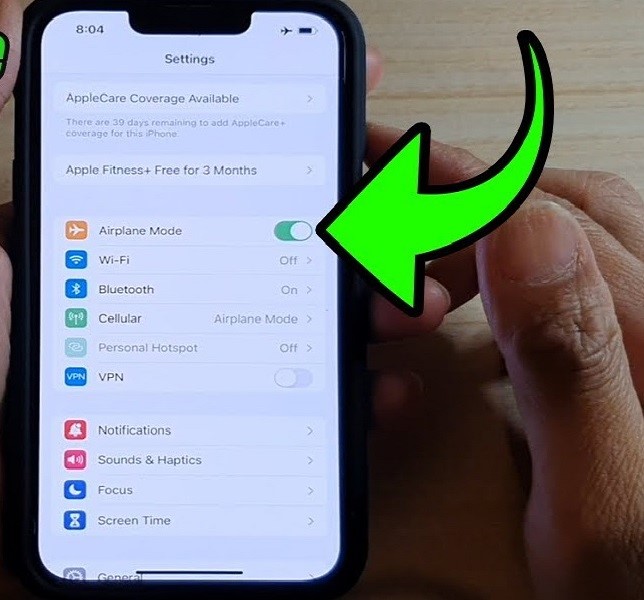
- WIFI သို့မဟုတ် မိုဘိုင်းဒေတာကို စစ်ဆေးပါ။
တစ်ခါတစ်ရံတွင် ၎င်းသည် အက်ပ်ကိုယ်တိုင်မဟုတ်သော်လည်း အင်တာနက်ချိတ်ဆက်မှုသည် ၎င်းအတွက်ဖြစ်သည်။ အက်ပ်ကို ဒေါင်းလုဒ်လုပ်ခြင်းသည် အင်တာနက်နှင့် ဆက်နွှယ်နေသည့် iPhone ပေါ်တွင် မူတည်သည်။ ပြဿနာများသည် အင်တာနက်ချိတ်ဆက်မှု အားနည်းခြင်းကြောင့် ဖြစ်နိုင်သည်။
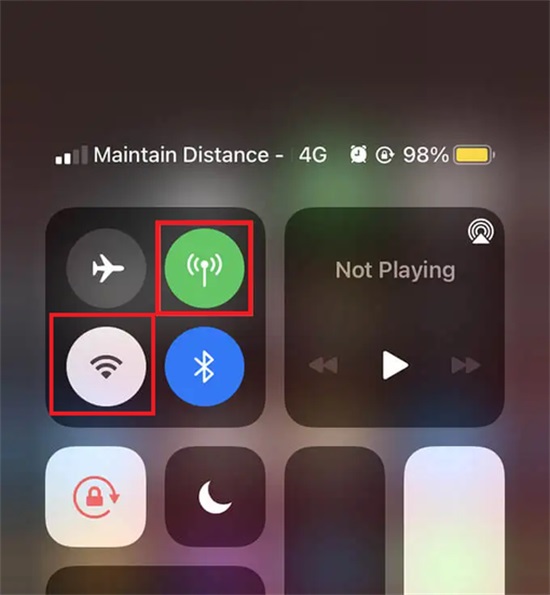
loading app ၏ပြဿနာကိုအမြန်ဖြေရှင်းရန်မှာ WiFi သို့မဟုတ် မိုဘိုင်းဒေတာကို ရိုးရှင်းစွာပိတ်ရန်ဖြစ်သည်။ 10 စက္ကန့်စောင့်ပြီးမှ ပြန်ဖွင့်ပါ။ သင့်တွင် တည်ငြိမ်သောချိတ်ဆက်မှုရှိပါက သင့်အင်တာနက်ချိတ်ဆက်မှုတွင် ပြဿနာတစ်ခုခုကို ဖြေရှင်းနိုင်မည်ဖြစ်သည်။
- သင်၏ Apple ID မှ Log In/Log Out လုပ်ပါ။
သင့် iPhone အက်ပ်အသစ်များ တင်ရာတွင် မကြာခဏ ရပ်တန့်နေပါက Apple ID ပြဿနာကြောင့် ဖြစ်နိုင်သည်။ သင့်ဖုန်းရှိ အက်ပ်များအားလုံးသည် သင်၏ Apple ID နှင့် ချိတ်ဆက်ထားသည်။ အကယ်၍ သင့် Apple ID တွင် ပြဿနာများရှိနေပါက၊ ၎င်းသည် သင့်ဖုန်းရှိ အခြားအက်ပ်များကို ထိခိုက်စေနိုင်သည်။
၎င်းအတွက် ဖြေရှင်းချက်မှာ App Store မှ ထွက်ရန်ဖြစ်သည်။ အချိန်အနည်းငယ်စောင့်ပြီး ပြဿနာကိုဖြေရှင်းရန် ထပ်မံဝင်ရောက်ပါ။ ဒါကိုလုပ်ဖို့၊ 'ဆက်တင်များ' ကိုသွားပါ။ သင့်အမည်ကို နှိပ်ပါ။ 'Sign Out' ခလုတ်သို့ အောက်သို့ဆင်းပါ။ Apple ID စကားဝှက်ဖြင့် ဝင်ရောက်ပါ။
- သင်၏ Virtual Private Network (VPN) ကို ပိတ်ပါ
ရံဖန်ရံခါတွင်၊ သင်၏ VPN သည် ဖြစ်နိုင်ချေရှိသော ခြိမ်းခြောက်မှုတစ်ခု ဖြစ်နိုင်သည့် အက်ပ်များကို ဒေါင်းလုဒ်လုပ်ခြင်းမှ သင့် iPhone ကို တားဆီးသည်။ အက်ပ်သည် တရားဝင်ခြင်းရှိ၊ မရှိ အကဲဖြတ်ပါ။ သင်ဤအရာကိုအတည်ပြုပြီးသည်နှင့်သင် VPN ကိုအလွယ်တကူပိတ်နိုင်သည်။ 'ဆက်တင်များ' သို့သွားကာ 'VPN' ကိုတွေ့သည်အထိ ရွှေ့ခြင်းဖြင့် ၎င်းကို သင်လုပ်ဆောင်နိုင်သည်။ အက်ပ်ကို ဒေါင်းလုဒ်ဆွဲခြင်း သို့မဟုတ် အပ်ဒိတ်လုပ်ခြင်းပြီးသည်အထိ ၎င်းကို ပိတ်ပါ။
- မတည်ငြိမ်သောအင်တာနက်ချိတ်ဆက်မှုကို ပြုပြင်ခြင်း။
တစ်ခါတစ်ရံတွင် WiFi ကိုအသုံးပြုသောအခါတွင် သင့်စက်နှင့် မိုဒမ်ကြားတွင် အစက်အပြောက်ရှိသော ချိတ်ဆက်မှုကို သင်တွေ့ကြုံခံစားနိုင်သည်။ ၎င်းကိုဖြေရှင်းရန် သင့် iPhone ရှိ 'ဆက်တင်များ' သို့ သွားနိုင်သည်။ လက်ရှိအသုံးပြုနေသော WiFi ချိတ်ဆက်မှုကို ရှာဖွေပြီး 'အချက်အလက်' အိုင်ကွန်ကို နှိပ်ပါ။ 'ငှားရမ်းမှုသက်တမ်းတိုးရန်' ရွေးချယ်မှုကို ရွေးချယ်ပါ။ သင်၏ iPhone 13 အက်ပ်အသစ်တွင် တင်ခြင်းတွင် ပိတ်နေသောပြဿနာကို မဖြေရှင်းပါက မိုဒမ်ကို ပြန်လည်သတ်မှတ်ပါ။
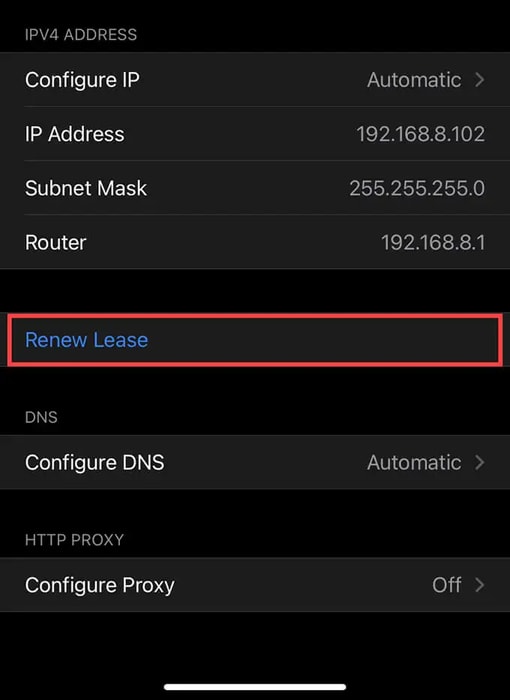
- သင့် iPhone 13 သည် သိုလှောင်မှု ကုန်သွားခြင်း ရှိ၊ မရှိ စစ်ဆေးပါ။
သင့်တွင် သိုလှောင်ခန်းမရှိသောကြောင့် သင့်အက်ပ်တွင် ရပ်တန့်ခြင်း သို့မဟုတ် ဖွင့်ခြင်းအတွေ့အကြုံရှိနိုင်သည်။ သင်ကိုယ်တိုင်ကြည့်ရှုလိုပါက 'ဆက်တင်များ' သို့သွားကာ 'အထွေထွေ' ကိုနှိပ်ပြီး 'iPhone Storage' ကို အမြဲစစ်ဆေးနိုင်ပါသည်။ ၎င်းသည် သင့်အား သိုလှောင်မှု ဖြန့်ဖြူးမှုနှင့် ကျန်ရှိနေသော နေရာတို့ကို ပြသမည်ဖြစ်သည်။ သိုလှောင်မှုအား အလိုက်သင့် ချိန်ညှိနိုင်သည်။
- Apple စနစ် အခြေအနေကို စစ်ဆေးပါ။
ပြဿနာကို ဖြေရှင်းရန် အခြားရွေးချယ်စရာများကို စူးစမ်းလေ့လာပြီး ဗလာဖြစ်သွားပါက၊ အမှားသည် သင့်အဆုံးတွင် ရှိမည်မဟုတ်ပါ။ Apple ဘက်မှ အမှားအယွင်းတစ်ခု ဖြစ်နိုင်သည်။ Apple System ၏ အခြေအနေကို စစ်ဆေးရန် ၎င်းတို့၏ ဝဘ်ဆိုဒ်သို့ သင် ဝင်ရောက်ကြည့်ရှုနိုင်ပါသည်။ စနစ်သည် မည်သည့်စနစ်များ ကောင်းမွန်စွာ လုပ်ဆောင်နေသည်ကို ၎င်းတို့၏အမည်တွင် အစိမ်းရောင်အစက်များဖြင့် ပြသပေးမည်ဖြစ်သည်။ အစိမ်းရောင်အစက်များမရှိခြင်းသည် အချို့သောပြဿနာများကို ပြုပြင်ရန်လိုအပ်ကြောင်းပြသသည်။
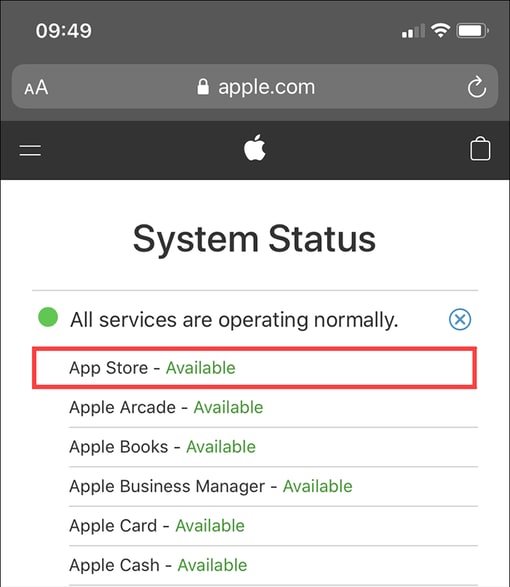
- စနစ်ဆော့ဖ်ဝဲကို အပ်ဒိတ်လုပ်ပါ။
ဆော့ဖ်ဝဲလ်မွမ်းမံမှုကြောင့် တစ်ခါတစ်ရံတွင် သင့် iPhone တွင် ပြဿနာများကြုံတွေ့ရတတ်သည်။ bug ဖာထေးမှုများစွာကို အသစ်ထွက်ရှိထားသော iOS ဗားရှင်းများတွင် ထည့်သွင်းထားပြီး၊ ၎င်းသည် "လုပ်ဆောင်နေသည်၊" "Loading" သို့မဟုတ် "အပ်ဒိတ်လုပ်ခြင်း" အဆင့်များတွင် ပိတ်နေသောအက်ပ်တစ်ခုနှင့် ပြဿနာများကို ဖြေရှင်းပေးနိုင်သည်။
၎င်းကိုဖြေရှင်းရန် သင်သည် 'ဆက်တင်များ' သို့သွားကာ စတင်ရန် 'အထွေထွေ' နှင့် 'ဆော့ဖ်ဝဲအပ်ဒိတ်' သို့သွားနိုင်သည်။ ၎င်းသည် သင်ထည့်သွင်း/မွမ်းမံနိုင်သော ဆော့ဖ်ဝဲလ်ဗားရှင်းအသစ်များကို ရှာဖွေနိုင်မည်ဖြစ်သည်။ စကင်န်ဖတ်ခြင်းပြီးသည်နှင့် "ဒေါင်းလုဒ်/ထည့်သွင်းခြင်း" ခလုတ်ကိုနှိပ်ပါ။
- iPhone ရှိ ကွန်ရက်ဆက်တင်များကို ပြန်လည်သတ်မှတ်ပါ။
သင့် iPhone ၏ ကွန်ရက်ဆက်တင်များကို ပြန်လည်သတ်မှတ်ခြင်းသည် သင့်အား ပြင်းထန်သော ကွန်ရက်ဝင်ရောက်ခွင့်အခက်အခဲများကို ဖြေရှင်းရာတွင် ကူညီပေးနိုင်ပါသည်။ 'ဆက်တင်များ' သို့ ဦးစွာသွားခြင်းဖြင့် သင့်ကွန်ရက်ဆက်တင်များကို ပြန်လည်သတ်မှတ်နိုင်ပါသည်။ 'အထွေထွေ' ကိုနှိပ်ပြီး 'ပြန်လည်သတ်မှတ်ခြင်း' ကိုနှိပ်ပါ။ 'ကွန်ရက်ဆက်တင်များ ပြန်လည်သတ်မှတ်ခြင်း' ကို နှိပ်ခြင်းဖြင့် ၎င်းကို လိုက်နာပါ။
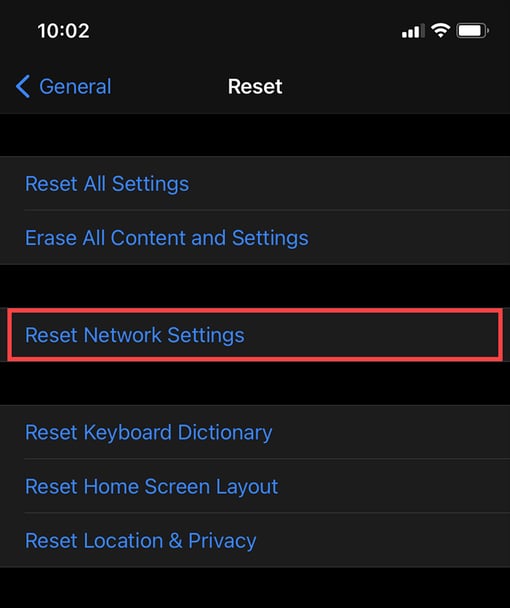
ပြန်လည်သတ်မှတ်သည့်နည်းလမ်းသည် သိမ်းဆည်းထားသည့် WiFi ချိတ်ဆက်မှုများကို ဖယ်ရှားပေးကာ သင်တစ်ဦးချင်းချိတ်ဆက်ရန် လိုအပ်ပါသည်။ သို့သော်လည်း သင့် iPhone သည် မိုဘိုင်းဆက်တင်များအားလုံးကို အလိုအလျောက် ပြန်လည်သတ်မှတ်ပေးသင့်သည်။
- သင့် iPhone ကို ပြန်လည်စတင်ပါ။
သင့်ဖုန်းကို ရိုးရှင်းစွာ ပြန်လည်စတင်ခြင်းဖြင့် အသေးစားပြဿနာများကို ဖြေရှင်းပေးနိုင်ပါသည်။ သင့်ဆော့ဖ်ဝဲ ချို့ယွင်းပါက၊ ၎င်းသည် သင်မြင်ရသော 'Loading' သို့မဟုတ် 'Installing' သို့ ဦးတည်သွားနိုင်သည်။ 'ဆက်တင်များ' သို့သွားခြင်းဖြင့် ၎င်းကို သင်ပြောင်းလဲနိုင်သည်။ 'အထွေထွေ' ကိုနှိပ်ပြီး 'ပိတ်ပါ' ကိုနှိပ်ပါ။ ဆလိုက်ကိုပြောင်းခြင်းဖြင့် သင့်ဖုန်းကို ပိတ်နိုင်သည်။ သင့်ဖုန်းကို ပြန်လည်စတင်ရန် အနည်းဆုံး တစ်မိနစ်စောင့်ပါ။
- အက်ပ်ကို ဖြုတ်ပြီး ပြန်လည်ထည့်သွင်းပါ။
ဤပြဿနာကို ဖြေရှင်းရန် လွယ်ကူသောနည်းလမ်းတစ်ခုမှာ အက်ပ်ကို ဖြုတ်ပြီး နောက်တစ်ကြိမ် ပြန်လည်ထည့်သွင်းရန်ဖြစ်သည်။ အိုင်ကွန်များအားလုံးတွင် ဖျက်ရန်ရွေးချယ်မှုကို ပြသရန် ပင်မစခရင်ကို ကြာရှည်စွာ နှိပ်ပါ။ သင်ဖယ်ရှားလိုသောအက်ပ်ရှိ ဖျက်ပစ်သင်္ကေတကို နှိပ်ပါ။ iPhone 13 အတွက် သင်သည် အက်ပ်ကို ကြာရှည်စွာ နှိပ်ပြီး 'Cancel Download' ကို ရွေးချယ်နိုင်ပါသည်။
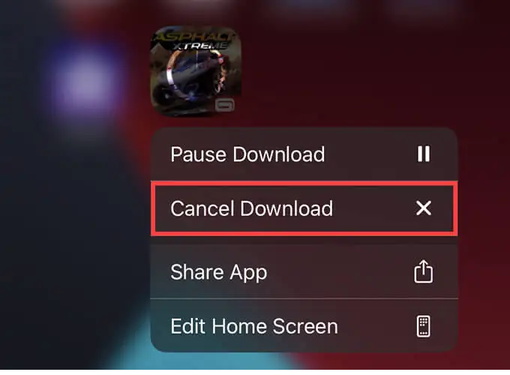
- iPhone ဆက်တင်များကို ပြန်လည်သတ်မှတ်ပါ။
သင်အရင်ကြိုးစားဖူးတဲ့အရာက မကူညီဘူးဆိုရင် ဒီရွေးချယ်မှုကို သင်သုံးနိုင်ပါတယ်။ သင့် iPhone ရှိ ဆက်တင်များအားလုံးကို ပြန်လည်သတ်မှတ်နိုင်သည်။ ၎င်းသည် ချို့ယွင်းချက် သို့မဟုတ် သဟဇာတမဖြစ်သော စက်ဆက်တင်များကို ဂရုစိုက်နိုင်သည်။ 'ဆက်တင်များ' သို့သွားပါ၊ ထို့နောက် 'ပြန်လည်သတ်မှတ်ပါ။ သင့်ဖုန်းကို အလုံးစုံပြုပြင်မွမ်းမံရန် 'ဆက်တင်များအားလုံးကို ပြန်လည်သတ်မှတ်ပါ' ဖြင့် ၎င်းကို လိုက်နာပါ။
- သင့်အနီးဆုံး Apple Store သို့ သွားပါ။
နောက်ထပ်အလွယ်ဆုံးဖြေရှင်းချက်မှာ သင့်စက်ကို Apple Store သို့ ယူဆောင်သွားခြင်းဖြစ်သည်။ သင့် iPhone 13 သည် အာမခံ အကာအကွယ်အောက်တွင် ရှိနေပါက၊ ၎င်းကို အခမဲ့ ပြင်ဆင်နိုင်သည်။ အချိန်အကြာကြီးစောင့်ဆိုင်းခြင်းမှကာကွယ်ရန် ရက်ချိန်းတစ်ခုကြိုတင်မှာယူပါ။
- Third-Party အက်ပ်ကို အသုံးပြုပါ- Dr.Fone - စနစ်ပြုပြင်ခြင်း (iOS)

Dr.Fone - စနစ်ပြုပြင်ရေး
ဒေတာဆုံးရှုံးမှုမရှိဘဲ iOS အပ်ဒိတ်ကို ပြန်လုပ်ပါ။
- သင်၏ iOS ကို ပုံမှန်ဖြစ်အောင်သာ ပြင်ဆင်ပါ၊ ဒေတာ ဆုံးရှုံးမှု လုံးဝမရှိပါ။
- ပြန်လည်ရယူခြင်းမုဒ် ၊ အဖြူရောင် Apple လိုဂို ၊ အနက်ရောင်စခရင် ၊ စစချင်းတွင် လှည့်ပတ်နေခြင်းစသည်ဖြင့် အမျိုးမျိုးသော iOS စနစ်ဆိုင်ရာ ပြဿနာများကို ဖြေရှင်း ပါ။
- iTunes မပါဘဲ iOS ကို အဆင့်မြှင့်တင်ပါ။
- iPhone၊ iPad နှင့် iPod touch မော်ဒယ်အားလုံးအတွက် အလုပ်လုပ်သည်။
- နောက်ဆုံးထွက် iOS 15 နှင့် အပြည့်အဝ တွဲဖက်အသုံးပြုနိုင်သည်။

loading ပြဿနာတွင် ပိတ်နေသော iPhone အက်ပ်အသစ်များကို ဖြေရှင်းရန် Dr.Fone ကို အသုံးပြုနည်းကို သင်လေ့လာနိုင်ပါသည်။ Dr.Fone ကို အသုံးပြု၍ သင့်ဖုန်း၏ ပြဿနာများကို ချက်ခြင်း မစိုက်ထုတ်ဘဲ ဖြေရှင်းရန် အပြည့်စုံဆုံးနည်းလမ်းကို ရှာဖွေလိုက်ပါ။ Dr. Fone ကို iOS နှင့် macOS အတွက် ရနိုင်ပါသည်။ ၎င်းသည် သင့် iPhone နှင့် သင့် MacBook နှစ်ခုလုံးအတွက် ဖြေရှင်းချက်ပေးသည်။ ပြင်လိုက်ကြရအောင်။
အဆင့် 1: သင့်ကွန်ပျူတာပေါ်တွင် Dr.Fone ကို install လုပ်ပါ။
အဆင့် 2: သင်၏ iPhone ကို ၎င်း၏မူရင်းကြိုးဖြင့် ကွန်ပျူတာနှင့် ချိတ်ဆက်ပါ။ Dr.Fone သည် သင့် iOS စက်ပစ္စည်းကို တွေ့ရှိသောအခါ၊ ၎င်းသည် ရွေးချယ်စရာနှစ်ခုကို ပြသမည်ဖြစ်သည်။ စံမုဒ်နှင့် အဆင့်မြင့်မုဒ်။

အဆင့် 3- Standard Mode သည် အသေးစားပြဿနာများနှင့် ဆော့ဖ်ဝဲလ်ချို့ယွင်းချက်များကို ဖြေရှင်းပေးသည်။ စက်ပစ္စည်းဒေတာကို ထိန်းသိမ်းထားသောကြောင့် အကြံပြုထားသည်။ ထို့ကြောင့် သင့်ပြဿနာကို ဖြေရှင်းရန် 'Standard Mode' ကို နှိပ်ပါ။
အဆင့် 4- Dr.Fone သည် သင့်စက်၏ မော်ဒယ်ကို ပြသပြီးသည်နှင့် သင်သည် 'Start' ကို နှိပ်နိုင်သည်။ ၎င်းသည် firmware ဒေါင်းလုဒ်ကိုစတင်လိမ့်မည်။ ဤလုပ်ငန်းစဉ်အတွင်း တည်ငြိမ်သောအင်တာနက်ချိတ်ဆက်မှုရှိရန် မမေ့ပါနှင့်။

အဆင့် 5: firmware ကိုအောင်မြင်စွာဒေါင်းလုဒ်မလုပ်ပါက၊ သင်၏ဘရောက်ဆာမှ firmware ကိုဒေါင်းလုဒ်လုပ်ရန် 'Download' ကိုနှိပ်နိုင်သည်။ ထို့နောက် ဒေါင်းလုဒ်လုပ်ထားသော Firmware ကို ပြန်လည်ရယူရန် 'Select' ကို ရွေးပါ။

အဆင့် 6: Dr.Fone သည် ဒေါင်းလုဒ်လုပ်ထားသော iOS Firmware ကို အတည်ပြုသည်။ ပြီးသည်နှင့် သင့် iOS စက်ပစ္စည်းကို ပြုပြင်ရန် 'Fix Now' ကိုနှိပ်ပါ။

မိနစ်အနည်းငယ်အတွင်း ဤပြုပြင်မှု ပြီးမြောက်မည်ဖြစ်သည်။ ပြန်လည်ရယူပြီးနောက် iPhone 13 အက်ပ်များကို ဖွင့်ရာတွင် ပိတ်နေခြင်းရှိမရှိ စစ်ဆေးကြည့်ပါ။ Dr.Fone ကိုအသုံးပြုခြင်း၏အကျိုးသက်ရောက်မှုများကြောင့်၎င်းကိုပြုပြင်လိမ့်မည်။

နိဂုံး
သင်၏ iPhone အက်ပ်လီကေးရှင်းများ အပ်ဒိတ်လုပ်ရန် စောင့်ဆိုင်းနေချိန်တွင် သင့် iPhone ၏ အခြားအခက်အခဲများကဲ့သို့ ပြဿနာကို ဖြေရှင်းရန် သင့်တွင် ရွေးချယ်စရာများစွာရှိသည်။ အဲဒါတွေက ဘာလဲဆိုတာ သင်သိပြီးတာနဲ့ ပြဿနာတွေကို ဖြေရှင်းဖို့ အတော်လေး လွယ်ကူနိုင်ပါတယ်။ ဤဆယ့်ငါးနည်းလမ်းကို အသုံးပြု၍ loading ပြဿနာများတွင် ပိတ်နေသော iPhone 13 အက်ပ်အသစ်များကို သင် ဖြေရှင်းနိုင်ပါသည်။ ၎င်းတို့သည် အမှားအယွင်းများနှင့် ပြဿနာကို သင်ကိုယ်တိုင် မည်သို့ဖြေရှင်းနိုင်သည်ကို ကြည့်ရန် စစ်ဆေးစာရင်းကိုလည်း ဖွဲ့ထားသည်။ ၎င်းတို့သည် သင်ကိုယ်တိုင်လုပ်ဆောင်ရန် ရွေးချယ်မှုများအပေါ် ထိန်းချုပ်ရန်နှင့် ပိုင်ဆိုင်မှုကို ပေးသည့် ဖြေရှင်းချက်အချို့ဖြစ်သည်။
iPhone 13
- iPhone 13 သတင်း
- iPhone 13 အကြောင်း
- iPhone 13 Pro Max အကြောင်း
- iPhone 13 VS iPhone 12
- iPhone 13 နှင့် Huawei
- iPhone 13 နှင့် Huawei 50
- iPhone 13 နှင့် Samsung S22
- iPhone 13 ကို လော့ခ်ဖွင့်ပါ။
- iPhone 13 ကို လော့ခ်ဖွင့်ပါ။
- Face ID ကို ဖယ်ရှားပါ။
- Activation Lock ကိုရှောင်ပါ။
- Apple ID ကိုသော့ဖွင့်ပါ။
- iPhone 13 ကို ဖျက်ပစ်ပါ။
- SMS ကိုရွေးချယ်ဖျက်ပါ။
- iPhone 13 ကို လုံးဝဖျက်ပါ။
- iPhone 13 ကို အရှိန်မြှင့်ပါ။
- ဒေတာကို ဖျက်ပါ။
- iPhone 13 Storage အပြည့်
- iPhone 13 လွှဲပြောင်းခြင်း။
- ဒေတာကို iPhone 13 သို့ လွှဲပြောင်းပါ။
- ဖိုင်များကို iPhone 13 သို့ လွှဲပြောင်းပါ။
- ဓာတ်ပုံများကို iPhone 13 သို့ လွှဲပြောင်းပါ။
- အဆက်အသွယ်များကို iPhone 13 သို့ လွှဲပြောင်းပါ။
- iPhone 13 ပြန်လည်ရယူပါ။
- ဖျက်လိုက်သောဒေတာကိုပြန်လည်ရယူပါ။
- ဖျက်လိုက်သော မက်ဆေ့ချ်များကို ပြန်လည်ရယူပါ။
- ဖျက်ထားသော ဓာတ်ပုံများကို ပြန်လည်ရယူပါ။
- iPhone 13 ကို ပြန်လည်ရယူပါ။
- iCloud Backup ကိုပြန်ယူပါ။
- iPhone 13 ဗီဒီယိုကို အရန်သိမ်းပါ။
- iPhone 13 Backup ကို ပြန်ယူပါ။
- iTunes Backup ကိုပြန်ယူပါ။
- iPhone 13 ကို အရန်သိမ်းပါ။
- iPhone 13 ကို စီမံပါ။
- iPhone 13 ပြဿနာများ
- အဖြစ်များသော iPhone 13 ပြဿနာများ
- iPhone 13 တွင် Failure ခေါ်ဆိုပါ။
- iPhone 13 တွင် ဝန်ဆောင်မှုမရှိပါ။
- အက်ပ်ကို Loading တွင်ပိတ်နေပါသည်။
- ဘက်ထရီအားကုန်မြန်ခြင်း။
- ခေါ်ဆိုမှုအရည်အသွေး ညံ့ဖျင်းခြင်း။
- Frozen Screen
- အနက်ရောင်စခရင်
- အဖြူရောင် မျက်နှာပြင်
- iPhone 13 အားမသွင်းနိုင်ပါ။
- iPhone 13 ပြန်လည်စတင်သည်။
- အက်ပ်များ မဖွင့်ပါ။
- အက်ပ်များကို အပ်ဒိတ်မလုပ်ပါ။
- iPhone 13 အပူလွန်ကဲခြင်း။
- အက်ပ်များကို ဒေါင်းလုဒ်လုပ်မည်မဟုတ်ပါ။






Daisy Raines
ဝန်ထမ်းအယ်ဒီတာ
ယေဘုယျအားဖြင့် အဆင့်သတ်မှတ်ချက် 4.5 ( 105 ပါဝင်ခဲ့သည်)