iPhone 13 တွင် ညံ့ဖျင်းသောခေါ်ဆိုမှုအရည်အသွေးကို ပြုပြင်ရန် သက်သေပြနည်းလမ်းများ
ဧပြီလ 27 ရက်၊ 2022 • ပေးပို့ခဲ့သည်- iOS မိုဘိုင်းကိရိယာ ပြဿနာများကို ဖြေရှင်းရန် • သက်သေပြထားသော ဖြေရှင်းချက်များ
သင့် iPhone အသစ် 13 တွင် ဖုန်းခေါ်ဆိုမှု အရည်အသွေး ဆိုင်ရာ ပြဿနာများ ကြုံတွေ့နေရပါက သင်ဘာတွေးနေသနည်း။ အစားထိုးဖို့ စိတ်ကူးနေလား။ သင်္ဘောခုန်ချပြီး Android ကိုပြောင်းဖို့ စဉ်းစားနေလား။ မဟုတ်ဘူး! ဤကဲ့သို့သော ပြင်းထန်သောခြေလှမ်းများကို သင်မလုပ်ဆောင်မီ၊ iPhone 13 ညံ့ဖျင်းသောခေါ်ဆိုမှုအရည်အသွေး ပြဿနာကို အလွယ်တကူ ဖြေရှင်းရန် အခြေခံနှင့် အဆင့်မြင့်နည်းလမ်းများကို ရှာဖွေဖတ်ရှုပါ ။
အပိုင်း ၁- iPhone 13 ညံ့ဖျင်းသောခေါ်ဆိုမှုအရည်အသွေးပြဿနာကို ပြုပြင်ရန် အခြေခံနည်းလမ်းများ
သင့် iPhone 13 အသစ်ကို အသုံးပြု၍ ခေါ်ဆိုမှုများတွင် အသံအရည်အသွေး ညံ့ဖျင်းမှုကို ခံစားရသောအခါ ၊ သင်သည် ပထမနေရာ၌ မှားယွင်းသည်ဟု ခံစားရသည့်အပေါ် မူတည်၍ ခေါ်ဆိုမှုအရည်အသွေးကို ပြုပြင်ရန်နှင့် မြှင့်တင်ရန် ကြိုးစားနိုင်သည့် နည်းလမ်းအချို့ရှိပါသည်။
ပြဿနာ 1- အခြားပါတီကို မကြားနိုင်ပါ။
အကယ်၍ သင်သည် လိုင်းပေါ်ရှိ အခြားသူတစ်ဦးအား မကြားနိုင်ပါက၊ သင့်စက်ပစ္စည်းပေါ်ရှိ အသံအတိုးအကျယ်ကို သင့်အကြားအာရုံအဆင့်အတွက် အလွန်နိမ့်နေခြင်းကြောင့် ဖြစ်နိုင်ပြီး သင့်စက်ပေါ်ရှိ အသံအတိုးအကျယ်ကို တိုးမြှင့်ခြင်းသည် လက်ခံနိုင်သောအဆင့်သို့ ပြန်လည်ရောက်ရှိသွားခြင်း ရှိ၊ ကျယ်လောင်ခြင်း။ သင့် iPhone 13 တွင် အသံအတိုးအကျယ်ကို မြှင့်တင်နည်းမှာ အောက်ပါအတိုင်းဖြစ်သည်။
သင့် iPhone ၏ ဘယ်ဘက်ခြမ်းတွင် ခလုတ်နှစ်ခုရှိပြီး ထိပ်တွင် ခလုတ်တစ်ခုသည် Volume Up ခလုတ်ဖြစ်ပြီး အောက်ခြေတွင် တစ်ခုသည် Volume Down ခလုတ်ဖြစ်သည်။ ဖုန်းခေါ်ဆိုနေစဉ်တွင်၊ အသံတိုးရန် ခလုတ်ကို နှိပ်ပြီး သင့် iPhone 13 ၏ ခေါ်ဆိုမှုအရည်အသွေး ညံ့ဖျင်းသောပြဿနာကို ဖြေရှင်းနိုင်မလား။
နောက်ထပ်နည်းလမ်း- နားကြပ်ကို သန့်ရှင်းပါ။
iPhone ၏ အသံအတိုးအကျယ်ကို ကန့်သတ်ချက်သို့ သတ်မှတ်ပြီးနောက်တွင်ပင် အသံအတိုးအကျယ်ကို လုံလောက်စွာ မခံစားရပါက၊ နားကြပ်သည် ညစ်ပတ်သွားခြင်း ဖြစ်နိုင်သည်။ စကားပြောနေရင်းနဲ့ ဖုန်းတွေကို ဖိအားများစွာနဲ့ ဖိမိရင် နားဖယောင်းကြောင့် ဖြစ်တတ်ပါတယ်။ iPhone ၏ အရည်အသွေးညံ့ဖျင်းသော ဖုန်းခေါ်ဆိုမှုပြဿနာကို ဖြေရှင်းရန် iPhone 13 ၏ နားကြပ်ကို သန့်ရှင်းနည်း
အဆင့် 1- စာရေးကိရိယာဆိုင်မှ Blu-tac ပစ္စည်းအချို့ကို ရယူပါ။ ဤအရာသည် ပီကေကဲ့သို့ အသွင်အပြင်ရှိပြီး အလွန်စေးကပ်သော်လည်း ဖိထားသည့်အခါ အလွယ်တကူ ကွဲထွက်ခြင်းမရှိသော အရာဖြစ်သည်။
အဆင့် 2- ဤပစ္စည်း၏ အစိတ်အပိုင်း အနည်းငယ်ကို ယူ၍ သင်၏ iPhone 13 နားကြပ်ကို ဖိပြီး နားကြပ်ထဲသို့ အနည်းငယ် တွန်းလိုက်ပါ။
အဆင့် 3: ဂရုတစိုက်ထုတ်လိုက်ပါ။ Blu-tac သည် သင့်နားကြပ်၏ပုံသဏ္ဍာန်ဖြစ်ပြီး ၎င်းတွင် အညစ်အကြေးများ ကပ်နေနိုင်ဖွယ်ရှိသည် - ၎င်းသည် သင့် iPhone 13 တွင် အသံခေါ်ဆိုမှုအရည်အသွေးဆိုင်ရာ ပြဿနာများကို ဖြစ်စေသည့် သင့်နားကြပ်ရှိ အပေါက်များကို ပိတ်ဆို့နေသော ဖုန်များဖြစ်သည်။
ပြဿနာ ၂- အခြားပါတီကို ရှင်းရှင်းလင်းလင်း မကြားနိုင်ပါ။
အခြားတစ်ဖက်တွင် သင်သည် တစ်ဖက်လူကို ကျယ်လောင်စွာကြားနိုင်သော်လည်း ၎င်းတို့ကို လုံလောက်စွာ ရှင်းရှင်းလင်းလင်း မကြားနိုင်ပါက၊ ယင်းက ကွဲပြားခြားနားသောခံယူချက်တစ်ခုဖြစ်သည်။ ယင်းအတွက်၊ ဤပြဿနာကို ဖြေရှင်းရန် သင်ကြိုးစားနိုင်သော နည်းလမ်းများစွာရှိသည်။
နည်းလမ်း 1: iPhone ကို ပြန်လည်စတင်ပါ။
အမြဲလိုလို၊ ပြဿနာတစ်ခုခုကြုံရတိုင်း ပထမဆုံးလုပ်ရမည့်အရာမှာ စက်ပစ္စည်းကို ပြန်လည်စတင်ရန်ဖြစ်သည်။ သင့် iPhone တွင် အသံခေါ်ဆိုမှု အရည်အသွေး ညံ့ဖျင်းမှု ခံစားနေရပါက ၎င်းကို ပြန်လည်စတင်ရန် ကြိုးစားပါ။ ဤသည်မှာ စက်ပစ္စည်းကို ပြန်လည်စတင်ရန် နည်းလမ်းဖြစ်သည်-
အဆင့် 1- ပါဝါဆလိုက်ဒါကိုပြသရန် ဖန်သားပြင်ပြောင်းလဲသွားသည်အထိ အသံအတိုးအကျယ်နှင့် ဘေးဘက်ခလုတ်ကို တွဲနှိပ်ပါ။
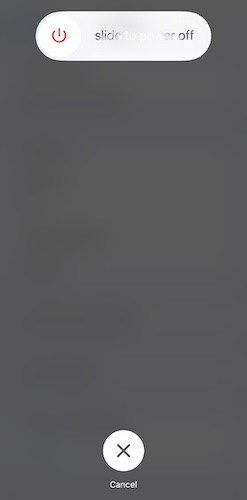
အဆင့် 2- စက်ပစ္စည်းကို ပိတ်ရန် ပါဝါဆလိုက်ဒါကို ဆွဲယူပါ။
အဆင့် 3: စက္ကန့်အနည်းငယ်ကြာပြီးနောက် iPhone ကိုဖွင့်ရန် Side Button ကိုနှိပ်ပါ။
နည်းလမ်း 2: iPhone ကို Hard Restart လုပ်ပါ။
ပြန်လည်စတင်ခြင်းသည် သင့် iPhone 13 ရှိ ခေါ်ဆိုမှုအရည်အသွေး ပြဿနာများကို မဖြေရှင်းနိုင်ပါက ၎င်းကို ပြန်လည်စတင်ရန် ကြိုးစားပါ။ ဒါက iPhone 13 ကို ခက်ခက်ခဲခဲ restart လုပ်နည်းပါ။
အဆင့် 1: Volume Up ခလုတ်ကို နှိပ်ပြီး ထားလိုက်ပါ။
အဆင့် 2: Volume Down ခလုတ်ကို နှိပ်ပြီး လွှတ်လိုက်ပါ။
အဆင့် 3: ဘေးဘက်ခလုတ်ကို နှိပ်ပြီး Apple လိုဂိုပေါ်လာသည်အထိ ဖိထားပါ။
hard restart နှင့် soft restart အကြား ခြားနားချက်မှာ hard restart သည် လုပ်ငန်းစဉ်အားလုံးကို ချက်ချင်းရပ်တန့်ပြီး ဘက်ထရီမှ ဖုန်းကို ပါဝါဖြတ်တောက်ခြင်းဖြစ်ပြီး၊ ထို့ကြောင့် ဒေတာအားလုံးကို မတည်ငြိမ်သော memory မှ အပြီးအပိုင် ဖယ်ရှားလိုက်ခြင်းဖြစ်သည်။ ၎င်းသည် အမြဲတစေ ပြဿနာများကို ဖြေရှင်းပေးနိုင်သည်။
နည်းလမ်း 3- နောက်ဆုံးထွက် iOS ဗားရှင်းသို့ အပ်ဒိတ်လုပ်ပါ။
အကယ်၍ သင့် iPhone 13 သည် iOS ၏ ဗားရှင်းအဟောင်းတွင် ရှိနေပါက၊ ဥပမာ၊ သင်သည် ဘောက်စ်ပြင်ပတွင်ရှိသော သင့် iPhone နှင့်အတူ ပါလာသော iOS ဗားရှင်းတစ်ခုတည်းတွင် ရှိနေပါက၊ သင်၏ ခေါ်ဆိုမှုအရည်အသွေး ဆိုင်ရာ ပြဿနာများကို ဖြေရှင်းရန် သင့် iOS ကို အပ်ဒိတ်လုပ်လိုပေမည်။ ၎င်းအတိုင်းပင်၊ မတ်လ 2022 တွင်ထွက်ရှိထားသော iOS 15.4.1 သည် iPhone 12 နှင့် 13 မော်ဒယ်များအတွက် ခေါ်ဆိုမှုအရည်အသွေးပြဿနာများကို အထူးပြင်ဆင်ပေးပါသည်။
သင့် iPhone ရှိ နောက်ဆုံးထွက် iOS ဗားရှင်းသို့ အပ်ဒိတ်လုပ်နည်းမှာ အောက်ပါအတိုင်းဖြစ်သည်။
အဆင့် 1- ဆက်တင်များအက်ပ်ကိုဖွင့်ပါ၊ အောက်သို့ဆင်းကာ အထွေထွေကိုရွေးချယ်ပါ။
အဆင့် 2- ဆော့ဖ်ဝဲလ်အပ်ဒိတ်ကို နှိပ်ပြီး အပ်ဒိတ်တစ်ခုရနိုင်လျှင် ၎င်းသည် ဤနေရာတွင် ပြလိမ့်မည်။
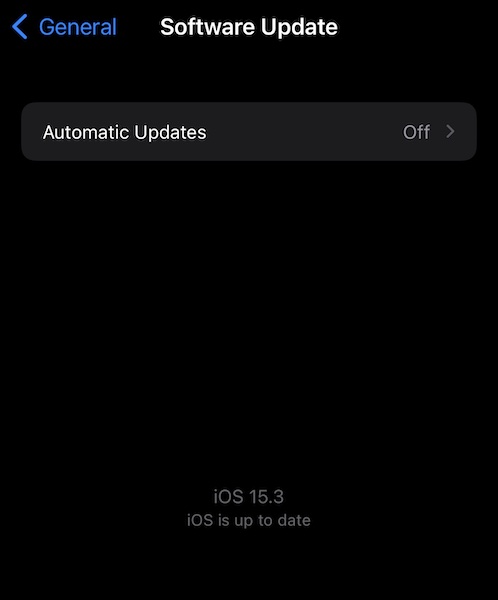
အဆင့် 3: အပ်ဒိတ်တစ်ခုရရှိနိုင်ပါက၊ သင့် iPhone ကို ပါဝါချိတ်ဆက်ပြီး ဒေါင်းလုဒ်လုပ်ပြီး အပ်ဒိတ်လုပ်ငန်းစဉ်ကို စတင်နိုင်ပါသည်။
နည်းလမ်း 4- စပီကာဖုန်းကို အသုံးပြုပါ။
The iPhone's speakerphone is, at the moment, louder and clearer than the earpiece. It is just how it is. So, if you are facing call quality issues on the iPhone 13, you may want to use the speakerphone during calls and see how that works out. To use the speakerphone during calls, tap the symbol that looks like a speaker:
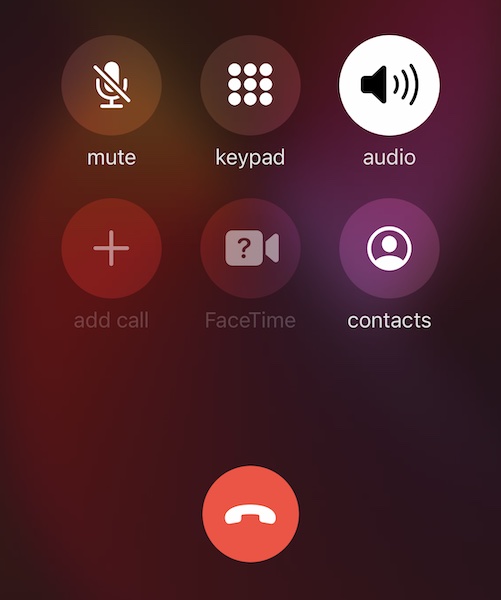
Method 5: Use Earphones
You can also use earphones to talk to people when calling if you face call quality issues on the iPhone 13. Earphones can be any brand and can be wired or Bluetooth. Of course, Apple's own AirPods will work most seamlessly, but any would work.
Method 6: Check Network Strength
ကွန်ရက်အားကောင်းမှုသည် ခေါ်ဆိုမှုအရည်အသွေးအတွက် အရေးပါသောအချက်တစ်ခုဖြစ်သည်။ သင့် iPhone 13 တွင် ဖုန်းခေါ်ဆိုမှု အရည်အသွေး ညံ့ဖျင်းမှု ပြဿနာများနှင့် ရင်ဆိုင်နေရပါက၊ ၎င်းသည် ကွန်ရက် အားကောင်းခြင်းကြောင့် ဖြစ်နိုင်သည်။ အောက်တွင် ဘား 2 ခုနှင့် ဘား 4 ခု အချက်ပြသည့် ပုံနှစ်ပုံဖြစ်သည်။ ဘားနှစ်ခုကို ကိုယ်စားပြုသည့်အချက်မှာ အချက်ပြမှုမှာ အလယ်အလတ်ဖြစ်ပြီး အချက်ပြအရည်အသွေးသည် လုံလောက်မှုရှိသင့်ပြီး ဘား 4 ခုလုံးသည် အချက်ပြအရည်အသွေးမှာ ထူးချွန်ကြောင်း ကိုယ်စားပြုသည်။
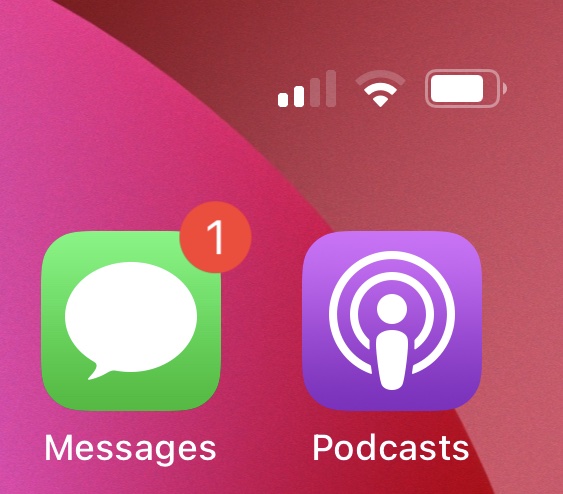
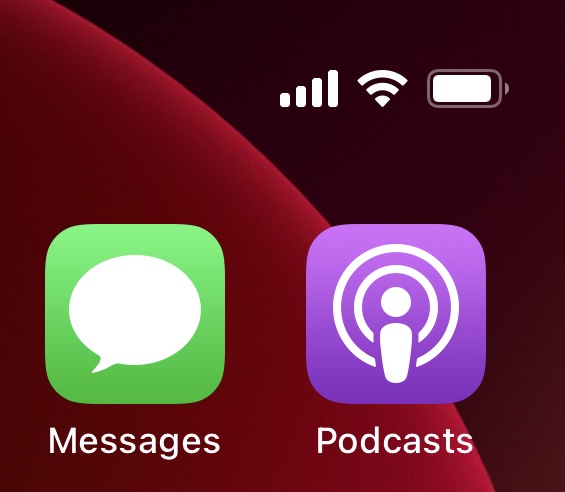
သင့် iPhone 13 တွင် ဖုန်းခေါ်ဆိုမှု အရည်အသွေး ပြဿနာများ ကြုံတွေ့ရနိုင်ခြေ ပိုများပါသည်။
နည်းလမ်း 7- ဝန်ဆောင်မှုပေးသူကို ပြောင်းပါ။
သင်၏အချက်ပြအားကောင်းမှုနှင့်၊ ထို့ကြောင့်၊ အချက်ပြအရည်အသွေးသည် အောက်ခြေဘက်တွင် တသမတ်တည်းရှိနေပါက၊ သင့်ဧရိယာအတွင်း ကျေနပ်လောက်သောအချက်ပြစွမ်းအားနှင့် အရည်အသွေးကိုပေးဆောင်သည့် အခြားဝန်ဆောင်မှုပေးသူထံ ပြောင်းလိုပေမည်။ ထိုသို့ပြုလုပ်ခြင်းဖြင့် သင့် iPhone ၏ဘက်ထရီအား ပိုမိုလွယ်ကူစေမည့် အကျိုးကျေးဇူးကို စက်ပစ္စည်းပေါ်ရှိ ရေဒီယိုများသည် အချက်ပြချိတ်ဆက်မှုကို ထိန်းသိမ်းရန် မြင့်မားသောပါဝါဖြင့် လည်ပတ်နေရန် မလိုအပ်သောကြောင့် ဖြစ်သည်။
နည်းလမ်း 8- ဖုန်းအဖုံးကို ဖယ်ရှားပါ။
အကယ်၍ သင်သည် Apple မဟုတ်သော ကာဗာကို အသုံးပြုနေပါက၊ သင်သည် အဖုံးကို ဖယ်ရှားပြီး ၎င်းသည် အထောက်အကူ ဖြစ်မဖြစ်ကို ကြည့်ရှုလိုပေမည်။ တစ်ခါတစ်ရံတွင်၊ ဖြစ်ရပ်များသည် iPhone အား လုံလောက်သောအချက်ပြမှုတစ်ခုလက်ခံရရှိခြင်းမှ တားဆီးနိုင်ပြီး အရည်အသွေးညံ့ဖျင်းသော၊ အချို့သောအိတ်များသည် ကွန်ရက်အရည်အသွေးကို အနှောင့်အယှက်ဖြစ်စေကာ iPhone တွင် အသံခေါ်ဆိုမှုပြဿနာများကို ဖြစ်စေသည်။
နည်းလမ်း 9- ဘလူးတုသ်ကို ပိတ်ပါ (ဘလူးတုသ် နားကြပ်ကို ဖြုတ်ပါ)
သင့် iPhone ရှိ ဘလူးတုသ်ချိတ်ဆက်မှုကို ပိတ်ထားခြင်းဖြင့် နားကြပ်များကဲ့သို့သော တွဲဆက်ထားသည့် ဘလူးတုသ်ဆက်စပ်ပစ္စည်းများကို ဖြုတ်လိုက်ခြင်းဖြင့် iPhone 13 ရှိ အသံခေါ်ဆိုမှုအရည်အသွေးဆိုင်ရာ ပြဿနာများကို ဖြေရှင်းပေးနိုင်ပါသည်။ Apple မဟုတ်သော Bluetooth နားကြပ်သည် အနှောင့်အယှက်ဖြစ်စေနိုင်သည် သို့မဟုတ် iPhone တွင် အကောင်းဆုံးလုပ်ဆောင်နိုင်မည်မဟုတ်ပေ။ ဆက်စပ်ပစ္စည်းသည် အမှားဖြစ်နိုင်သည့်အရာအစား iPhone တွင် တစ်ခုခုမှားနေပြီဟု သင်ထင်မြင်နိုင်သည်။
အဆင့် 1- Control Center ကိုဖွင့်ရန် သင့် iPhone ၏ ညာဘက်အပေါ်ထောင့်မှ အောက်သို့ ပွတ်ဆွဲပါ။
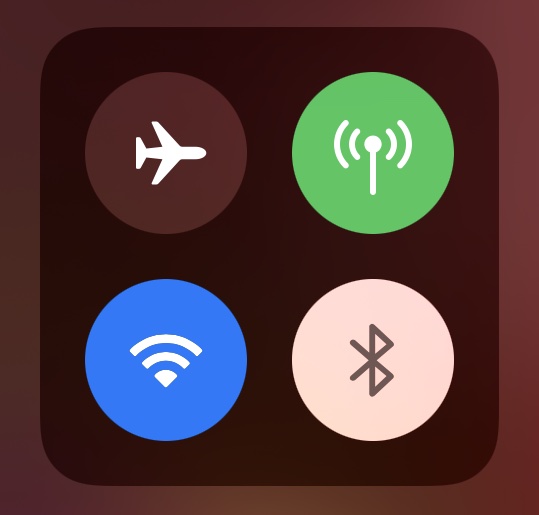
အဆင့် 2- ပထမ quadrant တွင်၊ ၎င်းကိုပိတ်ရန် Bluetooth သင်္ကေတကို နှိပ်ပါ။
နည်းလမ်း 10- VoLTE ကိုဖွင့်ထားခြင်းရှိမရှိ စစ်ဆေးပါ။
ယနေ့ခေတ် 4G LTE ကွန်ရက်များတွင် VoLTE အင်္ဂါရပ်များ ပါဝင်သည်။ ၎င်းသည် Voice Over LTE ဖြစ်ပြီး၊ ၎င်းကိုယ်တိုင်က Long Term Evolution၊ 4G ကွန်ရက်စံနှုန်းဖြစ်သည်။ VoLTE ကိုပိတ်ထားခြင်းဖြင့် 4G ကွန်ရက်တွင် ခေါ်ဆိုမှုများပြုလုပ်သောအခါ၊ ခေါ်ဆိုမှုများကို 4G မတိုင်မီရှိပြီးသား 3G နှင့် 2G ပရိုတိုကောအဟောင်းများမှတစ်ဆင့် ခေါ်ဆိုမှုများ ပြုလုပ်နိုင်မည်ဖြစ်သည်။ သင့်ကွန်ရက်ဝန်ဆောင်မှုပေးသူက ကွန်ရက်ကို 4G အပြီးအသတ် အဆင့်မြှင့်ခြင်းထက် 4G (နှင့် VoLTE) ကို ပံ့ပိုးရန် ကွန်ရက်ကို အဆင့်မြှင့်တင်သည့်အခါ ၎င်းသည် ဖြစ်ပေါ်လာသည်။ Pure 4G ကွန်ရက်များသည် VoLTE တွင် အမြဲတမ်းအလုပ်လုပ်နေမည်ဖြစ်သောကြောင့် ၎င်းတို့တွင် အားနည်းချက်များမရှိတော့ပါ။
ဤတွင် သင့်တွင် 4G အပိုပရိုဂရမ်ကွန်ရက်တစ်ခုရှိမရှိကို ကြည့်ရှုနည်းဖြစ်ပြီး ယင်းအခြေအနေတွင် သင်သည် VoLTE ကို ကိုယ်တိုင်ဖွင့်နိုင်မည်ဖြစ်သည်။ အောက်ပါရွေးချယ်စရာများကို မတွေ့ပါက၊ ဆိုလိုသည်မှာ သင်သည် သန့်စင်သော 4G ကွန်ရက်ကို အသုံးပြုနေပြီး ၎င်းသည် VoLTE အလိုအလျောက် အသုံးပြုနေမည်ဖြစ်သည်။
အဆင့် 1- ဆက်တင်များကိုဖွင့်ပြီး ဆယ်လူလာဒေတာကို နှိပ်ပါ။
အဆင့် 2- ဆယ်လူလာဒေတာ ရွေးချယ်စရာများကို နှိပ်ပါ။
အဆင့် 3- LTE ကိုဖွင့်ပါ ကိုနှိပ်ပါ။
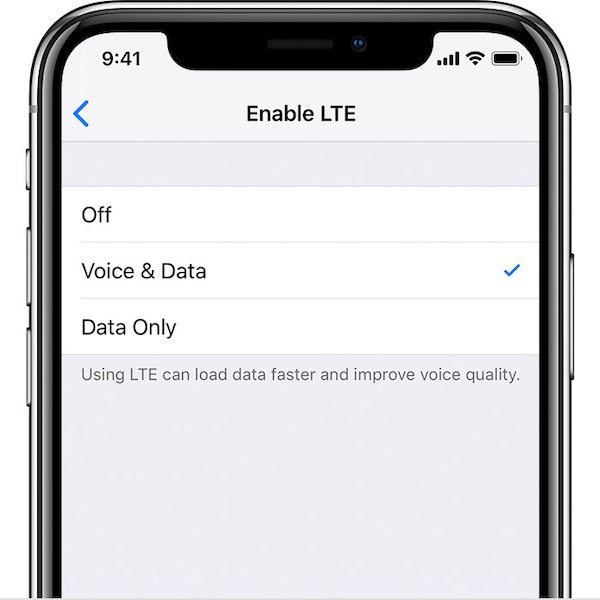
အဆင့် 4- ယခု၊ Voice over LTE ပရိုတိုကောကို ဖွင့်ရန် Voice နှင့် Data ကို စစ်ဆေးပါ။
နည်းလမ်း 11- Wi-Fi ခေါ်ဆိုမှုကို ဖွင့်ပါ။
သင့်ကွန်ရက်က ၎င်းကို ပံ့ပိုးပေးမည်ဆိုပါက သင့် iPhone 13 တွင် Wi-Fi ခေါ်ဆိုခြင်းကို သင်ဖွင့်နိုင်မည်ဖြစ်သည်။ ၎င်းသည် သင့်အိမ်/ရုံးတွင် Wi-Fi အချက်ပြမှုကို အသုံးပြု၍ ပိုမိုရှင်းလင်းပြတ်သားသော ခေါ်ဆိုမှုများကို ဖွင့်ပေးနိုင်သောကြောင့် အသံခေါ်ဆိုမှုအရည်အသွေးကို သိသိသာသာ တိုးတက်စေသည်။ သင့် iPhone 13 တွင် Wi-Fi ခေါ်ဆိုခြင်းကို မည်သို့ဖွင့်ရမည်နည်း။
အဆင့် 1- ဆက်တင်များကိုဖွင့်ပြီး ဖုန်းသို့ဆင်းပါ။
အဆင့် 2- ဖုန်းဆက်တင်များတွင် Wi-Fi ခေါ်ဆိုခြင်းကို ရှာပါ။
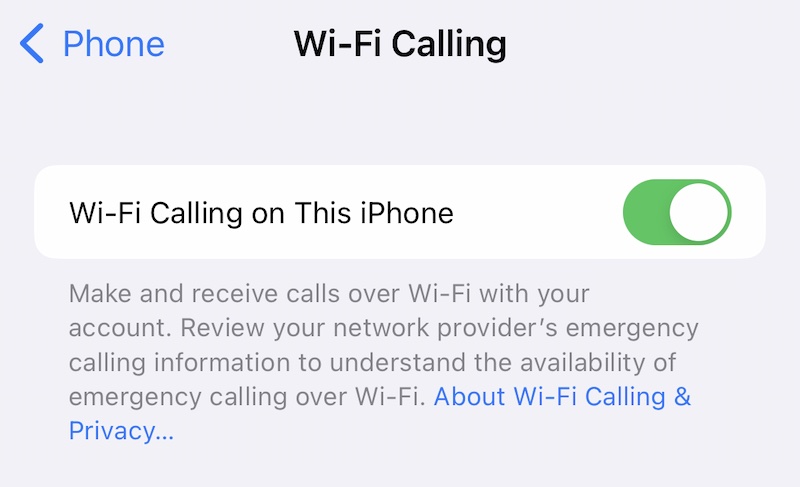
အဆင့် 3- ရွေးချယ်ခွင့်ကို နှိပ်ပြီး On ခလုတ်ကိုနှိပ်ပါ။
နည်းလမ်း 12- ကွန်ရက်ဆက်တင်များကို ပြန်လည်သတ်မှတ်ပါ။
သင့်ကွန်ရက်သို့ချိတ်ဆက်ရန် သင့်ဖုန်းအသုံးပြုသည့်ဆက်တင်များကို ပြန်လည်သတ်မှတ်ခြင်းဖြင့် ကွန်ရက်ဆက်တင်များကို ပြန်လည်သတ်မှတ်ခြင်းသည် မကြာခဏကူညီပေးပါသည်။ ၎င်းသည် သင်၏ Wi-Fi ကွန်ရက်နှင့် သင့်ဆယ်လူလာကွန်ရက်ဆက်တင်များကို ပြန်လည်သတ်မှတ်ပေးမည်ဖြစ်ပြီး ဆိုလိုသည်မှာ သင့် Wi-Fi အတွက် စကားဝှက်ကို ထပ်မံထည့်သွင်းရမည်ဖြစ်ပါသည်။ သင့် iPhone ရှိ ကွန်ရက်ဆက်တင်များကို ပြန်လည်သတ်မှတ်နည်းမှာ အောက်ပါအတိုင်းဖြစ်သည်။
အဆင့် 1- ဆက်တင်များကိုဖွင့်ပါ၊ လှိမ့်ပြီး အထွေထွေကိုရှာပြီး ၎င်းကိုနှိပ်ပါ။
အဆင့် 2: အောက်သို့ဆင်းပြီး iPhone လွှဲပြောင်းခြင်း သို့မဟုတ် ပြန်လည်သတ်မှတ်မည်ကို နှိပ်ပါ။
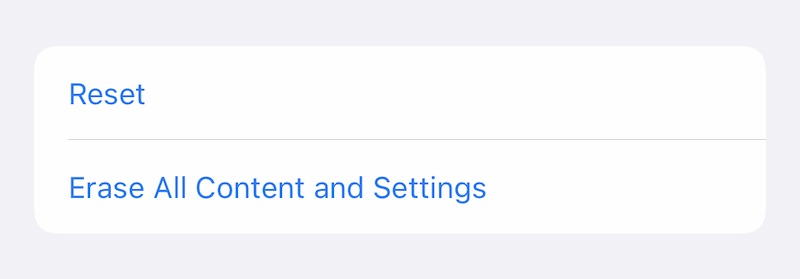
အဆင့် 3- Reset ကိုနှိပ်ပြီး ကွန်ရက်ဆက်တင်များကို ပြန်လည်သတ်မှတ်ပါ ကိုနှိပ်ပါ။
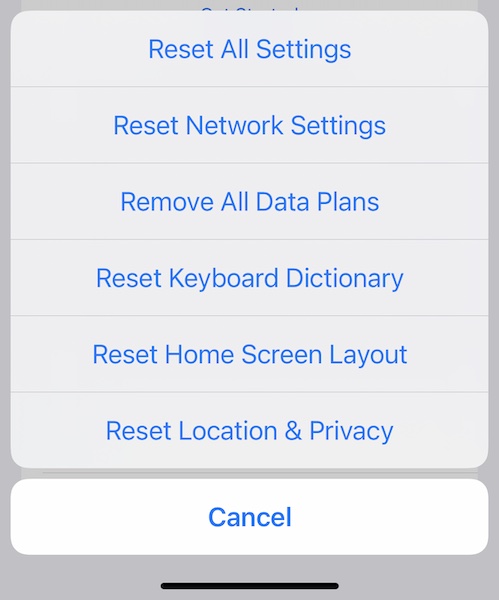
အဆင့် 4- ကွန်ရက်ဆက်တင်များကို ပြန်လည်သတ်မှတ်ရန် သင့်လျှို့ဝှက်ကုဒ်ကို ထည့်သွင်းပါ။ iPhone သည် ကွန်ရက်ဆက်တင်များကို ရှင်းလင်းပြီး ပြန်လည်စတင်မည်ဖြစ်သည်။
နည်းလမ်း 13- ထိပ်တန်း (OTT) ဝန်ဆောင်မှုများကို အသုံးပြုပါ။
FaceTime၊ WhatsApp၊ Signal နှင့် Telegram ကဲ့သို့သော ထိပ်တန်းဝန်ဆောင်မှုများတွင် VoIP သို့မဟုတ် Voice over Internet Protocol ကို အသုံးပြု၍ အသံထုတ်လွှင့်ရန် ဒေတာပက်ကေ့ခ်ျများကို အသုံးပြုပြီး ဆယ်လူလာအတွင်းရှိ အချက်ပြအရည်အသွေးကို ထိခိုက်စေသည့် အချက်များစွာကြောင့် ပုံမှန်ဆယ်လူလာကွန်ရက်ခေါ်ဆိုမှုထက် များစွာပိုမိုကောင်းမွန်စွာ လုပ်ဆောင်နိုင်သည် ကွန်ရက်။ ဘောနပ်စ်အနေဖြင့်၊ ၎င်းတို့သည် နည်းပါးသောဒေတာပမာဏကိုယူ၍ သင့်အစီအစဉ်တွင် အသံခေါ်ဆိုမှုမိနစ်များကို သက်သာစေမည်ဖြစ်သည်။
နည်းလမ်း 14- လေယာဉ်ပျံမုဒ်ကို ပိတ်ပြီး ဖွင့်ပါ။
လေယာဉ်ပျံမုဒ်ကို ဖွင့်ခြင်းသည် သင့် iPhone ကွန်ရက်မှ ချိတ်ဆက်မှု ဖြတ်တောက်ခြင်းကို ဖြစ်ပေါ်စေသည်။ လေယာဉ်ပျံမုဒ်ကို သင်ပိတ်လိုက်သောအခါ၊ ဖုန်းသည် ကွန်ရက်ပေါ်တွင် နောက်တစ်ကြိမ် မှတ်ပုံတင်သည်။ ၎င်းသည် ဝန်ဆောင်မှု အရည်အသွေး ပြန်လည်ထူထောင်ခြင်းကို မကြာခဏ ဖြစ်ပေါ်စေနိုင်သည်။ ဤသည်မှာ လေယာဉ်ပျံမုဒ်ကို ပိတ်ထားရန်နှင့် ဖွင့်နည်း ဖြစ်သည်-
အဆင့် 1- သင့် iPhone ၏ ညာဘက်အပေါ်ထောင့်မှ Control Center ကို ယူဆောင်လာရန် အောက်သို့ ချွန်ထက်သော ပွတ်ဆွဲပါ။
အဆင့် 2- လေယာဉ်ပျံအိုင်ကွန်ဖြင့် စက်ဝိုင်းကိုနှိပ်ခြင်းဖြင့် ဘယ်ဘက်ရှိ ပထမလေးထောင့်တွင် လေယာဉ်ပျံမုဒ်ကို ဖွင့်ရန် ဖွင့်ပါ။
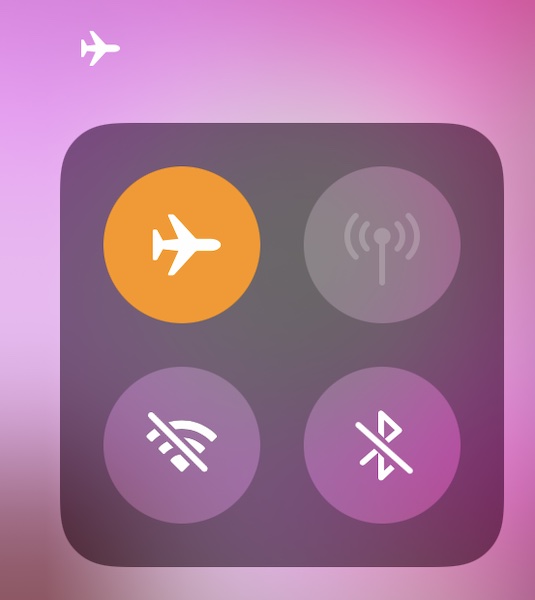
အဆင့် 3- စက္ကန့်အနည်းငယ်ကြာပြီးနောက် ကွန်ရက်သို့ ပြန်လည်ချိတ်ဆက်ရန် ၎င်းကို ထပ်မံနှိပ်ပါ။
နည်းလမ်း 15- iPhone ကို နေရာချထားပါ။
တစ်ခါတစ်ရံတွင်၊ iPhone 13 ၏ အသံခေါ်ဆိုမှုအရည်အသွေးပြဿနာကို ဖြေရှင်းရန် တခါတရံတွင် နားကြပ်ကို နားတူးမြောင်းနှင့် ပိုမိုကောင်းမွန်စွာ ချိန်ညှိရန် iPhone 13 ၏ အသံခေါ်ဆိုမှုအရည်အသွေးပြဿနာကို ဖြေရှင်းရန် တစ်ခါတစ်ရံတွင် ၎င်းသည် နားရွက်အပေါ်တွင် ထားရှိရန် လိုအပ်သည်။
အခြားစိုးရိမ်မှုအချို့
iPhone 13 တွင် ယာယီ သို့မဟုတ် အပြီးအပိုင် အသံခေါ်ဆိုမှု အရည်အသွေးကို ဖြစ်ပေါ်စေသော iPhone သည် spec အရ လုပ်ဆောင်နိုင်ခြင်း မရှိသည့် အခြေအနေအချို့ရှိပါသည်။
စိုးရိမ်မှု 1- iPhone အတွက် ရုပ်ပိုင်းဆိုင်ရာ ထိခိုက်မှု
အကယ်၍ iPhone ပြုတ်ကျဖူးပါက သို့မဟုတ် ၎င်းသည် အထူးသဖြင့် နားကြပ်တည်ရှိသည့် ကိုယ်ထည်၏ထိပ်ကို ထိမိပါက၊ အတွင်း၌ တစ်စုံတစ်ရာ ကွဲထွက်သွားနိုင်ပြီး နားကြပ်ကို ညံ့ဖျင်းစွာ လုပ်ဆောင်နိုင်ကာ ဖုန်းခေါ်ဆိုမှုအရည်အသွေး ဆုံးရှုံးသွားသည်ဟု ခံစားရနိုင်သည်။ iPhone 13။ ထိုသို့သော ပျက်စီးမှုများကို ပြုပြင်ရန်၊ ဝန်ဆောင်မှုနှင့် ပြုပြင်ရန်အတွက် Apple Store သို့သာ သင် ယူဆောင်သွားနိုင်ပါသည်။
စိုးရိမ်မှု 2- iPhone အတွက် ရေစိုပျက်စီးခြင်း။
အကယ်၍ iPhone သည် ရေတွင် အပြည့်နစ်မြုပ်နေပါက သို့မဟုတ် နားကြပ်အတွင်းသို့ ရေများစိမ့်ဝင်သွားပါက၊ ၎င်းသည် နားကြပ်ဒိုင်ယာဖရမ်ကို ခြောက်သွေ့သည်အထိ အကောင်းဆုံးလုပ်ဆောင်နိုင်မည်မဟုတ်ပေ။ ဤအထူးပြဿနာ၏ လက္ခဏာတစ်ခု (ဖုန်းသည် ရေအမှန်တကယ် ပျက်စီးသွားကြောင်း သိလျက်နှင့် တပြိုင်နက်) သည် အလွန်နိမ့်ပါးပြီး ရှုပ်ပွနေသော အသံဖြစ်သည်။ ပျက်စီးမှု မတည်မြဲပါက၊ ဒိုင်ယာဖရမ် ခြောက်သွေ့သောအခါတွင် ဤပြဿနာသည် သူ့အလိုလို ပြေလည်သွားမည်ဖြစ်သည်။ သင့် iPhone ကို နေရောင်အောက်တွင် မထားပါနှင့် - ၎င်းသည် iPhone ၏ အခြားအစိတ်အပိုင်းများတွင် ပြဿနာများ ပိုမိုဖြစ်စေနိုင်သည်။
အပိုင်း II- ခေါ်ဆိုမှုအရည်အသွေးကို မြှင့်တင်ရန် အဆင့်မြင့်နည်းလမ်း
အထက်ပါအချက်များအားလုံး အဆင်မပြေပါက ဘာလုပ်ရမလဲ။ သင်သည် iPhone 13 ခေါ်ဆိုမှုအရည်အသွေး ပြဿနာ ကို ဖြေရှင်းရန် အဆင့်မြင့်နည်းလမ်းများကို ရှာဖွေ နေပါသည်။ ထိုကဲ့သို့ နည်းလမ်းတစ်ခုက အဘယ်နည်း။ ထိုနည်းတစ်နည်းမှာ ပြဿနာကို ဖြေရှင်းရန် ကြိုးပမ်းရာတွင် iPhone ရှိ Firmware ကို ပြန်လည်ရယူခြင်းဖြစ်သည်။
ဤအရာက သင်ကိုယ်တိုင်ပြုလုပ်နိုင်မည်လားဟု သင်တွေးမိစေပါက၊ ဤနေရာတွင် အလိုလိုသိမြင်လွယ်ပြီး အသုံးပြုရလွယ်ကူသော tool တစ်ခုဖြစ်သောကြောင့် မထင်မရှားအမှားအယွင်းများကုဒ်များကို ကိုင်တွယ်ဖြေရှင်းရန်မလိုအပ်သောကြောင့် နားလည်ရလွယ်ကူသောကိရိယာတစ်ခုဖြစ်သောကြောင့် သင်ကံကောင်းပါသည်။ iTunes သို့မဟုတ် macOS Finder ကို အသုံးပြု၍ Firmware ကို ပြန်လည်ရယူရန် ကြိုးစားသောအခါတွင် ထွက်ပေါ်လာခြင်းဖြစ်သည်။
Wondershare Dr.Fone ဖြင့် iPhone 13 Voice Call Quality ပြဿနာကို ဖြေရှင်းနည်း - စနစ်ပြုပြင်ခြင်း (iOS)

Dr.Fone - စနစ်ပြုပြင်ရေး
ဒေတာဆုံးရှုံးမှုမရှိဘဲ iPhone 13 အရည်အသွေးညံ့ဖျင်းသောခေါ်ဆိုမှုကို ပြုပြင်ပါ။
- သင်၏ iOS ကို ပုံမှန်ဖြစ်အောင်သာ ပြင်ဆင်ပါ၊ ဒေတာ ဆုံးရှုံးမှု လုံးဝမရှိပါ။
- ပြန်လည်ရယူခြင်းမုဒ် ၊ အဖြူရောင် Apple လိုဂို ၊ အနက်ရောင်စခရင် ၊ စစချင်းတွင် လှည့်ပတ်နေခြင်းစသည်ဖြင့် အမျိုးမျိုးသော iOS စနစ်ဆိုင်ရာ ပြဿနာများကို ဖြေရှင်း ပါ။
- iTunes မပါဘဲ iOS ကို အဆင့်မြှင့်တင်ပါ။
- iPhone၊ iPad နှင့် iPod touch မော်ဒယ်အားလုံးအတွက် အလုပ်လုပ်သည်။
- နောက်ဆုံးထွက် iOS 15 နှင့် အပြည့်အဝ တွဲဖက်အသုံးပြုနိုင်သည်။

အဆင့် 1: သင်၏ကွန်ပျူတာပေါ်တွင် Dr.Fone ကိုဒေါင်းလုဒ်လုပ်ပါ။
အဆင့် 2: iPhone ကိုကွန်ပျူတာနှင့်ချိတ်ဆက်ပြီး Dr.Fone ကိုဖွင့်ပါ။
အဆင့် 3: "System Repair" module ကိုနှိပ်ပါ။

အဆင့် 4- Standard Mode သည် သုံးစွဲသူဒေတာကို မဖျက်ဘဲ iOS တွင် ပြဿနာအများစုကို ဖြေရှင်းပေးပြီး စတင်ရန် အကြံပြုထားသည်။
အဆင့် 5- Dr.Fone သည် သင့်စက်ပစ္စည်းနှင့် iOS ဗားရှင်းကို ရှာဖွေတွေ့ရှိပြီးနောက်၊ ဖော်ထုတ်ထားသော အသေးစိတ်အချက်များ မှန်ကန်ကြောင်း အတည်ပြုပြီး Start ကိုနှိပ်ပါ။

အဆင့် 6- Firmware ကိုဒေါင်းလုဒ်လုပ်ပြီး အတည်ပြုပြီးဖြစ်ကာ သင့် iPhone ပေါ်ရှိ iOS Firmware ပြန်လည်ရယူရန်အတွက် ယခု Fix Now ကိုနှိပ်နိုင်ပါပြီ။

Dr.Fone System Repair ပြီးပါက ဖုန်းကို restart ချပါမည်။ အသံခေါ်ဆိုမှုပြဿနာကို ယခုဖြေရှင်းနိုင်မည်ဟု မျှော်လင့်ပါသည်။
နိဂုံး
သင့် iPhone 13 တွင် အသံခေါ်ဆိုမှုအရည်အသွေးဆိုင်ရာ ပြဿနာများကြုံတွေ့ရသောအခါတွင် Apple စက်ပစ္စည်းများသည် ဖုန်းခေါ်ဆိုမှုအရည်အသွေးကို အကောင်းဆုံးလုပ်ဆောင်နိုင်မည်ဟု သင်ထင်မြင်မိပါသည်။ အကြောင်းမှာ အသံခေါ်ဆိုမှုအရည်အသွေးသည် ၎င်းအတွက် အကြောင်းရင်းများစွာရှိသောကြောင့်ဖြစ်ပြီး တစ်ခါတစ်ရံတွင် ထိုသို့ဖြစ်တတ်ပါသည်။ နားကြပ်ကို သင့်နားပေါက်နှင့် ပိုမိုကောင်းမွန်စွာ လိုက်လျောညီထွေဖြစ်စေရန်အတွက် သင့်နားတွင် ဖုန်းနေရာချထားမှုကို ချိန်ညှိရုံဖြင့် ရိုးရှင်းပါသည်။ ယခု၊ iPhone 13 တွင် ဖုန်းခေါ်ဆိုမှုအရည်အသွေးကို မြှင့်တင်ရန် နည်းလမ်းများအကြောင်းပြောသည့်အခါ ဤဆောင်းပါးတွင် Noise Cancellation အကြောင်းကို သင်သတိပြုမိပေမည်။ ၎င်းမှာ iPhone 13 တွင် ထိုအကျိုးသက်ရောက်မှုအတွက် ရွေးချယ်စရာမရှိတော့သောကြောင့်၊ Apple သည် အကြောင်းတစ်ခုခုကြောင့် ၎င်းကို ဖယ်ရှားလိုက်ပုံရသည်။ . သို့သော် သင့် iPhone 13 ညံ့ဖျင်းသော အသံအရည်အသွေးပြဿနာကို အလွယ်တကူ စမ်းကြည့်နိုင်သည့် နည်းလမ်းများစွာရှိနေသေးသောကြောင့် စိတ်မ၀င်စားပါ။
iPhone 13
- iPhone 13 သတင်း
- iPhone 13 အကြောင်း
- iPhone 13 Pro Max အကြောင်း
- iPhone 13 VS iPhone 12
- iPhone 13 နှင့် Huawei
- iPhone 13 နှင့် Huawei 50
- iPhone 13 နှင့် Samsung S22
- iPhone 13 ကို လော့ခ်ဖွင့်ပါ။
- iPhone 13 ကို လော့ခ်ဖွင့်ပါ။
- Face ID ကို ဖယ်ရှားပါ။
- Activation Lock ကိုရှောင်ပါ။
- Apple ID ကိုသော့ဖွင့်ပါ။
- iPhone 13 ကို ဖျက်ပစ်ပါ။
- SMS ကိုရွေးချယ်ဖျက်ပါ။
- iPhone 13 ကို လုံးဝဖျက်ပါ။
- iPhone 13 ကို အရှိန်မြှင့်ပါ။
- ဒေတာကို ဖျက်ပါ။
- iPhone 13 Storage အပြည့်
- iPhone 13 လွှဲပြောင်းခြင်း။
- ဒေတာကို iPhone 13 သို့ လွှဲပြောင်းပါ။
- ဖိုင်များကို iPhone 13 သို့ လွှဲပြောင်းပါ။
- ဓာတ်ပုံများကို iPhone 13 သို့ လွှဲပြောင်းပါ။
- အဆက်အသွယ်များကို iPhone 13 သို့ လွှဲပြောင်းပါ။
- iPhone 13 ပြန်လည်ရယူပါ။
- ဖျက်လိုက်သောဒေတာကိုပြန်လည်ရယူပါ။
- ဖျက်လိုက်သော မက်ဆေ့ချ်များကို ပြန်လည်ရယူပါ။
- ဖျက်ထားသော ဓာတ်ပုံများကို ပြန်လည်ရယူပါ။
- iPhone 13 ကို ပြန်လည်ရယူပါ။
- iCloud Backup ကိုပြန်ယူပါ။
- iPhone 13 ဗီဒီယိုကို အရန်သိမ်းပါ။
- iPhone 13 Backup ကို ပြန်ယူပါ။
- iTunes Backup ကိုပြန်ယူပါ။
- iPhone 13 ကို အရန်သိမ်းပါ။
- iPhone 13 ကို စီမံပါ။
- iPhone 13 ပြဿနာများ
- အဖြစ်များသော iPhone 13 ပြဿနာများ
- iPhone 13 တွင် Failure ခေါ်ဆိုပါ။
- iPhone 13 တွင် ဝန်ဆောင်မှုမရှိပါ။
- အက်ပ်ကို Loading တွင်ပိတ်နေပါသည်။
- ဘက်ထရီအားကုန်မြန်ခြင်း။
- ခေါ်ဆိုမှုအရည်အသွေး ညံ့ဖျင်းခြင်း။
- Frozen Screen
- အနက်ရောင်စခရင်
- အဖြူရောင် မျက်နှာပြင်
- iPhone 13 အားမသွင်းနိုင်ပါ။
- iPhone 13 ပြန်လည်စတင်သည်။
- အက်ပ်များ မဖွင့်ပါ။
- အက်ပ်များကို အပ်ဒိတ်မလုပ်ပါ။
- iPhone 13 အပူလွန်ကဲခြင်း။
- အက်ပ်များကို ဒေါင်းလုဒ်လုပ်မည်မဟုတ်ပါ။
-
s






Daisy Raines
ဝန်ထမ်းအယ်ဒီတာ
ယေဘုယျအားဖြင့် အဆင့်သတ်မှတ်ချက် 4.5 ( 105 ပါဝင်ခဲ့သည်)