iPhone 13/12/11/X/XS/XR တွင် Face ID ကို ဖယ်ရှားပြီး ပြန်လည်သတ်မှတ်နည်း
ဧပြီလ 28 ရက်၊ 2022 • ပေးပို့ခဲ့သည်- စက်ပစ္စည်းလော့ခ်ချခြင်းစခရင်ကို ဖယ်ရှား ပါ • သက်သေပြဖြေရှင်းချက်များ
Face ID ကို ပထမအကြိမ်အဖြစ် သင်သတ်မှတ်လိုက်သောအခါ? သို့မဟုတ် သင့် iPhone? လော့ခ်ဖွင့်ရန် Face ID ကိုအသုံးပြုရန် မျက်နှာဖုံးကိုချွတ်ရန် ငြီးငွေ့နေသလား၊ ယခု၊ သင်သည် Face ID ကိုပိတ်ထားလိုပါသလား။ သင်၏ iPhone X၊ iPhone XS၊ iPhone XR သို့မဟုတ် iPhone 11၊ iPhone 12 နှင့် iPhone 13 တွင် Face ID ဖယ်ရှားနည်း ကို လေ့လာရန် ဤဆောင်းပါးကို ဖတ်ပါ ။
အပိုင်း ၁- Face ID? ဆိုတာ ဘာလဲ
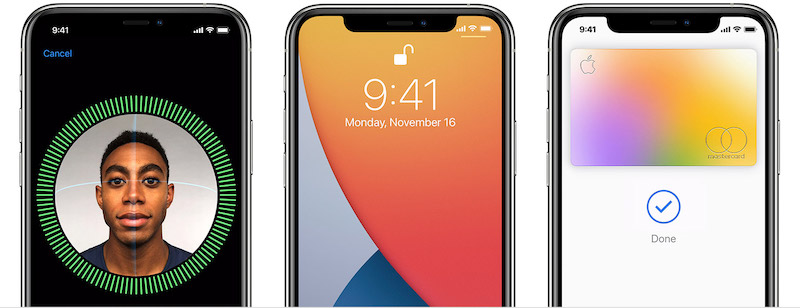
iPhone အသစ် 13/12/11 သည် သင့်၏ ပထမဆုံး iPhone ဖြစ်ပါက သို့မဟုတ် သင့် iPhone 6/7/8 စီးရီးမှ အဆင့်မြှင့်ထားခြင်း မရှိသလို Apple လောကတွင် ဖြစ်ပျက်နေသည့်အရာများနှင့် ရင်ဘောင်တန်းနိုင်ခြင်းမရှိပါက၊ ဤအရာအသစ်သည် အဘယ်အရာဖြစ်သည်ကို သင် အံ့သြမိပေမည်။ Face ID လို့ ခေါ်တဲ့ အရာပါ။
Face ID သည် iPhone X တွင် ပထမဆုံးအကြိမ် ပါ၀င်လာသော စစ်မှန်ကြောင်းအထောက်အထားပြစနစ်ဖြစ်ပြီး၊ ထို့နောက် iPhone 11၊ iPhone 12 နှင့် ယခု iPhone 13 တို့ဖြစ်သည်။ သင့်လက်ဗွေရာများကို အသုံးပြုသည့် Touch ID ကဲ့သို့ပင် Face ID သည် သင့်အတွက် စစ်မှန်ကြောင်းအထောက်အထားပြရန်အတွက် သင့်မျက်နှာတိုင်းတာမှုများကို အသုံးပြုသည်။ အရာအားလုံး၊ Touch ID လုပ်နည်း။
Face ID သည် Touch ID ၏အသစ်နှင့်အဆင့်မြင့်ဗားရှင်းမဟုတ်သော်လည်း Apple မှ TrueDepth ကင်မရာဟုခေါ်သည့် မတူညီသောအစိတ်အပိုင်းကိုအသုံးပြုသည့် ကွဲပြားခြားနားသောအထောက်အထားပြစနစ်တစ်ခုဖြစ်သည်။ Face ID ကို Touch ID (ယနေ့ iPhone SE 2022) ပါသည့် ဖုန်းများတွင် မရရှိနိုင်သည့်အပြင် Face ID ဖြင့် ၎င်းတို့၏ စစ်မှန်ကြောင်းအထောက်အထားပြယန္တရားအဖြစ် Face ID ပါလာသည့် Touch ID ကို iPhone များတွင် မရနိုင်ပါ။
အပိုင်း II- Face ID? ဖြင့် သင် ဘာလုပ်နိုင်သနည်း။
လက်ဗွေ သို့မဟုတ် လျှို့ဝှက်ကုဒ်အစား Face ID ဖြင့် iPhone ကို ကျွန်ုပ်တို့၏မျက်နှာဖြင့် လော့ခ် ဖွင့်နိုင်သည်ကို ကျွန်ုပ်တို့အများစုက သိကြသည် ။ ဒါပေမယ့် တကယ်တော့ Face ID က အဲဒါထက် ပိုပါတယ်။ Face ID ဖြင့် သင်လုပ်ဆောင်နိုင်သည့် အမိုက်စားအရာများကို လေ့လာကြည့် ကြပါစို့ သင့် iPhone 13/12/11 တွင် Face ID ဖြင့် သင်လုပ်ဆောင်နိုင်သည်-
II.I သင့် iPhone ကို 13/12/11 လော့ခ်ဖွင့်ပါ။
အထောက်အထားစိစစ်ခြင်း ယန္တရားတစ်ခုအနေဖြင့် Face ID သည် သင့် iPhone 13 /iPhone 12/iPhone 11 ကို အသွင်အပြင်ဖြင့် လော့ခ်ဖွင့်နိုင်သည်။ အဲဒါကို ဘယ်လိုလုပ်ရမလဲ? ဤသည်မှာ အဆင့်များဖြစ်သည်-
အဆင့် 1- သင့် iPhone 13/12/11 ကို သင့်လက်ထဲတွင် ကောက်ယူပါ သို့မဟုတ် ၎င်းကို နှိုးရန် စခရင်ကို နှိပ်ပါ။
အဆင့် 2: iPhone ကိုကြည့်ပါ။
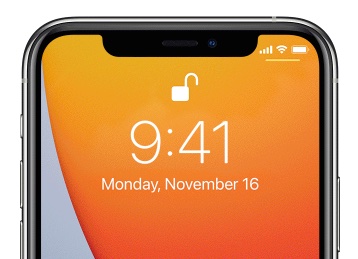
လော့ခ်သင်္ကေတသည် လော့ခ်ဖွင့်ထားသည့် အနေအထားသို့ ပြောင်းလဲသည့်အခါ Face ID ကို အသုံးပြု၍ သင်၏ iPhone 13/12/11 ကို လော့ခ်ဖွင့်ရန်နှင့် ပင်မစခရင်သို့ ရောက်ရှိရန် အပေါ်သို့ ပွတ်ဆွဲနိုင်ပါသည်။
iPhone တွင် Face ID သည် အလျားလိုက်မုဒ်တွင် အလုပ်လုပ်မည်မဟုတ်ကြောင်း သတိပြုပါ။
II.II သင့် iPhone 13/12/11 တွင် Face ID ကို အသုံးပြု၍ ဝယ်ယူမှုများ ပြုလုပ်ခြင်း။
Face ID သည် သင့်အား App Store၊ Book Store နှင့် iTunes Store တွင် ဝယ်ယူမှုများပြုလုပ်ရန် သင့်ကိုယ်သင် စစ်မှန်ကြောင်းသက်သေပြနိုင်ပြီး Apple Pay ကို ပံ့ပိုးသည့်နေရာတိုင်းတွင် အသုံးပြုနိုင်သည်။
App Store၊ Book Store နှင့် iTunes Store တို့တွင် ဝယ်ယူမှုများပြုလုပ်ရန် iPhone 13/12/11 တွင် Face ID ကို အသုံးပြုနည်း-
အဆင့် 1- Settings > Face ID နှင့် Passcode သို့သွားကာ iTunes နှင့် App Store ကိုဖွင့်ထားကြောင်း သေချာစေခြင်းဖြင့် အဆိုပါစတိုးများတွင် ဝယ်ယူမှုများအတွက် Face ID ကို ဖွင့်ထားခြင်းရှိမရှိ စစ်ဆေးပါ။
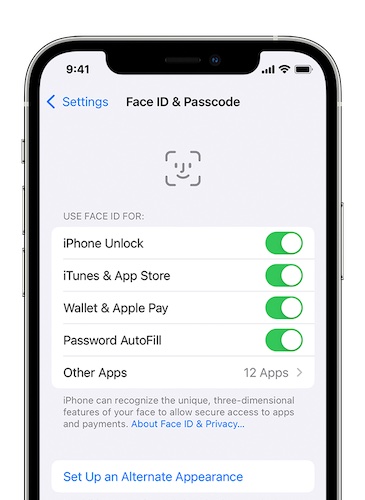
အဆင့် 2- ဤစတိုးဆိုင်များထဲမှ အကြောင်းအရာအချို့ကို ဝယ်ယူရန် ရွေးချယ်ခွင့်ကို နှိပ်လိုက်သည့်အခါ Face ID ကို အသုံးပြု၍ သင့်ကိုယ်သင် စစ်မှန်ကြောင်းအတည်ပြုရန် ညွှန်ကြားချက်များနှင့်အတူ ငွေပေးချေမှုအတည်ပြုချက်ပေါ့ပ်အပ်ကို ပြသပါမည်။
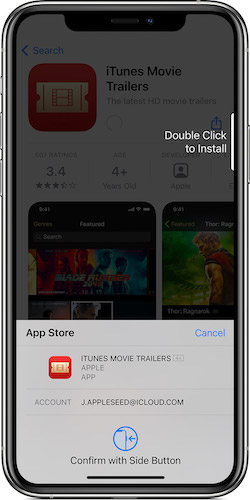
ညွှန်ကြားချက်များသည် ရိုးရှင်းသည်- သင်၏ Face ID ကိုအသုံးပြု၍ သင့်ကိုယ်သင် စစ်မှန်ကြောင်းအတည်ပြုပြီး ဝယ်ယူမှုပြုလုပ်ရန် ဘေးဘက်ခလုတ်ကို နှစ်ကြိမ်နှိပ်ပါ။
ပြီးသောအခါ၊ စိတ်ကျေနပ်စရာ ting နှင့် checkmark သည်လုပ်ဆောင်ချက်ကိုအတည်ပြုလိမ့်မည်။
Apple Pay ဖြင့် ငွေပေးချေရန် iPhone 13/12/11 တွင် Face ID ကို အသုံးပြုနည်း-
အဆင့် 1- Apple Pay ကို သင့်နိုင်ငံရှိ ဘဏ်လုပ်ငန်းအဖွဲ့အစည်းများမှ ပံ့ပိုးထားပါက၊ သင့် iPhone 13/12/11 ရှိ Wallet အက်ပ်တွင် ပံ့ပိုးထားသောဘဏ်၏ ခရက်ဒစ်ကတ်၊ ဒက်ဘစ်ကတ် သို့မဟုတ် ကြိုတင်ငွေပေးကတ်ကို ထည့်သွင်းခြင်းဖြင့် ၎င်းကို စနစ်ထည့်သွင်းနိုင်ပါသည်။
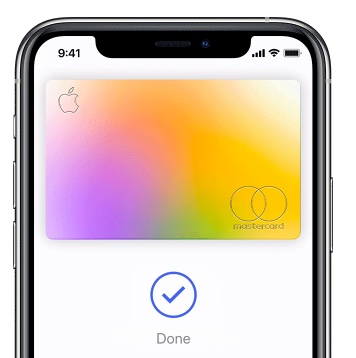
အဆင့် 2- ကတ်တစ်ခုကို ထည့်သွင်းပြီး အသုံးပြုရန်အဆင်သင့်ဖြစ်သောအခါ၊ ဆက်တင်များ > Face ID နှင့် Passcode အောက်တွင် Apple Pay ကို ဖွင့်ထားကြောင်း စစ်ဆေးပါ။
အဆင့် 3- App Store/ Book Store/ iTunes Store ဝယ်ယူမှုများအတွက်၊ ၎င်းသည် အမြဲတမ်းအဖြစ်အလုပ်လုပ်သည်၊ သင်၏မူလကတ်ကို စစ်မှန်ကြောင်းအတည်ပြုပြီးအသုံးပြုရန် Side Button ကို နှစ်ချက်နှိပ်ပါ။
အဆင့် 4- သင်၏ Face ID ကိုအသုံးပြု၍ သင့်ကိုယ်သင် စစ်မှန်ကြောင်းသက်သေပြရန်နှင့် ဝယ်ယူမှုပြုလုပ်ရန် သင့် iPhone ကိုကြည့်ပါ။
အဆင့် 5- လက်လီအရောင်းဆိုင်များတွင် ငွေပေးချေသောအခါတွင်၊ သင့် iPhone (အပေါ်ဘက်တွင် စာဖတ်သူနှင့် နီးကပ်နေ) ကို ကိုင်ထားပြီး အမှတ်ခြစ်ရန်နှင့် ပြီးပါပြီ မက်ဆေ့ချ်ကို စောင့်ပါ။
အဆင့် 6- ဝဘ်ဆိုက်များတွင် Apple Pay ကိုအသုံးပြု၍ ငွေပေးချေရန်၊ Apple Pay ကို ငွေပေးချေမှုနည်းလမ်းအဖြစ် ရွေးချယ်ပါ၊ ဘေးထွက်ခလုတ်ကို နှစ်ချက်နှိပ်ပါ၊ သင့် iPhone ကိုကြည့်ပါ၊ လုပ်ငန်းစဉ်ပြီးဆုံးရန် ပြီးပါပြီ မက်ဆေ့ချ်နှင့် အမှတ်ခြစ်ကို စောင့်ပါ။
II.III ဖုန်းမြည်သံနှင့် နှိုးစက်အသံကို အလိုအလျောက် လျှော့ချခြင်း။
Face ID ဖွင့်ထားသော iPhone ရှိသည့် သုံးစွဲသူများအတွက် အဆင်ပြေစေမည့် Apple ဟုခေါ်သည့် Attention Aware ဝန်ဆောင်မှုများကို Face ID ကိုလည်း ဖွင့်ပေးသည်။
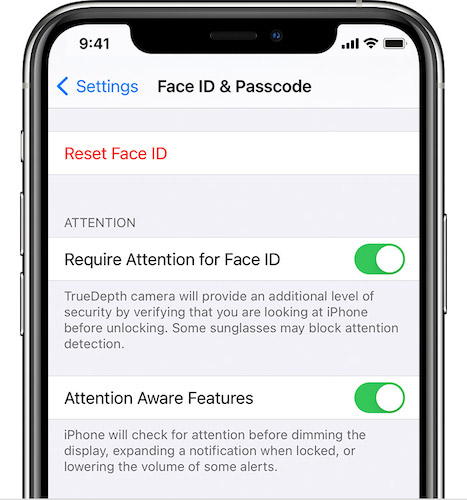
Attention Aware ဝန်ဆောင်မှုများကို စနစ်ထည့်သွင်းခြင်းနှင့် အသုံးပြုခြင်းသည် လွယ်ကူသည်-
အဆင့် 1- ဆက်တင်များ > Face ID နှင့် လျှို့ဝှက်ကုဒ်သို့ သွားပါ။
အဆင့် 2- Face ID ဖွင့်ရန်အတွက် အာရုံစိုက်ရန် လိုအပ်သည်
အဆင့် 3- အာရုံစူးစိုက်မှုဆိုင်ရာ အင်္ဂါရပ်များကို ဖွင့်ရန်
ဒါပဲ။ ယခု သင်သည် ဖုန်းခေါ်ဆိုမှုတစ်ခုရရှိပြီး သင့် iPhone 13 သည် ကျယ်လောင်စွာမြည်လာသောအခါ၊ သင့် iPhone 13/12/11 ကိုကြည့်ပါက ၎င်းသည် အသံအတိုးအကျယ်ကို လျော့သွားစေမည်ဖြစ်သည်။ နှိုးစက်ပိတ်သည့်အခါ သင့် iPhone ကိုကြည့်ရုံဖြင့် အသံအတိုးအကျယ်ကို လျှော့ချနိုင်သည်။ ထို့အပြင်၊ သင်ကြည့်ရှုနေသည့်အချိန်အတောအတွင်း သင့် iPhone မျက်နှာပြင်သည် မှိန်မှိန် သို့မဟုတ် ပိတ်မည်မဟုတ်ပါ။ ဆိုလိုသည်မှာ နိုးကြားနေစေရန် မျက်နှာပြင်ကို အဆက်မပြတ်နှိပ်စရာမလိုဘဲ Kindle တွင် အဆိုပါစာအုပ်များကို သင်ဖတ်နိုင်ပြီဖြစ်သည်။
II.IV Face ID ကို အလိုအလျောက်အသုံးပြုခြင်း Safari တွင် စကားဝှက်များဖြည့်ခြင်း။
Face ID ဖြင့် သင့် iPhone 13/12/11 တွင် ပိုမိုမြန်ဆန်၍ အဆင်ပြေသော အကောင့်ဝင်ခြင်းအတွေ့အကြုံအတွက် Safari တွင် သုံးစွဲသူများအား စကားဝှက်များကို အလိုအလျောက်ဖြည့်နိုင်စေပါသည်။
အဆင့် 1- ဆက်တင်များ > Face ID နှင့် Passcode သို့သွားကာ စကားဝှက် အလိုအလျောက်ဖြည့်ခြင်းကို ဖွင့်ပါ။
အဆင့် 2- ယခု၊ သင်သည် လော့ဂ်အင်လိုအပ်သော ဝဘ်ဆိုက်တစ်ခုကိုဖွင့်ရန် Safari ကိုအသုံးပြုသောအခါ၊ အသုံးပြုသူအမည်အကွက် သို့မဟုတ် စကားဝှက်အကွက်ကိုနှိပ်ခြင်းဖြင့် ကီးဘုတ်ပေါ်လာမည်ဖြစ်ပြီး ၎င်းကီးဘုတ်၏အပေါ်တွင် ၎င်းတို့ကို သိမ်းဆည်းထားပါက ဝဘ်ဆိုက်အတွက် သင်၏အထောက်အထားများ ရှိနေမည်ဖြစ်သည်။ iCloud Passwords ထဲမှာ။ အထောက်အထားများကို နှိပ်ပါ။
အဆင့် 3- Face ID ဖြင့် သင့်ကိုယ်သင် စစ်မှန်ကြောင်းအထောက်အထားပြရန် သင့် iPhone ကိုကြည့်ပါ၊ Safari သည် သင့်အတွက် အထောက်အထားများကို အလိုအလျောက်ဖြည့်ပေးမည်ဖြစ်သည်။
II.V Animojis နှင့် Memojis
ယခုအချိန်အထိ Face ID သည် ကုန်ထုတ်စွမ်းအားအင်္ဂါရပ်များကို မည်သို့အသုံးပြုနိုင်ကြောင်းနှင့် ၎င်းကိုအသုံးပြုရန် မည်မျှအဆင်ပြေသည်ကို ကျွန်ုပ်တို့တွေ့ခဲ့ရသည်။ ယခု ကျွန်ုပ်တို့သည် အပျော်တမ်း Animojis အပိုင်းသို့ ရောက်ရှိလာပါပြီ။ Apple သည် Face ID ကို 2017 ခုနှစ်တွင် iPhone X တွင် ပရိသတ်အားပေးမှုများစွာဖြင့် မိတ်ဆက်ခဲ့ပြီး ယင်းပရိသတ်များ၏ ကြီးမားသောအစိတ်အပိုင်းမှာ Animojis ဖြစ်သည်။ အချိန်ကြာလာသည်နှင့်အမျှ Apple သည် iPhone တွင် စွမ်းဆောင်ရည်အသစ်များကို ယူဆောင်လာပြီး Animojis နှင့်အတူ Memojis များကို ထည့်သွင်းခဲ့သည်။
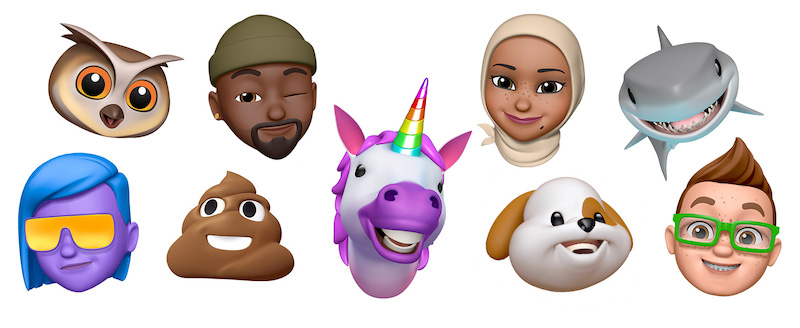
Animojis များသည် ကာတွန်း အီမိုဂျီများ ဖြစ်သည်။ Face ID ရှိ TrueDepth ကင်မရာမှ ဖွင့်ထားသည့် အဆင့်မြင့် အယ်လဂိုရီသမ်များဖြင့် ၎င်းတို့ကို ဖြစ်နိုင်ချေရှိစေသည်။ လှုပ်ရှားနေသော အီမိုဂျီများ သို့မဟုတ် အန်နီမိုဂျီများသည် သင့်မျက်နှာအမူအရာများကို တုပနိုင်ပြီး အက်ပ်များရှိ သင့်မက်ဆေ့ချ်စကားဝိုင်းများတွင် ၎င်းတို့ကို အသုံးပြုနိုင်သည်။
သင်၏ iPhone အသစ် 13/12/11 တွင် စကားဝိုင်းများတွင် Animojis ပေးပို့နည်းမှာ အောက်ပါအတိုင်းဖြစ်သည်-
အဆင့် 1- Messages အက်ပ်တွင် မက်ဆေ့ချ် စကားပြောဆိုမှုကို ဖွင့်ပါ။
အဆင့် 2- Memoji ခလုတ် (အဝါရောင်ဘောင်ရှိ ဇာတ်ကောင်တစ်ခု) ကိုနှိပ်ပြီး သင်ပေးပို့လိုသော အန်နီမိုဂျီ/မီမိုဂျီကို ရွေးချယ်ရန် ပွတ်ဆွဲပါ။
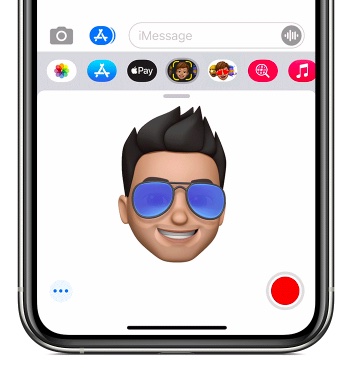
အဆင့် 3- Record ခလုတ်ကိုနှိပ်ပြီး သင့်မျက်နှာဖြင့် သင်အလိုရှိသောအရာကို လုပ်ဆောင်ရန် စက္ကန့် 30 ကြာပြီး ဇာတ်ကောင်သည် သင့်အတွက် ဖန်သားပြင်ပေါ်တွင် ၎င်းကို ပြန်ထုတ်ပေးမည်ဖြစ်သည်။
အဆင့် 4- ပြီးသောအခါ၊ Record ခလုတ်သည် Send သို့ ပြောင်းလဲသွားသည်-
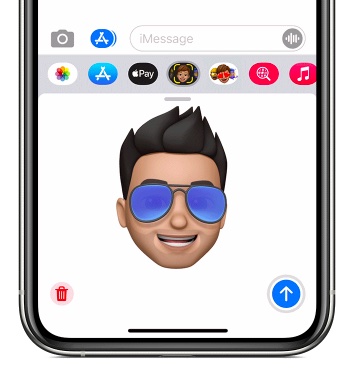
သင်၏ပထမဆုံး Memoji/ Animoji ပေးပို့ရန် Send ကိုနှိပ်ပါ။
အပိုင်း III- iPhone 13/12/11 တွင် Face ID ကို ဖယ်ရှားနည်း
ကမ္ဘာတစ်ဝှမ်းရှိ သုံးစွဲသူအားလုံးနီးပါးအတွက် အတွေ့အကြုံကောင်းများရရှိစေသည့် ဟာ့ဒ်ဝဲနှင့် ဆော့ဖ်ဝဲအားလုံးအတွက် Face ID သည် ၎င်း၏ပြဿနာများကို မျှတစွာမျှဝေနိုင်ပါသည်။ တခါတရံမှာ သင့်မျက်နှာကို အသိအမှတ်မပြုနိုင်သလို တစ်ခါတရံမှာ လုံးဝအလုပ်မဖြစ်နိုင်ပါဘူး။
လတ်တလောတွင်၊ COVID-19 ကပ်ရောဂါနှင့်အတူ၊ Face ID သည် ကျွန်ုပ်တို့အတွက် မည်သို့လုပ်ဆောင်ရန် ရုန်းကန်နေရသည်ကို ကျွန်ုပ်တို့ တွေ့မြင်ခဲ့ရပြီး အဘယ်ကြောင့်ဆိုသော်? ကျွန်ုပ်တို့၏မျက်နှာများကို Mask များဖြင့် စကင်န်မဖတ်နိုင်သောကြောင့်ဖြစ်သည်။ ထို့ကြောင့် ကျွန်ုပ်တို့၏ iPhone များမှ Face ID ကို ဖယ်ရှားပြီး လျှို့ဝှက်ကုဒ်များကိုသာ အားကိုးခြင်းသည် အဓိပ္ပာယ်ရှိပါသည်။ တနည်းအားဖြင့် သင်သည် သင်၏ iPhone 13/12/11 တွင် သင်၏ Face ID ကို ပြန်လည်သတ်မှတ်ပြီး အိမ်မှအလုပ်လုပ်သောကြောင့် 'COVID အလေးချိန်' အချို့ကို တင်ထားလျှင် ၎င်းကို ထပ်မံသတ်မှတ်လိုပါသည်။
အချိန်အများစုတွင် သင်၏ hardware နှင့် software ပြဿနာများကို ဖြေရှင်းရန် အကောင်းဆုံးနှင့် အရိုးရှင်းဆုံးအရာမှာ စက်ပစ္စည်းကို ပြန်လည်စတင်ရန်ဖြစ်သည်။ သင့် iPhone 13/12/11 ကို ပြန်လည်စတင်ရန်၊ ပါဝါဆလိုက်ဒါ ပေါ်လာသည်အထိ ဘေးဘက်ခလုတ်ကို ကြာကြာနှိပ်ပြီး စက်ပစ္စည်းကို ပိတ်ရန် ၎င်းကို ဆွဲယူပါ။ ထို့နောက် ဖုန်းကို ပြန်လည်စတင်ရန် ဘေးဘက်ခလုတ်ကို အသုံးပြုပါ။
တခါတရံတွင်၊ ပြဿနာများသည် ဆက်ရှိနေရန်နည်းလမ်းရှိပြီး၊ ပြန်လည်စတင်ခြင်းသည် ၎င်းတို့ကို ဖြေရှင်းမပေးနိုင်ပါ။ TrueDepth စနစ်သည် ချို့ယွင်းချက်တစ်ခုဖြစ်ပေါ်လာပြီး Face ID အလုပ်မလုပ်တော့ပေ။ သို့မဟုတ် သင့် iPhone 13/12/11 တွင် ကြောက်မက်ဖွယ်ကောင်းသော "TrueDepth ကင်မရာဖြင့် တွေ့ရှိထားသော ပြဿနာ" မက်ဆေ့ချ်ကို သင်ရရှိသည်။ ယင်းအခြေအနေတွင်၊ သင်သည် ဝန်ဆောင်မှုအတွက် Apple Store သို့မသွားရောက်မီ သင့် iPhone 13 ရှိ Face ID ကို ပြန်လည်သတ်မှတ်ရန်နှင့် ဖယ်ရှားနည်းကို သိလိုပါသည်။
အဆင့် 1- ဆက်တင်များ > Face ID နှင့် Passcode သို့သွားပါ။
အဆင့် 2- သင့် iPhone 13/12/11 တွင် Face ID ကိုဖယ်ရှားရန် "Reset Face ID" option ကို ပွတ်ဆွဲပြီး နှိပ်ပါ။
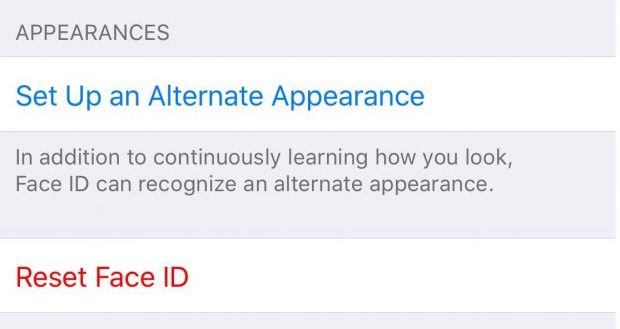
အပိုင်း IV- သင့် iPhone 13/12/11 တွင် Face ID ထည့်သွင်းနည်း
တစ်ခါတစ်ရံတွင် သင်သည် Face ID ကို ယာယီပိတ်ထားလိုခြင်း သို့မဟုတ် ပြဿနာပြေလည်သွားကာ Face ID ကို ထပ်မံအသက်သွင်းလိုပေမည်။ သင့် iPhone 13 တွင် Face ID ကို စနစ်ထည့်သွင်းခြင်းသည် လွယ်ကူသည်။ Face ID ကို စနစ်ထည့်သွင်းရန်၊ လုံလောက်သောအလင်းရောင်ရှိသော သက်တောင့်သက်သာရှိသောနေရာတွင် ထိုင်ပြီး အောက်ပါအဆင့်များကို လိုက်နာပါ-
အဆင့် 1- ဆက်တင်များ > Face ID နှင့် Passcode သို့သွားကာ သင်၏ လျှို့ဝှက်ကုဒ်ကို ရိုက်ထည့်ပါ။ အကယ်၍ သင်သည် လျှို့ဝှက်ကုဒ်တစ်ခုကို မသတ်မှတ်ရသေးပါက၊ ရှေ့ဆက်မလုပ်ဆောင်မီ ယခုတစ်ခု ဖန်တီးရန် လိုအပ်မည်ဖြစ်သည်။
အဆင့် 2- လုပ်ငန်းစဉ်စတင်ရန် Face ID ကို သတ်မှတ်ပါ ကိုနှိပ်ပါ။
အဆင့် 3- သင့်မျက်နှာနှင့် လက်တစ်ကမ်းအကွာခန့်အကွာတွင် ပုံတူအနေအထားတွင် သင့် iPhone 13/12/11 ကို ကိုင်ထားပြီး စတင်ရန် ကိုနှိပ်ပါ။
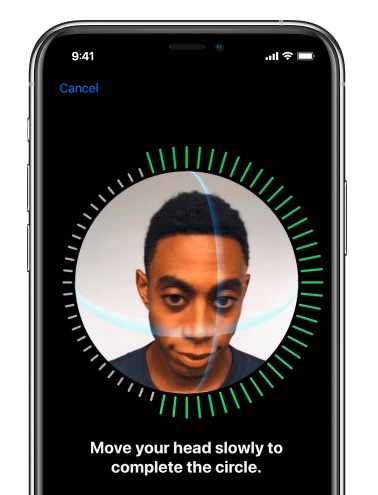
အဆင့် 4- သင့်မျက်နှာကို ပြထားသည့် စက်ဝိုင်းအတွင်း ထားရှိရန် ချိန်ညှိပြီးနောက် စက်ဝိုင်းကို ပြီးမြောက်ရန် ချောမွေ့သော လှုပ်ရှားမှုဖြင့် သင့်ခေါင်းကို ဖြည်းညှင်းစွာ လှည့်ပါ။ ဤအဆင့်ကို နောက်တစ်ကြိမ်လုပ်ပါမည်။
အဆင့် 5: ပြီးသောအခါ၊ Done ကိုနှိပ်ပါ။
သင်သည် အောက်ပါ error ကိုရရှိပါက၊
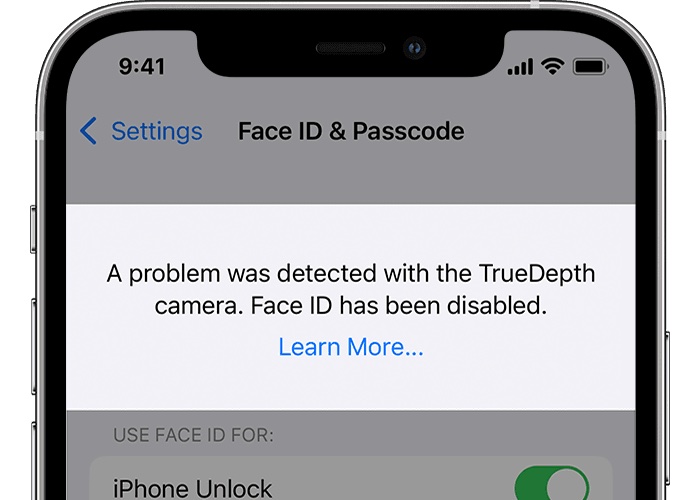
ဒါကိုဖြေရှင်းဖို့ သင်ကြိုးစားနိုင်တဲ့ အရာတစ်ချို့ရှိပါတယ်၊ သင်သည် သင်၏ iPhone 13/12/11 ကို နောက်ဆုံး iOS သို့ အဆင့်မြှင့်တင်ရန် ကြိုးစားနိုင်သည်။ ဤအချိန်တွင်၊ သင်သည် ဘီတာဗားရှင်းကို အသုံးပြုနိုင်သည်ဆိုသည်ကို သိရန်ပင် ကြိုးစားနိုင်သည်။ အကယ်၍ သင်သည် beta ဗားရှင်းကိုအသုံးပြုနေပါက၊ ၎င်းသည် error ကိုဖြေရှင်းနိုင်သည်ဆိုသည်ကိုသိရန် သင်ထွက်ရှိဗားရှင်းသို့ ပြန်အဆင့်နှိမ့်ချနိုင်ပါသည်။ Beta သည် အရာများကို ဖန်တီးနိုင်ပြီး ချိုးဖျက်နိုင်သည်။
၎င်းကိုမဖြေရှင်းပါက၊ သင်သည် စက်ကို အနီးဆုံးဝန်ဆောင်မှုစင်တာသို့ ယူဆောင်သွားရန်လိုအပ်သည်။ TrueDepth ကင်မရာစနစ်တွင် ပျက်စီးသွားနိုင်သည့် သို့မဟုတ် ကောင်းမွန်စွာအလုပ်မလုပ်နိုင်သည့် အစိတ်အပိုင်းများပါရှိပြီး မည်သည့်အကြောင်းကြောင့်ပင်ဖြစ်စေ ဝန်ဆောင်မှုဝန်ထမ်းများသည် သင့်အတွက် ဤပြဿနာကို အစောဆုံးဖြေရှင်းရန် တပ်ဆင်ထားပါသည်။
အပိုင်း V- အောက်ခြေလိုင်း
Face ID သည် iPhones (နှင့် iPads) များတွင် လှပသော စစ်မှန်ကြောင်းအထောက်အထားပြစနစ်ထက် ပိုမိုပြီး ယခင် Touch ID ဖွင့်ထားသော စက်များတွင် မတွေ့ရှိရသော ထူးခြားသောအင်္ဂါရပ်အချို့ကို ယူဆောင်လာကာ အသုံးပြုသူများအား လူများနှင့် အပြန်အလှန်ဆက်သွယ်နိုင်စေရန် (Animojis နှင့် Memojis) နှင့် iPhone (အသုံးပြုသူအထောက်အထားစိစစ်ခြင်း မျက်နှာတိုင်းတာမှုများ၊ အာရုံစူးစိုက်မှုဆိုင်ရာ အင်္ဂါရပ်များမှတစ်ဆင့်) နည်းလမ်းအသစ်များ။ ၎င်းသည် မျှော်လင့်ထားသည့်အတိုင်း အလုပ်မလုပ်သည့်အချိန်များရှိပြီး ၎င်းသည် သင့်လက်ဖက်ရည်တစ်ခွက်မဟုတ်ဟု သင်ခံစားရပါက Face ID ကို ပြန်လည်သတ်မှတ်ပြီး ဖယ်ရှားနိုင်သည်။ သင်အလိုရှိပါက iPhone 13/12/11 လျှို့ဝှက်ကုဒ်များဖြင့်သာ အသုံးပြုနိုင်သည်။ သင့်စခရင်ကို လော့ခ်ချထားပြီး လော့ခ်မချနိုင်ပါက၊ Dr.Fone - Screen Unlock (iOS) ကဲ့သို့သော ကိရိယာများတွင် အကူအညီကို အမြဲရှာဖွေနိုင်ပါသည်။ ထို့ကြောင့် သင်၏ iPhone 13/12/11 တွင် Face ID အသစ်ကို ယုံကြည်စိတ်ချစွာ အသုံးပြုပါ၊ သင်၏ iPhone 13 အသစ်တွင် ယခင်ကထက် ပိုမိုလုံခြုံသော အတွေ့အကြုံကို ခံစားလိုက်ပါ။

Dr.Fone - မျက်နှာပြင်လော့ခ်ချခြင်း (iOS)
iPhone/iPad သော့ခတ်မျက်နှာပြင်ကို အနှောင့်အယှက်မရှိဘဲ လော့ခ်ဖွင့်ပါ။
- ရိုးရှင်းသော၊ ကလစ်နှိပ်ခြင်းအားဖြင့်၊ လုပ်ငန်းစဉ်။
- iPhone နှင့် iPad အားလုံးမှ စခရင်စကားဝှက်များကို လော့ခ်ဖွင့်ပါ။
- နည်းပညာ ဗဟုသုတ မလိုအပ်ဘဲ လူတိုင်း လုပ်နိုင်ကြပါတယ်။
- iPhone 13/ iPhone XS (Max)/ iPhone XR/ iPhone X / 8 (Plus)/ iPhone 7(Plus)/ iPhone6s(Plus)၊ iPhone SE နှင့် နောက်ဆုံးထွက် iOS ဗားရှင်းတို့ကို အပြည့်အဝ ပံ့ပိုးပေးပါသည်။

iDevices မျက်နှာပြင်လော့ခ်
- iPhone လော့ခ်မျက်နှာပြင်
- iOS 14 လော့ခ်မျက်နှာပြင်ကို ကျော်ဖြတ်ပါ။
- iOS 14 iPhone တွင် Hard Reset ပြုလုပ်ခြင်း။
- Password မပါဘဲ iPhone 12 ကို လော့ခ်ဖွင့်ပါ။
- Password မပါဘဲ iPhone 11 ကို ပြန်လည်သတ်မှတ်ပါ။
- သော့ခတ်ထားသည့်အခါ iPhone ကိုဖျက်ပါ။
- iTunes မပါဘဲ Disabled iPhone ကိုသော့ဖွင့်ပါ။
- iPhone Passcode ကိုရှောင်ပါ။
- Passcode မပါဘဲ iPhone ကို Factory Reset လုပ်ပါ။
- iPhone Passcode ကို ပြန်လည်သတ်မှတ်ပါ။
- iPhone ကိုပိတ်ထားပါ။
- Restore မပါပဲ iPhone ကိုသော့ဖွင့်ပါ။
- iPad Passcode ကိုသော့ဖွင့်ပါ။
- လော့ခ်ချထားသော iPhone သို့ဝင်ပါ။
- Passcode မပါဘဲ iPhone 7/ 7 Plus အား လော့ခ်ဖွင့်ပါ။
- iTunes မပါဘဲ iPhone 5 Passcode ကိုသော့ဖွင့်ပါ။
- iPhone အက်ပ်လော့ခ်
- အကြောင်းကြားချက်များနှင့်အတူ iPhone လော့ခ်မျက်နှာပြင်
- ကွန်ပျူတာမပါဘဲ iPhone ကိုသော့ဖွင့်ပါ။
- iPhone Passcode ကို လော့ခ်ဖွင့်ပါ။
- Passcode မပါဘဲ iPhone ကိုသော့ဖွင့်ပါ။
- လော့ခ်ချထားသော ဖုန်းထဲသို့ဝင်ပါ။
- လော့ခ်ချထားသော iPhone ကို ပြန်လည်သတ်မှတ်ပါ။
- iPad လော့ခ်မျက်နှာပြင်
- Password မပါဘဲ iPad ကိုသော့ဖွင့်ပါ။
- iPad ပိတ်ထားသည်။
- iPad စကားဝှက်ကို ပြန်လည်သတ်မှတ်ပါ။
- Password မပါဘဲ iPad ကို ပြန်လည်သတ်မှတ်ပါ။
- iPad မှ လော့ခ်ကျသွားသည်။
- iPad Screen Lock Password မေ့သွားပါပြီ။
- iPad Unlock ဆော့ဖ်ဝဲ
- iTunes မပါဘဲ Disabled iPad ကိုသော့ဖွင့်ပါ။
- iPod သည် iTunes သို့ ချိတ်ဆက်မှုကို ပိတ်ထားသည်။
- Apple ID ကိုသော့ဖွင့်ပါ။
- MDM ကိုသော့ဖွင့်ပါ။
- Apple MDM
- iPad MDM
- School iPad မှ MDM ကိုဖျက်ပါ။
- iPhone မှ MDM ကိုဖယ်ရှားပါ။
- iPhone တွင် MDM ကို ကျော်ဖြတ်ပါ။
- MDM iOS 14 ကို ကျော်ဖြတ်ပါ။
- iPhone နှင့် Mac မှ MDM ကိုဖယ်ရှားပါ။
- iPad မှ MDM ကိုဖယ်ရှားပါ။
- Jailbreak လုပ်ထားသော MDM ကိုဖယ်ရှားပါ။
- မျက်နှာပြင်အချိန် လျှို့ဝှက်ကုဒ်ကို လော့ခ်ဖွင့်ပါ။






Daisy Raines
ဝန်ထမ်းအယ်ဒီတာ
ယေဘုယျအားဖြင့် အဆင့်သတ်မှတ်ချက် 4.5 ( 105 ပါဝင်ခဲ့သည်)