iPhone 13 ကျပန်းပြန်လည်စတင်ခြင်းကို ပြုပြင်ရန် နည်းလမ်း 10 ခု
ဧပြီလ 27 ရက်၊ 2022 • ပေးပို့ခဲ့သည်- iOS မိုဘိုင်းကိရိယာ ပြဿနာများကို ဖြေရှင်းရန် • သက်သေပြထားသော ဖြေရှင်းချက်များ
ဆောင်းရာသီတိုင်းတွင် Apple သည် iPhone အသစ်တစ်လုံးကို မိတ်ဆက်လေ့ရှိပြီး ဆောင်းရာသီတိုင်းတွင် လူများသည် ၎င်းတို့၏ ပျော်ရွှင်မှုနှင့် စိတ်ပျက်အားငယ်မှုအတွေ့အကြုံများဖြင့် အင်တာနက်ကို အားဖြည့်ပေးကြသည်။ ဒီနှစ်ကတော့ မတူပါဘူး။ ကြုံသလို ပြန်လည်စတင်ခြင်းကဲ့သို့သော ၎င်းတို့၏ iPhone 13 အသစ်ဖြင့် လူများကြုံတွေ့နေရသော ပြဿနာများနှင့် ပြည့်နေသည့် အင်တာနက်တွင် ရှိသည်။ သင့် iPhone 13 အသစ်သည် ကျပန်းပြန်လည်စတင်နေပါက၊ သင့်အတွက် ပြဿနာ၏ပြင်းထန်မှုပေါ်မူတည်၍ ပြဿနာကိုဖြေရှင်းနိုင်သောနည်းလမ်းများကို ဤတွင်ဖော်ပြထားသည်။
အပိုင်း 1- iPhone 13 သည် ကျပန်းပြန်လည်စတင်သည်အထိ ပုံမှန်အသုံးပြုနိုင်ပါသည်။
သင့် iPhone သည် ကျပန်းပြန်လည်စတင်ပါက၊ ၎င်းသည် ပြန်လည်စတင်ခြင်းဖြစ်စေသည့် အရင်းခံပြဿနာကို ဖြေရှင်းရန် ရိုးရှင်းသောနည်းလမ်းများဖြင့် ဖြေရှင်းနိုင်သော စိတ်အနှောက်အယှက်တစ်ခုဖြစ်သည်။ အောက်ဖော်ပြပါများသည် iPhone 13 ကို ကျပန်းပြန်လည်စတင်စေသည့် ပြဿနာများကိုဖြေရှင်းရန် နည်းလမ်းအချို့ဖြစ်သော်လည်း reboot loop တွင်မပြီးဆုံးပါ။
နည်းလမ်း 1- iPhone 13 တွင် သိုလှောင်မှုနေရာကို အခမဲ့လုပ်ပါ။
ဆော့ဖ်ဝဲလ်သည် အသက်ရှူရန် အခန်းလိုအပ်သည်။ သင်၏သိုလှောင်မှုပမာဏနီးလာသောအခါ၊ လည်ပတ်မှုစနစ်သည် ဒေတာအဝင်နှင့်အထွက်ကို စီမံခန့်ခွဲရန် ရုန်းကန်ရပြီး iPhone 13 သည် ၎င်းဖြစ်ပေါ်သည့်အခါ ကျပန်းပြန်လည်စတင်နိုင်သည်။ နေရာလွတ်များကို ဖယ်ထုတ်ခြင်းသည် သင့် iPhone 13 ကို ကျပန်းပြန်လည်စတင်ခြင်းပြဿနာကို ဖြေရှင်းပေးနိုင်ပါသည်။
သင့် iPhone 13 တွင် နေရာအများဆုံးယူထားသည်ကို စစ်ဆေးနည်းမှာ အောက်ပါအတိုင်းဖြစ်သည်။
အဆင့် 1- ဆက်တင်များ > အထွေထွေသို့ သွားပါ။
အဆင့် 2: iPhone Storage ကိုဖွင့်ပြီး သင့်စက်တွင် နေရာအများဆုံးယူနေသည့်အရာကို သင်တွေ့လိမ့်မည်။
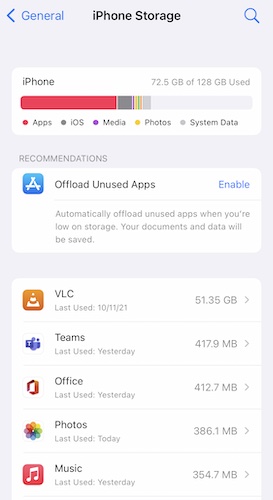
အဆင့် 3- သင့်တွင် အက်ပ်များစွာကို ထည့်သွင်းထားပါက၊ Offload Unused Apps ရွေးချယ်မှုကို ဖွင့်ခြင်းဖြင့် နေရာလွတ်ကို သင် လုပ်နိုင်မည်ဖြစ်သည်။ ၎င်းတို့၏ သက်ဆိုင်ရာအက်ပ်များတွင် ဒေါင်းလုဒ်လုပ်ထားသည့် Netflix နှင့် Amazon ဗီဒီယိုများကဲ့သို့သော အရာများရှိပါက၊ ၎င်းတို့ကို ကြည့်ရှုနိုင်ပြီး နေရာလွတ်ဖြစ်စေရန် ၎င်းတို့ကို ဖျက်နိုင်ပါသည်။
နည်းလမ်း 2- နာမည်ဆိုးဖြင့်/ညံ့ဖျင်းသောကုဒ်လုပ်ထားသောအက်ပ်များကို ဖယ်ရှားပြီး အက်ပ်များကို အပ်ဒိတ်လုပ်ပါ။
စမတ်ကျသောအသုံးပြုသူတစ်ဦးအနေဖြင့်၊ ကျွန်ုပ်တို့သည် အချိန်အကြာကြီး မွမ်းမံရသေးသည့်အက်ပ်များကို အချိန်နှင့်တစ်ပြေးညီသိရှိနိုင်ပြီး ၎င်းတို့ကို ကျွန်ုပ်တို့၏ဖုန်းများမှ ဖျက်ပစ်သင့်ပါသည်။ ထို့နောက် ကျွန်ုပ်တို့၏ဖုန်းများမှ နောက်ဆုံးထွက်ရှိသော operating system ဗားရှင်းတွင် ယုံကြည်စိတ်ချစွာ အလုပ်လုပ်နိုင်သော ၎င်းတို့အတွက် အခြားရွေးချယ်စရာများကို ကျွန်ုပ်တို့ ရှာဖွေနိုင်မည်ဖြစ်သည်။
ဤတွင် iPhone 13 မှ ညံ့ဖျင်းသောကုဒ်လုပ်ထားသောအက်ပ်များကို ခွဲခြားသတ်မှတ်နည်းနှင့် အက်ပ်များကို အလိုအလျောက်အပ်ဒိတ်လုပ်နည်းကို ခွဲခြားသိမြင်နိုင်သည်-
အဆင့် 1- iPhone 13 တွင် App Store ကိုဖွင့်ပြီး ညာဘက်အပေါ်ထောင့်ရှိ အဝိုင်းပုံသေးရုပ်ပုံကို နှိပ်ပါ။
အဆင့် 2- Purchased ကိုနှိပ်ပြီး My Purchases ကိုနှိပ်ပါ။
အဆင့် 3: ဤတွင်၊ သင့်၏ဤ Apple ID ကိုအသုံးပြု၍ သင်ဒေါင်းလုဒ်လုပ်ဖူးသမျှအက်ပ်များစာရင်းရှိလိမ့်မည်။
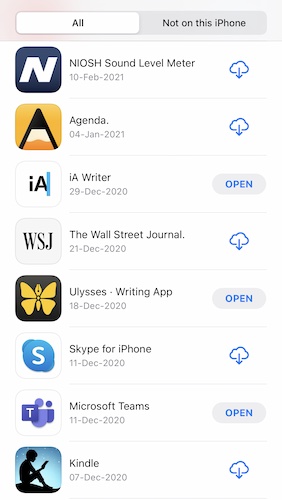
အပလီကေးရှင်းသည် ယခု သင့်ဖုန်းတွင်မရှိပါက၊ အောက်ဘက်သို့ညွှန်ပြသောမြှားတစ်ခုပါသည့် cloud icon တစ်ခုရှိမည်ဖြစ်ပြီး၊ ၎င်းအက်ပ်သည် သင့်ဖုန်းတွင်ယခုအချိန်တွင်ရှိနေပါက၊ ၎င်းကိုဖွင့်ရန် ရွေးချယ်ခွင့်ရှိမည်ဖြစ်သည်။
အဆင့် 4- ၎င်းတို့ဘေးရှိ Open ခလုတ်ပါရှိသော အက်ပ်တစ်ခုစီအတွက်၊ App Store တွင် ၎င်းတို့၏ သက်ဆိုင်ရာစာမျက်နှာကိုဖွင့်ရန် ထိုအက်ပ် (ဖွင့်ခလုတ်မဟုတ်ပါ) ကိုနှိပ်ပါ။
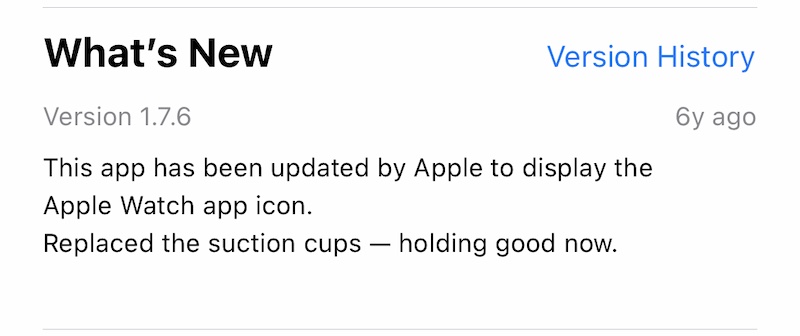
အဆင့် 5- အပလီကေးရှင်းသည် ၎င်း၏နောက်ဆုံးအပ်ဒိတ်ကို လက်ခံရရှိချိန်ကို ကြည့်ရန် အောက်သို့ဆင်းပါ။
၎င်းသည် တစ်နှစ်ကျော်လျှင် မည်သည့်နေရာ၌မဆို အက်ပ်ကို ဖယ်ရှားရန် စဉ်းစားပြီး ထိုအက်ပ်၏ အခြားရွေးချယ်စရာများကို ရှာဖွေပါ။
အဆင့် 6- အက်ပ်ကို ဖယ်ရှားရန် ပင်မစခရင်ရှိ အက်ပ်အိုင်ကွန်ကို နှိပ်ပြီး ဖိထားပါ အက်ပ်များ တုန်ခါလာစေရန် စောင့်ပါ။
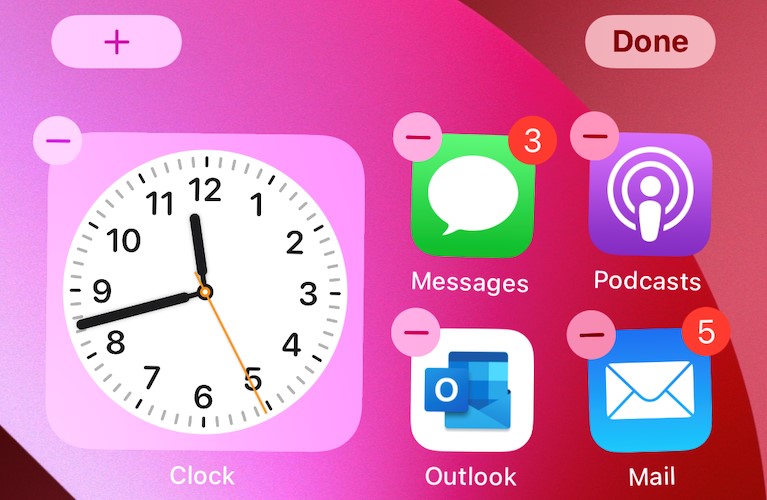
ဂျစ်ကန်ခြင်းစတင်သောအခါ၊ အက်ပ်အိုင်ကွန်၏ ဘယ်ဘက်အပေါ်ထောင့်ရှိ (-) ဆိုင်းဘုတ်ကို နှိပ်ပါ။
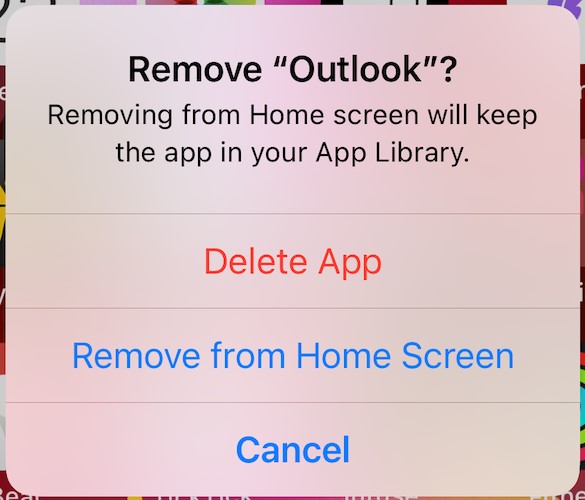
ပေါ်လာသည့် ပေါ့ပ်အပ်တွင်၊ ဖျက်မည်ကို နှိပ်ပြီး နောက်ပေါ်လာသည့် ပေါ့ပ်အပ်တွင် ထပ်မံ၍ ဖျက်မည်ကို နှိပ်ပါ။
အဆင့် 7- အသံအတိုးအကျယ်ခလုတ်နှင့် ဘေးဘက်ခလုတ်ကို တွဲကိုင်ထားခြင်းဖြင့် သင့် iPhone 13 ကို ပြန်လည်စတင်ပြီး စက်ကိုပိတ်ရန် ညာဘက်ရှိ ဆလိုက်ဒါကို ဆွဲယူကာ စက်ပေါ်မှ ပါဝါဖွင့်ရန် ဘေးဘက်ခလုတ်ကို ထပ်မံနှိပ်ပါ။
အဆင့် 8- သင့်အက်ပ်များကို အလိုအလျောက် အပ်ဒိတ်လုပ်ထားရန် ဆက်တင်များ > App Store သို့ သွားပါ-
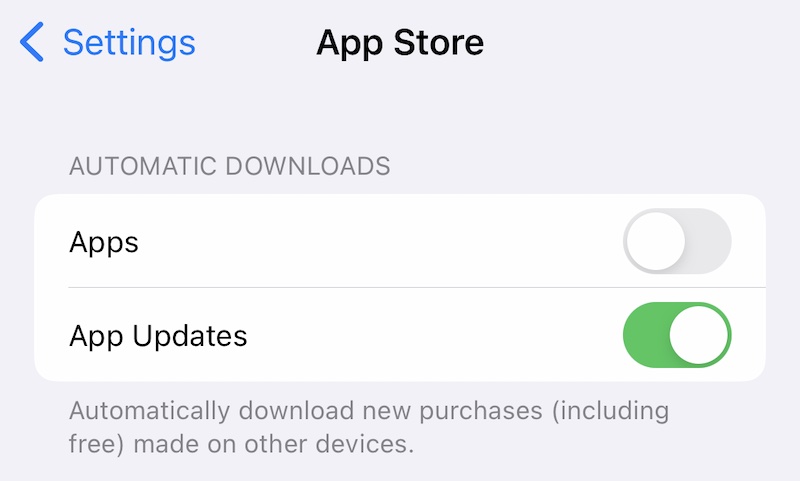
အလိုအလျောက်ဒေါင်းလုဒ်များအောက်ရှိ အက်ပ်အပ်ဒိတ်များအတွက် အဖွင့်အပိတ်ကို On ဟု သတ်မှတ်ထားကြောင်း သေချာပါစေ။
နည်းလမ်း 3- နေ့စွဲနှင့် အချိန်ကို ကိုယ်တိုင်သတ်မှတ်ပါ။
ဆော့ဖ်ဝဲသည် လျှို့ဝှက်ဆန်းကြယ်သော နည်းလမ်းများဖြင့် လုပ်ဆောင်သည်။ တစ်ခါတစ်ရံတွင်၊ ရက်စွဲနှင့်အချိန်ကို ကိုယ်တိုင်သတ်မှတ်ခြင်းသည် ကျပန်း iPhone 13 ပြန်လည်စတင်ခြင်းပြဿနာကို ရပ်တန့်စေသည်ကို တွေ့ရှိရသည်။ ဤသည်မှာ သင့် iPhone တွင် သင့်ရက်စွဲနှင့် အချိန်ကို ကိုယ်တိုင်သတ်မှတ်နည်းဖြစ်သည်။
အဆင့် 1- Settings > General > Date and Time သို့သွားပါ။
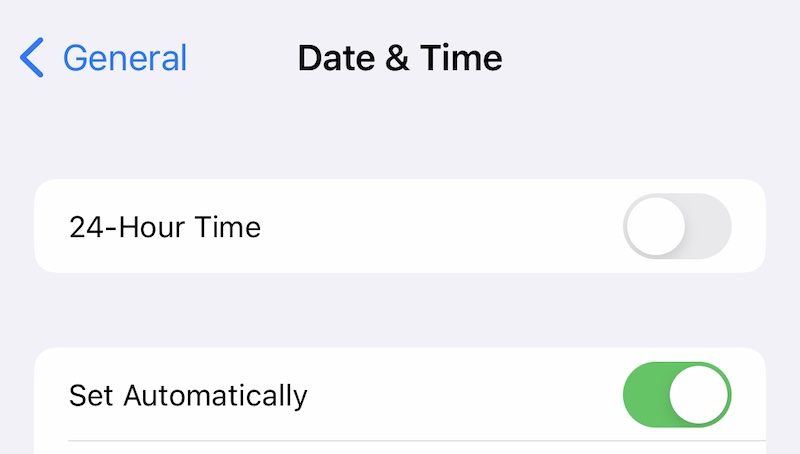
အဆင့် 2- အလိုအလျောက်ပိတ်သတ်မှတ်မည်ကို ခလုတ်နှိပ်ပြီး ၎င်းကို ကိုယ်တိုင်သတ်မှတ်ရန် ရက်စွဲနှင့် အချိန်ကို နှိပ်ပါ။
အထောက်အကူဖြစ်မဖြစ်ကြည့်ပါ။
နည်းလမ်း 4- iOS ဗားရှင်းကို အပ်ဒိတ်လုပ်ပါ။
သင့်အား တိုက်ရိုက်/သွယ်ဝိုက်၍ဖြစ်စေ ထိခိုက်စေနိုင်သော ချွတ်ယွင်းချက်များစွာအတွက် နောက်ဆုံးပေါ် လုံခြုံရေးအင်္ဂါရပ်များနှင့် ပြုပြင်မှုများကို ပံ့ပိုးပေးသောကြောင့် သင်၏ iOS ကို အပ်ဒိတ်လုပ်ခြင်းသည် အရေးကြီးပါသည်။ ဤတွင် သင့် iOS ကို အပ်ဒိတ်လုပ်နည်း နှင့် သင့် iPhone 13 ကို အနာဂတ်တွင် အလိုအလျောက် အပ်ဒိတ်လုပ်ထားကြောင်း သေချာစေရန်-
အဆင့် 1- ဆက်တင်များ > အထွေထွေသို့ သွားပါ။
အဆင့် 2- ဆော့ဖ်ဝဲအပ်ဒိတ်ကို နှိပ်ပါ။
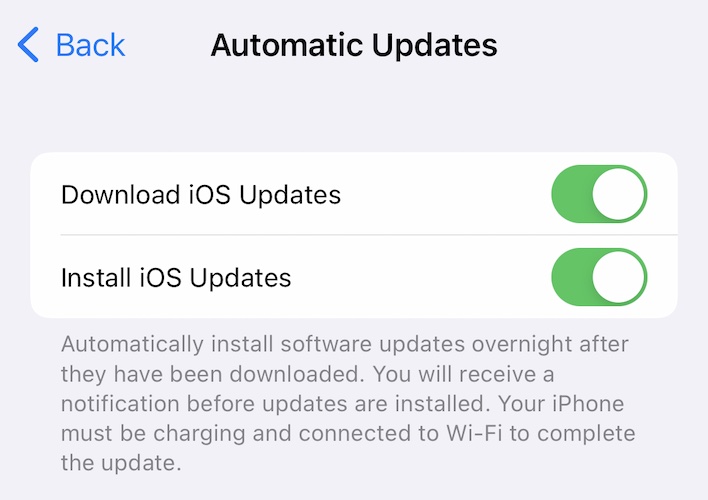
အဆင့် 3- အပ်ဒိတ်တစ်ခုရနိုင်ပါက၊ ၎င်းကို အပ်ဒိတ်လုပ်ရန် ရွေးချယ်စရာနှင့်အတူ ဤနေရာတွင် ပြသပါမည်။ မည်သို့ပင်ဆိုစေ၊ အလိုအလျောက် အပ်ဒိတ်များကို နှိပ်ပြီး ဒေါင်းလုဒ်လုပ်ထားသော iOS အပ်ဒိတ်များကို ဖွင့်ရန် ခလုတ်ဖွင့်ပြီးနောက် တပ်ဆင်ခြင်း iOS အပ်ဒိတ်များကို On အဖြစ်လည်းကောင်း ပြောင်းလဲနိုင်သည်။
နည်းလမ်း 5- iPhone ကို Factory Default သို့ ပြန်လည်ရယူရန် ဆက်တင်များအားလုံးကို ပြန်လည်သတ်မှတ်ပါ။
If none of this seems to help and you are still facing the iPhone 13 random restart issue, it may be time to reset all settings to restore your iPhone to factory default settings. There are two levels for this. The first will only reset all settings on your iPhone whereas the second will reset all settings and erase all data to completely reset and restore your iPhone to factory default settings. This means that you will then have to set it up again as you did when you first purchased the device.
Step 1: Go to Settings > General and scroll down to find Transfer or Reset iPhone and tap it to get the following options:
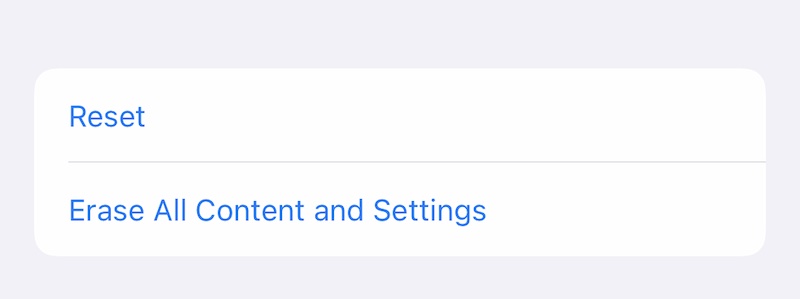
Step 2: Tap Reset to get the following options:
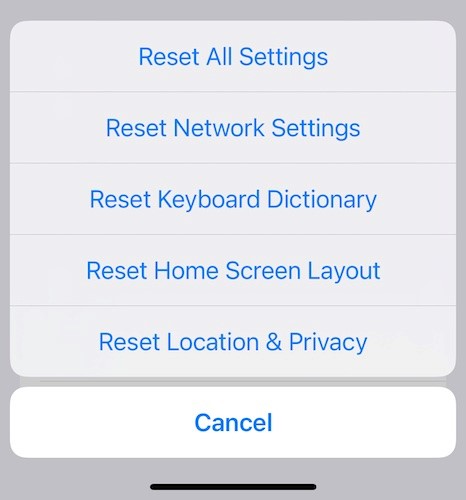
အဆင့် 3- ချိန်ညှိချက်များအားလုံးကို ပြန်လည်သတ်မှတ်မည်ဟူသော ပထမရွေးချယ်ခွင့်ကို နှိပ်ပါ။ လျှို့ဝှက်ကုဒ်ကို ထည့်သွင်းပြီးသည်နှင့်၊ သင့်ဒေတာများကို စက်မှမဖျက်ဘဲ ဆက်တင်များအားလုံးကို စက်ရုံထုတ်ပုံသေအဖြစ် iPhone မှ ပြန်လည်သတ်မှတ်မည်ဖြစ်သည်။ ၎င်းသည် ဆက်တင်များကို စက်ရုံထုတ် ပုံသေအဖြစ်သာ ပြန်လည်သတ်မှတ်သည်။
ဤသည်မှာ စက်ပေါ်ရှိ အရာအားလုံးကို ဖျက်နည်းဖြစ်သည်။
အဆင့် 1: Settings > General > Transfer or Reset iPhone သို့သွားပါ။
အဆင့် 2- အကြောင်းအရာနှင့် ဆက်တင်များအားလုံးကို ဖျက်မည်ကိုဖတ်သည့် အောက်ဘက်ရွေးချယ်မှုကို နှိပ်ပါ။ အဆင့်များအတိုင်းဆက်လုပ်ပါက သင့် iPhone သည် သင့် iPhone မှ ဒေတာအားလုံးကို ပြန်လည်စတင်ပြီး ဖျက်သွားပါမည်။ ၎င်းကို ပြန်လည်စတင်သောအခါတွင်၊ သင်သည် သင်၏စက်ပစ္စည်းအသစ်ကိုရသောအခါတွင် သင်လုပ်ဆောင်သည့်အတိုင်း ၎င်းကို ထပ်မံသတ်မှတ်ရမည်ဖြစ်သည်။
အပိုင်း 2- iPhone 13 သည် ပြန်လည်စတင်နေပြီး ပုံမှန်အသုံးမပြုနိုင်ပါ။
တခါတရံ သင်သည် သင့် iPhone ကိုစဖွင့်ပြီး ခဏအကြာတွင် ၎င်းသည် ပြန်လည်စတင်သည်။ ဆိုလိုသည်မှာ အဓိက တစ်ခုခုသည် iPhone တွင် မှားယွင်းနေပြီး ကွဲပြားခြားနားသော ချဉ်းကပ်မှု လိုအပ်သည်။
နည်းလမ်း 6- iPhone 13 ကို Hard Reset လုပ်ပါ။
ဤနည်းလမ်းကို ပုံမှန်လုပ်ငန်းစဉ်များမဖြတ်သန်းဘဲ ချက်ခြင်းပြန်လည်စတင်ရန် စနစ်အား လှုံ့ဆော်ရန်အတွက် အသုံးပြုသည်။ တစ်ခါတစ်ရံတွင် ၎င်းသည် ပြဿနာများကို ဖြေရှင်းနိုင်ပြီး သင့် iPhone 13 သည် အဆက်မပြတ် ပြန်လည်စတင်နေပါက ကူညီနိုင်ပါသည်။
အဆင့် 1- အသံအတိုးအကျယ်ခလုတ်ကို နှိပ်ပြီး လွှတ်လိုက်ပါ။
အဆင့် 2- အသံအတိုးအကျယ်လျှော့ခလုတ်ကို နှိပ်ပြီး လွှတ်လိုက်ပါ။
အဆင့် 3: iPhone ပိတ်ပြီး ပြန်လည်စတင်သည်အထိ ဘေးထွက်ခလုတ်ကို နှိပ်ပြီး ကိုင်ထားပါ။
နည်းလမ်း 7- iPhone 13 မှ SIM ကတ်ကို ဆွဲထုတ်ပါ။
SIM ကတ်သည် ပြဿနာမဖြစ်စေကြောင်း သေချာစေရန်အတွက် ထောက်ပံ့ပေးထားသော SIM ကိရိယာကို အသုံးပြုပြီး SIM ကတ်ကို ဆွဲထုတ်လိုက်ပါ။ ၎င်းသည် iPhone ကို စဉ်ဆက်မပြတ် ပြန်လည်စတင်ခြင်းကို ရပ်သွားစေခြင်း ရှိ၊ မရှိ ကြည့်ရှုပါ။ အဲဒါဆိုရင်တော့ SIM ကတ်ကို အစားထိုးလဲလှယ်သင့်ပါတယ်။
နည်းလမ်း 8- iPhone 13 ကို ပြန်လည်ရယူရန် iTunes/ macOS Finder ကို အသုံးပြုပါ။
အချို့သောပြဿနာများကိုဖြေရှင်းရန်တစ်ခုတည်းသောနည်းလမ်းမှာသင်၏ iPhone 13 ၏ firmware ကိုလုံးဝပြန်ယူရန်အချိန်များရှိသည်။ ဤနည်းလမ်းသည် ဖုန်းမှ ဆက်တင်များနှင့် အချက်အလက်အားလုံးကို ဖျက်ပစ်မည်ဖြစ်ကြောင်း ကျေးဇူးပြု၍ သတိပြုပါ။
အဆင့် 1: Catalina သို့မဟုတ်အထက်သုံး Mac တွင် Finder ကိုဖွင့်ပါ။ Mojave နှင့် အစောပိုင်းနှင့် PCs များတွင် Macs တွင် iTunes ကိုဖွင့်ပါ။
အဆင့် 2: ထောက်ပံ့ပေးထားသောကြိုးကို အသုံးပြု၍ သင့် iPhone ကို သင့်ကွန်ပျူတာနှင့် ချိတ်ဆက်ပါ။ ပြင်ပကေဘယ်ကြိုးတွေကို ရှောင်ပါ။
အဆင့် 3: သင့်ကွန်ပျူတာ/ iTunes က စက်ပစ္စည်းကို တွေ့ရှိပြီးနောက်၊ iTunes/ Finder တွင် Restore ကိုနှိပ်ပါ။
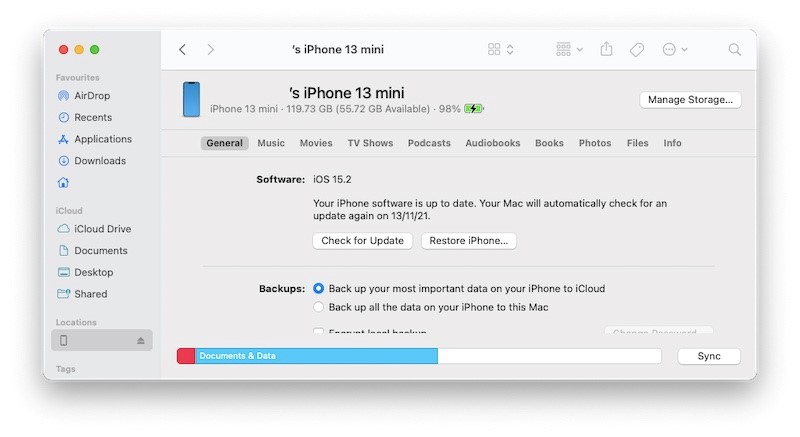
သင့် iPhone တွင် Find My ကို ပိတ်ရန် တောင်းဆိုသော ပေါ့ပ်အပ်တစ်ခု ရရှိနိုင်သည်။
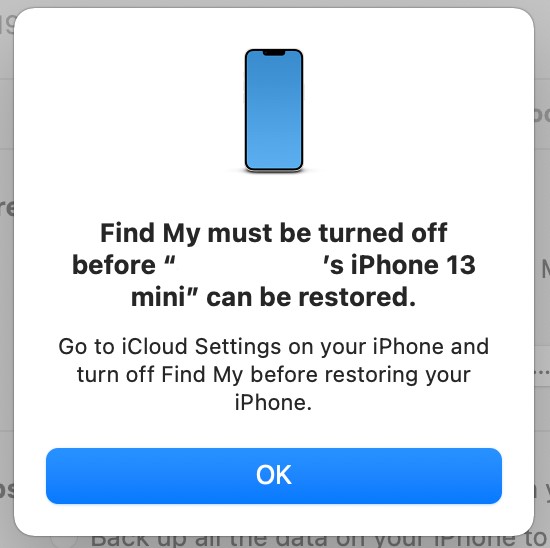
ဆက်တင်များသို့ သွားပါ၊ သင့်အမည်ကို နှိပ်ပါ၊ ကျွန်ုပ်ကို ရှာပါ ကိုနှိပ်ပါ၊ ကျွန်ုပ်၏ iPhone ကို ရှာပါ ကို နှိပ်ပါ။
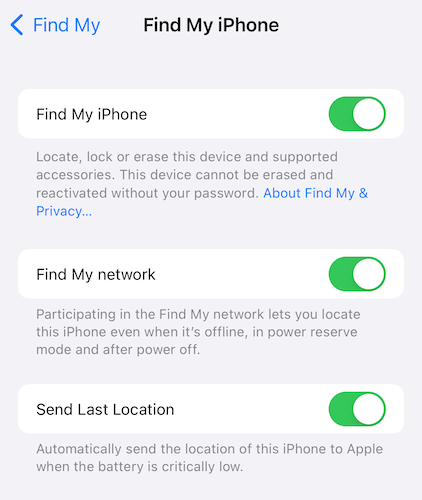
Find My iPhone ကို Off ခလုတ်နှိပ်ပါ။
အဆင့် 4: Find My ကိုပိတ်ထားပြီးနောက်၊ Apple မှနောက်ဆုံးပေါ် Firmware ကို တိုက်ရိုက်ဒေါင်းလုဒ်လုပ်ပြီး သင့် iPhone 13 ကို ပြန်လည်ရယူရန် Restore ကို ထပ်မံနှိပ်ပါ။ မိတ္တူအတည်ပြုရန် အချက်ပြချက်တစ်ခု ရရှိပါမည်။ သင် ဖြစ်နိုင်သည် သို့မဟုတ် သင် မလုပ်နိုင်သည်-
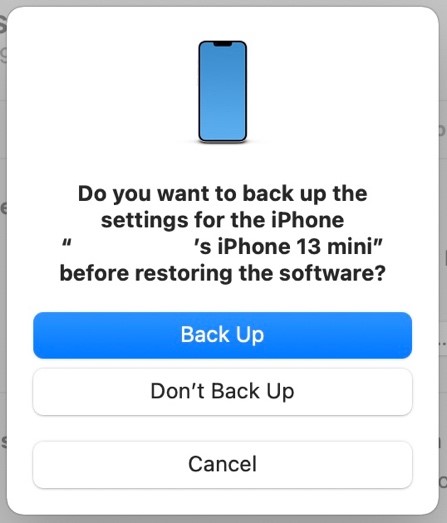
Restore အတည်ပြုရန် နောက်ဆုံးအချက်ကို သင်ရရှိမည်ဖြစ်သည်။ Restore ကိုနှိပ်ပါ။
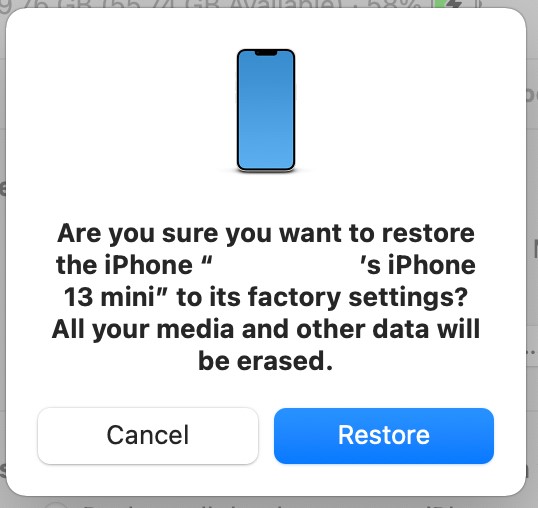
Firmware ကို ပြန်လည်ရယူပြီးနောက်၊ ဆက်တင်အားလုံးကို ပြန်လည်သတ်မှတ်ခြင်းဖြင့် စက်ပစ္စည်းသည် အသစ်အတိုင်း ပြန်လည်စတင်ပါမည်။ ၎င်းသည် သင်၏အဆက်မပြတ်ပြန်ဖွင့်နေသည့် iPhone ပြဿနာကို ဖြေရှင်းနိုင်မည်ဖြစ်သည်။
နည်းလမ်း 9- iPhone 13 ကို DFU မုဒ်တွင် ပြန်လည်ရယူပါ။
Device Firmware အပ်ဒိတ်မုဒ်သည် ဖုန်းတစ်လုံး၏ ဖိုင်းဝဲကို အပြီးအပိုင် ပြန်လည်ရယူရန် နည်းလမ်းတစ်ခုဖြစ်ပြီး ပြဿနာအားလုံးကို ဖြေရှင်းရန် ဖြစ်နိုင်ခြေအများဆုံးဖြစ်သည်။
အဆင့် 1: Catalina သို့မဟုတ်အထက်သုံး Mac တွင် Finder ကိုဖွင့်ပါ။ Mojave နှင့် အစောပိုင်းနှင့် PCs များတွင် Macs တွင် iTunes ကိုဖွင့်ပါ။
အဆင့် 2: ထောက်ပံ့ပေးထားသောကြိုးကို အသုံးပြု၍ သင့် iPhone ကို သင့်ကွန်ပျူတာနှင့် ချိတ်ဆက်ပါ။
အဆင့် 3: သင့်ကွန်ပြူတာ/ iTunes သည် စက်ပစ္စည်းကို ရှာဖွေတွေ့ရှိနိုင်ပါသည်။ သင့် iPhone ပေါ်ရှိ အသံအတိုးအကျယ်ခလုတ်ကို ရိုးရှင်းစွာ နှိပ်ပြီး လွှတ်ပါ၊ ထို့နောက် အသံအတိုးအကျယ်ခလုတ်ကို နှိပ်ပြီး လွှတ်ပါ၊ ထို့နောက် iPhone ပြန်လည်ရယူသည့်မုဒ်တွင် တွေ့ရှိသည်အထိ ဘေးထွက်ခလုတ်ကို ဖိထားပါ။
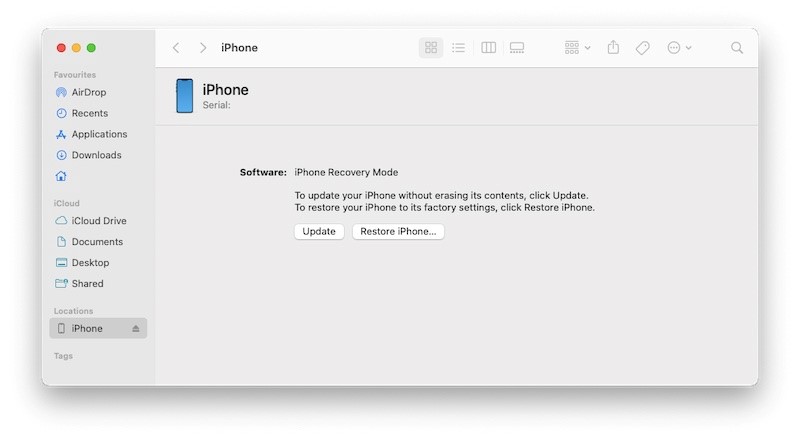
ဒီနည်းလမ်းရဲ့ အားသာချက်တစ်ခုကတော့ သင့်ဖုန်းကို ပိတ်ထားရပြီး Recovery Mode မှာ ရှိနေမှာ ဖြစ်ပါတယ်။ ဆိုလိုသည်မှာ သင်သည် ပြဿနာတစ်စုံတစ်ရာမရှိဘဲ Firmware ကို ပြန်လည်ရယူနိုင်မည်ဖြစ်သည်။
အဆင့် 4: Apple မှ နောက်ဆုံးထွက် Firmware ကို တိုက်ရိုက်ဒေါင်းလုဒ်လုပ်ပြီး သင့် iPhone 13 ကို ပြန်လည်ရယူရန် Restore ကိုနှိပ်ပါ။
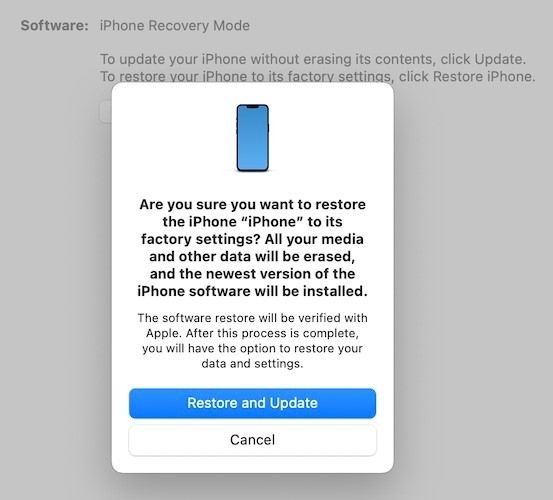
ကျပန်းအားဖြင့် iPhone ပြဿနာကို ပြန်လည်စတင်ခြင်းသည် အကြောင်းအမျိုးမျိုးကြောင့် သူ့အလိုလိုပေါ်လာပြီး ဖြေရှင်းရန် စေ့စေ့စပ်စပ် အတိုင်းအတာအထိ ကွဲပြားသော နည်းလမ်းများ လိုအပ်ပါသည်။ မကြာခဏဆိုသလို ကြုံရာကျပန်းပြန်လည်စတင်ခြင်းဖြစ်ပါက၊ အပိုင်း 1 တွင်ဖော်ပြထားသည့်အချက်များစွာကို စစ်ဆေးနိုင်ပါသည်။ ၎င်းတို့သည် လျင်မြန်စွာကူညီပေးမည့်အချက်များနှင့် ဖြေရှင်းချက်များဖြစ်သည်။ သင့် iPhone သည် ပူလာပါက ကျပန်းပြန်လည်စတင်နိုင်သည်၊ သို့သော် ထိုသို့ဖြစ်လာပါက၊ အကြောင်းအရင်းကို သင့်အား အသိပေးလေ့ရှိပြီး သင်လုပ်ရန်လိုအပ်သမျှမှာ ၎င်းကို အေးအောင်ထားလိုက်ပါ။
ယခု၊ အပိုင်း 1 ပါနည်းလမ်းများက အကူအညီမဖြစ်ပါက သို့မဟုတ် သင့် iPhone သည် မကြာခဏ ပြန်လည်စတင်သောကြောင့် အသုံးမပြုနိုင်တော့ပါက၊ သင့်တွင် iPhone ပေါ်ရှိ firmware ကို ပြန်လည်ရယူခြင်းဖြင့် ဖြေရှင်းနိုင်သော ပိုမိုနက်နဲသောပြဿနာတစ်ခုရှိနေပါသည်။ SIM ကတ်သည် iPhone ၏ အရေးပါသော အစိတ်အပိုင်းတစ်ခုဖြစ်သောကြောင့် SIM ကတ်တွင် ပြဿနာတစ်ခုက iPhone ကို ဆက်လက်ပျက်ယွင်းစေပြီး ပြန်လည်စတင်ခြင်းကို ဖြစ်စေနိုင်သည်မှာ လုံးလုံးလျားလျား ဖြစ်နိုင်သည်။ ဒါကြောင့် ကတ်ကို ဖယ်ရှားပြီး အပေါက်ကို သန့်ရှင်းရေးလုပ်ခြင်းက ကူညီပေးနိုင်ပါတယ်။
iPhone ပေါ်ရှိ ဖိုင်းဝဲကို ပြန်လည်ရယူခြင်းသည် လွယ်ကူသော်လည်း Apple က လုပ်ငန်းစဉ်ကို တင်ပြပုံကြောင့် မထင်မရှားသော လုပ်ငန်းစဉ်တစ်ခု ဖြစ်နိုင်သည်။ Find My ကိုပိတ်ထားခြင်း၊ Restore နှင့် Update ကြားတွင် ကလစ်နှိပ်ရမည့်ရွေးချယ်ခွင့်မှစပြီး လုပ်ငန်းစဉ်အသေးစိတ်ဖော်ပြသည့် Apple စာရွက်စာတမ်းများကို ဖြတ်ကျော်ရန် နာကျင်စရာများစွာရှိသည်။
ပိုကောင်းသည့်နည်းလမ်းမှာ သင်ဘာလုပ်ရမည်နှင့် မည်ကဲ့သို့လုပ်ဆောင်ရမည်ကို သိစေရန် ရိုးရှင်းရှင်းလင်းသော စကားလုံးများဖြင့် သင့်အား ရိုးရှင်းရှင်းလင်းသော စကားလုံးများဖြင့် လမ်းညွှန်ပေးသည့် ကိရိယာတစ်ခုဖြစ်သည့် Dr.Fone by Wondershare ကဲ့သို့သော ပြင်ပကိရိယာကိရိယာကို အသုံးပြုခြင်းဖြစ်သည်။ အဲဒါ။ ၎င်းသည် သင့်အား လုပ်ငန်းစဉ်တွင် ယုံကြည်မှုရှိစေပြီး ရှုပ်ထွေးသောစနစ်ပြန်လည်ရယူခြင်းလုပ်ငန်းစဉ်ကို သင်မည်သို့ဖြစ်ပျက်နေသည်ကို အပြည့်အဝသိရှိရန် လွယ်ကူစွာ ရှေ့ဆက်နိုင်မည်ဖြစ်သည်။ ၎င်းသည် သင့် iPhone အသစ်နှင့် သင်ပြုလုပ်လိုသည့် မည်သည့်အရာအတွက်မဆို စျေးကွက်တွင် အဆင်ပြေဆုံး၊ အသုံးပြုရလွယ်ကူပြီး ပြည့်စုံသောကိရိယာဖြစ်သည်။
အပိုင်း 3- ကလစ်အနည်းငယ်ဖြင့် iPhone 13 ပြန်လည်စတင်ခြင်းကို ပြုပြင်ပါ- Dr.Fone - စနစ်ပြုပြင်ခြင်း (iOS)
သင့် iPhone ပြန်လည်စတင်ခြင်းပြဿနာသာမက အခြားပြဿနာတစ်ခုခုကို ဖြေရှင်းရန် ရိုးရှင်းသောနည်းလမ်းတစ်ခုရှိပါသည်၊ ဥပမာ၊ သင့် iPhone မျက်နှာပြင် လော့ခ်ကျသွားပါက၊ သင့် iPhone ပိတ်ထားပါက၊ ဒေတာကို အရန်သိမ်းဆည်းခြင်းနှင့် ပြန်လည်ရယူခြင်းကဲ့သို့သော နေ့စဉ်ပြုပြင်ထိန်းသိမ်းမှုများအတွက်လည်း ထိုနည်းလည်းကောင်းပင်။ ၊ ရွေးချယ်ပါ။ ထိုရိုးရှင်းသောနည်းလမ်းမှာ သင့်လိုအပ်ချက်အားလုံးကို လွယ်ကူပြီး ကျယ်ကျယ်ပြန့်ပြန့်ကူညီရန် အထူးပြုလုပ်ထားသော module များစွာပါရှိသော ပြင်ပကိရိယာတစ်ခုဖြစ်သည့် Dr.Fone ကို အသုံးပြုခြင်းဖြစ်သည်။

Dr.Fone - စနစ်ပြုပြင်ရေး
ဒေတာဆုံးရှုံးမှုမရှိဘဲ iOS အပ်ဒိတ်ကို ပြန်လုပ်ပါ။
- သင်၏ iOS ကို ပုံမှန်ဖြစ်အောင်သာ ပြင်ဆင်ပါ၊ ဒေတာ ဆုံးရှုံးမှု လုံးဝမရှိပါ။
- ပြန်လည်ရယူခြင်းမုဒ် ၊ အဖြူရောင် Apple လိုဂို ၊ အနက်ရောင်စခရင် ၊ စစချင်းတွင် လှည့်ပတ်နေခြင်းစသည်ဖြင့် အမျိုးမျိုးသော iOS စနစ်ဆိုင်ရာ ပြဿနာများကို ဖြေရှင်း ပါ။
- iTunes မပါဘဲ iOS ကို အဆင့်မြှင့်တင်ပါ။
- iPhone၊ iPad နှင့် iPod touch မော်ဒယ်အားလုံးအတွက် အလုပ်လုပ်သည်။
- နောက်ဆုံးထွက် iOS 13 နှင့် အပြည့်အဝ တွဲဖက်အသုံးပြုနိုင်သည်။

Dr.Fone တွင် iOS Firmware ကို ပြုပြင်ရန် လိုအပ်သော iPhone ပြန်လည်စတင်ခြင်း ပြဿနာကို ဖြေရှင်းရန် System Repair ဟုခေါ်သော မော်ဂျူးတစ်ခု ရှိပါသည်။ အသုံးပြုသူဒေတာကို မဖျက်ဘဲ ပြုပြင်ရန် ကြိုးပမ်းသည့် Standard Mode ရှိပြီး စနစ်တစ်ခုလုံးကို စေ့စေ့စပ်စပ် ပြုပြင်ခြင်းနှင့် လုပ်ငန်းစဉ်အတွင်း စက်ရှိဒေတာအားလုံးကို ဖျက်ပစ်သည့် အဆင့်မြင့်မုဒ်တစ်ခု ရှိပါသည်။ ဤသည်မှာ iPhone 13 တွင် စနစ်ပြုပြင်မှုပြုလုပ်ရန် Dr.Fone ကိုအသုံးပြုနည်း။
အဆင့် 1: Dr.Fone ကိုရယူပါ။
အဆင့် 2: သင့် iPhone ကို သင့်ကွန်ပျူတာနှင့် ချိတ်ဆက်ပြီး Dr.Fone ကိုဖွင့်ပါ။

အဆင့် 3- စနစ်ပြုပြင်ခြင်း module ကိုဖွင့်ပါ။

အဆင့် 4- သင့်စိတ်ကြိုက်ပေါ်မူတည်၍ Standard သို့မဟုတ် Advanced ကိုရွေးချယ်ပါ။ Standard Mode သည် အသုံးပြုသူဒေတာကို ထိန်းသိမ်းထားသော်လည်း Advanced Mode သည် စက်မှဒေတာအားလုံးကို ဖျက်ခြင်းကုန်ကျစရိတ်ဖြင့် ပိုမိုတိကျသောပြုပြင်မှုကို လုပ်ဆောင်ပါသည်။
အဆင့် 5: သင့်စက်ပစ္စည်းကို အလိုအလျောက် ရှာဖွေတွေ့ရှိပြီး ပြသပါမည်။ ဤနေရာတွင် တစ်စုံတစ်ရာ မှားယွင်းနေပါက၊ မှန်ကန်သော အချက်အလက်ကို ရွေးချယ်ရန် dropdown ကို အသုံးပြုပြီး Start ကို နှိပ်ပါ။

အဆင့် 6: သင့် iPhone အတွက် ဆော့ဖ်ဝဲကို ဒေါင်းလုဒ်လုပ်ပြီး အတည်ပြုမည်ဖြစ်ပြီး၊ သင်သည် Fix Now ခလုတ်ပါသည့် မျက်နှာပြင်ကို ပြသမည်ဖြစ်သည်။ ပြုပြင်ခြင်းလုပ်ငန်းစဉ်ကိုစတင်ရန် ထိုခလုတ်ကိုနှိပ်ပါ။

Firmware သည် မည်သည့်အကြောင်းကြောင့်မဆို ဒေါင်းလုဒ်မလုပ်ပါက၊ Firmware ကို ကိုယ်တိုင်ဒေါင်းလုဒ်လုပ်ပြီး အသုံးပြုရန် ရွေးချယ်ရန်အတွက် သင့်အချက်အလက်များကို ပြသထားသည့် မျက်နှာပြင်အောက်တွင် ခလုတ်များရှိပါသည်။
Dr.Fone - စနစ်ပြုပြင်ခြင်း (iOS) စက်ပစ္စည်းကို ပြုပြင်ခြင်းပြီးသည်နှင့်၊ သင်ယခင်က သင်ရွေးချယ်ထားသည့်မုဒ်အရ သင့်ဖုန်းသည် စက်ရုံဆက်တင်များထံ သို့မဟုတ် သင့်ဒေတာကို သိမ်းဆည်းထားခြင်းမရှိဘဲ ပြန်လည်စတင်ပါမည်။
အပိုင်း 4- နိဂုံး
အကယ်၍ သင့် iPhone သည် ကျပန်းပြန်လည်စတင်ခြင်း သို့မဟုတ် အဆက်မပြတ်ပြန်လည်စတင်ခြင်းကြောင့် အသုံးမပြုနိုင်ပါက၊ ပြဿနာကိုကူညီရန် သင်အသုံးပြုနိုင်သည့်နည်းလမ်းများစွာရှိပါသည်။ ၎င်းသည် ဖုန်းအတွင်းရှိ သိုလှောင်မှုအား လွတ်ကင်းစေခြင်းကဲ့သို့ ရိုးရှင်းသော အရာတစ်ခု ဖြစ်နိုင်ပြီး ၎င်းသည် စက်ပစ္စည်း ဖိုင်းဝဲကို ပြန်လည်ရယူခြင်းကဲ့သို့ ရှုပ်ထွေးနိုင်သည်။ ရှုပ်ထွေးသောအရာများအတွက် Dr.Fone - System Repair (iOS) သည် သင့်သူငယ်ချင်းဖြစ်သည်။ ၎င်းသည် အလုပ်ကို လျင်မြန်လွယ်ကူစေပြီး iPhone ကို အမြန်ပြုပြင်ရရန် လမ်းပြပေးသည်။ ၎င်းတို့သည် ဘာလဲဆိုတာ သိရန် သင်ရှာဖွေရန် လိုအပ်သော မထင်မရှား အမှားနံပါတ်များ မရှိပါ။ Dr.Fone သည် 25 နှစ်ကျော် အလိုလိုသိနိုင်သောဆော့ဖ်ဝဲကို ဒီဇိုင်းထုတ်နေသူများ - Wondershare Company မှ သုံးစွဲသူများအတွက် ဒီဇိုင်းထုတ်ထားပါသည်။ ကံမကောင်းစွာဖြင့်၊ အထက်ဖော်ပြပါများထဲမှ တစ်ခုမှ သင့် iPhone 13 ကို ကျပန်းပြန်လည်စတင်ခြင်းပြဿနာကို ကူညီပုံမပေါ်ပါက၊
iPhone 13
- iPhone 13 သတင်း
- iPhone 13 အကြောင်း
- iPhone 13 Pro Max အကြောင်း
- iPhone 13 VS iPhone 12
- iPhone 13 နှင့် Huawei
- iPhone 13 နှင့် Huawei 50
- iPhone 13 နှင့် Samsung S22
- iPhone 13 ကို လော့ခ်ဖွင့်ပါ။
- iPhone 13 ကို လော့ခ်ဖွင့်ပါ။
- Face ID ကို ဖယ်ရှားပါ။
- Activation Lock ကိုရှောင်ပါ။
- Apple ID ကိုသော့ဖွင့်ပါ။
- iPhone 13 ကို ဖျက်ပစ်ပါ။
- SMS ကိုရွေးချယ်ဖျက်ပါ။
- iPhone 13 ကို လုံးဝဖျက်ပစ်ပါ။
- iPhone 13 ကို အရှိန်မြှင့်ပါ။
- ဒေတာကို ဖျက်ပါ။
- iPhone 13 Storage အပြည့်
- iPhone 13 လွှဲပြောင်းခြင်း။
- ဒေတာကို iPhone 13 သို့ လွှဲပြောင်းပါ။
- ဖိုင်များကို iPhone 13 သို့ လွှဲပြောင်းပါ။
- ဓာတ်ပုံများကို iPhone 13 သို့ လွှဲပြောင်းပါ။
- အဆက်အသွယ်များကို iPhone 13 သို့ လွှဲပြောင်းပါ။
- iPhone 13 ပြန်လည်ရယူပါ။
- ဖျက်လိုက်သောဒေတာကိုပြန်လည်ရယူပါ။
- ဖျက်လိုက်သော မက်ဆေ့ချ်များကို ပြန်လည်ရယူပါ။
- ဖျက်ထားသော ဓာတ်ပုံများကို ပြန်လည်ရယူပါ။
- iPhone 13 ကို ပြန်လည်ရယူပါ။
- iCloud Backup ကိုပြန်ယူပါ။
- iPhone 13 ဗီဒီယိုကို အရန်သိမ်းပါ။
- iPhone 13 Backup ကို ပြန်ယူပါ။
- iTunes Backup ကိုပြန်ယူပါ။
- iPhone 13 ကို အရန်သိမ်းပါ။
- iPhone 13 ကို စီမံပါ။
- iPhone 13 ပြဿနာများ
- အဖြစ်များသော iPhone 13 ပြဿနာများ
- iPhone 13 တွင် Failure ခေါ်ဆိုပါ။
- iPhone 13 တွင် ဝန်ဆောင်မှုမရှိပါ။
- အက်ပ်ကို Loading တွင်ပိတ်နေပါသည်။
- ဘက်ထရီအားကုန်မြန်ခြင်း။
- ခေါ်ဆိုမှုအရည်အသွေး ညံ့ဖျင်းခြင်း။
- Frozen Screen
- အနက်ရောင်စခရင်
- အဖြူရောင် မျက်နှာပြင်
- iPhone 13 အားမသွင်းနိုင်ပါ။
- iPhone 13 ပြန်လည်စတင်သည်။
- အက်ပ်များ မဖွင့်ပါ။
- အက်ပ်များကို အပ်ဒိတ်မလုပ်ပါ။
- iPhone 13 အပူလွန်ကဲခြင်း။
- အက်ပ်များကို ဒေါင်းလုဒ်လုပ်မည်မဟုတ်ပါ။






Daisy Raines
ဝန်ထမ်းအယ်ဒီတာ
ယေဘုယျအားဖြင့် အဆင့်သတ်မှတ်ချက် 4.5 ( 105 ပါဝင်ခဲ့သည်)