iOS 15/14 အပ်ဒိတ်ပြီးနောက် WiFi တွင် အလုပ်မလုပ်နိုင်သော YouTube ဗီဒီယိုများကို ပြုပြင်နည်း
မတ် 07 ရက်၊ 2022 • ပေးပို့ခဲ့သည်- iOS မိုဘိုင်းကိရိယာ ပြဿနာများကို ဖြေရှင်းရန် • သက်သေပြထားသော ဖြေရှင်းချက်များ
"ကျွန်ုပ်၏ iPhone နှင့် iPad ကို iOS 15/14 သို့ မကြာသေးမီက အပ်ဒိတ်လုပ်ခဲ့ပြီး ထိုအချိန်မှစ၍ YouTube ဗီဒီယိုများသည် WiFi ဖြင့် ဖွင့်မည်မဟုတ်ပါ။ Safari နှင့် Chrome တွင် YouTube နှစ်ခုလုံးကို ဖွင့်ကြည့်ရန် ကြိုးစားခဲ့သော်လည်း YouTube ဗီဒီယိုများသည် WiFi ပေါ်တွင်လည်း အလုပ်မလုပ်နိုင်တော့ပါ။ ဘရောက်ဆာ။ အကယ်၍ ကျွန်ုပ်သည် WiFi ကိုပိတ်ပြီး ဆယ်လူလာချိတ်ဆက်မှုကို အသုံးပြုပါက ၎င်းတို့သည် ကောင်းမွန်စွာအလုပ်လုပ်သော်လည်း YouTube ဗီဒီယိုများသည် WiFi ဖြင့် ဖွင့်မည်မဟုတ်ပါ။ ကျွန်ုပ်တွင် iOS 15 ပါသော အခြား iPad တစ်လုံးရှိ၍ ဗီဒီယိုများသည် ထိုနေရာတွင် ကောင်းစွာအလုပ်လုပ်ပါသည်။"
အသံက မင်းနဲ့တူသလား။ သင့် iOS စက်ပစ္စည်းကို ဗားရှင်း 10 နှင့်အထက်သို့ အပ်ဒိတ်လုပ်ပြီးနောက် အလားတူတစ်ခုခုကို သင်ကြုံတွေ့ဖူးပါသလား။ ကံမကောင်းစွာဖြင့်၊ iOS 15/14 တွင် ချို့ယွင်းချက်များနှင့် ကြုံနေရသည်။ အဆိုပါပြဿနာများထဲမှတစ်ခုမှာ YouTube ဗီဒီယိုများသည် WiFi ဖြင့် အလုပ်မလုပ်နိုင်ခြင်းဖြစ်သည်။ အကယ်၍ သင်သည် ဤပြဿနာကို ရင်ဆိုင်နေရပါက၊ ပြဿနာအတွက် ဖြစ်နိုင်ခြေရှိသော ဖြေရှင်းနည်းအချို့ကို ဆက်လက်ဖတ်ရှုပြီး WiFi ပြဿနာကြောင့် YouTube ဗီဒီယိုများ အလုပ်မဖြစ်နိုင်ပုံကို ပြုပြင်နည်းကို လေ့လာပါ။
- အပိုင်း 1- အဆင့် 3 အဆင့်ဖြင့် iPhone မမ်မိုရီပြတ်လပ်မှုပြဿနာကို ဖြေရှင်းပါ။
- အပိုင်း 2- WiFi ပြဿနာကြောင့် YouTube ဗီဒီယို အလုပ်မဖြစ်နိုင်သည်ကို ဖြေရှင်းရန် ကွန်ရက်ဆက်တင်များကို ပြန်လည်သတ်မှတ်ပါ။
- အပိုင်း 3- iPhone ကို iTunes ဖြင့် ပြန်လည်ရယူခြင်းဖြင့် WiFi ဖြင့် YouTube ဗီဒီယိုကို ပြုပြင်၍မရပါ။
- အပိုင်း 4- YouTube ဗီဒီယို အလုပ်မလုပ်နိုင်သော ပြဿနာကို ဖြေရှင်းရန် DFU မုဒ်ကို ထည့်သွင်းပါ။
- အပိုင်း 5- YouTube ဗီဒီယိုပြဿနာကို ဖြေရှင်းရန် Factory Reset ပြုလုပ်ပါ။
- အကြံပြုချက်များ- အောက်ပါဖြေရှင်းချက်များသည် ထိရောက်မှုမရှိပါ။
အပိုင်း 1- အဆင့် 3 အဆင့်ဖြင့် iPhone မမ်မိုရီပြတ်လပ်မှုပြဿနာကို ဖြေရှင်းပါ။
သင့် iPhone ကို iOS 15/14 သို့ အဆင့်မြှင့်ပြီးနောက် သင့်ဖုန်းတွင် မမ်မိုရီပိုလျှံနေသောကြောင့် မှတ်ဉာဏ်ပြတ်လပ်သွားခြင်း ဖြစ်နိုင်သည်။ YouTube ဗီဒီယိုများကို ဝင်ရောက်ကြည့်ရှုရန်အတွက် သင့်ဖုန်းသိုလှောင်မှုတွင် မမ်မိုရီအချို့ရှိရန် လိုအပ်သည်။ သို့သော်၊ သင်သည် သင်၏ အရေးကြီးသောဒေတာကို စတင်ဖျက်ရန် မလိုအပ်ပါ၊ အချိန်ကြာလာသည်နှင့်အမျှ ဖုန်းသည် သင့်စက်တွင် နေရာအမြောက်အမြားယူထားသည့် မလိုအပ်သော အချက်အလက်နှင့် ဒေတာများစွာကို စုဆောင်းပါသည်။ Dr.Fone - System Repair ကို အသုံးပြု၍ ဤပြဿနာကို အဆင့်သုံးဆင့်ဖြင့် ဖြေရှင်း နိုင်ပါသည်။
Dr.Fone - System Repair သည် သင့် iPhone ကို စက်ရုံထုတ်ဆက်တင်များတွင် ပြန်လည်သတ်မှတ်နိုင်ပြီး အကောင်းဆုံးလုပ်ဆောင်နိုင်စွမ်းသို့ ယူဆောင်လာပေးသည့် အဆင်ပြေပြီး ရိုးရှင်းသောကိရိယာတစ်ခုဖြစ်သည်။ Dr.Fone ကို အသုံးပြုခြင်း၏ အကြီးမားဆုံး အားသာချက်မှာ ဒေတာ ဆုံးရှုံးခြင်းကိုလည်း မဖြစ်ပေါ်စေနိုင်ပါ။ သင့် iPhone ကို ပြန်လည်ရယူရန် ပေးထားသော အဆင့်များကို လိုက်နာနိုင်ပါသည်။

Dr.Fone - စနစ်ပြုပြင်ရေး
ဒေတာဆုံးရှုံးမှုမရှိဘဲ YouTube ဗီဒီယိုများသည် WiFi ပြဿနာကြောင့် အလုပ်မဖြစ်နိုင်ပါ။
- လွယ်ကူ၊ လုံခြုံပြီး မြန်ဆန်ပါတယ်။
- iPhone ပြဿနာများ၊ ပြန်လည်ရယူခြင်းမုဒ်၊ အဖြူရောင် Apple လိုဂို၊ iPhone အမှားများ အစရှိသည်တို့ကဲ့သို့ အမျိုးမျိုးသော iOS စနစ်ပြဿနာများကို ဖြေရှင်းပါ။
- သင်၏ iOS ကို ပုံမှန်ဖြစ်အောင်သာ ပြင်ဆင်ပါ၊ ဒေတာ ဆုံးရှုံးမှု လုံးဝမရှိပါ။
- iPhone၊ iPad နှင့် iPod touch မော်ဒယ်အားလုံးကို ပံ့ပိုးပါ။
Dr.Fone - System Repair ကို အသုံးပြု၍ WiFi ပြဿနာကြောင့် YouTube ဗီဒီယိုများ အလုပ်မလုပ်နိုင်ပါ။
အဆင့် 1: Dr.Fone ကို install လုပ်ပြီးဖွင့်ပါ ။
သင်၏ကွန်ပျူတာပေါ်တွင် Dr.Fone ကိုဖွင့်ပါ။ ထို့နောက် "ပြုပြင်ရေးကိရိယာကိုရွေးချယ်ပါ။

USB ဖြင့် သင်၏ iOS စက်ပစ္စည်းကို ကွန်ပျူတာနှင့် ချိတ်ဆက်ပါ။ Dr.Fone သည် စက်ပစ္စည်းကို အသိအမှတ်ပြုသည်နှင့် 'Start' ကိုနှိပ်ပါ။

အဆင့် 2: Firmware ကိုဒေါင်းလုဒ်လုပ်ပါ။
ချိတ်ဆက်ပြီးသည်နှင့် Dr.Fone သည် သင့်စက်ပစ္စည်းနှင့် မော်ဒယ်ကို မှတ်မိမည်ဖြစ်သည်။ သင်၏လည်ပတ်မှုစနစ်ကိုပြုပြင်ရန် Firmware ကိုဒေါင်းလုဒ်လုပ်ရန် 'ဒေါင်းလုဒ်' ကိုနှိပ်ပါ။

အဆင့် 3- WiFi ပြဿနာကြောင့် YouTube ဗီဒီယိုများ အလုပ်မလုပ်နိုင်တော့ပါ။
ဒေါင်းလုဒ်လုပ်ပြီးနောက်၊ Dr.Fone သည် သင်၏ iOS ကို စတင်ပြုပြင်လိမ့်မည်။ မကြာမီ သင့်စက်ပစ္စည်းကို ပုံမှန်အတိုင်း ပြန်လည်စတင်နိုင်မည်ဖြစ်သည်။

လုပ်ငန်းစဉ်တစ်ခုလုံးက 10 မိနစ်ထက်မပိုပါဘူး၊ ကဲ ဒါဆိုရင်တော့။ သင့်အတွင်းပိုင်းမှတ်ဉာဏ်သည် သိသိသာသာ လွတ်မြောက်လာမည်ဖြစ်ပြီး၊ သင်သည် ဒေတာဆုံးရှုံးမှုမရှိနိုင်ဘဲ၊ YouTube ဗီဒီယိုများကို WiFi ဖြင့် ဖွင့်မည်မဟုတ်သည့် ပြဿနာလည်း မရှိတော့ဘဲ အဆိုပါဗီဒီယိုများကို လွတ်လပ်စွာ ဆက်လက်ကြည့်ရှုနိုင်မည်ဖြစ်သည်။
အပိုင်း 2- WiFi ပြဿနာကြောင့် YouTube ဗီဒီယို အလုပ်မဖြစ်နိုင်သည်ကို ဖြေရှင်းရန် ကွန်ရက်ဆက်တင်များကို ပြန်လည်သတ်မှတ်ပါ။
WiFi ပြဿနာကြောင့် YouTube ဗီဒီယိုများ အလုပ်မဖြစ်နိုင်ကြောင်း စမ်းကြည့်နိုင်သည့် အခြားနည်းလမ်းမှာ သင်၏ ကွန်ရက်ဆက်တင်များကို ပြန်လည်သတ်မှတ်ခြင်းဖြင့် ဖြစ်သည်။ ထိုသို့လုပ်ဆောင်ခြင်းဖြင့် ကွန်ရက်ဆက်တင်များအားလုံးကို စက်ရုံထုတ်ပုံသေသို့ ယူဆောင်လာမည်ဖြစ်သည်။ မူရင်းဆက်တင်ကို အနှောင့်အယှက်ဖြစ်မိပါက WiFi ပြဿနာကြောင့် YouTube ဗီဒီယိုများကို ပြုပြင်ရာတွင် အထောက်အကူဖြစ်စေနိုင်သည်။
ဤအဆင့်များကိုသာ လိုက်နာပါ-
- ဆက်တင်များ > အထွေထွေသို့ သွားပါ။
- အောက်သို့ဆင်းပြီး 'ပြန်လည်သတ်မှတ်ခြင်း' ကိုရွေးချယ်ပါ။
- 'ကွန်ရက်ဆက်တင်များ ပြန်လည်သတ်မှတ်ခြင်း' ကို ရွေးပါ။
- Apple ID နှင့် Passcode ကိုထည့်ပါ။
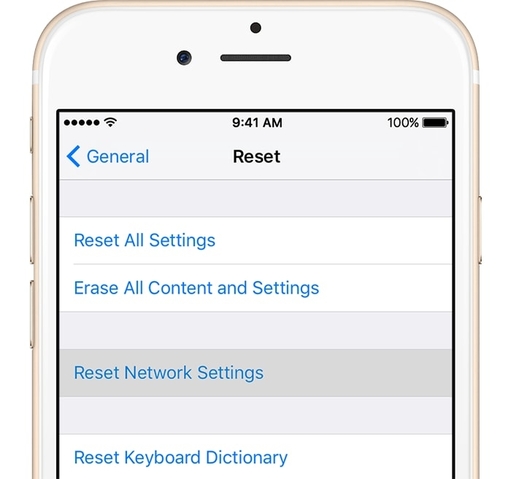
ဤအရာဖြင့် သင်၏ YouTube ဗီဒီယိုများကို WiFi ဖြင့် ဖွင့်မည်မဟုတ်ကြောင်း ပြဿနာကို ဖြေရှင်းသင့်ပါသည်။ မဟုတ်ပါက နောက်နည်းလမ်းတစ်ခုသို့ ဆက်သွားနိုင်ပါသည်။
အပိုင်း 3- iPhone ကို iTunes ဖြင့် ပြန်လည်ရယူခြင်းဖြင့် WiFi ဖြင့် YouTube ဗီဒီယိုကို ပြုပြင်၍မရပါ။
၎င်းသည် သင်၏ iPhone ဆက်တင်များအားလုံးကို မူရင်းစက်ရုံပုံသေများထံ ယူဆောင်လာပေးသည့် ရှည်လျားသောလုပ်ငန်းစဉ်တစ်ခုဖြစ်သည်။ ၎င်းသည် ပြဿနာအများစုကို ဖြေရှင်းရာတွင် ယေဘူယျအားဖြင့် အထောက်အကူဖြစ်စေသော်လည်း ၎င်းသည် အချိန်အတော်အတန်ကြာပြီး သင့် iPhone ရှိ အချက်အလက်အားလုံးကို ရှင်းပစ်နိုင်သောကြောင့် ၎င်းအား နောက်ဆုံးဖြေရှင်းချက်အဖြစ် သဘောထားသင့်သည်။ ယခင်နည်းလမ်းများ အလုပ်မလုပ်ပါက၊ WiFi ပြဿနာကြောင့် YouTube ဗီဒီယိုများ အလုပ်မဖြစ်နိုင်ပါက ၎င်းကို သင်အသုံးပြုနိုင်ပါသည်။ သို့သော်၊ ၎င်းသည် ဒေတာဆုံးရှုံးမှုဖြစ်စေသောကြောင့်၊ Dr.Fone - Backup & Restore (iOS) ကို အသုံးပြု၍ အရန်ကူးယူခြင်းကို ဦးစွာဖန်တီးသင့်သည် ။
ဒါက iPhone ကို Restore လုပ်နည်းပါ။
1. သင့်ကွန်ပျူတာပေါ်တွင် နောက်ဆုံးထွက် iTunes ကို ဒေါင်းလုဒ်လုပ်ပြီး အသုံးပြုပါ။
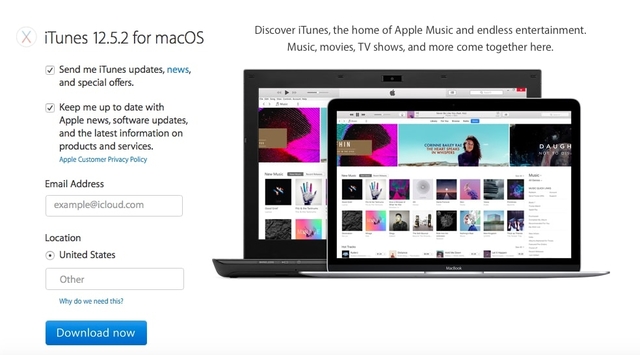
2. သင့်စက်ပစ္စည်းကို ကွန်ပျူတာနှင့် ချိတ်ဆက်ပါ။
3. Device Tab ရှိ 'အကျဉ်းချုပ်' သို့ သွားပါ။
4. 'Restore iPhone ကိုနှိပ်ပါ။
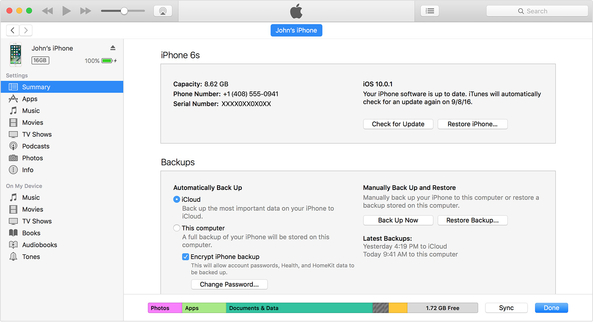
5. ပြန်လည်ရယူခြင်း ပြီးမြောက်ရန် စောင့်ပါ။
သင့်ဖုန်းသည် ယခုအခါ စက်ရုံဆက်တင်များသို့ ပြန်သွားပါပြီ။ သင်ဖန်တီးထားသော အရန်သိမ်းဆည်းမှုမှ သင့်ဒေတာအားလုံးကို ပြန်လည်ရယူနိုင်သည်။ သို့မဟုတ် သင်သည် မည်သည့်အရန်ကိုမျှ မဖန်တီးဘဲ ဒေတာဆုံးရှုံးသွားပါက၊ Dr.Fone - Data Recovery (iOS) ကို အသုံးပြု၍ ဒေတာကို ပြန်လည်ရယူနိုင်ပါသည် ။
အပိုင်း 4- YouTube ဗီဒီယို အလုပ်မလုပ်နိုင်သော ပြဿနာကို ဖြေရှင်းရန် DFU မုဒ်ကို ထည့်သွင်းပါ။
DFU မုဒ် သည် သာမန်ပြန်လည်ရယူခြင်းမုဒ်၏ အခြားရွေးချယ်စရာတစ်ခုဖြစ်ပြီး အခြားအရာများ အဆင်မပြေပါက WiFi ပြဿနာကြောင့် YouTube ဗီဒီယိုများ အလုပ်မဖြစ်နိုင်ကြောင်း ပြုပြင်ပေးနိုင်ပါသည်။ သင်သည် DFU မုဒ်အောက်တွင် သင့်ဖုန်းကို ပြန်လည်ရယူနိုင်သော်လည်း ၎င်းသည် ဒေတာဆုံးရှုံးမှုကိုလည်း ဖြစ်စေသောကြောင့် ၎င်းကို သတိဖြင့်ချဉ်းကပ်ပါ။ သင့်ဖုန်းကို DFU မုဒ်အောက်တွင် သင်ထားနိုင်ပုံမှာ အောက်ပါအတိုင်းဖြစ်သည်။
အဆင့် 1: သင့်စက်ပစ္စည်းကို DFU မုဒ်သို့ထည့်ပါ။
- ပါဝါခလုတ်ကို ၃ စက္ကန့်ကြာ ဖိထားပါ။
- ပါဝါနှင့် ပင်မခလုတ် နှစ်ခုလုံးကို 15 စက္ကန့်ကြာ ဖိထားပါ။
- ပါဝါခလုတ်ကို လွှတ်ထားသော်လည်း ပင်မခလုတ်ကို နောက်ထပ် ၁၀ စက္ကန့်ကြာ ဆက်လက်ဖိထားပါ။
- "iTunes မျက်နှာပြင်သို့ ချိတ်ဆက်ရန်" သင့်အား တောင်းဆိုပါမည်။

အဆင့် 2: iTunes ကိုချိတ်ဆက်ပါ။
သင့် iPhone ကို သင့်ကွန်ပြူတာတွင် ချိတ်ပြီး iTunes ကို အသုံးပြုပါ။
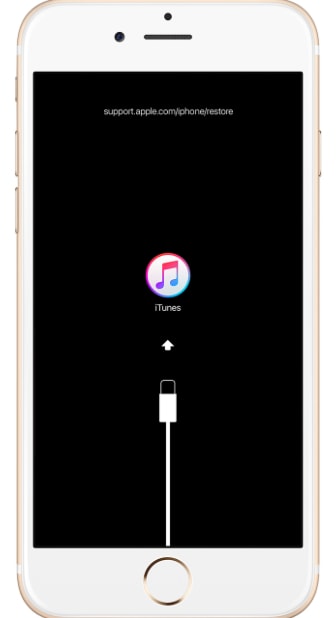
အဆင့် 3: iTunes ကို Restore ။
- iTunes ရှိ Summary tab ကိုဖွင့်ပြီး 'Restore' ကိုနှိပ်ပါ။
- Restore လုပ်ပြီးရင် သင့်စက်က Restart ကျလာပါလိမ့်မယ်။
- "သတ်မှတ်ရန် Slide" ကို သင့်အား တောင်းဆိုပါမည်။ လမ်းတစ်လျှောက်တွင် Setup ကို ရိုးရှင်းစွာ လိုက်နာပါ။
လုပ်ငန်းစဉ်တစ်ခုလုံးပြီးသောအခါ၊ သင်သည် သင်၏ယခင်အရန်သိမ်းဆည်းမှုမှဒေတာကို ပြန်လည်ရယူ နိုင်သည် ။
အပိုင်း 5- YouTube ဗီဒီယိုပြဿနာကို ဖြေရှင်းရန် Factory Reset ပြုလုပ်ပါ။
Factory Reset သည် စက်ပစ္စည်းတစ်ခုအား ၎င်း၏ မူလဆက်တင်များသို့ ပြန်လည်ရောက်ရှိစေရန် မကြာခဏအသုံးပြုလေ့ရှိသည့် နည်းလမ်းတစ်ခုဖြစ်ပြီး ဆိုလိုသည်မှာ သင်၏ဒေတာအားလုံးကို ဖျက်ပစ်မည်ဖြစ်သည်။
အစောပိုင်းနည်းလမ်းတွင်ဖော်ပြထားသည့်အတိုင်း ပြန်လည်သတ်မှတ်ခြင်းမပြုမီ သင့် iPhone ကို အရန်ကူးရန် သင် ရွေးချယ်နိုင်သည် ။
ဤအဆင့်များကို လိုက်နာခြင်းဖြင့် သင်သည် Factory Reset ကို လုပ်ဆောင်နိုင်သည်-
- ဆက်တင်များ > အထွေထွေ > ပြန်လည်သတ်မှတ်ခြင်းသို့ သွားပါ။
- 'အကြောင်းအရာနှင့် ဆက်တင်များအားလုံးကို ဖျက်ပစ်ပါ' ကို နှိပ်ပါ။
- ရှေ့ဆက်ရန် သင်၏ Passcode နှင့် Apple ID ကိုထည့်ပါ။
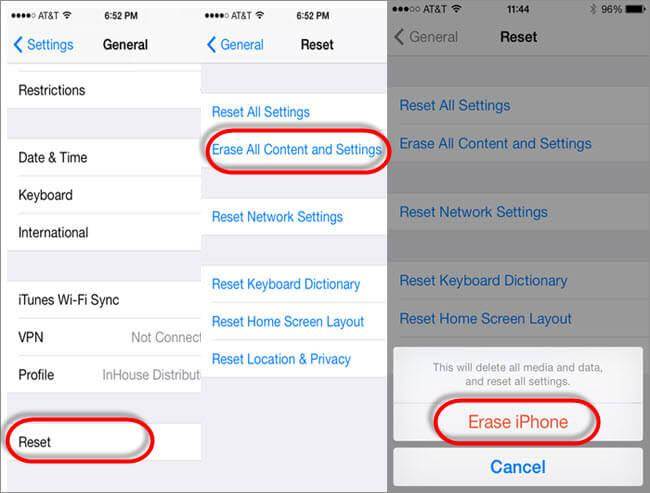
ဤအရာဖြင့် သင့် iPhone သည် စက်ရုံဆက်တင်များသို့ ပြန်သွားသင့်ပြီး WiFi ဖြင့် YouTube ဗီဒီယိုများမှတဆင့် လှိုင်းစီးခြင်းသို့ ပြန်သွားနိုင်သည်၊
အပိုင်း 6- အကြံပြုချက်များ- အောက်ပါ ဖြေရှင်းချက်များသည် ထိရောက်မှု မရှိပေ။
YouTube ဗီဒီယိုများသည် WiFi ပြဿနာကြောင့် အလုပ်မဖြစ်နိုင်ကြောင်း အကြံဥာဏ်များနှင့် အကြံပြုချက်များကို ပေးဆောင်သည့် အွန်လိုင်းဖိုရမ်များစွာရှိပါသည်။ သို့သော်၊ အဆိုပါအွန်လိုင်းအကြံဥာဏ်များနှင့် အကြံပြုချက်အများစုမှာ အမှန်တကယ်ထိရောက်မှုမရှိကြောင်း သက်သေပြနိုင်သောကြောင့် အဆိုပါအွန်လိုင်းအကြံဥာဏ်များနှင့် အကြံပြုချက်အားလုံးကို ဆားတစ်စေ့စာဖြင့် ယူဆောင်သွားရန်လိုအပ်ပြီး အဆိုပါနည်းလမ်းအားလုံးကို ကျပန်းကြိုးစားပါက အနည်းဆုံးအချိန်ဖြုန်းနိုင်ခြေရှိပြီး ပိုအရေးကြီးသည်မှာ သင်၊ သင့် iPhone ဒေတာ ဆုံးရှုံးနိုင်ခြေ။
ထို့ကြောင့် ဤသည်မှာ သင်အမှန်တကယ် အသုံးမဝင်သော အကြံဥာဏ်များနှင့် အကြံပြုချက်အချို့ဖြစ်သည်။
- အချို့သောအသုံးပြုသူများသည် သင်သည် 15/14 ကဲ့သို့သော ယခင် iOS ဗားရှင်းများသို့ ပြန်လှည့်သင့်သည်ဟု အကြံပြုထားသည်။ သို့သော်လည်း ၎င်းတို့သည် အမြဲတမ်း အလုပ်မလုပ်သောကြောင့် ၎င်းသည် မကောင်းကြောင်း အကြံပြုထားပြီး သင့်အား ဗားရှင်းအသစ်က သင့်အား ကာကွယ်ရန် ဗားရှင်းအသစ်တွင် မဲလ်ဝဲ၏ အန္တရာယ်ကို ချန်ထားခဲ့သည်။
- အချို့သောအသုံးပြုသူများသည် YouTube အက်ပ်ကို ဖြုတ်ပြီး ၎င်းကို ထပ်မံထည့်သွင်းရန် အကြံပြုထားသည်။ ဒါလည်း အဆင်မပြေဘူး။
- အချို့က ဘရောက်ဆာကို ဖြုတ်ပြီး ၎င်းကို ပြန်လည်ထည့်သွင်းရန် အကြံပြုထားသည်။ ဒါကလည်း အသုံးမဝင်တဲ့ ကြိုးစားမှုတစ်ခုပါ။
- အချို့က ဆဲလ်ဖုန်းကို Restart ချဖို့ အကြံပြုပါတယ်။ သင်ကံကောင်းပါက ၎င်းသည် အလုပ်ဖြစ်နိုင်သော်လည်း ဖြစ်နိုင်ချေမရှိပါ။
ထို့ကြောင့် ဤအရာများသည် iOS 15/14 အပ်ဒိတ်အပြီးတွင် ထွက်ပေါ်လာသည့် WiFi ပြဿနာကြောင့် YouTube ဗီဒီယိုများ အလုပ်မဖြစ်နိုင်ကြောင်း သင်ကြိုးစားဖြေရှင်းနိုင်သည့် အကြံပြုချက်များနှင့် နည်းလမ်းအချို့ဖြစ်သည်။ ကွဲပြားသောဖြေရှင်းနည်းများစွာရှိသော်လည်း ၎င်းတို့အများစုသည် ဒေတာဆုံးရှုံးမှုကြီးကြီးမားမားဖြစ်စေနိုင်သောကြောင့် ၎င်းတို့အား ဂရုတစိုက်ချဉ်းကပ်သင့်သည်။ ဘေးကင်းစေရန်အတွက် Dr.Fone toolkit - iOS System Recovery ကိုသင်အသုံးပြုသင့်ပြီး data ဆုံးရှုံးမှုမခံစားရစေရန်နှင့်အခြားနည်းလမ်းများကိုအသုံးပြုလျှင်လည်းသင်အစောပိုင်းကပေးထားသောနည်းလမ်းများကိုအသုံးပြုပြီး backup တစ်ခုသေချာပေါက်ဖန်တီးသင့်သည်။ ယုံကြည်စိတ်ချရသောအင်တာနက်ဖိုရမ်များပေါ်တွင်တွေ့ရှိရသောမထိရောက်သောအကြံပြုချက်များနှင့်အကြံပြုချက်များကိုလည်းသတိပြုသင့်သည်။
သို့သော်၊ YouTube ဗီဒီယိုများကို WiFi ပြဿနာကြောင့် ဖွင့်မည်မဟုတ်ကြောင်းကို ဖြေရှင်းရန် ကြိုးစားစဉ် သင်၏တိုးတက်မှုအကြောင်း ကျွန်ုပ်တို့ထံ ကျွန်ုပ်တို့ထံ အကြောင်းကြားပေးပါ။ နောက်ဆုံးတွင် သင့်အတွက် မည်သည့်နည်းပညာက အလုပ်ဖြစ်ခဲ့ကြောင်း ကျွန်ုပ်တို့အား အသိပေးပါ၊ သင့်ထံမှ ကြားနာရန် ကျွန်ုပ်တို့ မျှော်လင့်ပါသည်။
iPhone ပြဿနာများ
- iPhone Hardware ပြဿနာများ
- iPhone Home Button ပြဿနာများ
- iPhone ကီးဘုတ် ပြဿနာများ
- iPhone နားကြပ်ပြဿနာများ
- iPhone Touch ID အလုပ်မလုပ်ပါ။
- iPhone အပူလွန်ကဲခြင်း။
- iPhone ဓာတ်မီး အလုပ်မလုပ်ပါ။
- iPhone အသံတိတ်ခလုတ် အလုပ်မလုပ်ပါ။
- iPhone Sim မထောက်ပံ့ပါ။
- iPhone Software ပြဿနာများ
- iPhone Passcode အလုပ်မလုပ်ပါ။
- Google Maps အလုပ်မလုပ်ပါ။
- iPhone Screenshot အလုပ်မလုပ်ပါ။
- iPhone တုန်ခါမှု အလုပ်မလုပ်ပါ။
- အက်ပ်များသည် iPhone မှ ပျောက်သွားသည်။
- iPhone အရေးပေါ်သတိပေးချက်များ အလုပ်မလုပ်ပါ။
- iPhone ဘက်ထရီ ရာခိုင်နှုန်း မပြပါ။
- iPhone အက်ပ်ကို အပ်ဒိတ်မလုပ်ပါ။
- Google Calendar သည် စင့်ခ်လုပ်ခြင်းမဟုတ်ပါ။
- Health App သည် အဆင့်များကို ခြေရာခံခြင်းမဟုတ်ပါ
- iPhone အော်တိုလော့ခ် အလုပ်မလုပ်ပါ။
- iPhone ဘက်ထရီပြဿနာများ
- iPhone မီဒီယာ ပြဿနာများ
- iPhone Echo ပြဿနာ
- iPhone ကင်မရာ အနက်ရောင်
- iPhone သည် သီချင်းဖွင့်မည်မဟုတ်ပါ။
- iOS Video Bug
- iPhone ခေါ်ဆိုမှု ပြဿနာ
- iPhone Ringer ပြဿနာ
- iPhone ကင်မရာ ပြဿနာ
- iPhone အရှေ့ကင်မရာ ပြဿနာ
- iPhone မမြည်ပါ။
- iPhone အသံမထွက်ပါ။
- iPhone မေးလ်ပြဿနာများ
- Voicemail Password ကို ပြန်လည်သတ်မှတ်ပါ။
- iPhone အီးမေးလ်ပြဿနာများ
- iPhone အီးမေးလ် ပျောက်သွားသည်။
- iPhone အသံမေးလ် အလုပ်မလုပ်ပါ။
- iPhone အသံမေးလ်ကို ဖွင့်မည်မဟုတ်ပါ။
- iPhone သည် Mail ချိတ်ဆက်မှုကို မရပါ။
- Gmail အလုပ်မလုပ်ပါ။
- Yahoo Mail အလုပ်မလုပ်ပါ။
- iPhone Update ပြဿနာများ
- iPhone သည် Apple Logo တွင် ကပ်နေပါသည်။
- ဆော့ဖ်ဝဲအပ်ဒိတ် မအောင်မြင်ပါ။
- iPhone အပ်ဒိတ်ကို အတည်ပြုခြင်း။
- ဆော့ဖ်ဝဲအပ်ဒိတ်ဆာဗာကို ဆက်သွယ်၍မရပါ။
- iOS အပ်ဒိတ် ပြဿနာ
- iPhone ချိတ်ဆက်မှု/ကွန်ရက် ပြဿနာများ
- iPhone Sync ပြဿနာများ
- iPhone သည် iTunes သို့ ချိတ်ဆက်မှုကို ပိတ်ထားသည်။
- iPhone ဝန်ဆောင်မှုမရှိပါ။
- iPhone အင်တာနက် အလုပ်မလုပ်ပါ။
- iPhone WiFi အလုပ်မလုပ်ပါ။
- iPhone Airdrop အလုပ်မလုပ်ပါ။
- iPhone Hotspot အလုပ်မလုပ်ပါ။
- Airpods များသည် iPhone သို့ ချိတ်ဆက်မည်မဟုတ်ပါ။
- Apple Watch ကို iPhone နှင့် တွဲမထားပါ။
- iPhone မက်ဆေ့ချ်များကို Mac နှင့် စင့်ခ်လုပ်ခြင်းမပြုပါ။






အဲလစ် MJ
ဝန်ထမ်းအယ်ဒီတာ