iPhone 13 တွင် Siri ကိုအသုံးပြုနည်း
မတ်လ 07 ရက် 2022 • Filed to: မကြာခဏအသုံးပြုလေ့ရှိသော ဖုန်းအကြောင်း သိကောင်းစရာများ • သက်သေပြထားသော ဖြေရှင်းချက်များ
Siri သည် virtual assistant ဖြစ်ပြီး iOS စက်များ၏ အရေးကြီးသော အစိတ်အပိုင်းတစ်ခုဖြစ်သည်။ ကားမောင်းတာပဲဖြစ်ဖြစ်၊ မင်းလက်တွေမလွတ်ဘူး၊ ဒါမှမဟုတ် အစည်းအဝေးတက်ဖို့ နောက်ကျနေတာကြောင့် ဖုန်းခေါ်နိုင်ပါတယ်။ ဤလက်ထောက်သည် ဖုန်းလည်ပတ်မှုနှင့် လုပ်ဆောင်ချက်များကို လုပ်ဆောင်ရာတွင် ၎င်း၏အကူအညီဖြင့် iPhone အသုံးပြုသူများ၏ လုပ်ငန်းတာဝန်များကို လျော့ပါးစေသည်။ သတိပေးချက်များ သတ်မှတ်ခြင်း၊ တေးဂီတဖွင့်ခြင်း သို့မဟုတ် ကမ္ဘာ့နေရာတိုင်းတွင် ရာသီဥတုအခြေအနေကို ရှာဖွေတွေ့ရှိနိုင်ပါသည်။
ဤဆောင်းပါးတွင်၊ iPhone 13 တွင် Siri ကိုမည်သို့တပ်ဆင်ရမည်ကို သိရန် နှင့် သင့်အသုံးပြုရန်အတွက် ၎င်းကိုစတင်အသုံးပြုနိုင်ရန် အခြေခံများကို လေ့လာပါမည်။ iPhone 13 တွင် Siri ကိုမည်သို့အသက်သွင်းရမည်ကို သင်ကြားရန် ဤဆောင်းပါးတွင် အောက်ပါသဘောတရားများကို အပြည့်အစုံရှင်းပြပါမည် ။
အပိုင်း 1- Siri နဲ့ ဘာလုပ်နိုင်မလဲ။
iPhone အသုံးပြုသူများအတွက် စွယ်စုံနှင့် အသုံးဝင်သော Siri သည် မည်မျှ အံ့အားသင့်စေမည်နည်း။ ဤတွင်၊ သင့်အတွက် Siri လုပ်ဆောင်နိုင်သည့် အရေးကြီးသော လုပ်ဆောင်ချက် ၁၀ ခုကို မီးမောင်းထိုးပြပါမည်။
- အရာများကို ရှာဖွေပါ။
Siri သည် သင့်အား အရာများကို ရှာဖွေရာတွင် ကူညီပေးပြီး ရှာဖွေထားသော မည်သည့်အကြောင်းအရာနှင့် ပတ်သက်သည့် အဖိုးတန်အချက်အလက်များကို ပေးဆောင်သည်။ အရင်းအမြစ်များစွာမှဒေတာကိုရယူရန် ဝဘ်ဝန်ဆောင်မှုအမျိုးမျိုးကို အသုံးပြုသည်။ ထို့ကြောင့်၊ ရှာဖွေမှုများသည် ရိုးရှင်းသောဝဘ်ဆိုက်၏ ရှာဖွေမှုရလဒ်များထက် ပိုမိုအသုံးဝင်သော ကွဲပြားသောရလဒ်များကို ပြသသည်။ အားကစားရမှတ်များ၊ ရုပ်ရှင်အချိန် သို့မဟုတ် ငွေကြေးနှုန်းထားများကို သိရှိလိုပါက Siri သည် ဝဘ်ဆိုက်လင့်ခ်များအစား တိုက်ရိုက်ရလဒ်များကို ပြသမည်ဖြစ်သည်။
- ဘာသာပြန်ခြင်း။
Siri သည် အင်္ဂလိပ်ကို အခြားဘာသာစကားများသို့ ဘာသာပြန်ဆိုနိုင်စွမ်းရှိသည်။ အလုပ်တစ်ခုအတွက် သို့မဟုတ် နိုင်ငံခြားသို့ ခရီးထွက်စဉ်တွင် အခြေခံဝါကျများ၏ အဓိပ္ပါယ်ကို သိရန် သင်သည် မတူညီသောဘာသာစကားများ၏ အမိန့်ပေးမှုတစ်ခု လိုအပ်နိုင်သည်။ Siri သည်လည်း ဤလုပ်ငန်းဆောင်တာအတွက် ကူညီပေးပါမည်။ "မင်း [Word] ကို [Language] မှာ ဘယ်လိုပြောလဲ" လို့ မေးရပါမယ်။
- လူမှုအကောင့်များတွင် ပို့စ်တင်ပါ။
Siri ၏နောက်ထပ်အသုံးပြုမှုမှာ Facebook သို့မဟုတ် Twitter တွင် ပို့စ်တင်ရာတွင် အထောက်အကူဖြစ်စေသည်။ သင်၏အလုပ်ကို Siri ဖြင့် လွယ်ကူရိုးရှင်းအောင် ပြုလုပ်နိုင်သည်။ ရိုးရိုးရှင်းရှင်းပဲ၊ "[Facebook သို့မဟုတ် Twitter] မှာ ပို့စ်တင်လိုက်ပါ။ Siri က သင်တင်ချင်တဲ့ ပို့စ်ကို မေးပါလိမ့်မယ်။ စကားလုံးတွေကို Siri ကို ညွှန်ပေးမှာဖြစ်ပြီး စာသားကို အတည်ပြုပြီး သတ်မှတ်ထားတဲ့ ဆိုရှယ်မီဒီယာမှာ တင်ပါလိမ့်မယ်။
- သီချင်းများဖွင့်ပါ။
Siri သည် သင်နှစ်သက်သော အနုပညာရှင်ထံမှ သီချင်းတစ်ပုဒ်ကို ဖွင့်လိုပါက သို့မဟုတ် တိကျသော အနုပညာရှင်တစ်ဦးနှင့် ဆင်တူသော သို့မဟုတ် သီးခြား အဆိုတော်တစ်ဦးထံမှ သီချင်းတစ်ပုဒ်ကို ဖွင့်လိုပါက ကူညီပေးပါသည်။ အကယ်၍ ထိုသီချင်းကို သင့် iPhone သို့မဟုတ် iPad တွင် မရရှိနိုင်ပါက၊ Siri သည် ၎င်းတို့အား Apple Music Station တွင် တန်းစီစေမည်ဖြစ်သည်။ သင်သည် သတ်မှတ်ထားသော အယ်လ်ဘမ်များ၊ အမျိုးအစားများ၊ ခေတ္တရပ်ရန်၊ ဖွင့်ရန်၊ ကျော်သွားကာ Siri ဖြင့် သီချင်း၏ သီးခြားအစိတ်အပိုင်းများကို ဖွင့်နိုင်သည်။
- Applications ကိုဖွင့်ပါ။
သင့် iPhone တွင် အပလီကေးရှင်းများ အားလုံးရှိလျှင်ပင် သင့်စခရင်များကို လှန်ကြည့်ရန် တစ်ချိန်လုံး ငြီးငွေ့လာနိုင်သည်။ Siri ဖြင့် ၎င်းကို "Open YouTube" သို့မဟုတ် "Open Spotify" သို့ပြောပြီး ရလဒ်များကို လျင်မြန်စွာ ပြသနိုင်မည်ဖြစ်သည်။ ထို့အပြင် Siri မှ ဒေါင်းလုဒ်လုပ်ထားသော အက်ပ်များကိုလည်း သင်ရနိုင်သည်။ "Facebook ကိုဒေါင်းလုဒ်လုပ်ပါ" လို့ပြောရုံနဲ့ သင့်အလုပ်ပြီးပါပြီ။
- iPhone ဆက်တင်များကို ပြောင်းပါ။
ဆက်တင်များကို ပြောင်းလဲခြင်းသည် နည်းပညာမဟုတ်သောနှင့် iPhone အသစ်အသုံးပြုသူများအတွက် ပင်ပန်းသည့်အလုပ်ဖြစ်နိုင်သည်။ Siri သည် သင့်အား ဤအပိုင်းတွင်လည်း လွှမ်းခြုံထားသည်။ Siri ဖြင့် Bluetooth ကိုပိတ်ရန် သို့မဟုတ် လေယာဉ်ပျံမုဒ်ကို ပြောင်းရန် ၎င်းကို အမိန့်ပေးနိုင်သည်။
- မြေပုံဆွဲခြင်း။
အရာများကို မြေပုံဆွဲခြင်းသည် အလွန်အလုပ်ဖြစ်နိုင်သော်လည်း Siri သည် ဤကဏ္ဍတွင်လည်း အထောက်အကူဖြစ်သည်။ Siri ၏အကူအညီဖြင့် သင်မြေပုံဆွဲနိုင်ပါသည်။ Point A မှ Point B သို့သွားရာလမ်းကိုပြသရန် ၎င်းကိုမေးပြီး ဦးတည်ရာသည် မည်မျှအကွာအဝေးကိုမေးပါ။ ထို့အပြင် သင်မသိသောနေရာ၌ ပိတ်မိနေပါက သင့်အိမ်သို့ လမ်းညွှန်ပေးရန်၊ အနီးဆုံးဆိုင်ကို ရှာဖွေရန်နှင့် အထင်ကရနေရာများအကြောင်း သိရန် Siri ကို တောင်းဆိုပါ။
- Alarm နှင့် Time Check ကို သတ်မှတ်ပါ။
သင့် iPhone ရှိ ရိုးရှင်းသော “Hey Siri” ဖြင့် စီစဉ်နိုင်သောကြောင့် နှိုးစက်များဆက်တင်ခြင်းသည် Siri မှလုပ်ဆောင်သည့် နောက်ထပ်အသုံးဝင်သောလုပ်ဆောင်ချက်တစ်ခုဖြစ်သည်။ အသံအကူကို စဖွင့်သောအခါတွင် “10:00 နာရီအတွက်နှိုးစက်တစ်ခုသတ်မှတ်ပါ” ဟုပြောပါ သို့မဟုတ် “10:00 pm နှိုးစက်ကို ည 11:00 နာရီသို့ပြောင်းရန်” ဖြင့် အချိန်ကိုပြောင်းပါ။ ထို့အပြင်၊ "နယူးယော့ခ်၊ အမေရိကမှာ ဘယ်အချိန်ရှိပြီလဲ" ဟုပြောခြင်းဖြင့် မည်သည့်မြို့၏အချိန်ကို စစ်ဆေးနိုင်သည်။ ရလဒ်များကိုပြသလိမ့်မည်။
- အတိုင်းအတာများကို ပြောင်းပါ။
Siri တွင် ထိရောက်သော ယူနစ်ပြောင်းပေးသူအဖြစ် သင်္ချာစွမ်းရည်များ ရှိသည်။ Siri သို့ ယူနစ်ပမာဏနှင့် သင်ပြောင်းလိုသော ယူနစ်ကို သင်မေးနိုင်သည်။ Siri သည် အတိအကျ ပြောင်းလဲထားသော အဖြေများအပြင် နောက်ထပ် ပြောင်းလဲမှုများကို ပံ့ပိုးပေးမည်ဖြစ်သည်။ ဤနည်းအားဖြင့် သင်သည် ယူနစ်များကို လျင်မြန်စွာ ရှာဖွေနိုင်ပြီး ဆက်စပ်အချက်အလက်များကို ရယူနိုင်သည်။
- အသံထွက်အမှန်
Siri သည် သင့်သူငယ်ချင်း၏ အဆက်အသွယ်နံပါတ်တွင် သိမ်းဆည်းထားသော သင့်အမည်ကို လွဲမှားစေပါက စိတ်မပူပါနှင့်။ အမည်ပြောင်းရန် ဆုံးဖြတ်ပြီး ၎င်းတို့၏ ဖုန်းနံပါတ်များကို တောင်းဆိုပါ။ Siri က ပြန်ကြားလာတဲ့အခါ "ဒီနာမည်ကို ဒီအတိုင်း အသံမထွက်ဘူး" လို့ ပြောပါ။ ထို့နောက် Siri သည် အသံထွက်ရွေးချယ်စရာအချို့ကို ပံ့ပိုးပေးမည်ဖြစ်ပြီး ၎င်းတို့ထံမှ သင်ရွေးချယ်ခွင့်ရှိမည်ဖြစ်သည်။
အပိုင်း 2- iPhone 13 တွင် Siri ကို မည်သို့အသုံးပြုရမည်နည်း။
Siri ၏ အသုံးဝင်ဆုံး ရည်ရွယ်ချက် 10 ခုကို အသေးစိတ် ဆွေးနွေးထားပါသည်။ အခု iPhone 13 မှာ Siri ကို ဘယ်လိုသုံးရမလဲဆိုတာ ရှာဖွေကြည့်ရအောင်။
၂.၁။ iPhone 13 တွင် Siri ကိုမည်သို့တပ်ဆင်ရမည်နည်း။
Siri ကို စနစ်ထည့်သွင်းပြီး ၎င်း၏ လုပ်ဆောင်ချက်များကို လွယ်ကူရိုးရှင်းစွာ အသုံးပြုနိုင်သည်။ iPhone 13 တွင် Siri ကို စနစ်ထည့်သွင်း နည်း နှင့် Siri ကို မည်သို့ အသက်သွင်းရမည် ကို သိရှိရန် အောက်ပါအဆင့်များကို လိုက်နာပါ ။
အဆင့် 1: iPhone Settings ကိုသွားပါ။
သင့် iPhone 13 ရှိ “ဆက်တင်များ” အက်ပ်ကို ပင်မစခရင်မှ စတင်ပြီး “Siri & Search” ရွေးချယ်မှုကို ရွေးချယ်ရန် အောက်သို့ဆင်းပါ။
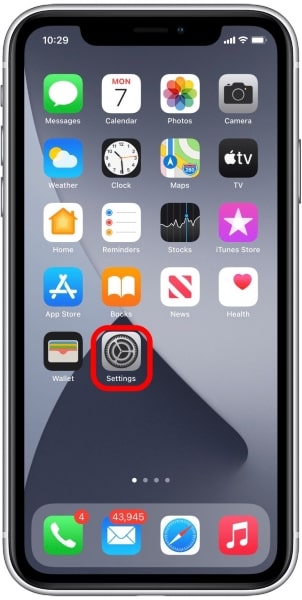
အဆင့် 2- Siri လုပ်ဆောင်ချက်ကို ဖွင့်ပါ။
ခလုတ်များကို ယခုတွေ့ရပါမည်။ "Listen for Hey Siri" ကိုဖွင့်ပါ။ ထို့နောက် "Enable Siri" pop-up ကိုနှိပ်ခြင်းဖြင့် လုပ်ဆောင်ချက်ကို အတည်ပြုပါ။
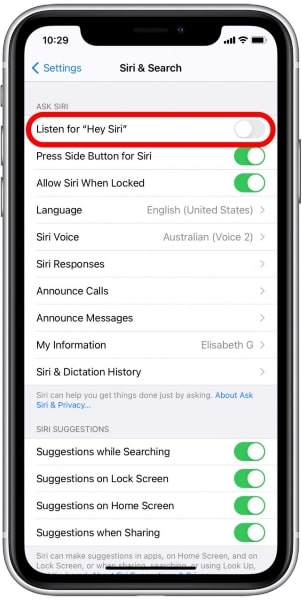
အဆင့် 3- သင်၏ Voice အတွက် Siri ကို လေ့ကျင့်ပါ။
ယခု သင့်အသံကို မှတ်မိစေရန် Siri ကို လေ့ကျင့်ပေးရပါမည်။ မျက်နှာပြင်ပေါ်ရှိ အကြံပြုချက်များကို လိုက်နာရန် "ဆက်လုပ်ရန်" ကို နှိပ်ပါ။
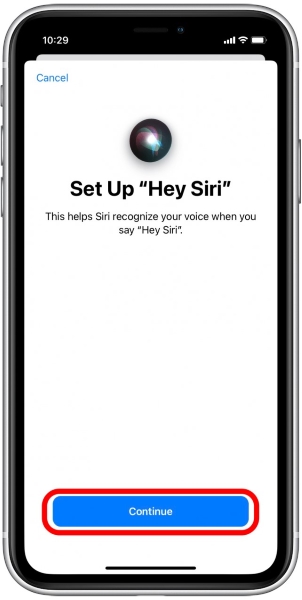
အဆင့် 4: ညွှန်ကြားချက်များကိုလိုက်နာပါ။
ယခု၊ "ဟေး Siri၊ ရာသီဥတု ဘယ်လိုနေလဲ" နှင့် "ဟေး Siri၊ သီချင်းဖွင့်ဆိုရန်" ကဲ့သို့သော စာကြောင်းများစွာကို ဖန်သားပြင်များစွာ ပေါ်လာပါမည်။ Siri ကို စနစ်ထည့်သွင်းရန် ဖော်ပြထားသော စကားစုအားလုံးကို ပြန်လုပ်ပါ။ Hey Siri စနစ်ထည့်သွင်းမှု ပြီးဆုံးသောအခါ၊ "ပြီးပြီ" ကိုနှိပ်ပါ။
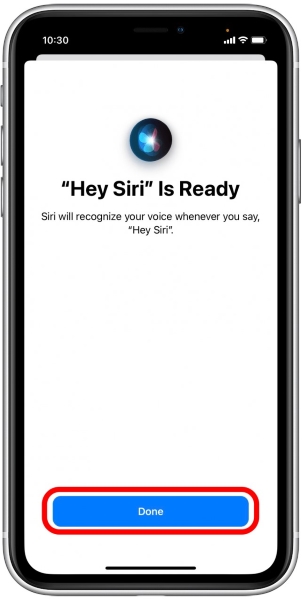
၂.၂။ Siri ကို Voice ဖြင့် အသက်သွင်းနည်း
သင့် iPhone တွင် Siri ကို စနစ်ထည့်သွင်းခြင်း ပြီးပါက၊ သင်သည် iPhone 13 တွင် Siri ကို မည်သို့ စတင်ရမည်ကို သိထားရန် လိုအပ်ပါသည်။ သင့် iPhone သည် အသံအမိန့်စာများကို နားထောင်ပါက၊ မည်သည့်မေးခွန်းများမေးရန် သို့မဟုတ် အမိန့်ပေးရန်အတွက် Siri ကိုဖွင့်ရန် "Hey Siri" ဟုပြောပါ။ . ပေးထားသော command များကို မှန်ကန်စွာ ဘာသာပြန်ဆိုရန်အတွက် iPhone သည် သင့်အသံကို ရှင်းရှင်းလင်းလင်း နားထောင်နိုင်စေရန် သေချာရန် လိုအပ်ပါသည်။
၂.၃။ ခလုတ်ဖြင့် Siri ကို အသက်သွင်းပါ။
ခလုတ်များဖြင့် သင်၏ iPhone 13 တွင် Siri ကို ဖွင့်နိုင်သည်။ အသံအစား ဤလုပ်ထုံးလုပ်နည်းကို လိုက်နာလိုပါက iPhone 13 ၏ ဘေးဘက်ခလုတ်ဖြင့် အဓိကလုပ်ဆောင်မည်ဖြစ်သည်။ ဒါကိုလုပ်ဖို့၊ Siri ပွင့်လာတဲ့အထိ ဘေးဘက်မှာရှိတဲ့ "Side" ခလုတ်ကို နှိပ်ပြီး ကိုင်ထားပါ။ ယခု သင့်မေးခွန်းများကို မေးပါ သို့မဟုတ် သင့်အမိန့်များပေးလိုက်ပါ။
Home ခလုတ်မရှိသော်လည်း iOS ဗားရှင်းအဟောင်းကို ပိုင်ဆိုင်ပါက၊ လုပ်ငန်းစဉ်သည် အတူတူပင်ဖြစ်လိမ့်မည်။ သို့သော်လည်း iPhone တွင် ပင်မခလုတ်တစ်ခုရှိနေပါက Siri ကိုအသုံးပြုရန် ပင်မခလုတ်ကို အကြာကြီးနှိပ်ရုံသာဖြစ်သည်။
၂.၄။ EarPods ကိုအသုံးပြု၍ Siri ကိုမည်သို့ဝင်ရောက်နိုင်မည်နည်း။
အကယ်၍ သင်သည် iPhone 13 နှင့် EarPods ကိုအသုံးပြုနေပါက၊ သင်၏အလုပ်အတွက် Siri ကိုအသုံးပြုခြင်းသည် မတူညီသောလုပ်ထုံးလုပ်နည်းတစ်ခုရှိလိမ့်မည်။ Siri ကိုအသုံးပြုရန်အတွက် ခေါ်ဆိုမှု သို့မဟုတ် အလယ်ခလုတ်ကို နှိပ်ပြီး ဖိထားပါ။
၂.၅။ Apple AirPods ဖြင့် Siri ကို အသုံးပြုပါ။
သင့် iPhone 13 တွင် AirPods ကို အသုံးပြုနေပါက သင်၏ရှာဖွေမှုအတွက် Siri ကို ဝင်ရောက်အသုံးပြုပုံသည် ပိုမိုလွယ်ကူမည်ဖြစ်သည်။ "Hey Siri" ဟုပြောရုံဖြင့် Siri ကို အောင်မြင်စွာဝင်ရောက်နိုင်မည်ဖြစ်ပါသည်။ သင်၏အမိန့်များကို ပေးဆောင်ပြီး သင့်လွယ်ကူစေရန် နည်းပညာကို အသုံးပြုပါ။
အပိုင်း 3- iPhone 13 တွင် Siri Command ကိုမည်သို့တည်းဖြတ်မည်နည်း။
Siri အတွက် စိတ်ရှုပ်ထွေးစေသည့် စကားလုံး သို့မဟုတ် အမိန့်ကို လွဲမှားစွာ အသံထွက်ပြီး သင့်ညွှန်ကြားချက်ကို လွဲမှားစေပါသည်။ ဒီလိုဖြစ်သွားရင်၊ Siri ရဲ့ ဆက်တင်တွေကနေတစ်ဆင့် "Siri Responses" ကို ကျော်သွားဖို့လိုပါတယ်။ "Always Show Siri Caption" နှင့် "Always Show Speech" ဟုဖော်ပြထားသော ခလုတ်နှစ်ခုကို သင်တွေ့ရပါမည်။ သင့် iPhone 13 ရှိ Siri ညွှန်ကြားချက်များကို တည်းဖြတ်ရန်အတွက် ခလုတ်များကို ဖွင့်ပါ။
အဆင့် 1: သင်၏ Command ကိုပေးပါ။
သင့်အမိန့်ပေးရန်အတွက် Siri ကို "Hey Siri" ဖြင့်ခေါ်ဆိုပါ။ Siri စတင်သောအခါတွင် "[Application's Name]" ဟုပြောခြင်းဖြင့် အပလီကေးရှင်းတစ်ခုကိုဖွင့်ရန် ညွှန်ကြားပါ။
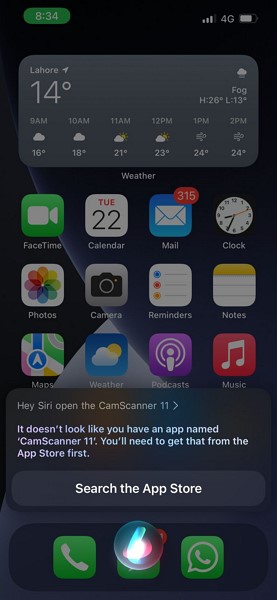
အဆင့် 2- အဓိပ္ပာယ်လွဲမှားနေသော Command ကို တည်းဖြတ်ပါ။
အကယ်၍ သင်သည် အပလီကေးရှင်း၏အမည်ကို အသံထွက်မှားပါက၊ Siri သည် ၎င်းကို အဓိပ္ပာယ်လွဲမှားစေပြီး မှားယွင်းသောအယူအဆအရ ရလဒ်များကို ပြသမည်ဖြစ်သည်။ ဒီလိုဖြစ်လာတဲ့အခါ ခေတ္တရပ်ရန် Siri ခလုတ်ကို နှိပ်ပါ။ ယခု၊ ရေးထားသော command ကိုနှိပ်ပါ၊ တည်းဖြတ်ပါ၊ အပြောင်းအလဲများကိုသိမ်းဆည်းရန် "ပြီးပါပြီ" ကိုနှိပ်ပါ။
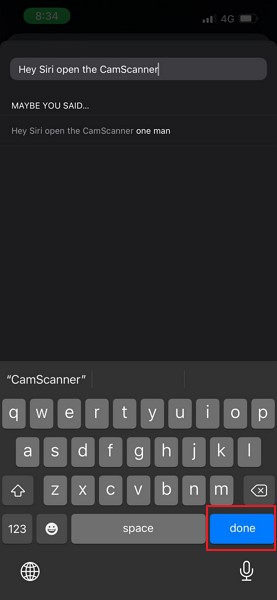
အဆင့် 3- ကွပ်မျက်မှုကို ဆောင်ရွက်ပြီးပါပြီ။
ယခု၊ Siri သည် ပြုပြင်ထားသော အမိန့်ကို လုပ်ဆောင်ပြီး ပြုပြင်မွမ်းမံမှုအရ စကားလုံးကို အမြဲတမ်း မှတ်မိမည်ဖြစ်သည်။
Siri သည် iPhone 13 သုံးစွဲသူများအတွက် ကြီးမားသောအကူအညီတစ်ခုအဖြစ် လုပ်ဆောင်သည်၊၊ သင်သည် အွန်လိုင်းအရာများကို ရှာဖွေရန်အတွက် လက်ထောက်အကူအညီများစွာကိုရနိုင်သည်။ ဆောင်းပါးတွင် Siri မှ လုပ်ဆောင်သော အသုံးဝင်သော လုပ်ဆောင်ချက် ၁၀ ခုကို ဖော်ပြထားပါသည်။ iPhone 13 တွင် Siri ကိုမည်သို့တပ်ဆင် ရမည် နည်း ။ ၎င်းကိုအသုံးပြုရန်အတွက် Siri ကိုမည်သို့ဖွင့်ရမည်နည်း ။ Siri သည် သင့်အမိန့်များကို လွဲမှားစွာအဓိပ္ပာယ်ပြန်ဆိုနေသော်လည်း ၎င်းတို့ကို တည်းဖြတ်ပြီး Siri ကို အနာဂတ်အတွက် လမ်းညွှန်နိုင်သေးသည်။
iPhone 13
- iPhone 13 သတင်း
- iPhone 13 အကြောင်း
- iPhone 13 Pro Max အကြောင်း
- iPhone 13 VS iPhone 12
- iPhone 13 နှင့် Huawei
- iPhone 13 နှင့် Huawei 50
- iPhone 13 နှင့် Samsung S22
- iPhone 13 ကို လော့ခ်ဖွင့်ပါ။
- iPhone 13 ကို လော့ခ်ဖွင့်ပါ။
- Face ID ကို ဖယ်ရှားပါ။
- Activation Lock ကိုရှောင်ပါ။
- Apple ID ကိုသော့ဖွင့်ပါ။
- iPhone 13 ကို ဖျက်ပစ်ပါ။
- SMS ကိုရွေးချယ်ဖျက်ပါ။
- iPhone 13 ကို လုံးဝဖျက်ပစ်ပါ။
- iPhone 13 ကို အရှိန်မြှင့်ပါ။
- ဒေတာကို ဖျက်ပါ။
- iPhone 13 Storage အပြည့်
- iPhone 13 လွှဲပြောင်းခြင်း။
- ဒေတာကို iPhone 13 သို့ လွှဲပြောင်းပါ။
- ဖိုင်များကို iPhone 13 သို့ လွှဲပြောင်းပါ။
- ဓာတ်ပုံများကို iPhone 13 သို့ လွှဲပြောင်းပါ။
- အဆက်အသွယ်များကို iPhone 13 သို့ လွှဲပြောင်းပါ။
- iPhone 13 ပြန်လည်ရယူပါ။
- ဖျက်လိုက်သောဒေတာကိုပြန်လည်ရယူပါ။
- ဖျက်လိုက်သော မက်ဆေ့ချ်များကို ပြန်လည်ရယူပါ။
- ဖျက်ထားသော ဓာတ်ပုံများကို ပြန်လည်ရယူပါ။
- iPhone 13 ကို ပြန်လည်ရယူပါ။
- iCloud Backup ကိုပြန်ယူပါ။
- iPhone 13 ဗီဒီယိုကို အရန်သိမ်းပါ။
- iPhone 13 အရန်သိမ်းခြင်းကို ပြန်လည်ရယူပါ။
- iTunes Backup ကိုပြန်ယူပါ။
- iPhone 13 ကို အရန်သိမ်းပါ။
- iPhone 13 ကို စီမံပါ။
- iPhone 13 ပြဿနာများ
- အဖြစ်များသော iPhone 13 ပြဿနာများ
- iPhone 13 တွင် Failure ကိုခေါ်ဆိုပါ။
- iPhone 13 တွင် ဝန်ဆောင်မှုမရှိပါ။
- အက်ပ်ကို Loading တွင်ပိတ်နေပါသည်။
- ဘက်ထရီအားကုန်မြန်ခြင်း။
- ခေါ်ဆိုမှုအရည်အသွေး ညံ့ဖျင်းခြင်း။
- Frozen Screen
- အနက်ရောင်စခရင်
- အဖြူရောင် မျက်နှာပြင်
- iPhone 13 အားမသွင်းနိုင်ပါ။
- iPhone 13 ပြန်လည်စတင်သည်။
- အက်ပ်များ မဖွင့်ပါ။
- အက်ပ်များကို အပ်ဒိတ်မလုပ်ပါ။
- iPhone 13 အပူလွန်ကဲခြင်း။
- အက်ပ်များကို ဒေါင်းလုဒ်လုပ်မည်မဟုတ်ပါ။




Daisy Raines
ဝန်ထမ်းအယ်ဒီတာ