ထိပ်တန်း 20 iPhone 13 အကြံပြုချက်များနှင့် လှည့်ကွက်များ
မတ်လ 07 ရက် 2022 • Filed to: မကြာခဏအသုံးပြုလေ့ရှိသော ဖုန်းအကြောင်း သိကောင်းစရာများ • သက်သေပြထားသော ဖြေရှင်းချက်များ
iPhone 13 နှင့် iPhone 13 Pro သည် ကောင်းမွန်သောအင်္ဂါရပ်များစွာကို ပေးစွမ်းသော်လည်း iPhone 13 အကြံပြုချက်များနှင့် လှည့်ကွက်များ ဖြင့် ၎င်းတို့ကို ပိုမိုပြုလုပ် နိုင်ပါသည်။ iOS အသစ်ဖြစ်ခြင်းကြောင့် iPhone 13 ၏ အမျိုးမျိုးသော လျှို့ဝှက်အစိတ်အပိုင်းများနှင့် အကျွမ်းတဝင်မရှိနိုင်ပါ။ ဤဆောင်းပါးတွင်၊ သင့်အတွက် ပိုမိုအသုံးဝင်စေမည့် အံ့သြဖွယ်ကောင်းသော iPhone 13 အကြံပြုချက်များနှင့် လှည့်ကွက်များအကြောင်း သိလာရသည်။
ထို့အပြင်၊ ဤလှည့်ကွက်များသည် သင့်ကိုယ်ရေးကိုယ်တာအချက်အလက်ကို တားဆီးနိုင်ပြီး နေရာမှားသောအခါတွင် သင့် iPhone ကို ခြေရာခံရန် ကူညီပေးနိုင်ပါသည်။ တစ်ချက်ကြည့်လိုက်ပါ။
- #1 Photos/iPhone Camera မှ စာသားကို ကူးယူစကင်န်ဖတ်ပါ။
- #2 iPhone 13 ရှိ အချိန်ဇယား အသိပေးချက်များ
- #3 အသိပေးချက်အဖြစ် Light Blink ပြုလုပ်ပါ။
- #4 အသံအတိုးအကျယ်ခလုတ်ဖြင့် ဓာတ်ပုံရိုက်ပါ။
- #5 Siri က ဓာတ်ပုံရိုက်ရာမှာ ကူညီပါရစေ
- #6 Hidden Dark Mode ကိုသုံးပါ။
- #7 ဘက်ထရီကို ချွေတာရန် အလိုအလျောက်-အချိန်ဇယားဆွဲပါ ပါဝါနည်းသောမုဒ်
- #8 Smart Data မုဒ်ကို စီမံပါ။
- #9 Augmented Reality ကို အသုံးပြု၍ Space များကို တိုင်းတာပါ။
- #10 Live Image ကို iOS တွင် ဗီဒီယိုအဖြစ် ပြောင်းပါ။
- #11 iPhone 13 ရှိ Find My Friends ကိုအသုံးပြု၍ သူငယ်ချင်းများကို ခြေရာခံပါ။
- #12 ထူးခြားသောဓာတ်ပုံကြည့်ရန်အတွက် ဓာတ်ပုံပုံစံများကိုဖွင့်ပါ။
- #13 Siri ကိုအသုံးပြု၍ အကြောင်းအရာမျှဝေပါ။
- #14 သင့်ကီးဘုတ်ကို Trackpad တစ်ခုအဖြစ် အသုံးပြုပါ။
- #15 Dolby Vision တွင် ဗီဒီယိုများ ရိုက်ကူးပါ။
- #16 အမည်မသိ Spam ခေါ်ဆိုသူများကို အလိုအလျောက် အသံတိတ်ခြင်း။
- #17 Private Relay ကိုဖွင့်ပါ။
- #18 Apple Watch ဖြင့် လော့ခ်ဖွင့်ပါ။
- #19 အက်ပ်များကို သင့်အား ခြေရာခံခြင်းမှ ရပ်ပါ။
- #20 တစ်ချက်နှိပ်ရုံဖြင့် ဓာတ်ပုံ/ဗီဒီယိုများ/အဆက်အသွယ်များကို iPhone 13 သို့ လွှဲပြောင်းပါ။
#1 Photos/iPhone Camera မှ စာသားကို စကင်န်ဖတ်ပါ။
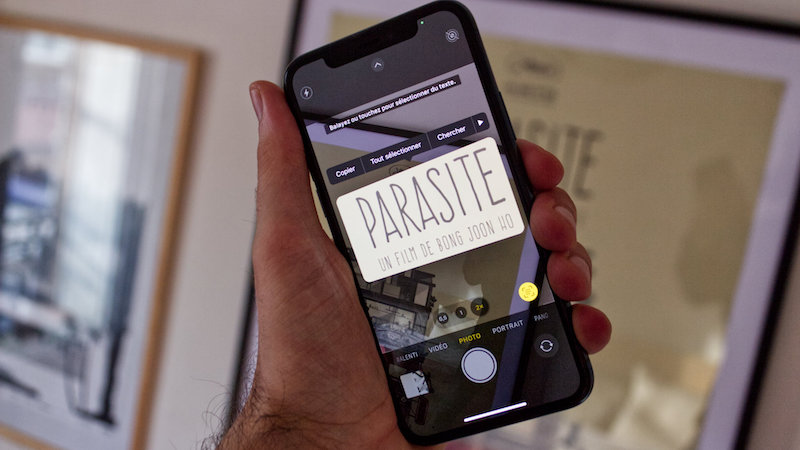
စာသားကို ချက်ချင်းစကင်န်ဖတ်ရန် လိုအပ်ပါသလား၊ သို့သော် ၎င်းကို မည်သို့လုပ်ဆောင်ရမည်ကို သင်မသိပါ။ ဟုတ်ပါက၊ သင်သည် iPhone 13 ၏ ကင်မရာကို အသုံးပြုနိုင်ပါသည်။ ဖုန်းအသစ်တွင် သင့်ဖုန်း၏ကင်မရာကို အသုံးပြု၍ ဓာတ်ပုံများမှ စာသားများကို စကင်န်ဖတ်ကာ ကော်ပီကူးယူနိုင်စေမည့် Live Text လုပ်ဆောင်ချက် ပါဝင်ပါသည်။ ဤသည်မှာ စာသားကို စကင်န်ဖတ်ရန် အဆင့်များဖြစ်သည်။
- ဓာတ်ပုံ သို့မဟုတ် ဗီဒီယိုအတွင်း စာသားအကွက်ကို အကြာကြီးနှိပ်ပါ။
- ယခုတွင်၊ သင်သည် "စကင်ဖတ်စစ်ဆေးရန်စာသား" အိုင်ကွန်သို့မဟုတ်ခလုတ်ကိုတွေ့မြင်နိုင်သည်။
- သင်စကင်န်ဖတ်လိုသောစာသားတွင် iPhone ၏ကင်မရာကို သတ်မှတ်ပါ။
- အဆင်သင့်ဖြစ်သောအခါ ထည့်သွင်းရန် ခလုတ်ကို နှိပ်ပါ။
#2 iPhone 13 သို့ အကြောင်းကြားချက်များကို အချိန်ဇယားဆွဲပါ။
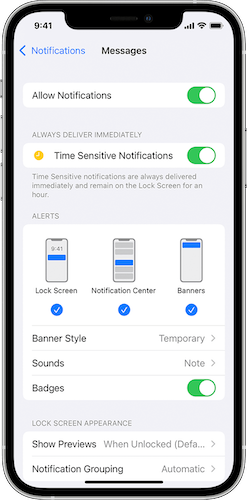
အရေးကြီးသော အသိပေးချက်များကို လက်လွတ်မခံစေရန် ၎င်းတို့ကို အချိန်ဇယားဆွဲနိုင်သည်။ ဤသည်မှာ iPhone 13 ရှိ အသိပေးချက်များကို အချိန်ဇယားဆွဲရန် အဆင့်များဖြစ်သည်။
- Settings ကိုသွားပါ။
- စာရင်းမှ "အကြောင်းကြားချက်များ" ကိုရွေးချယ်ပါ။
- "Scheduled Summary" ကို ရွေးပြီး ၎င်းကို နှိပ်ပါ။
- "Continue" ကိုနှိပ်ပါ။
- ယခု၊ သင်ထည့်လိုသော အက်ပ်များကို ကလစ်နှိပ်ပါ။
- "အကြောင်းကြားချက်အကျဉ်းချုပ်ကိုဖွင့်ပါ။" ကိုနှိပ်ပါ။
#3 အသိပေးချက်အဖြစ် Light Blink ပြုလုပ်ပါ။
ကျွန်ုပ်တို့သည် အရေးကြီးသော အသိပေးချက်များကို မကြာခဏ လွတ်သွားတတ်သည်မှာ အလွန်အဖြစ်များပါသည်။ အကယ်၍ ဤအရာသည် သင်နှင့်သက်ဆိုင်ပါက၊ ထို့နောက် iPhone 13 ၏စခရင်ကိုမကြည့်ဘဲ အီးမေးလ်များ၊ စာတိုများ သို့မဟုတ် ဖုန်းခေါ်ဆိုမှုများ၏ အကြောင်းကြားချက်များကို ရယူလိုက်ပါ။ iPhone 13 ၏ ကင်မရာသည် အကြောင်းကြားချက်အသစ်ကို ညွှန်ပြသည်။ ၎င်းသည် အကောင်းဆုံး iPhone 13 လှည့်ကွက်များထဲမှ တစ်ခုဖြစ်သည်။ ဤတွင် လိုက်နာရန် အဆင့်များ ဖြစ်သည်-
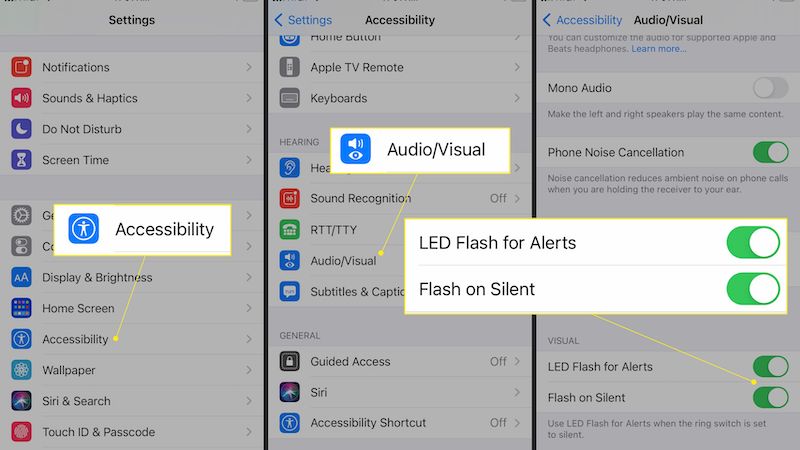
- "ဆက်တင်များ" ကိုသွားပါ။
- "သုံးစွဲနိုင်မှု" ကိုနှိပ်ပါ။
- "Audio/Visual" ကိုနှိပ်ပါ။
- သတိပေးချက်များအတွက် "LED Flash ကိုနှိပ်ပါ။
- ၎င်းကိုဖွင့်ပါ။
- ထို့အပြင်၊ "Flash on Silent" ကိုပြောင်းပါ။
#4 အသံအတိုးအကျယ်ခလုတ်ဖြင့် ဓာတ်ပုံများကို နှိပ်ပါ။
ဤသည်မှာ သင့်အတွက် နောက်ထပ် iPhone 13 အကြံပြုချက်များနှင့် လှည့ ်ကွက်များ ဖြစ်သည်။ ဓာတ်ပုံရိုက်ရန်အတွက် iPhone 13 ၏ မျက်နှာပြင်ပေါ်တွင် နှိပ်ရန် မလိုအပ်ပါ။ ယင်းအစား၊ အသံအတိုးအကျယ်ခလုတ်ကို နှိပ်ခြင်းဖြင့် သင့် iPhone နှင့် ဓာတ်ပုံကို အလွယ်တကူ နှိပ်နိုင်သည်။ iPhone 13 နှင့် ဆယ်လ်ဖီရိုက်ရန် ကောင်းမွန်သောအင်္ဂါရပ်များထဲမှ တစ်ခုဖြစ်သည်။ ပထမဦးစွာ သင်သည် "Camera app" ကိုဖွင့်ပြီး ဓာတ်ပုံရိုက်ရန်အတွက် အသံအတိုးအကျယ်ခလုတ်ကို နှိပ်ရပါမည်။
#5 ဓာတ်ပုံရိုက်ရန် Siri ၏အကူအညီကိုယူပါ။
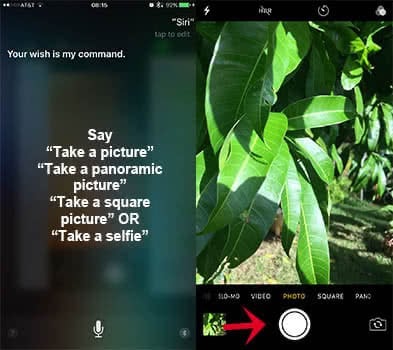
iPhone အသုံးပြုသူတိုင်း Siri ကို အလွန်ရင်းနှီးကြပါတယ်။ ဟုတ်ပါတယ်၊ သင် Siri ကို မေးခွန်းတွေမေးရတာ နှစ်သက်ပေမယ့် ဓာတ်ပုံတွေကို သူ့ရဲ့အကူအညီနဲ့ နှိပ်နိုင်တယ်ဆိုတာ သင်သိပါသလား။ ဟုတ်ကဲ့၊ iPhone 13 ရှိ ဓာတ်ပုံကို နှိပ်ရန် Siri ကို သင် တောင်းဆိုနိုင်ပါသည်။ Siri အား အမိန့်ပေးသောအခါ၊ ၎င်းသည် ကင်မရာအက်ပ်ကို ဖွင့်မည်ဖြစ်ပြီး ကင်မရာခလုတ်ကို နှိပ်ရန် လိုအပ်ပါသည်။ ဒါက ဘာလုပ်ရမလဲ။
Home သို့မဟုတ် Side ခလုတ်ကို ဖိထားပြီး Siri ကို အသက်သွင်းပါ။ ထို့နောက် ဓာတ်ပုံ သို့မဟုတ် ဗီဒီယိုရိုက်ရန် Siri ကို တောင်းဆိုပါ။
#6 Hidden Dark Mode ကိုသုံးပါ။
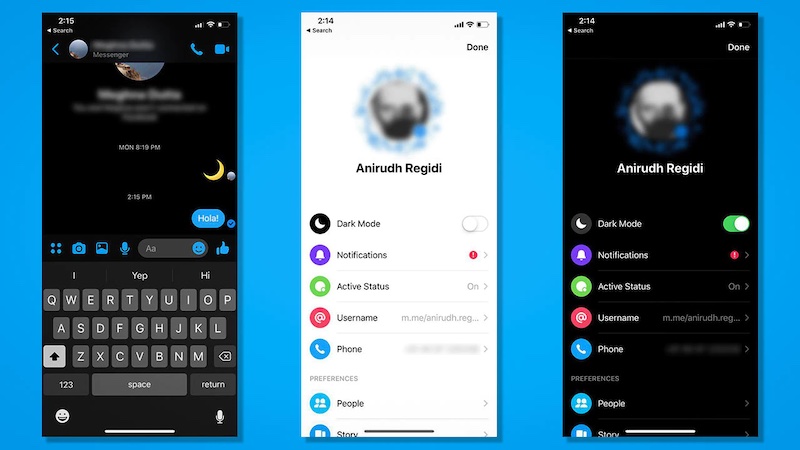
ညဘက် iPhone သုံးနေစဉ် သင့်မျက်လုံးကို ကာကွယ်ရန်အတွက် "Dark Mode" ကိုဖွင့်ခြင်းက ပိုကောင်းပါတယ်။ ၎င်းသည် ညဘက်အလိုက် ဖန်သားပြင်၏ တောက်ပမှုကို ချိန်ညှိပေးပြီး သင့်မျက်လုံးကို ညောင်းညာမှု မဖြစ်စေပါ။ ဤသည်မှာ အဆင့်များဖြစ်သည်-
- "ဆက်တင်များ" ကိုနှိပ်ပါ။
- "Settings" အောက်ရှိ "Display & Brightness" ကိုနှိပ်ပါ။
- "အသွင်အပြင်ကဏ္ဍ" အောက်ရှိ "အမှောင်" ကို ရွေးပါ။
#7 ဘက်ထရီကို ချွေတာရန် အလိုအလျောက်-အချိန်ဇယားဆွဲပါ ပါဝါနည်းသောမုဒ်
သင့်ဖုန်း၏ဘက်ထရီကိုအလိုအလျောက်ချွေတာရန် "Low Power Mode" ကိုဖွင့်ပါ။ ၎င်းအတွက်၊ ဆက်တင်များသို့သွားကာ "ဘက်ထရီ" သို့သွားပါ။ Control Center မှလည်း ဖွင့်နိုင်သည်။ "ဆက်တင်များ" သို့သွားပါ၊ ထို့နောက် "Control Center" သို့သွားကာ နောက်ဆုံးတွင် "Customize Controls" သို့သွားပါ။
"Low Power Mode" ကို ရွေးပါ။ ၎င်းကိုဖွင့်ထားသောအခါတွင်၊ သင့် iPhone 13 ကို သင်အားမသွင်းမီတွင် ပိုမိုကြာရှည်ခံမည်ဖြစ်သည်။
#8 iPhone 13 တွင် Smart Data Mode ကို စီမံပါ။
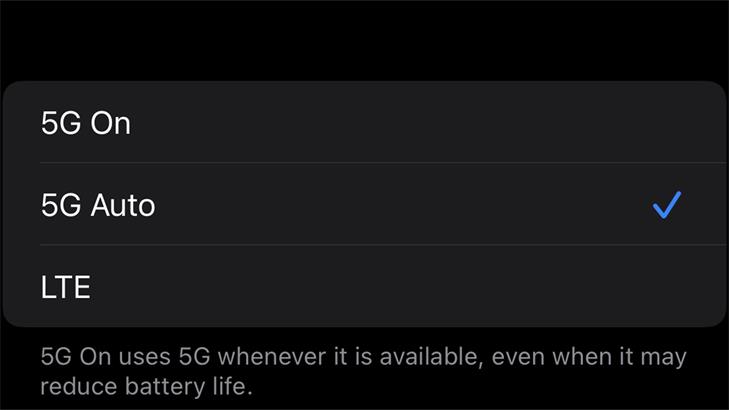
5G သည် အံ့သြဖွယ်နည်းပညာတစ်ခုဖြစ်သော်လည်း ၎င်းသည် သင့် iPhone 13 ၏ဘက်ထရီကို ထိခိုက်စေနိုင်သည်။ ဤနည်းပညာကို ပြဿနာနည်းပါးစေရန်အတွက်၊ သင့် iPhone 13 ၏ Smart Data အင်္ဂါရပ်ကို အသုံးပြုပါ။ ၎င်းသည် ကွန်ရက်ရရှိနိုင်မှုအပေါ်အခြေခံ၍ 5G နှင့် 4G အကြား အလိုအလျောက်ပြောင်းပေးသည် .
ဥပမာအားဖြင့်၊ ဆိုရှယ်မီဒီယာစာမျက်နှာများကို အောက်သို့ဆင်းရန် 5G မလိုအပ်ပါ။ ထို့ကြောင့်၊ ထိုအခြေအနေမျိုးတွင်၊ Smart Data Mode သည် သင့် iPhone 13 တွင် 4G ကိုအသုံးပြုနိုင်မည်ဖြစ်သည်။ သို့သော် ဗီဒီယိုများကို ဒေါင်းလုဒ်လုပ်ရန် လိုအပ်သည့်အခါ iPhone သည် 5G ကွန်ရက်သို့ ပြောင်းသွားမည်ဖြစ်သည်။
#9 Augmented Reality ကို အသုံးပြု၍ Space များကို တိုင်းတာပါ။
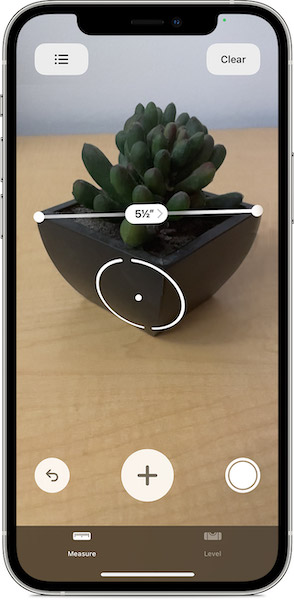
iPhone 13 တွင် အကွာအဝေးများကို တိုင်းတာရန် Augmented Reality ကိုအသုံးပြုသည့် "Measure" ဟုခေါ်သော အက်ပ်တစ်ခုရှိသည်။ သင်စမ်းကြည့်နိုင်သော အံ့သြဖွယ်ကောင်းသော iPhone 13 အကြံပြုချက်များနှင့် လှည့်ကွက်များ ဖြစ်သည်။ ဤတွင် လိုက်နာရန် အဆင့်များ ဖြစ်သည်-
- "Measure" ကိုနှိပ်ပြီးဖွင့်ပါ။
- ညီညာသော မျက်နှာပြင်ကို မျက်နှာမူနိုင်စေရန် ကင်မရာကို နေရာချပါ။
- အကွာအဝေးကို စတင်တိုင်းတာရန် အပေါင်းလက္ခဏာဆောင်သည့် အိုင်ကွန်ကို နှိပ်ပါ။
- ထို့နောက် မျက်နှာပြင်ပေါ်ရှိ တိုင်းတာမှုလည်း ရွေ့သွားစေရန် ဖုန်းကို ရွှေ့ပါ။
- အာကာသကို တိုင်းတာပြီးနောက် တိုင်းတာထားသော ကိန်းဂဏန်းများကို ကြည့်ရန် "+ တစ်ဖန်" ကို နှိပ်ပါ။
#10 iPhone 13 တွင် တိုက်ရိုက်ပုံတစ်ပုံကို ဗီဒီယိုအဖြစ်သို့ ပြောင်းပါ။
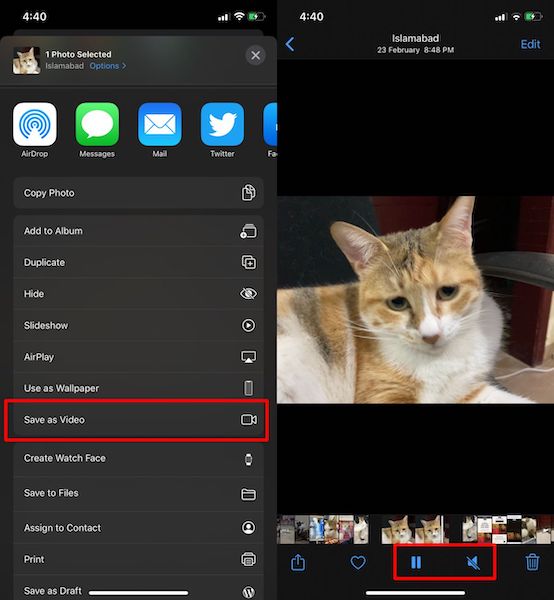
တိုက်ရိုက်ဓာတ်ပုံထဲက ဗီဒီယိုတစ်ခုကို ဘယ်လိုဖန်တီးရမလဲဆိုတာ တွေးနေပါသလား။ iPhone 13 ဖြင့် သင်၏ တိုက်ရိုက်ဓာတ်ပုံကို ဗီဒီယိုအဖြစ်သို့ ဤအဆင့်များဖြင့် ပြောင်းလဲနိုင်သည်-
- ပထမဦးစွာ သင့်စက်တွင် "Photos App" ကို ထည့်သွင်းပါ။
- ထို့နောက် မိမိနှစ်သက်ရာ တိုက်ရိုက်ဓာတ်ပုံကို ရွေးချယ်ပါ။
- "Share" ခလုတ်ကိုနှိပ်ပါ။
- ထို့နောက်၊ သင်သည် "ဗီဒီယိုအဖြစ်သိမ်းဆည်းရန်" option ကိုရွေးချယ်ရန်လိုအပ်သည်။
- နောက်ဆုံးအနေနဲ့ Photos App မှာ ဗီဒီယိုကို ကြည့်ရှုနိုင်ပါတယ်။
#11 iOS တွင် သူငယ်ချင်းများကို ခြေရာခံပါ။
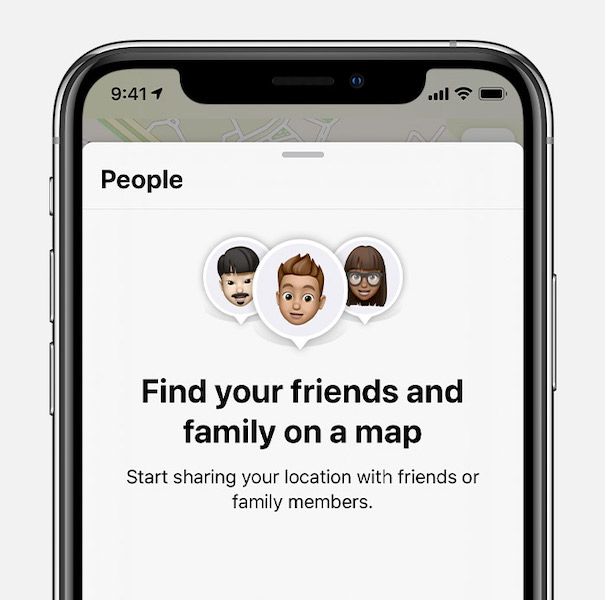
သင့်သူငယ်ချင်းများ သို့မဟုတ် မိသားစုဝင်များကို ခြေရာခံလိုသည့်အခါ iPhone 13 တွင် "Find My Friends" ကို အသုံးပြုပါ။ သို့သော် သင့်သူငယ်ချင်းများနှင့် မိသားစုများသည် ၎င်းတို့၏စက်ပစ္စည်းများတွင် "Find My Friends" ရှိကြောင်း သေချာပါစေ။ ဤသည်မှာ အက်ပ်သို့ လူများထည့်ရန် အဆင့်များဖြစ်သည်-
- "ငါ့သူငယ်ချင်းများကိုရှာပါ" ကိုရှာပြီးဖွင့်ပါ။
- သင့်သူငယ်ချင်းများထည့်ရန် Add ကိုနှိပ်ပါ။
- သူငယ်ချင်းတစ်ဦးထည့်ရန် အီးမေးလ်လိပ်စာကို ထည့်ပါ။
- ထို့နောက် တောင်းဆိုချက်ကို ပေးပို့ရန် "Send" သို့မဟုတ် "Done" ကိုနှိပ်ပါ။
- ယခု သင့်သူငယ်ချင်းက လက်ခံပါက သင့်သူငယ်ချင်းများကို ခြေရာခံနိုင်ပါသည်။
#12 ထူးခြားသောဓာတ်ပုံကြည့်ရန်အတွက် ဓာတ်ပုံပုံစံများကိုဖွင့်ပါ။
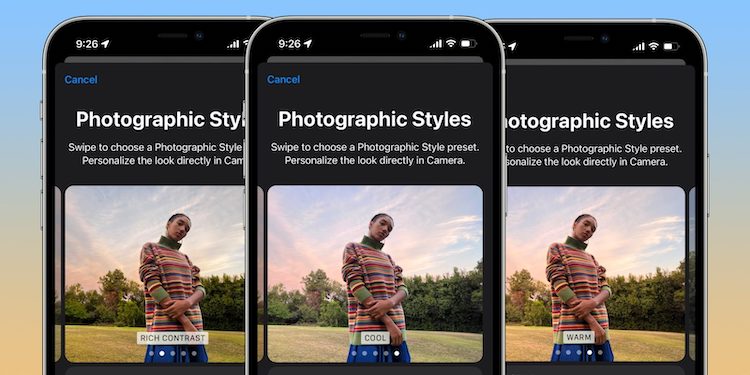
iPhone 13 တွင် သင့်ဓာတ်ပုံများ၏ အလုံးစုံပုံသဏ္ဍာန်ကို ပြောင်းလဲနိုင်စေမည့် စမတ် filter အသစ်များ ပါရှိသည်။ ဤဓာတ်ပုံပုံစတိုင်များသည် သီးခြားပုံဧရိယာများတွင် အရိပ်များကို အသံတိတ်ရန် သို့မဟုတ် မြှင့်တင်ရန် ချိန်ညှိနိုင်သော စစ်ထုတ်မှုများဖြစ်သည်။ ဤသည်မှာ အဆင့်များဖြစ်သည်-
- ကင်မရာကိုဖွင့်ပါ။
- စံဓာတ်ပုံမုဒ်ကို ရွေးပါ။
- မတူညီသောကင်မရာဆက်တင်များသို့သွားရန် အောက်ဘက်မြှားကိုနှိပ်ပါ။
- ယခု၊ ဓာတ်ပုံပုံစတိုင်များအိုင်ကွန်ကို နှိပ်ပါ။
- နောက်ဆုံးတွင် Shutter ခလုတ်ကို အသုံးပြု၍ ဓာတ်ပုံကို နှိပ်ပါ။
#13 အကြောင်းအရာမျှဝေရန် Siri ကိုသုံးပါ။
Siri သည် ဆက်စပ်သိရှိနိုင်မှု ပိုမိုကောင်းမွန်လာခြင်းဖြင့် iPhone 13 တွင် ပိုမိုစမတ်ကျပါသည်။ သင့်အဆက်အသွယ်များကို အခြားသူတစ်ဦးနှင့် မျှဝေရန် ၎င်းကို အသုံးပြုနိုင်သည်။ ပထမဦးစွာ သင်သည် "Hey Siri" ဟုပြောခြင်းဖြင့် Siri ကို အသက်သွင်းရန် လိုအပ်သည်။ အခုပြော၊ "ဂီတကို (လူနာမည်) နဲ့ မျှဝေပါ။"
ထိုအချိန်တွင် Siri သည် တောင်းဆိုချက်ကို အတည်ပြုပြီး "ပေးပို့ရန် အဆင်သင့်ဖြစ်ပြီလား?" "ဟုတ်" လို့သာဖြေပါ။ သီချင်းများအပြင် Siri မှတစ်ဆင့် ဓာတ်ပုံများ၊ ဗီဒီယိုများနှင့် အခြားအကြောင်းအရာများကို ပေးပို့နိုင်ပါသည်။
#14 iPhone 13 ၏ ကီးဘုတ်ကို Trackpad တစ်ခုအဖြစ် အသုံးပြုပါ။
cursor ကိုရွှေ့ခြင်းဖြင့် စာရွက်စာတမ်းတွင် တည်းဖြတ်မှုများပြုလုပ်လိုပါက iPhone 13 ၏ကီးဘုတ်ကို trackpad အဖြစ်အသုံးပြုနိုင်ပါသည်။ ၎င်းသည် သင်အသုံးပြုနိုင်သည့် အံ့သြဖွယ်ကောင်းသော iPhone 13 အကြံပေးချက်များနှင့် လှည့်ကွက်များထဲမှ တစ်ခုဖြစ်သည်။ ယင်းအတွက်၊ သင်သည် ကီးဘုတ်၏ spacebar ကို ကျော်ပြီး ဖိထားကာ ၎င်းကို စတင်ရွေ့လျားရန် လိုအပ်သည်။ ဤအရာဖြင့် သင်သည် စာသားကာဆာကို သင်အလိုရှိရာသို့ ရွှေ့နိုင်သည်။
#15 Dolby Vision တွင် ဗီဒီယိုများ ရိုက်ကူးပါ။
iPhone 13 သည် သင့်အား Dolby Vision တွင် ဗီဒီယိုများ ရိုက်ကူးနိုင်မည်ဖြစ်သည်။ ထို့အပြင်၊ သင်သည် သင်၏ iPhone ကို တိုက်ရိုက် တည်းဖြတ်နိုင်သည်။ Apple သည် iPhone 13 မော်ဒယ်များ၏ မှန်ဘီလူးနှင့် ကင်မရာများကို အလွန်ကောင်းမွန်အောင် ပြုလုပ်ထားသည်။ ယခု၊ iPhone13 ၏ ဤကင်မရာများသည် 60 fps ဖြင့် 4K ဗီဒီယိုရိုက်ကူးနိုင်သည့် Dolby Vision ဗီဒီယိုများအတွက် ပံ့ပိုးမှုပေးပါသည်။
#16 အမည်မသိ Spam ခေါ်ဆိုသူများကို အလိုအလျောက် အသံတိတ်ခြင်း။
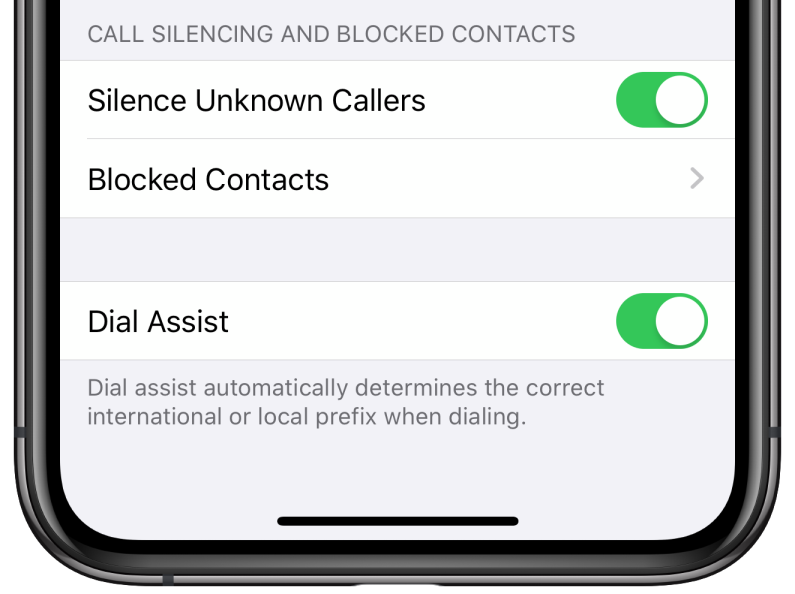
အမည်မသိ ဖုန်းခေါ်ဆိုသူများသည် အချိန်များစွာ ဖြုန်းတီးပြီး သင်၏ ငြိမ်းချမ်းရေးကို ထိခိုက်စေပါသည်။ အမည်မသိခေါ်ဆိုသူများထံမှ ခေါ်ဆိုမှုများကို ရပ်ရန် သို့မဟုတ် အသံတိတ်ရန် ဤအဆင့်များကို သင်အသုံးပြုနိုင်ပါသည်။
- ဆက်တင်များသို့သွား၍ ဖုန်းရွေးချယ်မှုကို ရွေးချယ်ပါ။
- အောက်သို့ဆင်းပြီး "တိတ်တိတ်ဆိတ်ဆိတ်နေ၍ အမည်မသိခေါ်ဆိုသူများ" ရွေးချယ်မှုကို ရွေးချယ်ပါ။
- ယခု၊ အမည်မသိခေါ်ဆိုမှုများသည် သင့်အား အနှောင့်အယှက်ပေးတော့မည်မဟုတ်ပါ။
#17 Private Relay ကိုဖွင့်ပါ။
iPhone အတွက် အခြားသော အကြံပြုချက်များနှင့် လှည့်ကွက်များမှာ သီးသန့် Relay ကို ဖွင့်ရန်ဖြစ်သည်။ iCloud Private Relay တွင်၊ သင်၏ iPhone 13 မှထွက်ခွာသွားသောလမ်းကြောင်းသည် ကုဒ်ဝှက်ပြီး သီးခြားအင်တာနက်ထပ်ဆင့်ပို့မှုများမှတဆင့် ပေးပို့သည်။ ၎င်းသည် ဝဘ်ဆိုက်များသို့ သင်၏ IP လိပ်စာကို ပြသမည်မဟုတ်ပါ။ ၎င်းသည် သင့်လုပ်ဆောင်ချက်ကို ကွန်ရက်ဝန်ဆောင်မှုပေးသူများကို စုဆောင်းခြင်းမှလည်း ကာကွယ်ပေးပါသည်။
#18 Apple Watch ဖြင့် လော့ခ်ဖွင့်ပါ။
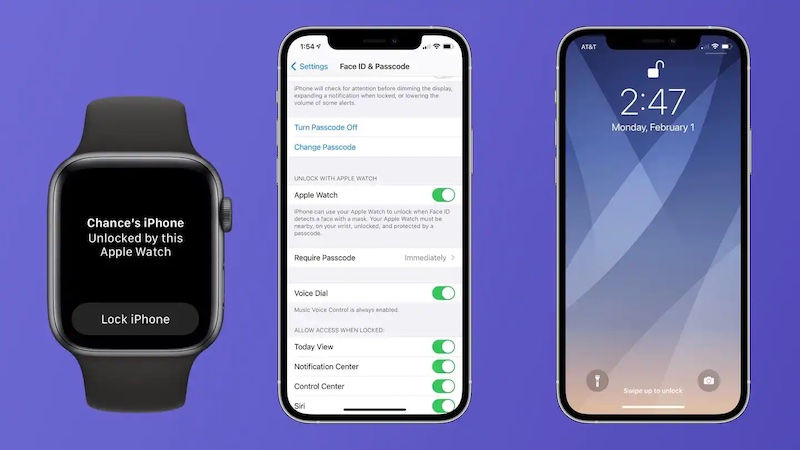
သင့်တွင် Apple Watch ရှိပါက၊ နာရီကို အသုံးပြု၍ သင့် iPhone ကို လော့ခ်ဖွင့်ရန် စစ်ဆေးလိုပေမည်။ မျက်နှာဖုံးတစ်ခုကြောင့် သင့်ဖုန်းသည် သင့်မျက်နှာ ID ကို မမှတ်မိနိုင်ပါက Apple Watch သည် ဖုန်းကို လော့ခ်ဖွင့်ပေးမည်ဖြစ်သည်။ ဤသည်မှာ သင်ပြုလုပ်ရန်လိုအပ်သည့် ဆက်တင်များဖြစ်သည်-
ဆက်တင်များ > Face ID နှင့် Passcode > "Apple Watch ဖြင့် လော့ခ်ဖွင့်ရန်" ရွေးချယ်မှုသို့ သွားပါ။ ယခု၊ ၎င်းကိုဖွင့်ရန် ၎င်းကိုနှိပ်ပါ။
#19 အက်ပ်များကို သင့်အား ခြေရာခံခြင်းမှ ရပ်ပါ။
Apple ၏ iPhone 13 ၏ လျှို့ဝှက်ပြီး အံ့သြဖွယ်ရာ အင်္ဂါရပ်များထဲမှ တစ်ခုမှာ ၎င်းသည် သင့်အား အက်ပ်များအား ခြေရာခံခြင်းမှ ရပ်တန့်စေသည်။ ဝဘ်ဆိုက်အမျိုးမျိုးမှ ကြော်ငြာများကို သင်ရသောအခါတွင် ၎င်းတို့သည် သင့်တည်နေရာအကြောင်း မသိနိုင်သည့်အပြင် သင်၏ privacy ကို ကာကွယ်နိုင်သည်။ ဤဆန့်ကျင်ခြေရာခံခြင်းအင်္ဂါရပ်ကို ဖွင့်ရန်၊ ဤအဆင့်များကို လိုက်နာပါ-
- "ဆက်တင်များ" ကိုဖွင့်ပြီး "ကိုယ်ရေးကိုယ်တာ" သို့သွားပါ။
- Tracking ကိုနှိပ်ပါ။
- "အက်ပ်များကို ခြေရာခံရန် တောင်းဆိုရန် ခွင့်ပြုပါ" ၏ ရှေ့ရှိ အိုင်ကွန်ပေါ်တွင်
#20 တစ်ချက်နှိပ်ရုံဖြင့် ဓာတ်ပုံ/ဗီဒီယိုများ/အဆက်အသွယ်များကို iPhone 13 သို့ လွှဲပြောင်းပါ။
Dr.Fone- Phone Transfer ဖြင့် ဖုန်းတစ်လုံးမှ iPhone 13 သို့ ဒေတာကို အလွယ်တကူ လွှဲပြောင်း နိုင်ပါသည်။ ဖုန်းများအကြား အဆက်အသွယ်များ၊ မက်ဆေ့ချ်များ၊ ဓာတ်ပုံများ၊ ဗီဒီယိုများ၊ ဂီတနှင့် အခြားအရာများကို အလွယ်တကူ လွှဲပြောင်းနိုင်သည် · ထို့အပြင်၊ ဤကိရိယာသည် အသုံးပြုရလွယ်ကူပြီး Android 11 နှင့် နောက်ဆုံးထွက် iOS 15 တို့နှင့် တွဲဖက်အသုံးပြုနိုင်ပါသည်။
အခမဲ့စမ်းသုံးကြည့်ပါ။ အခမဲ့စမ်းသုံးကြည့်ပါ။
လွယ်ကူသော အဆင့်သုံးဆင့်ဖြင့် သင်သည် မည်သည့်ဖုန်းမှ ဒေတာကို iPhone 13 သို့ လွှဲပြောင်းနိုင်သည်-
- သင့်စနစ်တွင် Dr.Fone ကိုဖွင့်ပါ၊ "ဖုန်းလွှဲပြောင်းခြင်း" ကိုနှိပ်ပြီး iPhone 13 အပါအဝင် သင့်စက်ပစ္စည်းများကို ချိတ်ဆက်ပါ။
- သင်လွှဲပြောင်းလိုသောဒေတာကိုရွေးချယ်ပြီး "စတင်လွှဲပြောင်းခြင်း" ကိုနှိပ်ပါ။
- ဖုန်းတစ်လုံးမှ အခြားဒေတာကို လွှဲပြောင်းရန် မိနစ်အနည်းငယ်သာ ကြာသည်။
ထို့အပြင်၊ သင်သည် ဖုန်းအဟောင်းမှ ဆိုရှယ်မီဒီယာမက်ဆေ့ချ်များကို iPhone 13 အသစ်သို့ ရွှေ့ရန် Dr.Fone - WhatsApp Transfer tool ကို အသုံးပြုပါက၊
ယခုတွင် သင်သည် အံ့သြဖွယ်ကောင်းသော iPhone 13 အကြံဉာဏ်များနှင့် လှည့်ကွက် များကို သိပြီးဖြစ်သော ကြောင့် ဖုန်းကို အပြည့်အဝအသုံးချရန် ၎င်းတို့ကို အသုံးပြုပါ။ အထက်ဖော်ပြပါ iPhone 13 လှည့်ကွက်များဖြင့် သင်သည် သင်၏ privacy ကိုကာကွယ်နိုင်ပြီး iPhone ကို လွယ်ကူစွာအသုံးပြုနိုင်ပါသည်။ ဖုန်းတစ်လုံးမှ အခြားဒေတာများကို လွှဲပြောင်းလိုပါက Wondeshare Dr.Fone tool ကို စမ်းသုံးကြည့် ပါ။
iPhone 13
- iPhone 13 သတင်း
- iPhone 13 အကြောင်း
- iPhone 13 Pro Max အကြောင်း
- iPhone 13 VS iPhone 12
- iPhone 13 နှင့် Huawei
- iPhone 13 နှင့် Huawei 50
- iPhone 13 နှင့် Samsung S22
- iPhone 13 ကို လော့ခ်ဖွင့်ပါ။
- iPhone 13 ကို လော့ခ်ဖွင့်ပါ။
- Face ID ကို ဖယ်ရှားပါ။
- Activation Lock ကိုရှောင်ပါ။
- Apple ID ကိုသော့ဖွင့်ပါ။
- iPhone 13 ကို ဖျက်ပစ်ပါ။
- SMS ကိုရွေးချယ်ဖျက်ပါ။
- iPhone 13 ကို လုံးဝဖျက်ပစ်ပါ။
- iPhone 13 ကို အရှိန်မြှင့်ပါ။
- ဒေတာကို ဖျက်ပါ။
- iPhone 13 Storage အပြည့်
- iPhone 13 လွှဲပြောင်းခြင်း။
- ဒေတာကို iPhone 13 သို့ လွှဲပြောင်းပါ။
- ဖိုင်များကို iPhone 13 သို့ လွှဲပြောင်းပါ။
- ဓာတ်ပုံများကို iPhone 13 သို့ လွှဲပြောင်းပါ။
- အဆက်အသွယ်များကို iPhone 13 သို့ လွှဲပြောင်းပါ။
- iPhone 13 ပြန်လည်ရယူပါ။
- ဖျက်လိုက်သောဒေတာကိုပြန်လည်ရယူပါ။
- ဖျက်လိုက်သော မက်ဆေ့ချ်များကို ပြန်လည်ရယူပါ။
- ဖျက်ထားသော ဓာတ်ပုံများကို ပြန်လည်ရယူပါ။
- iPhone 13 ကို ပြန်လည်ရယူပါ။
- iCloud Backup ကိုပြန်ယူပါ။
- iPhone 13 ဗီဒီယိုကို အရန်သိမ်းပါ။
- iPhone 13 အရန်သိမ်းခြင်းကို ပြန်လည်ရယူပါ။
- iTunes Backup ကိုပြန်ယူပါ။
- iPhone 13 ကို အရန်သိမ်းပါ။
- iPhone 13 ကို စီမံပါ။
- iPhone 13 ပြဿနာများ
- အဖြစ်များသော iPhone 13 ပြဿနာများ
- iPhone 13 တွင် Failure ကိုခေါ်ဆိုပါ။
- iPhone 13 တွင် ဝန်ဆောင်မှုမရှိပါ။
- အက်ပ်ကို Loading တွင်ပိတ်နေပါသည်။
- ဘက်ထရီအားကုန်မြန်ခြင်း။
- ခေါ်ဆိုမှုအရည်အသွေး ညံ့ဖျင်းခြင်း။
- Frozen Screen
- အနက်ရောင်စခရင်
- အဖြူရောင် မျက်နှာပြင်
- iPhone 13 အားမသွင်းနိုင်ပါ။
- iPhone 13 ပြန်လည်စတင်သည်။
- အက်ပ်များ မဖွင့်ပါ။
- အက်ပ်များကို အပ်ဒိတ်မလုပ်ပါ။
- iPhone 13 အပူလွန်ကဲခြင်း။
- အက်ပ်များကို ဒေါင်းလုဒ်လုပ်မည်မဟုတ်ပါ။




Daisy Raines
ဝန်ထမ်းအယ်ဒီတာ