ကွန်ပြူတာနှင့် iPhone အကြားဂီတလွှဲပြောင်းနည်း
ဧပြီလ 27 ရက်၊ 2022 • ပေးပို့ခဲ့သည်- ဖုန်းနှင့် PC အကြား ဒေတာကို အရန်သိမ်းဆည်း ခြင်း • သက်သေပြထားသော ဖြေရှင်းချက်များ
အထူးသဖြင့် CD ripped သီချင်းတွေကို ကွန်ပျူတာကနေ iPhone ဆီကို ဘယ်လို လွှဲပြောင်းရမလဲဆိုတာ မသိတဲ့ သူတွေလည်း ရှိပါသေးတယ်။ တကယ်တော့ အဲဒါကို လုပ်ရတာ အရမ်းရိုးရှင်းပါတယ်။ လူအများစုအတွက်၊ ခက်ခဲသောအပိုင်းမှာ iPhone မှဂီတကိုကွန်ပျူတာသို့မည်သို့လွှဲပြောင်းနည်း ။ ပထမပြဿနာ သို့မဟုတ် ဒုတိယပြဿနာကို ကြုံတွေ့ခဲ့ရသည်ဖြစ်စေ ဤနေရာတွင် အဖြေကို ရှာတွေ့နိုင်ပါသည်။ ဤဆောင်းပါးသည် သင့်အား ကွန်ပျူတာနှင့် iPhone အကြား တေးဂီတကို လွယ်ကူစွာ လွှဲပြောင်းနည်းကို လမ်းညွှန်ပေးမည်ဖြစ်သည်။
- အပိုင်း 1. ဂီတကို iPhone မှ ကွန်ပျူတာသို့ လွှဲပြောင်းနည်း
- အပိုင်း 2. ဂီတကို ကွန်ပျူတာမှ iPhone သို့ လွှဲပြောင်းနည်း
သိရှိနိုင်ရန် ဗီဒီယိုကို ကြည့်ရှုပါ။
အပိုင်း 1. ဂီတကို iPhone မှ ကွန်ပျူတာသို့ လွှဲပြောင်းနည်း
သင်လိုအပ်မည့်အရာ-- သင့် iPhone နှင့် ၎င်း၏ USB ကြိုး
- ကွန်ပျူတာတစ်လုံး
- Dr.Fone - ဖုန်းမန်နေဂျာ (iOS)
iPhone လွှဲပြောင်းခြင်းကိရိယာသည် သင့်အား သီချင်းများကို လွှဲပြောင်းပေးရုံသာမက ကွန်ပျူတာနှင့် iPhone အကြား ဓာတ်ပုံများကို လွှဲပြောင်းပေးကာ ကွန်ပျူတာနှင့် iPhone အကြား အဆက်အသွယ်များကို လွှဲပြောင်းပေးနိုင် သည် ။ ၎င်းနှင့်အတူ iPhone Ringtone ကိုလည်း အလွယ်တကူ ပြုလုပ်နိုင်သည်။ ရိုးရှင်းစွာဒေါင်းလုဒ်လုပ်ပြီးစမ်းကြည့်ပါ။

Dr.Fone - ဖုန်းမန်နေဂျာ (iOS)
iPhone/iPad/iPod မှ MP3 ကို iTunes မပါဘဲ ကွန်ပျူတာသို့ လွှဲပြောင်းပါ။
- ဂီတသာမက ဓာတ်ပုံများ၊ ဗီဒီယိုများ၊ အဆက်အသွယ်များ၊ SMS၊ အက်ပ်များ စသည်တို့ကိုလည်း လွှဲပြောင်းပါ။
- ကွန်ပျူတာကို အသုံးပြု၍ သင်၏ iOS ဒေတာကို စီမံခန့်ခွဲခြင်း၊ ဖျက်ခြင်း၊ တည်းဖြတ်ခြင်း။
- iPhone နှင့် iTunes အကြားရှိ မီဒီယာဖိုင်များ (ဂီတအပါအဝင်) အားလုံးကို စင့်ခ်လုပ်ပါ။
- iTunes ကိုယ်တိုင်မဖွင့်ဘဲ သင်၏ iTunes စာကြည့်တိုက်ကို စီစစ်ပါ။
ဂီတကို iPhone မှကွန်ပျူတာသို့မည်သို့လွှဲပြောင်းနည်း
အဆင့် 1. သင်၏ကွန်ပျူတာပေါ်တွင် Dr.Fone ကိုဒေါင်းလုဒ်လုပ်ပြီး install လုပ်ပါ။ Dr.Fone ကိုဖွင့်ပြီး ပင်မဝင်းဒိုးမှ "ဖုန်းမန်နေဂျာ" ကိုရွေးချယ်ပါ။ သင့် iPhone ကို သင့်ကွန်ပျူတာနှင့် ချိတ်ဆက်ရန် USB ကြိုးကို အသုံးပြုပါ။ သင့် iPhone သည် အောက်ပါအတိုင်း လျှပ်တစ်ပြက်ပုံကဲ့သို့ ပေါ်လာလိမ့်မည်။

အဆင့် 2. ဂီတဖွင့်စာရင်းကို iPhone မှ Windows PC သို့မဟုတ် Mac သို့ လွှဲပြောင်းပါ။
iPhone ရှိ သီချင်းအားလုံးကို ကွန်ပျူတာသို့ လွှဲပြောင်းနိုင်သည်။ ပင်မဝင်းဒိုးတွင်၊ အပေါ်ဘက်ရှိ "ဂီတ" ကိုနှိပ်ပါ၊ ထို့နောက် ဘယ်ဘက်ခြမ်းရှိ "ဂီတ" ရွေးချယ်မှုကို သင်တွေ့မြင်နိုင်ပါသည်။ "Export to PC" ကိုရွေးချယ်ရန် ညာဖက်ကလစ်နှိပ်ပါ။ ဤရွေ့လျားနေသောသီချင်းများကို သိမ်းဆည်းရန်အတွက် ဒိုင်ယာလော့ဂ်ဘောက်စ်တစ်ခုသည် သင့်ကွန်ပျူတာရှိ ဖိုင်တွဲတစ်ခုကို ရွေးချယ်ရန် သင့်အား တောင်းဆိုလိမ့်မည်။ ဤသည်မှာ iphone မှ ဂီတကို ကွန်ပျူတာသို့ လွှဲပြောင်းရန် အမြန်ဆုံးနည်းလမ်းဖြစ်သည်။

iPhone ရှိ ရွေးချယ်ထားသော သီချင်းဖိုင်များကို ကွန်ပျူတာသို့လည်း လွှဲပြောင်းနိုင်သည်။ "ဂီတ" ကိုနှိပ်ပြီး PC သို့ သင်လွှဲပြောင်းလိုသော ဂီတကို ရွေးချယ်ပါ။ ဤနေရာမှ "Export" > "PC သို့ Export" ကိုနှိပ်ပါ။

ဤ iPhone Transfer tool သည် သင့် iPhone Ringtone ကို လွယ်ကူစွာ ပြုလုပ်နိုင်စေရန် ကူညီပေးပါသည်။
အပိုင်း 2. ဂီတကို ကွန်ပျူတာမှ iPhone သို့ လွှဲပြောင်းနည်း
အခြေခံအားဖြင့်၊ ကွန်ပျူတာမှ iPhone သို့ဂီတကိုလွှဲပြောင်းရန်ရိုးရှင်းသောနည်းလမ်း 2 ခုရှိသည်။ သင်သည် ဂီတကို ကွန်ပျူတာမှ iPhone သို့ iTunes ဖြင့် ချိန်ကိုက်နိုင်သည် သို့မဟုတ် ရိုးရိုး iPhone လွှဲပြောင်းကိရိယာဖြင့် ချိန်ကိုက်နိုင်သည်။ ၎င်းတို့ကို အောက်ပါအတိုင်း စစ်ဆေးပါ။
သေချာတာပေါ့၊ iTunes သည် အသုံးပြုသူများအတွက် ကွန်ပြူတာမှ သီချင်းများကို iPhone သို့ လွှဲပြောင်းရန် ထိပ်တန်းရွေးချယ်မှုဖြစ်သည်။ iPhone အသုံးပြုသူများသည် အစပိုင်းတွင် ၎င်းတို့၏ iPhone များသို့ သီချင်းများပေးပို့ရန် iTunes ကို အသုံးပြုရန် ကြိုးစားနေပုံရသည်။ သို့သော် ၎င်းကို ကွန်ပျူတာတစ်လုံးတွင်သာ ကန့်သတ်ထားပါသည်၊ ဆိုလိုသည်မှာ သင်သည် အခြားကွန်ပျူတာမှ သီချင်းများကို သင့် iPhone သို့ လွှဲပြောင်းရန် ကြိုးစားပါက သင့် iPhone ဒေတာ ဆုံးရှုံးသွားမည်ဖြစ်သည်။ ၎င်းသည် iPHone ပေါ်တွင် တေးဂီတကို ကွန်ပြူတာတစ်လုံးထက်ပိုရှိသောသူများအတွက် iTunes syncing လုပ်ခြင်းကို မကြိုက်သောကြောင့်ဖြစ်သည်။ ဒီလိုအခြေအနေမျိုးမှာဆိုရင်တော့ iTunes မပါဘဲ ကွန်ပျူတာကနေ သီချင်းတွေကို iPhone ဆီကို လွှဲပြောင်းပေးနိုင်ပေမယ့် Dr.Fone - Phone Manager (iOS)။ ဤတွင် Dr.Fone iPhone Transfer tool ဖြင့် ဂီတကို ကွန်ပျူတာမှ iPhone သို့ လွှဲပြောင်းနည်းအတွက် အဆင့်များဖြစ်သည်။
သင်လိုအပ်မည့်အရာ-
- သင့် iPhone နှင့် ၎င်း၏ USB ကြိုး
- ကွန်ပျူတာတစ်လုံး
- Dr.Fone - ဖုန်းမန်နေဂျာ (iOS)
အဆင့် 1. ကွန်ပြူတာနှင့် iPhone အကြားဂီတလွှဲပြောင်းရန် Dr.Fone ကိုဖွင့်ပါ။
သင်၏ကွန်ပျူတာပေါ်တွင် Dr.Fone ကိုဖွင့်ပြီး "Phone Manager" ကိုရွေးချယ်ပါ။ သင်၏ iPhone ကို USB ကြိုးမှတစ်ဆင့် သင့်ကွန်ပျူတာနှင့် သင့် iPhone နှင့် ချိတ်ဆက်ပါ။ တစ်စက္ကန့်အတွင်း သင့် iPhone သည် Dr.Fone ၏ ပင်မဝင်းဒိုးတွင် ပေါ်လာသည်ကို သင်တွေ့မြင်နိုင်သည်။
အဆင့် 2. ဂီတကို Computer မှ iPhone သို့ကူးယူပါ။
ဘေးဘားရှိ "ဂီတ" ကိုနှိပ်ပါ။ "Add File" သို့မဟုတ် "Add Folder" ကိုရွေးချယ်ရန် "Add" ကိုနှိပ်ပါ။ သင့်စုစည်းမှုမှ သီချင်းအချို့ကို သင့် iPhone သို့ ရွေးရန် စီစဉ်နေပါက "Add File" ကို ရွေးချယ်ပါ။ သင်အလိုရှိသော သီချင်းများအားလုံးကို ဖိုဒါတစ်ခုတွင် ရှိနေသောအခါ၊ "Add Folder" ကိုနှိပ်ပါ။ ထို့နောက် သင်၏ iPhone သို့ သီချင်းများကို လွှဲပြောင်းရန် "Open" ကို နှိပ်ပါ။ တိုးတက်မှုသည် စက္ကန့်အနည်းငယ်ကြာလိမ့်မည်။

ဗီဒီယိုကျူတိုရီရယ်- ဂီတကို iPhone မှ ကွန်ပျူတာသို့ လွှဲပြောင်းနည်း
iTunes ဖြင့် ကွန်ပြူတာမှ ဂီတကို iPhone သို့ လွှဲပြောင်းနည်း
Dr.Fone - Phone Manager (iOS) ဖြင့် ကွန်ပြူတာမှ ဂီတကို iPhone သို့ တစ်ပြိုင်တည်းချိန်ကိုက်ရန် အလွန်လွယ်ကူပါသည်။ တေးဂီတကို iTunes နှင့် ထပ်တူပြုလိုပါက ရိုးရှင်းစွာဖတ်ပါ။
အဆင့် 1. သင့် iPhone ကို သင့်ကွန်ပျူတာနှင့် ချိတ်ဆက်ပါ။
သင့်ကွန်ပျူတာပေါ်တွင် iTunes ကိုဖွင့်ပါ။ သင်၏ iTunes Library ကို ကောင်းမွန်စွာ ကြည့်ရှုနိုင်မည်ဖြစ်ပါသည်။ iPhone USB ကြိုးမှတစ်ဆင့် သင့် iPhone ကို ကွန်ပျူတာနှင့် ချိတ်ဆက်ပါ။ အောင်မြင်စွာချိတ်ဆက်သောအခါ၊ သင့် iPhone သည် ဘေးဘားရှိ DEVICES အောက်တွင် ပေါ်လာလိမ့်မည်။ သင့်ကွန်ပျူတာမှ သီချင်းများကို သင်၏ iTunes စာကြည့်တိုက်သို့ မထည့်ရသေးပါက၊ သင်သည် "File" မီနူးကို နှိပ်ပြီး သီချင်းများကို ဦးစွာတင်သွင်းရန် "Add to Library" ကို ရွေးချယ်ရပါမည်။
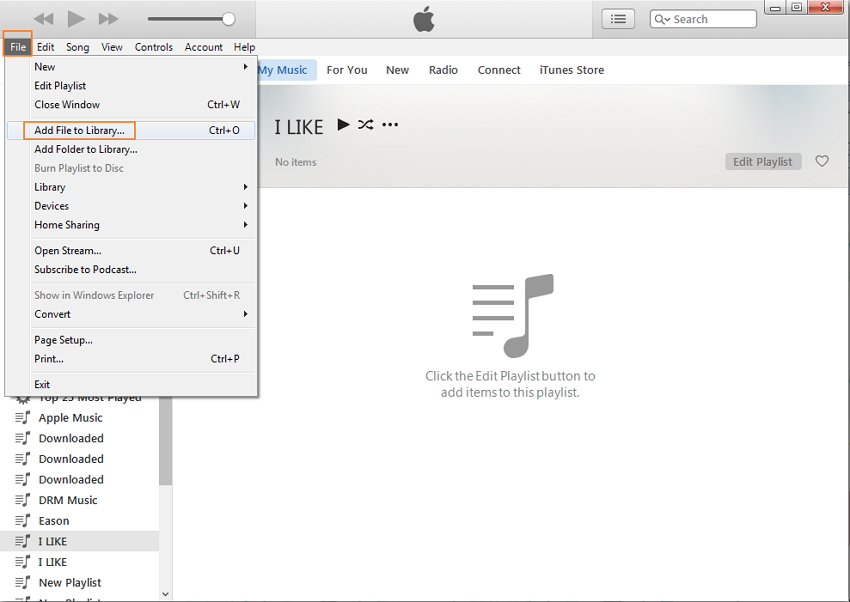
အဆင့် 2. ဂီတကို iTunes မှတဆင့် iPhone သို့လွှဲပြောင်းပါ။
ဘေးဘားရှိ "DEVICES" အောက်ရှိ သင့် iPhone ကို နှိပ်ပါ။ ထို့နောက် window ၏ညာဘက်ခြမ်းရှိ "Music" tab ကိုနှိပ်ပါ။ "Sync Music" ကိုစစ်ဆေးပြီး စာကြည့်တိုက်ရှိ သီချင်းများ သို့မဟုတ် ရွေးချယ်ထားသော သီချင်းများကို သင့် iPhone သို့ လွှဲပြောင်းရန် ရွေးချယ်ပါ။ လွှဲပြောင်းမှုလုပ်ငန်းစဉ်ကိုဆောင်ရွက်ရန်အတွက် "Apply" ကိုနှိပ်ပါ။
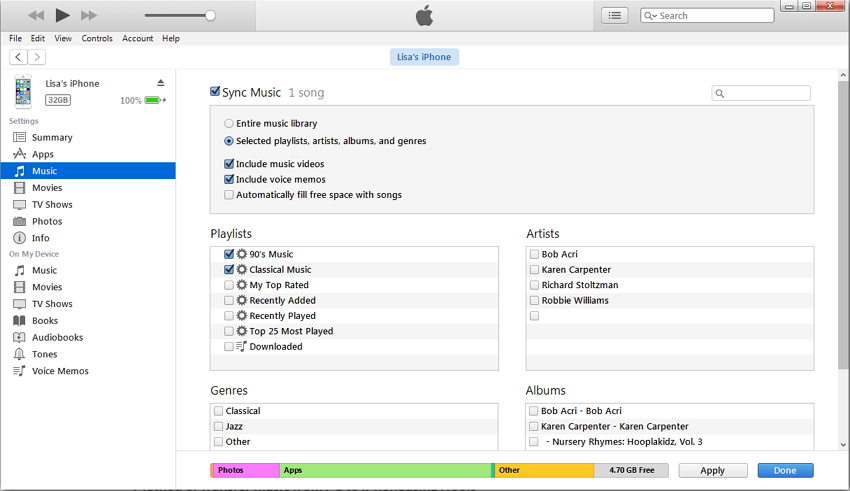
iPhone ဂီတလွှဲပြောင်းခြင်း။
- ဂီတကို iPhone သို့ လွှဲပြောင်းပါ။
- တေးဂီတကို iPad မှ iPhone သို့ လွှဲပြောင်းပါ။
- ဂီတကို External Hard Drive မှ iPhone သို့ လွှဲပြောင်းပါ။
- ကွန်ပြူတာမှ iPhone သို့ သီချင်းထည့်ပါ။
- တေးဂီတကို Laptop မှ iPhone သို့ လွှဲပြောင်းပါ။
- ဂီတကို iPhone သို့ လွှဲပြောင်းပါ။
- iPhone သို့ သီချင်းထည့်ပါ။
- iTunes မှဂီတကို iPhone သို့ထည့်ပါ။
- ဂီတကို iPhone တွင်ဒေါင်းလုဒ်လုပ်ပါ။
- ဂီတကို ကွန်ပျူတာမှ iPhone သို့ လွှဲပြောင်းပါ။
- ဂီတကို iPod မှ iPhone သို့လွှဲပြောင်းပါ။
- ကွန်ပြူတာမှ iPhone တွင် Music ကိုထည့်ပါ။
- Audio Media ကို iPhone သို့ လွှဲပြောင်းပါ။
- ဖုန်းမြည်သံများကို iPhone မှ iPhone သို့ လွှဲပြောင်းပါ။
- MP3 ကို iPhone သို့ လွှဲပြောင်းပါ။
- CD ကို iPhone သို့လွှဲပြောင်းပါ။
- အသံစာအုပ်များကို iPhone သို့ လွှဲပြောင်းပါ။
- ဖုန်းမြည်သံများကို iPhone တွင်ထည့်ပါ။
- iPhone Music ကို PC သို့ လွှဲပြောင်းပါ။
- ဂီတကို iOS တွင် ဒေါင်းလုဒ်လုပ်ပါ။
- iPhone တွင် သီချင်းများဒေါင်းလုဒ်လုပ်ပါ။
- အခမဲ့ဂီတကို iPhone တွင်မည်သို့ဒေါင်းလုဒ်လုပ်မည်နည်း။
- iTunes မပါဘဲ iPhone တွင်ဂီတကိုဒေါင်းလုဒ်လုပ်ပါ။
- ဂီတကို iPod သို့ ဒေါင်းလုဒ်လုပ်ပါ။
- ဂီတကို iTunes သို့ လွှဲပြောင်းပါ။
- နောက်ထပ် iPhone Music Sync အကြံပြုချက်များ






Bhavya Kaushik
ပံ့ပိုးသူ အယ်ဒီတာ