8 maneiras de corrigir o calendário do iPhone não sincronizando
27 de abril de 2022 • Arquivado em: Corrigir problemas de dispositivos móveis iOS • Soluções comprovadas
Você tem um problema com o calendário do seu iPhone não sincronizando? Se sua resposta for sim, você veio ao lugar certo; continue lendo para descobrir a solução mais eficaz e simples.
O iPhone tem muitos recursos. Ele fornece acesso fácil a tecnologias de ponta. Também permite sincronizar dados importantes de uma variedade de fontes confiáveis. Sincronizar o calendário com o seu iPhone é um deles. No entanto, o Calendário nem sempre é sincronizado com o iPhone. Se você está tendo problemas para sincronizar seu calendário do Google com seu iPhone, este artigo o ajudará.
- Por que meu calendário do iPhone não está sincronizando?
- Solução 1: reinicie o seu iPhone
- Solução 2: verifique sua conexão com a Internet
- Solução 3: desative a sincronização do calendário e ative-a novamente
- Solução 4: redefinir as configurações no calendário do iPhone
- Solução 5: altere o calendário padrão
- Solução 6: verifique o status do sistema Apple
- Solução 7: verifique a configuração de data e hora no seu dispositivo
- Solução 8: use o mesmo ID Apple no seu dispositivo
- Solução 9: Sincronize o Calendário do iCloud manualmente
- Solução 10: verifique o armazenamento do iCloud
- Solution10: Usando Dr.Fone -System Repair
Por que meu calendário do iPhone não está sincronizando?
Bem, pode haver vários motivos pelos quais o calendário do seu iPhone não está sincronizando, alguns deles incluem;
- Ocorreu um problema com o acesso à Internet.
- No iPhone, o Calendário está desabilitado.
- No iOS, o aplicativo de calendário não está definido como o aplicativo padrão.
- Os parâmetros de sincronização estão incorretos.
- As configurações de download no iPhone são inválidas.
- Há um problema com sua conta do iCloud.
- O aplicativo oficial do calendário iOS não está em uso ou tem um problema.
Solução 1: reinicie o seu iPhone
A reinicialização do dispositivo ajudará você a resolver problemas com os produtos Apple. Essa pode ser a maneira mais simples de sincronizar o calendário do seu iPhone. Se realmente não parecer, vá para a opção final para resolver o calendário da maçã que não está sincronizando.
Solução 2: verifique sua conexão com a Internet
A internet precisa funcionar corretamente para uma sincronização adequada. E como o aplicativo de calendário do iOS precisa de um link seguro, esse é o caso. Se o calendário do iPhone não estiver sincronizando nessa situação, você deve pesquisar o link de rede. Se estiver funcionando bem, verifique se o aplicativo de calendário tem acesso aos dados móveis. Como resultado, siga as etapas para reativar sua conexão com a Internet.
- Selecione “Dados móveis” no menu “Configurações” e depois “Calendário”.
Solução 3: desative a sincronização do calendário e ative-a novamente
O iPhone permite que você personalize o que deseja sincronizar nas contas de seus dispositivos. Portanto, se o calendário do seu iPhone não estiver sincronizando, você precisará ver se o recurso de sincronização está ativado. Desligue e ligue novamente seguindo os passos abaixo.
- No seu iPhone, vá para "Configurações" e depois "Senhas e contas".
- Você verá uma lista de serviços que podem ser sincronizados com seu iPhone ou já estão sincronizados. Em seguida, alterne ao lado de "Calendários". Você está pronto para ir se já estiver ligado, mas se não estiver, ligue-o.
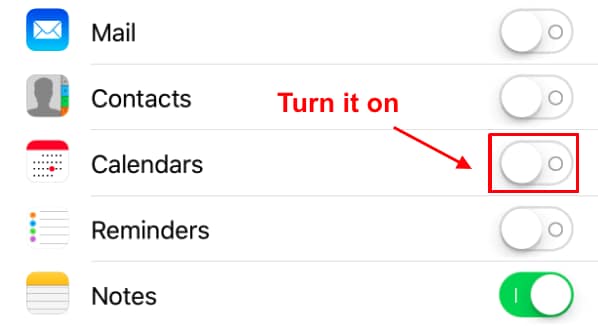
Solução 4: redefinir as configurações no calendário do iPhone
Se o calendário do telefone não estiver funcionando, o outro protocolo mais simples e padrão é restaurar as configurações do calendário do iPhone para seu estado padrão. A alteração de um ambiente de calendário às vezes acionará problemas. Um dos problemas mais populares é que começa a se esforçar para sincronizar qualquer uma das atividades que você inseriu. Siga as etapas abaixo se você não souber como redefinir as configurações de sua agenda.
Passo 1: No seu iPhone, abra o aplicativo Configurações.
Passo 2: Localize e abra o Calendário.
Passo 3: Em seguida, pressione o botão Sincronizar.
Passo 4: Depois de clicar no botão Sincronizar, certifique-se de marcar a caixa 'Todos os eventos' para garantir que todos os seus eventos sejam salvos e você não os esqueça.
Etapa 5: aguarde pacientemente a conclusão do procedimento e verifique se todas as atividades foram sincronizadas corretamente.
Observe que o iCloud da Apple usa seu próprio calendário para atualizar as atividades. Portanto, quando você recebe atualizações do iCloud, isso depende muito do cronograma do seu iCloud.
Solução 5: altere o calendário padrão
Seu iPhone tem a capacidade de executar outros calendários baixados ou adquiridos da Internet. Isso pode afetar seu telefone e fazer com que o calendário do IPhone não sincronize, portanto, altere as configurações padrão para as do calendário do seu iPhone. Basta ir para Configurações> Calendário> Calendário padrão no seu iPhone. Para definir um calendário como norma, vá para o iCloud e escolha-o. Coisas que não estão no calendário local podem ser adicionadas manualmente ao Calendário do iCloud.
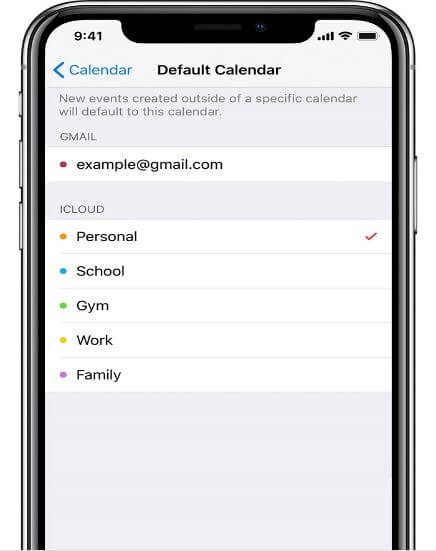
Solução 6: verifique o status do sistema Apple
É possível que um problema com os servidores da Apple esteja fazendo com que o calendário da Apple não seja sincronizado com iPhones e iPads. Você pode atualizá-lo na lista de status do sistema da Apple. Se o servidor estiver inativo ou a Apple estiver trabalhando nele, você pode tentar corrigir o problema de não sincronização do calendário do iCloud o mais rápido possível.
Solução 7: verifique a configuração de data e hora no seu dispositivo
Se a data ou hora do seu dispositivo estiver desatualizada, isso fará com que o calendário da Apple não seja atualizado. Veja como ver se está correto:
- Para verificar isso, vá para Configurações> Data e hora no seu dispositivo.
- Defina a data e a hora do seu iPhone como automáticas em Ajustes > Geral > Data e Hora.

Solução 8: use o mesmo ID Apple no seu dispositivo
Você pode notar que o calendário do iPad e do iPhone não está sincronizando porque você não tem o mesmo ID Apple nos dois dispositivos. Para validar isso, vá para Configurações> [seu nome] no seu iPhone e verifique se o ID corresponde ao de seus outros dispositivos.
Solução 9: Sincronize o Calendário do iCloud manualmente
Existe um método manual para impedir que o calendário no iPhone não funcione
- Faça login na sua conta em icloud.com e clique na opção Calendário na página inicial.
- Escolha o calendário que você deseja sincronizar.
- Para compartilhar tudo, clique no botão de compartilhamento.
- Tornar o calendário público marcando a caixa.
- Observe a autenticidade do link.
- Vá para todos os serviços, como o Outlook. (Descubra como sincronizar o calendário do Outlook com o iPhone.)
- Adicione o calendário do iCloud que você escolheu anteriormente.
- Existe uma alternativa para adicionar manualmente um calendário ao calendário do iCloud no Outlook, se você quiser.
- Adicione-o da Web e cole o URL do calendário do iCloud.

Solução 10: verifique o armazenamento do iCloud
Verifique se você atingiu a capacidade máxima do iCloud, bem como os limites para Contatos, Calendários e Lembretes do iCloud. Se você não estiver usando espaço livre suficiente, poderá atualizar seu pacote do iCloud ou excluir algo de que não precisa, isso pode criar um novo espaço para acomodar as informações do seu calendário, resolvendo o problema de não sincronização do calendário da Apple.
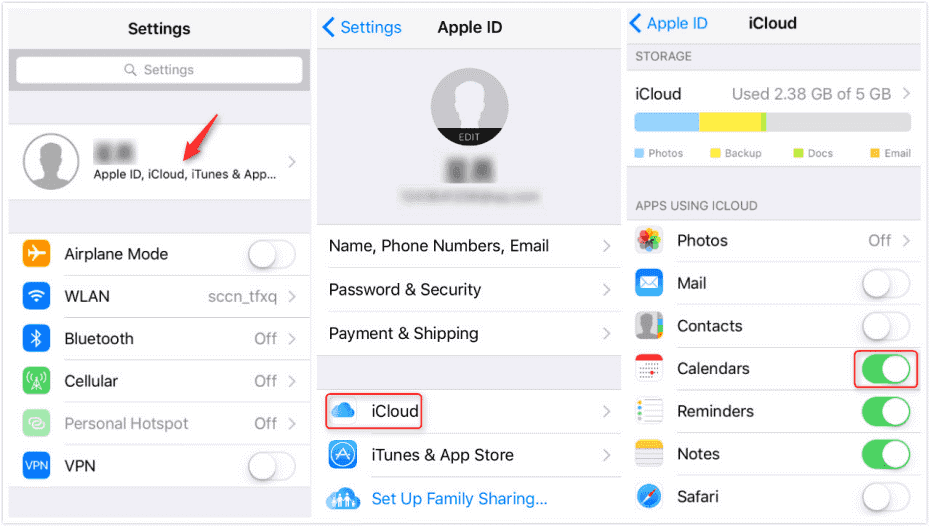
Solução 11: Usando o reparo do sistema Dr.Fone

Dr.Fone - Reparo do sistema
Corrija o iPhone preso no logotipo da Apple sem perda de dados.
- Apenas corrija seu iOS ao normal, sem perda de dados.
- Corrija vários problemas do sistema iOS travados no modo de recuperação , logotipo branco da Apple , tela preta , loop no início, etc.
- Corrige outros erros do iPhone e do iTunes, como o erro 4013 do iTunes , o erro 14 , o erro 27 do iTunes , o erro 9 do iTunes e muito mais.
- Funciona para todos os modelos de iPhone, iPad e iPod touch.
- Totalmente compatível com a versão mais recente do iOS.

Você também pode usar o aplicativo Dr.Fone System Repair para solucionar problemas no calendário do IPhone que não está sincronizando. Basta baixar, instalar e iniciar o aplicativo para uma solução rápida, as etapas abaixo orientam sobre como instalar e usar o aplicativo;
No sistema, abra o Dr.Fone - System Repair (iOS) e escolha “System Repair” na lista de opções.

Agora, usando um cabo relâmpago, conecte seu iPhone ao seu dispositivo e escolha “Modo Padrão” na lista de opções.

Seu iPhone será reconhecido automaticamente. Todas as versões de dispositivos iOS disponíveis serão exibidas até que a detecção seja concluída. Para prosseguir, escolha um e pressione “Iniciar”.
O download do firmware será iniciado. Este procedimento levará um pouco de tempo para ser concluído. Verifique se você tem uma conexão de internet segura.
Após a conclusão do download, o processo de autenticação será iniciado.

Depois de concluir a verificação, você verá uma nova página. Para iniciar o processo de reparo, selecione “Corrigir agora”.
O problema será resolvido em alguns minutos. A questão da sincronização também será resolvida depois que seu sistema for restaurado com sucesso.

Observação: se você não encontrar o modelo que está procurando ou não conseguir resolver o problema, ainda poderá usar o "Modo Avançado". O Modo Avançado, por outro lado, pode resultar em perda de dados.
Reparo do sistema Dr.FoneCom a ajuda do Dr.Fone - System Repair, você pode corrigir rapidamente o problema de sincronização do calendário do iPhone (iOS) e é uma opção segura. Ele permite corrigir vários problemas do iOS sem perder dados e em menos de 10 minutos. Você pode baixá-lo no site oficial.
Conclusão
Muitos usuários relataram que o calendário do iPhone não está sincronizando com o iPhone. Tudo o que você precisa fazer, se for um deles, é ler este guia. As soluções fornecidas neste guia foram minuciosamente verificadas e são confiáveis. Isso permitirá que você resolva o problema sem ter que visitar uma oficina. Você resolverá rapidamente o problema em minutos e tudo no conforto da sua casa.
Problemas do iPhone
- Problemas de hardware do iPhone
- Problemas com o botão Home do iPhone
- Problemas no teclado do iPhone
- Problemas com o fone de ouvido do iPhone
- iPhone Touch ID não funciona
- Superaquecimento do iPhone
- Lanterna do iPhone não funciona
- Interruptor silencioso do iPhone não funciona
- iPhone Sim não suportado
- Problemas de software do iPhone
- Senha do iPhone não funciona
- Google Maps não funciona
- Captura de tela do iPhone não funciona
- Vibração do iPhone não funciona
- Aplicativos desapareceram do iPhone
- Alertas de emergência do iPhone não funcionam
- Porcentagem de bateria do iPhone não aparece
- Aplicativo para iPhone não atualiza
- Google Agenda não está sincronizando
- App de saúde não rastreia etapas
- Bloqueio automático do iPhone não funciona
- Problemas de bateria do iPhone
- Problemas de mídia do iPhone
- Problema de eco do iPhone
- Câmera preta do iPhone
- iPhone não toca música
- Bug de vídeo do iOS
- Problema de chamada do iPhone
- Problema com a campainha do iPhone
- Problema na câmera do iPhone
- Problema na câmera frontal do iPhone
- iPhone não está tocando
- iPhone sem som
- Problemas de e-mail do iPhone
- Redefinir senha do correio de voz
- Problemas de e-mail do iPhone
- O e-mail do iPhone desapareceu
- Correio de voz do iPhone não funciona
- O correio de voz do iPhone não toca
- iPhone não consegue conexão com o Mail
- Gmail não funciona
- Yahoo Mail não funciona
- Problemas de atualização do iPhone
- iPhone preso no logotipo da Apple
- Falha na atualização do software
- Atualização de verificação do iPhone
- O servidor de atualização de software não pôde ser contatado
- Problema de atualização do iOS
- Problemas de conexão/rede do iPhone
- Problemas de sincronização do iPhone
- O iPhone está desabilitado Conecte-se ao iTunes
- iPhone sem serviço
- Internet do iPhone não funciona
- iPhone WiFi não funciona
- Airdrop do iPhone não funciona
- Ponto de acesso do iPhone não funciona
- Airpods não se conectam ao iPhone
- Apple Watch não emparelha com o iPhone
- Mensagens do iPhone não estão sendo sincronizadas com o Mac






Alice MJ
Editor de equipe
Geralmente classificado como 4,5 ( 105 participaram)