5 Effective Techniques to Unlock Apple ID on iOS Devices
May 07, 2022 • Filed to: Remove Device Lock Screen • Proven solutions
Apple ID used in all Apple devices is an account that has access control over all the Apple services, including iCloud, facetime, Apple Store, and Apple Music. Forgetting Apple ID or its password means you are doomed because you can't access these services without this ID.
Many factors could be the reason that leads to your Apple ID locked. Like accessing iCloud from different tools in a short time, too many wrongs trying to sign in to your Apple ID, or using third-party tools on iCloud code. In this article, we will further talk about the most reliable solutions available to unlock Apple ID.
Method 1: Change Apple ID Password on iPhone
One of the ways to get rid of the Apple ID disabled issue is by changing the Apple ID password on your iPhone. This method could be one of the solutions, but you should know the proper way to implement this method. For this purpose, we provided you with some steps that will help you with this.
Step 1: Open the "Settings" application on your iPhone and click on your "Name." Now tap on the option of "Password & Security."
Step 2: Hit on the “Change Password” option from the new screen that will appear. It will first ask for your recent iPhone screen passcode as it needs to verify that it's a request from the device owner.
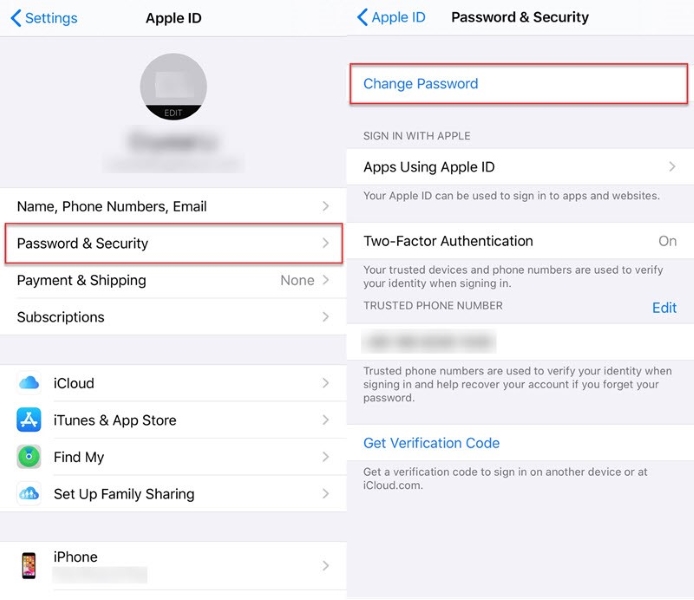
Step 3: Once verified, you can successfully change your Apple ID password by following the on-screen instructions.
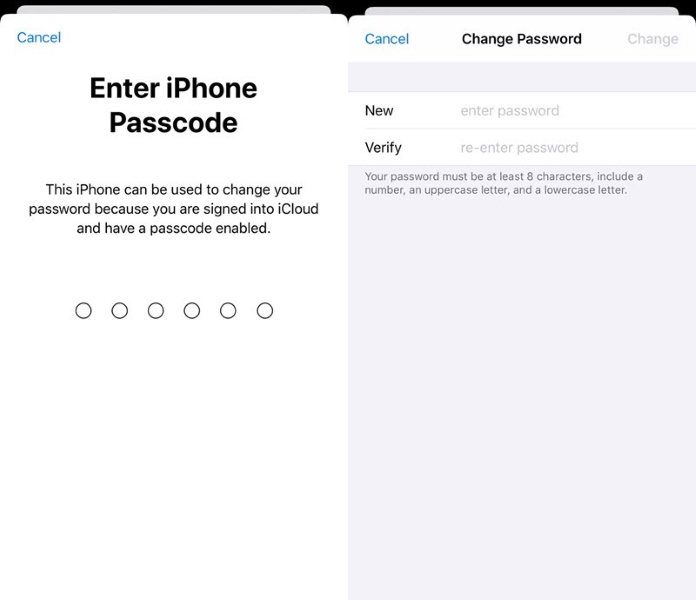
Method 2: Change Apple ID Password on Mac
Changing the Apple ID password is a basic and useful solution to unlock Apple ID successfully. The above method was for iPhone, and now we will talk about changing Apple ID passwords on Mac devices. The below-mentioned steps will help you into this:
Step 1: From the top left of your screen, tap on the "Apple Logo" in the menu bar and go to "System Preferences."
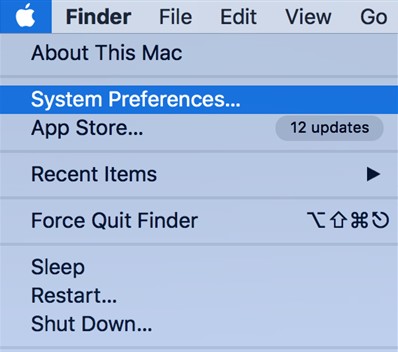
Step 2: Now, from the top right corner, choose the "Apple ID" option and select the choice of "Password & Security" to change your password.

Step 3: Hit the “Change Password” field to enter a new password. This will reset your Apple ID password to a new password.

Method 3: Reset Apple ID Password Through Security Verification
Whenever your Apple ID is locked, don't make it a big deal and focus on how you can resolve the issue. Being the owner of your Apple device, you can change the Apple ID password using the process of security verification. For this, follow the detailed steps given below:
Step 1: First, browse your Apple ID account page and then select the "Forgot Apple ID or Password" option. You can also go through iforgot.apple.com directly. After that, choose two-factor authentication rather than authentication through a phone number.

Step 2: Now, enter your Apple ID carefully and choose a suitable option to reset your password. After that, click on "Continue" to carry out the further process.
Step 3: You can go through the following options to unlock Apple ID on iPhone:
- Get an Email: Select the option of "Get an Email," You can then reset your Apple ID password using the email sent to you on your rescue or primary email address.
- Answer Security Questions: Choose "Answer Security Questions" to answer your security questions and follow the remaining procedure correctly.
- Recovery Key: To use the “Recovery Key” option, you can go for two-step verification or two-factor authentication instead.

Step 4: Once you successfully reset your password, you need to log in to your Apple ID with a new password. You might be asked to change your password from the settings of your iPhone.
Method 4: Contact Apple Support
There could be a possibility of a situation where all the above methods cannot resolve your Apple ID disabled issue. You can contact Apple customer support to resolve your problem accordingly in such a situation. For this, follow the given steps correctly:
Step 1: Open your browser and then go to getsupport.apple.com. You will now see different options; you need to go for "Choose a Product" under the option of "See all Products."
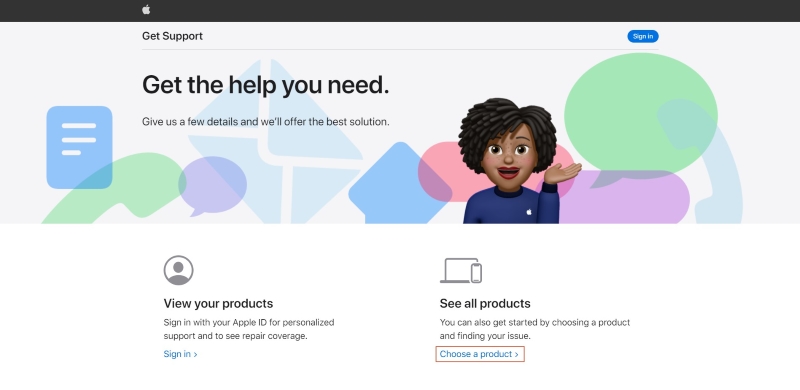
Step 2: They will ask for different Apple services; you must hit the "Apple ID" services. After that, click on the huge "Call Us" button.
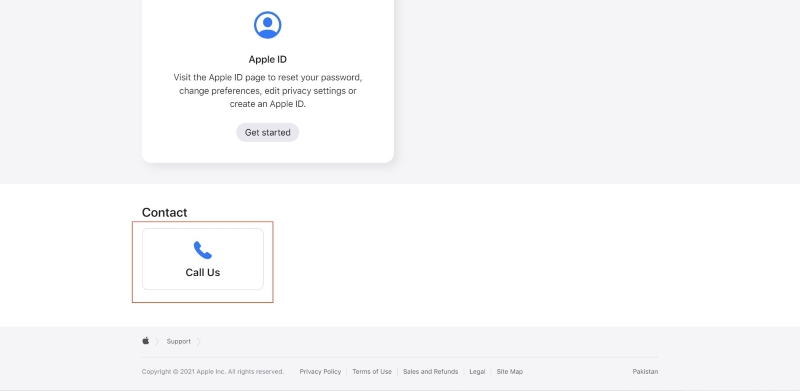
Step 3: A new screen will appear with all the contact details. You can see the contact numbers and the hours and days.
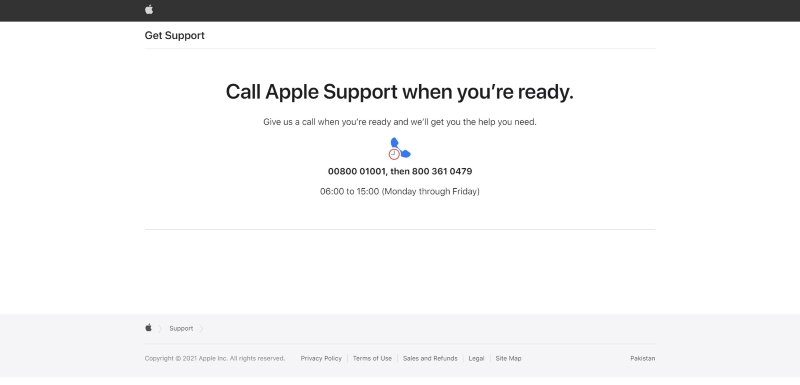
[Recommended!] Unlock Apple ID by Dr.Fone - Screen Unlock
One of the incredible features of Wondershare Dr.Fone includes Screen Unlock that provides an ease to the users by giving them the exact solution. It can unlock all kinds of screen passcodes, including 4- and 6-digits passcode, face and touch ID, screen time passcode, and Apple ID locked.
While unlocking, it keeps data for below iOS 11.4 version, whereas it erases all the data if you are using iOS 11.4 or above iOS versions. You should know these facts before using Dr.Fone - Screen Unlock .

Dr.Fone - Screen Unlock (iOS)
Unlock Apple ID.
- It provides the easiest ways to bypass Apple ID and iCloud activation lock.
- It allows you to Remove MDM to ensure that you don't lose your data while getting into your iPhone.
- It offers you complete access on your iOS device using a few steps that will take seconds to complete.
- It requires no technical knowledge to carry out the steps of screen unlock.
The basic steps introduced by Wondershare Dr.Fone to unlock Apple ID are described below:
Step 1: Connect your iOS Device with Computer
Firstly, download and install Wondershare Dr.Fone's complete setup in your computer system. Now from the home interface of the tool, select the "Screen Unlock" feature.

Step 2: Enter Correct Screen Password
You are supposed to know the correct password of your iPhone to unlock the screen. Once your screen is unlocked, you need to trust your computer to scan all the data available on your iPhone. You can back up your data because you will lose all your data once you start to unlock your Apple ID.

Step 3: Reset Settings and Start Reboot your iPhone
You are required to follow the guidelines by the on-screen instructions to reset your iPhone settings. Restart your iPhone once you are done resetting.

Step 4: Start Unlocking Your Apple ID and then Check your Apple ID
Right after restarting, the tool will automatically start unlocking your Apple ID, and this will all be done in the next few seconds. Once it is done, check that your Apple ID is unlocked successfully and confirm the process completion.

Bonus Tips: Use Data Eraser to Erase All Data on Your iPhone
The Data Eraser feature of Dr.Fone is used to permanently erase data from iOS devices, which could be contacts, videos, photos, SMS, call history, etc. It is helpful in terms of speeding up the functionalities in your iOS device by clearing the junk files. You can use this feature to free up some space from your iPhone storage so you can manage large amounts of data.
You can also trust Dr.Fone-Data Eraser's feature to wipe up 100 percent data from third-party applications, including Viber, WhatsApp, Kik, LINE, etc. Once you use this feature, you will see that the erased data is irretrievable and that you can do this in a few basic steps.
Wrapping Up
The above article presents the possible solutions to unlock Apple ID and their detailed steps so the viewers can implement those solutions efficiently. We also talked about the Screen Unlock feature of Wondershare Dr.Fone, the best solution available for issues like Apple ID disabled.
iDevices Screen Lock
- iPhone Lock Screen
- Bypass iOS 14 Lock Screen
- Hard Reset on iOS 14 iPhone
- Unlock iPhone 12 without Password
- Reset iPhone 11 without Password
- Erase iPhone When It's Locked
- Unlock Disabled iPhone without iTunes
- Bypass iPhone Passcode
- Factory Reset iPhone Without Passcode
- Reset iPhone Passcode
- iPhone Is Disabled
- Unlock iPhone Without Restore
- Unlock iPad Passcode
- Get Into Locked iPhone
- Unlock iPhone 7/ 7 Plus without Passcode
- Unlock iPhone 5 Passcode without iTunes
- iPhone App Lock
- iPhone Lock Screen With Notifications
- Unlock iPhone Without Computer
- Unlock iPhone Passcode
- Unlock iPhone without Passcode
- Get Into A Locked Phone
- Reset Locked iPhone
- iPad Lock Screen
- Unlock iPad Without Password
- iPad is Disabled
- Reset iPad Password
- Reset iPad without Password
- Locked out of iPad
- Forgot iPad Screen Lock Password
- iPad Unlock Software
- Unlock Disabled iPad without iTunes
- iPod is Diabled Connect to iTunes
- Unlock Apple ID
- Unlock MDM
- Apple MDM
- iPad MDM
- Delete MDM from School iPad
- Remove MDM from iPhone
- Bypass MDM on iPhone
- Bypass MDM iOS 14
- Remove MDM from iPhone and Mac
- Remove MDM from iPad
- Jailbreak Remove MDM
- Unlock Screen Time Passcode






Alice MJ
staff Editor
Generally rated4.5(105participated)