4 Ways to Lock Apps on iPhone and iPad Securely
May 05, 2022 • Filed to: Remove Device Lock Screen • Proven solutions
Are you concerned about your privacy and would like to secure certain apps on your iOS device? Don’t worry! There are plenty of ways to app lock the iPhone and protect your privacy. You can follow the same drill to restrict the usage of certain apps for your kids as well by taking the assistance of the iPhone app lock feature. The app lock for iPhone and iPad options can be used pretty easily. There are plenty of native and third-party solutions out there that you can use. In this post, we will make you familiar with four different techniques on how to lock apps on iPhones and iPad.
Part 1: How to Lock Apps on iPhone using Restrictions?
By taking the assistance of Apple’s native Restrictions feature, you can app lock the iPhone without any trouble. In this way, you can set up a passcode that needs to be matched before accessing any app. This iPhone app lock is also a great way to restrict your kids from accessing certain apps or making purchases. To learn how to lock apps on iPhone or iPad using Restrictions, follow these steps:
Step 1. Unlock your device and go to its Settings > General > Restrictions.
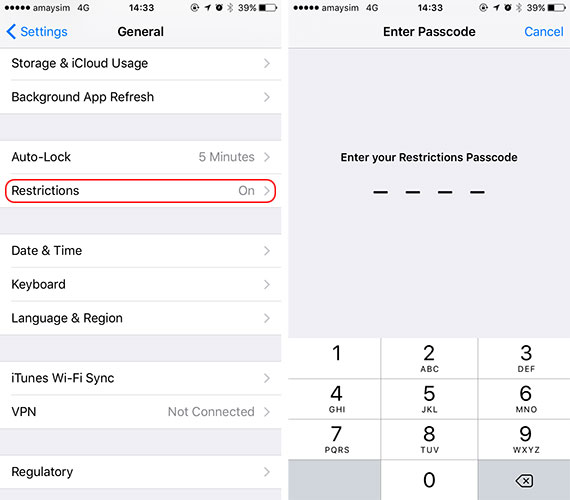
Step 2. Turn the feature on and set up a passcode for app restrictions. To provide added security, you can set up a passcode that is not similar to your lock screen passcode.
Step 3. Now, you can set up an app lock for iPhone using Restrictions. Simply go to General > Restrictions and turn this feature on for any app of your choice.
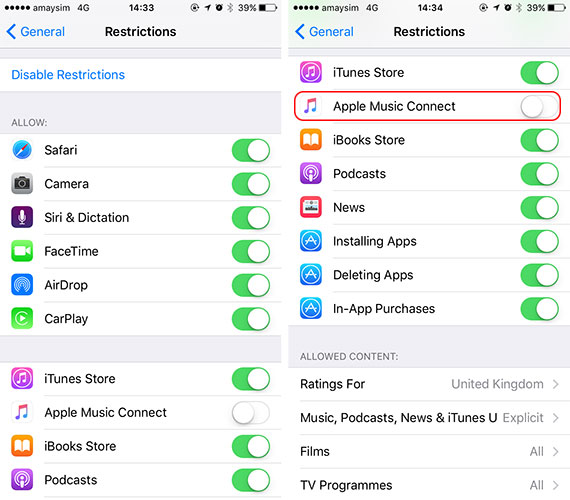
Step 4. If you want, then you can also switch this feature off for any app using the same method.
Bonus Tip: How to Unlock iPhone without Screen Locks (PIN/pattern/fingerprints/face)
It can be a trouble if you forgot your iPhone passcode since there are many restrictions on using iPhone. Also, if you are still unable to verify your Apple ID by using the above ways you may consider removing your Apple ID on your iOS devices. Here is an easy way to help you bypass Apple ID without a password and 100% working, which is to use Dr.Fone - Screen Unlock (iOS). It’s a professional iOS unlocker tool that can help you remove various locks on iPhones and iPad. With only a few steps, you can easily remove your Apple ID.

Dr.Fone - Screen Unlock
Remove iPhone Locked Screen without Hassle.
- Unlock an iPhone whenever the passcode is forgotten.
- Save your iPhone quickly from the disabled state.
- Free your sim out of any carrier worldwide.
- Works for all models of iPhone, iPad, and iPod touch.
- Fully compatible with the latest iOS.

Part 2: Lock Apps on iPhone using Guided Access
Besides the Restrictions feature, you can also take the assistance of Guided Access to lock a certain app on your device. It was originally introduced in iOS 6 and can be used to restrict your device temporarily with the usage of a single app. It is mostly used by parents who would like to restrict their kids from using a single app while lending their devices. Teachers and people with special needs also use Guided Access pretty frequently. To learn how to lock apps on iPhone using Guided Access, follow these steps:
Step 1. To start with, go to your device’s Settings > General > Accessibility and tap on the “Guided Access” option.
o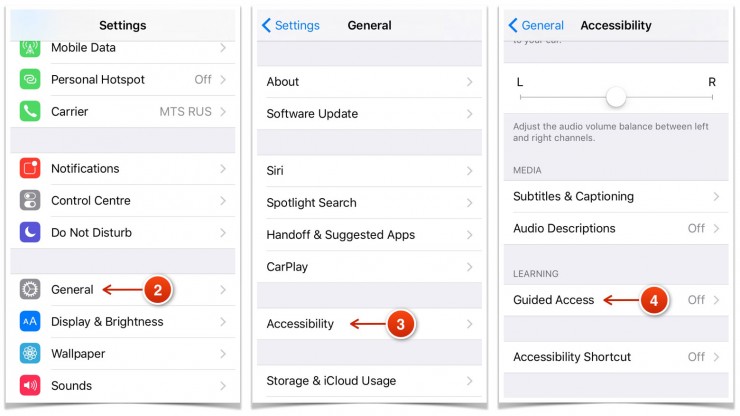
Step 2. Turn on the “Guided Access” feature and tap on the “Passcode Settings”.
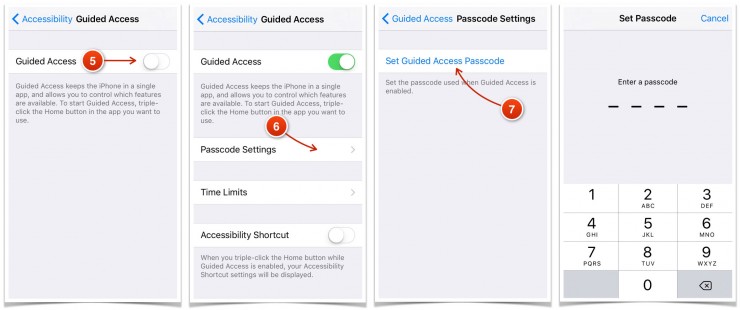
Step 3. After selecting the “Set Guided Access Passcode” option, you can set up a passcode to use it as an app lock for iPhone.
Step 4. Now, simply launch the app that you want to restrict and tap the Home button three times. This will start the Guided Access mode.
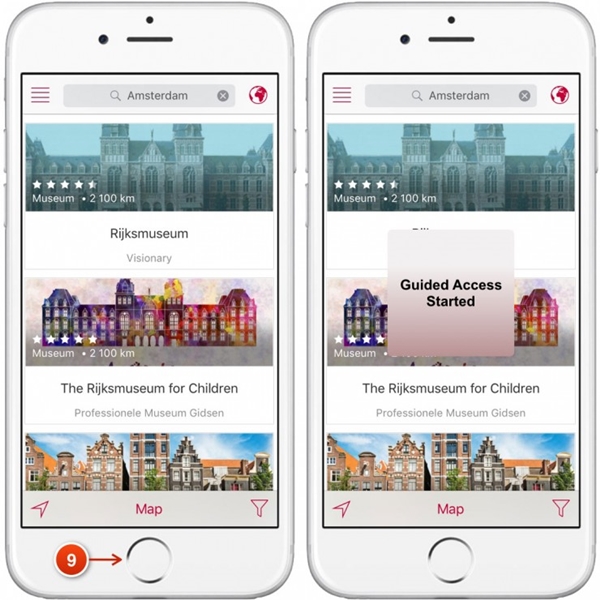
Step 5. Your phone would now be restricted to this app. You can further restrict the usage of certain app features as well.
Step 6. To exit the Guided Access mode, tap the Home screen three times and provide the respective passcode.
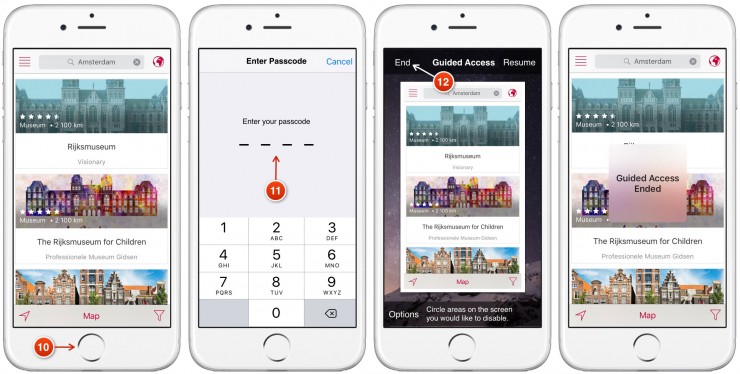
Part 3: How to lock apps on iPhone & iPad using App Locker?
Besides the native iPhone app lock solutions, you can also take the assistance of a third-party tool. Though, most of these apps only support jailbroken devices. Therefore, if you wish to use a dedicated app lock for iPhone, then you need to jailbreak your device. Needless to say, getting your device jailbroken has its perks and demerits. If you don’t want to jailbreak your device, then you can simply take the assistance of the above-mentioned solutions.
Though, if you have a jailbroken device and would like to app lock the iPhone, then you can also use AppLocker. It is available at Cydia’s repository and can be purchased for just $0.99. It can be installed on your jailbroken device to get an added level of security. Not just apps, it can also be used to lock certain settings, folders, accessibilities, and more. To learn how to lock apps on iPhone using AppLocker, follow these steps:
Step 1. Firstly, get AppLocker on your device from http://www.cydiasources.net/applocker. As of now, it works on iOS 6 to 10 versions.
Step 2. After installing the tweak, you can go to Settings > Applocker to access it.
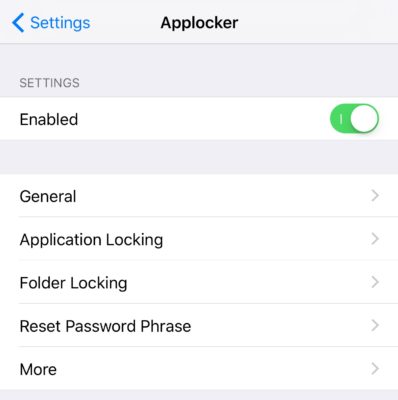
Step 3. To access the feature, make sure that you have “Enabled” it (by turning it on).
Step 4. This will let you set up a passcode to lock the apps and settings of your choice.
Step 5. To app lock, the iPhone, visit the “Application Locking” feature on your device.
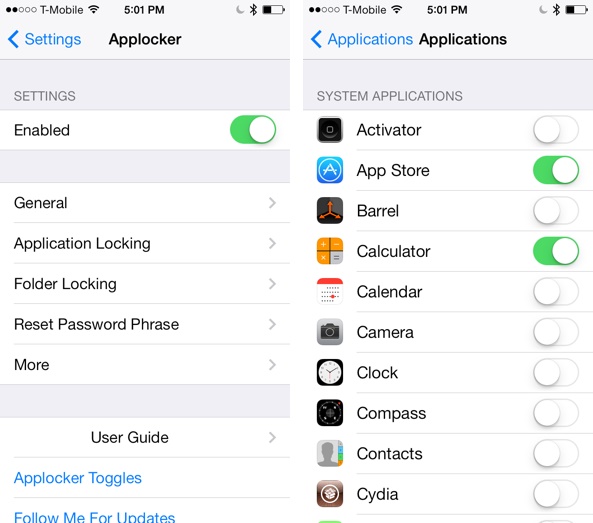
Step 6. From here, you can turn on (or off) the locking feature for apps of your choice.
This will let your app lock the iPhone without any trouble. You can also go to the “Reset Password Phrase” to change the passcode.
Part 4: How to Lock Apps on iPhone & iPad using BioProtect?
Just like Applocker, BioProtect is another third-party tool that works only on jailbroken devices. It can also be downloaded from Cydia’s repository. Apart from apps, you can also use BioProtect to lock settings, SIM features, folders, and more. It is linked to the Touch ID of the device and scans the fingerprint of a user to grant (or deny) access to any app. The app only works on iPhone 5s and later devices, having a Touch ID. Though, you can also set a passcode as well if your Touch ID is not working. To use the BioProtect app lock for iPhone, follow these steps:
Step 1. Firstly, get the BioProtect app to lock iPhone on your device from the right http://cydia.saurik.com/package/net.limneos.bioprotect/.
Step 2. To access the tweak’s panel, you need to provide your fingerprint access.
Step 3. Place your finger on your Touch ID and match its print.
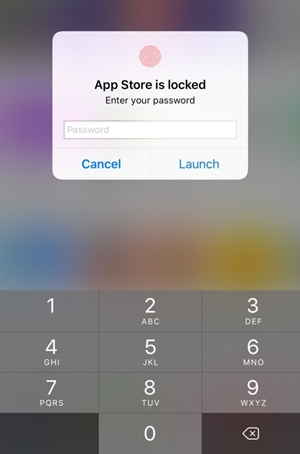
Step 4. This will let you access the BioProtect app settings.
Step 5. Firstly, enable the app by turning the respective feature on.
Step 6. Under the “Protected Applications” section, you can see a list of all the major apps.
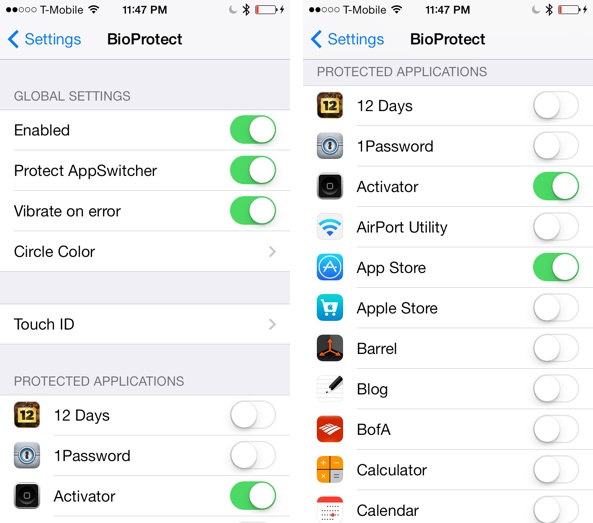
Step 7. Simply turn on (or off) the feature of the app that you wish to lock.
Step 8. You can also go to the “Touch ID” feature to further calibrate the app.
Step 9. After setting the lock, you would be asked to authenticate using your fingerprint to access the protected app.
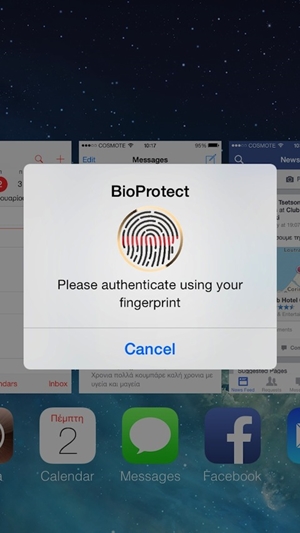
Wrap it up!
By following these solutions, you would be able to learn how to lock apps on the iPhone without much trouble. We have provided both, third-party as well as native solutions to app lock the iPhone in a secure manner. You can go with your preferred option and provide an added layer of security on your device to keep it safe.
iDevices Screen Lock
- iPhone Lock Screen
- Bypass iOS 14 Lock Screen
- Hard Reset on iOS 14 iPhone
- Unlock iPhone 12 without Password
- Reset iPhone 11 without Password
- Erase iPhone When It's Locked
- Unlock Disabled iPhone without iTunes
- Bypass iPhone Passcode
- Factory Reset iPhone Without Passcode
- Reset iPhone Passcode
- iPhone Is Disabled
- Unlock iPhone Without Restore
- Unlock iPad Passcode
- Get Into Locked iPhone
- Unlock iPhone 7/ 7 Plus without Passcode
- Unlock iPhone 5 Passcode without iTunes
- iPhone App Lock
- iPhone Lock Screen With Notifications
- Unlock iPhone Without Computer
- Unlock iPhone Passcode
- Unlock iPhone without Passcode
- Get Into A Locked Phone
- Reset Locked iPhone
- iPad Lock Screen
- Unlock iPad Without Password
- iPad is Disabled
- Reset iPad Password
- Reset iPad without Password
- Locked out of iPad
- Forgot iPad Screen Lock Password
- iPad Unlock Software
- Unlock Disabled iPad without iTunes
- iPod is Diabled Connect to iTunes
- Unlock Apple ID
- Unlock MDM
- Apple MDM
- iPad MDM
- Delete MDM from School iPad
- Remove MDM from iPhone
- Bypass MDM on iPhone
- Bypass MDM iOS 14
- Remove MDM from iPhone and Mac
- Remove MDM from iPad
- Jailbreak Remove MDM
- Unlock Screen Time Passcode






Selena Lee
chief Editor
Generally rated4.5(105participated)