100% Working - Screen Time Passcode Not Working Solutions
May 07, 2022 • Filed to: Remove Device Lock Screen • Proven solutions
In today's busy life, everyone needs a feature like screen time on their smartphones. Apple introduced this feature in their devices. So that parents could keep an eye on their children and adult ones could try to control access usage of phones.
In previous versions of the iPhone, the Screen Time passcode was also known as the Restriction Passcode. This passcode consists of 4 digits which restricts any change in the settings of the iPhone. It became an issue when people forgot Screen Time passcodes. This article introduces you to different solutions for iPhone Screen Time passcode not working.
Part 1: iOS and iPadOS Screen Time Efficient Features
Screen Time passcode is not just a password. It has many features that one must know if he wants to use screen time properly. Some of these efficient features of screen time are listed below:
- Usage Record: This feature of screen time creates weekly reports. There is a complete record of how much your children use their electronic devices and which applications they use the most in these reports.
- Set App Limit: iPhone Screen Time passcode lets you set a limit of using an app. If you have kids, you can use this feature to control their phone usage. When the limit time exceeds, kids can send you requests and demand more time.
- Always Access: With the help of this feature, you can allow your kids to use some apps forever without any restriction of time. This feature will work even in downtime. In contrast, downtime is the time when your kids are not allowed to use their mobiles or other devices.
- One Extra Minute: One extra minute could count as a good or bad feature by parents. In this feature, after exceeding the time limit, kids will be allowed to use their devices for one more minute. At this time, kids are expected to shut down their activities on the device. However, some kids are pretty intelligent to find that they can get one more minute after every minute by clicking "One More Minute."
- Set Limit on Communication: Parents want their kids to live their lives according to their parents. iPhone Screen Time passcode introduces this feature to satisfy parents. This way, parents can restrict their kids from communicating with some of the contacts for their good.
Part 2: Different Methods to Make your Screen Time Passcode Working
Method 1: Soft Restart your iOS Device
Apple Screen Time passcode not working? Here is one of the primary solutions for every device problem, which is restarting your device. We have discussed the procedure of continuing some iOS devices in further discussion.
2.1 Restart iPhone SE (1st Generation), 5, or Earlier iPhone Models
To turn off these iOS models, press the top button and hold it until the slider to turn off the screen appears. Now you can power off your device by dragging the slider. To turn on the device, again press and hold the top button. Do it until you see the Apple logo on your iPhone's screen.
2.2 Restart your iPhone SE (2nd Generation), 8/8 Plus, 7/7 Plus, or 6/6S/6 Plus
You can restart these devices by pressing the side button and hold it by the time a power off slider appears. You need to drag the slider to turn off your iPhone. Follow the same procedure of pressing and holding the side button for turning on your device.
2.3 Restart your iPhone X, XS Max, iPhone 11/11 Pro (Max), iPhone 12, 12 Mini, iPhone 12 Pro (Max) and the newest
You can turn off your device by either pressing and holding the side button or volume button. When the slider appears, drag it to turn off your device. To turn on your device, press and hold the side button of your device, wait until the Apple logo appears on the screen.
2.4 Restart your iPad that has Face ID
To turn off such a device, you need to press and hold the top button and volume button consecutively. After that, wait until the slider appears and then drag the slider to turn off the device. You can then press and hold the top button to turn on your device.
2.5 Restart an iPad that Has a Home Button
To turn off the iPad with a home button, you need to press and hold the top button. When a power off slider appears, drag it to turn off your device. You can restart your device by pressing and holding the top button for some time until the Apple logo appears.
Method 2: Disable and Enable Screen Time Passcode
The common and the easiest way to refresh things when the Screen Time passcode is not working is to disable and enable screen time. This could remove all your screen time data. Some steps to disable and enable Screen Time passcode is given below:
Step 1: Open the “Settings” application on your device and go to the “Screen Time” settings.
Step 2: Go down at the bottom of the page and click on the “Turn Off Screen Time” option.
Step 3: Now, you need to enter the Screen Time passcode. Once more, choose "Turn Off Screen Time" in the next window that will appear after entering the passcode.
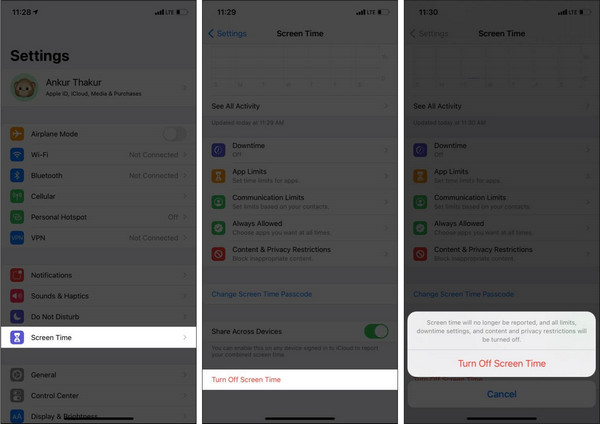
Step 4: Once again, go to the "Settings" application from the home screen.
Step 5: Open “Screen Time” and tap on “Turn On Screen Time''. Now click the “Continue” button.
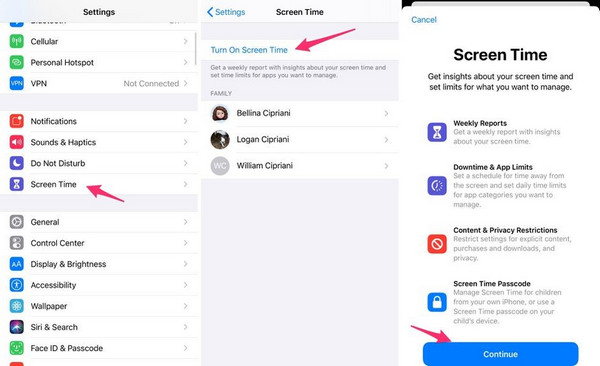
Step 6: Select one of the two choices is "This is My Device" or "This is My Child's Device."
Method 3: Logout and Sign In With your Apple Account
If your Apple Screen Time passcode is still not working, you can try logging out and signing in on your Apple account. For this purpose, you need to follow some steps that are given below:
Step 1: Go to the “Settings” app from your iPhone’s home screen. Click on your name from the top of the page.
Step 2: Scroll down till the end of the page comes up and select the “Sign out” option. While signing out, you can also keep the critical data of your device.
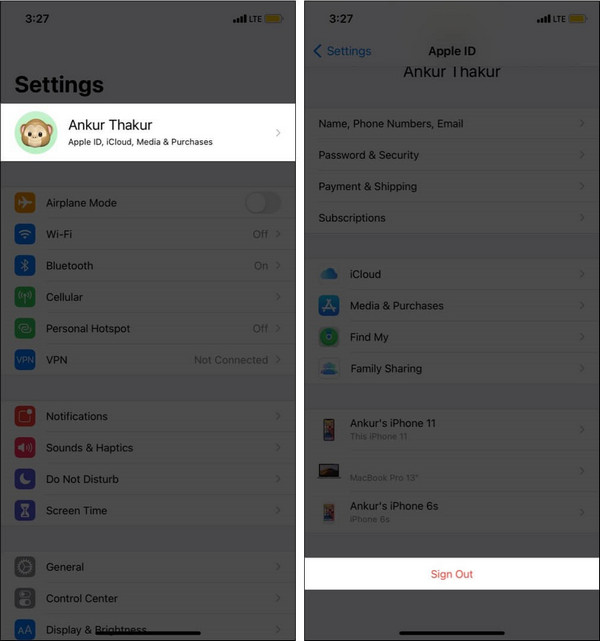
Step 3: Now, you are required to restart your device.
Step 4: Again, open the "Settings" from your device and go to "Sign in" from the top of the page.
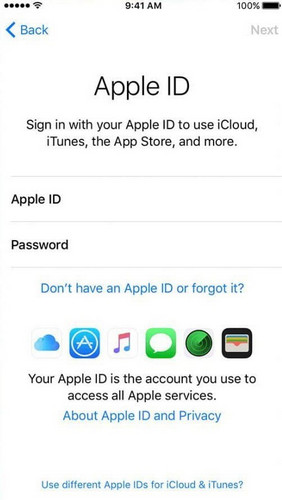
Bonus Tip: Remove Screen Time Forgotten Password Without Data Loss - Dr.Fone
The above methods might make you lose your screen time data. So, if you don't know how to reset the Screen Time passcode without losing data, we will recommend you a helpful tool. Dr.Fone - Screen Unlock (iOS) is an efficient iOS Device Screen Unlocker. Dr.Fone offers many more features like backup, repair, unlock, erase, recovery, etc.
You can bypass any passcode by using Dr.Fone. Due to the remarkable features of Dr.Fone, a large number of people rely on them to remove their passcodes. This software makes mobile-related problems relatively easy to resolve. Just like others, you can depend on Dr.Fone for removing your iPhone Screen Time passcode.
Some of the features of Dr.Fone are listed below:
- It can find back Screen Time passcode instantly.
- Support all iOS devices and unlock them without considering their damaged or disabling conditions.
- It can erase Apple ID without any password.
- It can unlock iOS or iPadOS devices having Face ID, Touch ID, or 4/6 digits passwords.
Furthermore, we explained the steps of unlocking screen time for forgotten passwords with the help of Dr.Fone:
Step 1: Initiate the Process of “Unlock Screen Time Passcode”
Download Dr.Fone and install it on your PC. When the installation is complete, open the software. From the home screen, choose "Screen Unlock." Pop up on the screen and select "Unlock Screen Time Passcode" from all the options.

Step 2: Erase Screen Time Passcode
Using USB, connect your iOS device and PC. When the computer detects your device, tap on the "Unlock Now" button. Dr.Fone will unlock the iPhone successfully without any data loss.
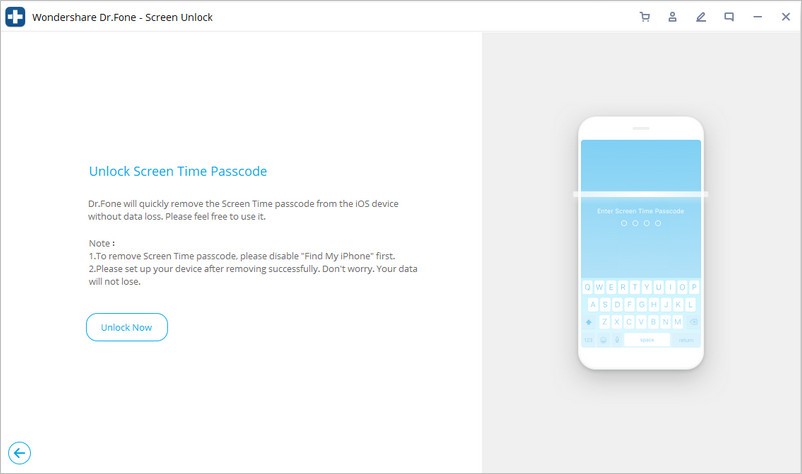
Step 3: Turn Off the Feature of “Find My iPhone”
If you want to erase your Screen Time passcode, your "Find My iPhone" feature should be turned off. You can turn it off by following the guide and remove the Screen Time passcode.

Wrapping Up
If your Apple Screen Time passcode is not working, we have provided you with all possible solutions to get rid of such a problem. You can use simple methods to refresh your screen time, or you can use a preferable tool like Dr.Fone for this purpose. Moreover, this article provides you with solutions having completed steps and procedures.
iDevices Screen Lock
- iPhone Lock Screen
- Bypass iOS 14 Lock Screen
- Hard Reset on iOS 14 iPhone
- Unlock iPhone 12 without Password
- Reset iPhone 11 without Password
- Erase iPhone When It's Locked
- Unlock Disabled iPhone without iTunes
- Bypass iPhone Passcode
- Factory Reset iPhone Without Passcode
- Reset iPhone Passcode
- iPhone Is Disabled
- Unlock iPhone Without Restore
- Unlock iPad Passcode
- Get Into Locked iPhone
- Unlock iPhone 7/ 7 Plus without Passcode
- Unlock iPhone 5 Passcode without iTunes
- iPhone App Lock
- iPhone Lock Screen With Notifications
- Unlock iPhone Without Computer
- Unlock iPhone Passcode
- Unlock iPhone without Passcode
- Get Into A Locked Phone
- Reset Locked iPhone
- iPad Lock Screen
- Unlock iPad Without Password
- iPad is Disabled
- Reset iPad Password
- Reset iPad without Password
- Locked out of iPad
- Forgot iPad Screen Lock Password
- iPad Unlock Software
- Unlock Disabled iPad without iTunes
- iPod is Diabled Connect to iTunes
- Unlock Apple ID
- Unlock MDM
- Apple MDM
- iPad MDM
- Delete MDM from School iPad
- Remove MDM from iPhone
- Bypass MDM on iPhone
- Bypass MDM iOS 14
- Remove MDM from iPhone and Mac
- Remove MDM from iPad
- Jailbreak Remove MDM
- Unlock Screen Time Passcode






James Davis
staff Editor
Generally rated4.5(105participated)