How to Unlock A Disabled iPhone without iTunes? 3 Ways You Must Know
May 05, 2022 • Filed to: Remove Device Lock Screen • Proven solutions
If you have forgotten the passcode of your iPhone or if your device has been disabled, then you have landed in the right place. There are multiple ways on how to unlock a disabled iPhone without iTunes, and it is also workable for iPad disabled fix without iTunes. Forgetting the passcode of your iPhone can sometimes incur tedious tasks. Though, one can easily fix a disabled iPhone or iPad without relying on iTunes. In this post, we will provide 3 solutions for a disabled iPhone fix without iTunes.
- Part 1: How to unlock a disabled iPhone with a third-party program [iOS 14.6]
- Part 2: Unlock the phone by erasing it with Find My iPhone
- Part 3: Unlock a disabled iPhone with Siri (iOS 8.0 - iOS 11)
Part 1: How to unlock disabled iPhone without iTunes with an unlocking tool
If you don’t want to cause any damage to your iOS firmware while resolving the iPhone disabling issue, the tool Dr.Fone - Screen Unlock is what you need. It is a part of the Dr.Fone toolkit and provides an extremely secure and fast solution to fix a disabled iPhone. Among the industry, it is always the first to support the latest iOS versions.
Not just to get iPhone disabled fix without iTunes, it can also be used to resolve plenty of other issues like malware attacks, iPhone stuck in the recovery loop, blue screen of death, and more. Furthermore, it has an easy-to-use interface and yields reliable results, making it an essential iOS tool.

Dr.Fone - Screen Unlock
Fix "iPhone is Disabled Connect to iTunes" Error In 5 Minutes
- Welcoming solution to fix "iPhone is disabled, connect to iTunes."
- Effectively remove the iPhone lock screen without the passcode.
- Works for all models of iPhone, iPad, and iPod touch.
- Fully compatible with the latest iOS.

To learn how to unlock a disabled iPhone without iTunes, you can follow these steps:
Step 1. Launch Dr.Fone - Screen Unlock on your system. From the welcome screen, select the option of "Screen Unlock" to start the process.

Step 2. Now, using a USB/lightning cable, connect your iPhone to the system and wait for a while as the application will recognize it automatically. Afterward, click on the “Unlock iOS Screen” button.

Step 3. After detecting your device, it will display an interface where the iPhone DFU mode needs to be activated. Proceed by following the instructions.

Step 4. Provide correct information related to your iPhone’s model, firmware version, and more in the new window. Make sure that you have provided the right information before clicking the “Download” button.

Step 5. The application will automatically download the related firmware update for your device. It might take a while to complete the download. Afterward, click on the “Unlock Now” button.

Step 6. Type in the confirmation code from the on-screen instruction to initiate the process.

Step 7. Once it is completed successfully, you will be notified with the following message. If you are not happy with the results, you can click on the “Try Again” button to repeat the process.

Your device will be brand new, and you would be able to fix the "iPhone or iPad disabled" issue without iTunes as well.
Video tutorial: unlock disabled iPhone/iPad/iPod touch without iTunes
Part 2: How to unlock a disabled iPhone with Find My iPhone
Most people believe that they can resolve the iPhone disabled issue only by taking the assistance of iTunes. While you can always restore your iPhone with iTunes, it is not the only available solution.
One of the most widely used methods to perform an iPhone disabled fix without iTunes is Apple’s Find My iPhone feature. It can be used to locate, lock, or reset your device remotely. If you have lost your iPhone, this would be an ideal solution to lock it or erase its content without any trouble.
You can learn how to unlock a disabled iPhone without iTunes by implementing these instructions.
Step 1. Firstly, log in to your iCloud account from a web browser by providing your Apple ID and password. Visit the "Find My iPhone" section and tap on the “Devices” option. It will display a list of all the devices that are linked to your Apple ID. Select the iOS device that has been disabled.
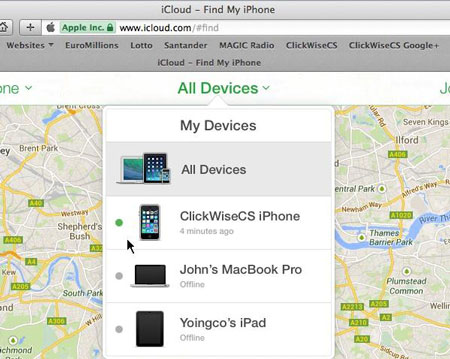
Step 2. From here, you can locate the device, play a sound on it, lock it, or erase it. To fix a disabled iPhone or iPad without iTunes, you have to erase your device. Click on the "Erase iPhone" option and confirm your selection.
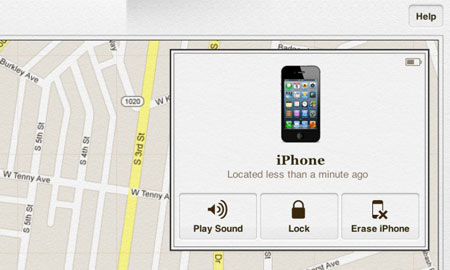
Wait for a while as the "Find My iPhone" feature will remotely erase your iOS device. Needless to say, it will also disable its lock.
Part 3: How to unlock disabled iPhone without iTunes using Siri (iOS 8.0 - iOS 11)
You may be confused iPhone is disabled to connect to iTunes, but how to unlock it without a computer? It might surprise you quite a bit, but you can also resolve the iPhone screen disabled issue with Siri. However, the solution can only work with devices running on iOS 8.0 to iOS 11.
Additionally, it was originally speculated as a loophole in iOS. Therefore, you might have to put a lot of effort into fixing the iPhone disabled problem using this technique. Though this won’t erase your device’s data, and you would be able to surpass the passcode initially.
To restore a disabled iPhone or iPad without iTunes, follow these stepwise instructions.
Step 1. To start with, hold the Home button on your device to activate Siri and ask for the present time by saying something like, “Hey Siri, what time is it?” or anything else that would display the clock. Tap on the Clock icon to commence the process.
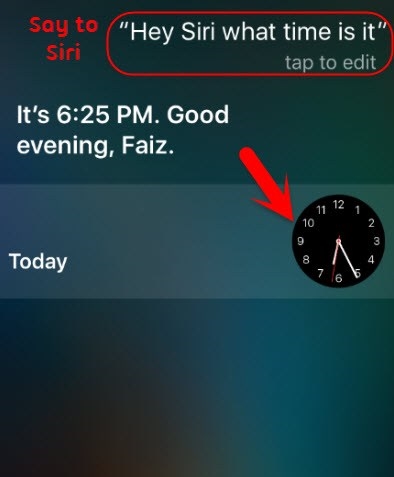
Step 2. Visit the World Clock interface and choose to add another clock.
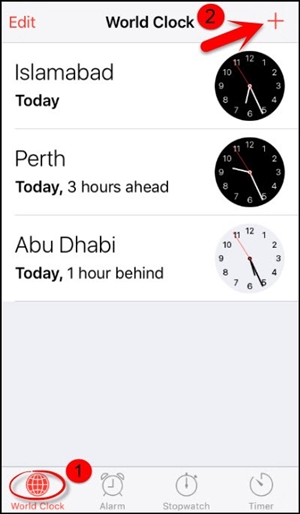
Step 3. The interface will ask you to choose a city. Type anything you want and tap on the “Select all” option.
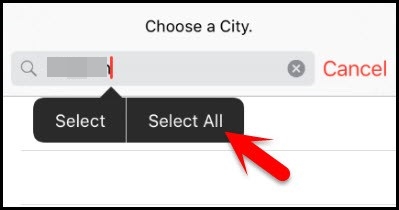
Step 4. Afterward, you can find there various options like cut, copy, define, etc. Tap on the “Share” option.
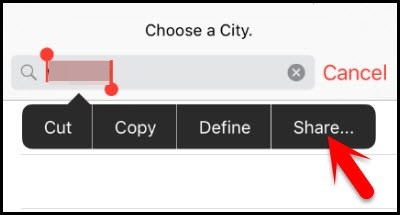
Step 5. This will open another window, listing various options related to sharing. Tap on the Message icon to continue.
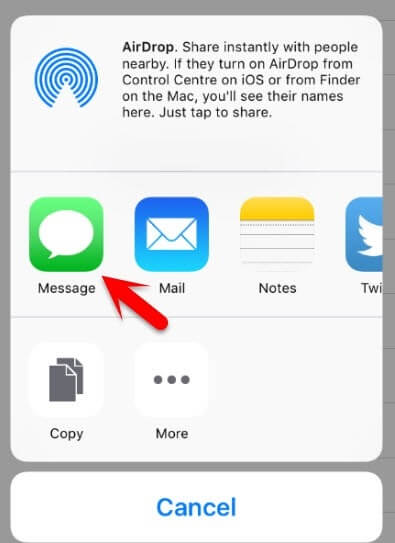
Step 6. Type anything in the “To” field and tap the return button on the keyboard.
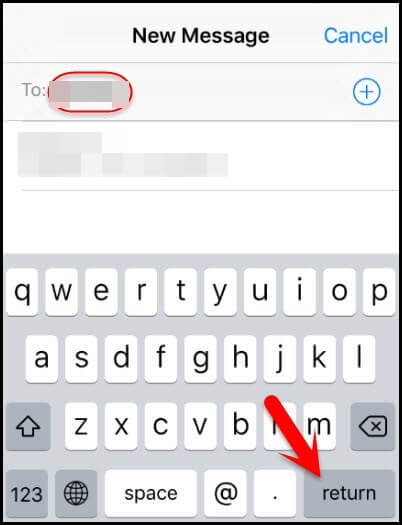
Step 7. This will highlight the provided text in green color. Select it and tap on the plus icon.
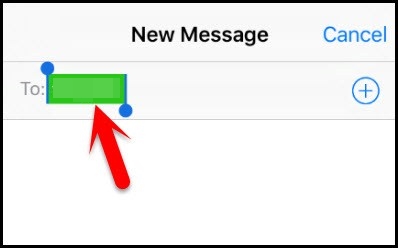
Step 8. It will open a new window. From here, tap on the “Create New Contact” button.
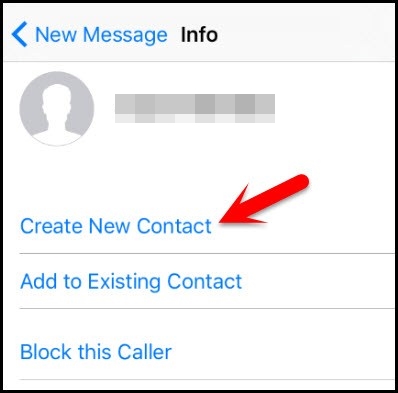
Step 9. On the Add new contact screen, choose to add a photo and tap on the “Add Photo” option.
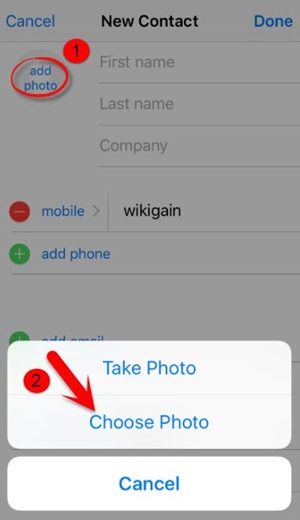
Step 10. This will open the Photo Library. From here, you can visit any album.
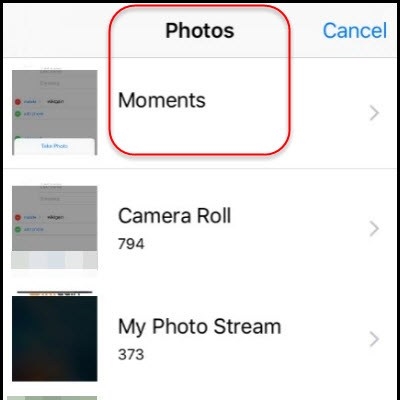
Step 11. Instead of selecting a picture, just exit the interface by pressing the Home button. This will open the iPhone’s home screen.
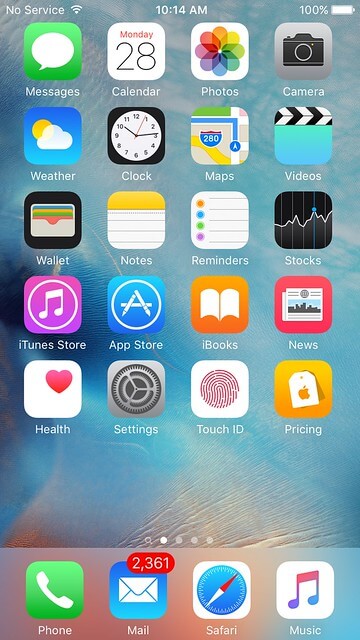
Since it is considered a loophole in iOS, it is not an efficient way to overcome the iPhone disabled issue in new iOS versions. If this solution fails, you are always advised to go to Solution 1 for a better fit.
Wrap it up!
After following these solutions, you would use your iPhone and surpass its passcode without any trouble. Now when you know how to unlock disabled iPhone without iTunes, you can simply use your device as per your requirements. Go ahead and pick your preferred option to perform iPhone disabled fix without iTunes. Download Dr.Fone - Screen Unlock to resolve any unlocking issue related to your iPhone securely and reliably.
iDevices Screen Lock
- iPhone Lock Screen
- Bypass iOS 14 Lock Screen
- Hard Reset on iOS 14 iPhone
- Unlock iPhone 12 without Password
- Reset iPhone 11 without Password
- Erase iPhone When It's Locked
- Unlock Disabled iPhone without iTunes
- Bypass iPhone Passcode
- Factory Reset iPhone Without Passcode
- Reset iPhone Passcode
- iPhone Is Disabled
- Unlock iPhone Without Restore
- Unlock iPad Passcode
- Get Into Locked iPhone
- Unlock iPhone 7/ 7 Plus without Passcode
- Unlock iPhone 5 Passcode without iTunes
- iPhone App Lock
- iPhone Lock Screen With Notifications
- Unlock iPhone Without Computer
- Unlock iPhone Passcode
- Unlock iPhone without Passcode
- Get Into A Locked Phone
- Reset Locked iPhone
- iPad Lock Screen
- Unlock iPad Without Password
- iPad is Disabled
- Reset iPad Password
- Reset iPad without Password
- Locked out of iPad
- Forgot iPad Screen Lock Password
- iPad Unlock Software
- Unlock Disabled iPad without iTunes
- iPod is Diabled Connect to iTunes
- Unlock Apple ID
- Unlock MDM
- Apple MDM
- iPad MDM
- Delete MDM from School iPad
- Remove MDM from iPhone
- Bypass MDM on iPhone
- Bypass MDM iOS 14
- Remove MDM from iPhone and Mac
- Remove MDM from iPad
- Jailbreak Remove MDM
- Unlock Screen Time Passcode






Daisy Raines
staff Editor
Generally rated4.5(105participated)