5 Feasible Ways to Unlock iPhone without Passcode
May 05, 2022 • Filed to: Remove Device Lock Screen • Proven solutions
You may get stuck with any emergency if you do not know how to unlock your iPhone/iPad without a passcode. It can happen under various circumstances, let's say, if you change the passcode too often, you may forget the iPhone passcode later; your spouse may change your passcode without telling you; your naughty child accidentally locked your iPhone. So, what to do then?
Normally you don't believe what you saw and start to try entering the passcode to unlock your iPhone. However, if you entered an incorrect passcode 10 times, you will receive a message “iPhone is disabled, connect to iTunes.” In this case, the only way to unlock your disabled iPhone is to restore it. And that is a situation none of us would like to be in right? Hence, in this article, today, we will elaborate ways on how to unlock iPhone without passcode or to restore it.
- Part 1: How to unlock iPhone without a passcode for iOS 9 and later?
- Part 2: The Tik Tok method to iPhone unlocking without using a passcode or Face ID
- Part 3: Unlock iPhone by erasing iPhone with Find My iPhone
- Part 4: Restore by iTunes and unlock iPhone without passcode
- Part 5: Unlock iPhone without passcode by tricking Siri for iOS 10.3.2 and 10.3.3
Part 1: How to unlock iPhone/iPad without passcode for iPhone 6 to iPhone 12?
In this section, we will learn about an important tool for iPhone lock screen removal. Thus, instead of thinking hard about how to unlock iPhone without a passcode, you can use Dr.Fone - Screen Unlock to do the needful.

Dr.Fone - Screen Unlock
Remove iPhone Lock Screen without Hassle.
- Unlock an iPhone whenever the passcode is forgotten.
- Save your iPhone quickly from the disabled state.
- Free your sim out of any carrier worldwide.
- Works for all models of iPhone, iPad, and iPod touch.
- Fully compatible with the latest iOS.

For more tutorial videos about how to unlock your iPhone, you can explore more from Wondershare Video Community.
Simply follow the steps carefully as you read them through, and you will come out of the problem immediately.
Before you follow the steps to unlock the phone with this tool, you should backup all the data to avoid losing all the data after unlocking the iPhone with this tool.
Step 1: The very first, as always, is to download Dr.Fone – Screen Unlock on your computer.

Step 2: Use the lightning cable or USB cable to connect your iPhone to the computer.
Step 3: Now, your iPhone is enabled with Dr.Fone, and you will see the Unlock window displayed. Simply click Unlock iOS Screen to begin your work.

Step 4: In the new window, you need to follow the instructions to enter the DFU mode.

Step 5: You will see that the tool will detect information such as the device model, system version. Just confirm the information and click the Start option displayed there.

Step 6: Once the firmware gets downloaded, the Dr.Fone will proceed to erase your passcode. For that, you would have to click the button Unlock Now, as shown in the image below. Then you need to confirm the erasing operation as this will wipe out your phone data.

Step 7: Within a couple of minutes, the iOS lock screen will be removed, and your iPhone will reboot as a newly bought one without showing any lock screen.

This way, you go for iPhone disabled issue fix without iTunes.
Part 2: The Tik Tok method to iPhone unlocking without using a passcode or Face ID
There has been a viral trend on Tik Tok about how to unlock your iPhone without using a passcode or your face ID, no matter which iPhone model you use. These themes of videos quickly racked up almost 9 million views.
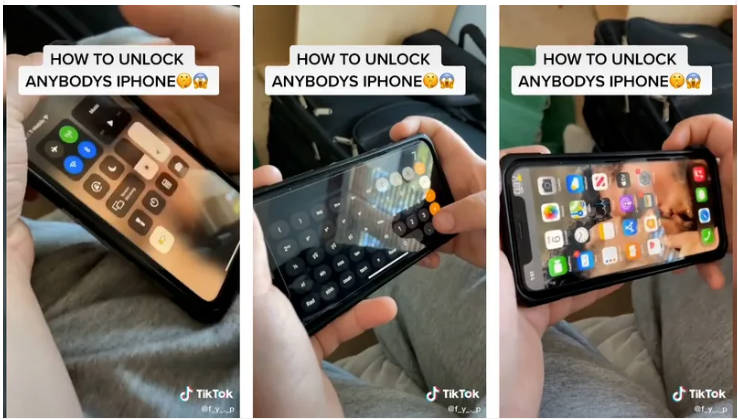
Image via @f_y_._p (TikTok)
This method states that it can enter your phone camera or calculator from the control panel, then without face ID unlocks, your phone can use as normal.
The concrete steps of this Tik Tok viral method are below if you want to have a try. Maybe that’s a practical way for your emergency:
Step 1: Swipe down on your control center (if you just want to test this way whether it works or not, cover your camera). If you are on an older iPhone 5, iPhone 6, iPhone 7, or iPhone 8, then swipe up.
Step 2: Turn off your Wi-Fi, Data and Bluetooth, and Cellular data. Then turn on Aeroplane mode.
Step 3: Next, you can open up the calculator app, which is also accessible from the Control Center and doesn’t require any password or fingerprint ID.
Step 4: Please flip the phone horizontally to access the scientific calculator and type in a decimal place: 7 + 4 + EE = 280,000.
Step 5: Turn your phone sideways to enter scientific mode, press “IN,” then Press “Rand”
Swipe up on your device, and it’s unlocked.
Part 3: How to unlock iPhone without password using Find My iPhone?
How to unlock iPhone without Siri and passcode using “Find My iPhone”, is another method. It just takes several minutes to clean up your device. It securely removes your iPhone lock screen without tapping the passcode. If you want to restore your iPhone data, this is another great method to enable the features in all terms specifically.
You can perform the steps from your iPhone directly to turn on “Find My iPhone”. Follow the below methods for the best result:
Step 1: Use your computer or someone else's iOS device, visit icloud.com/find, sign in with your Apple credentials.
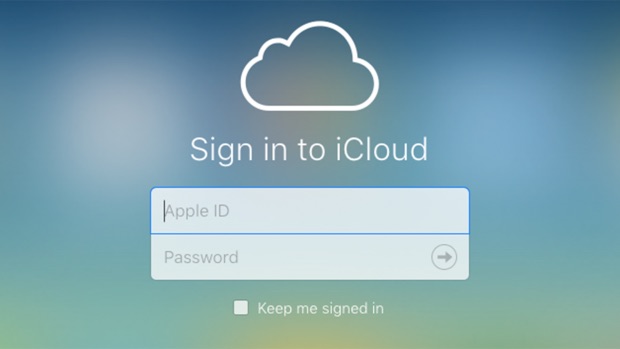
Step 2: Then, you need to choose the option “All Devices”. Find my iPhone is already enabled in your device, you will see there your iPhone listed. Simply click on it, and choose the option “Erase iPhone”. Then all the data, including the passcode, will be removed out of your iPhone. Thus, this process unlocks the iPhone without Siri.
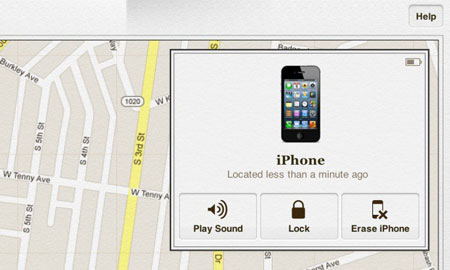
Note: Now, your device will reboot without a passcode. It has a strategy to restore your data and reboot into a new iPhone, thus going for secret passcode to unlock any iPhone.
Part 4: How to unlock iPhone without a passcode with the Finder or iTunes?
After taking a glance at the maybe-trick way of the Tik Tok viral method, an official solution from Apple, we also let you know how to fix the disabled iPhone. This method makes your phone into recovery mode with the help of iTunes or Finder on the computer. However, a small lousy side of this method is that it will erase your data along with the passcode.
Before you start, please make sure that you have a computer (Mac or PC). If you're using a PC, make sure that it has Windows 8 or later and that iTunes is installed. Then, just follow the steps below to unlock your iPhone without a password with iTunes.
Step 1: Turn off your iPhone through the following methods according to your iPhone models.
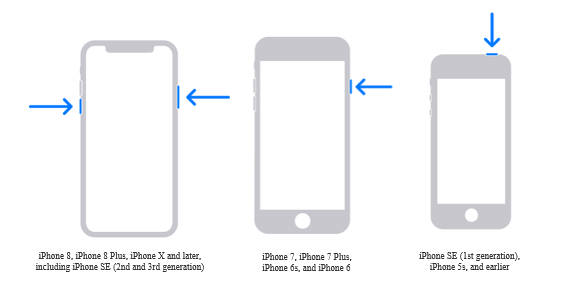
Notice: If your phone is connected to the computer, please unplug your iPhone.
Step 2: Get ready by finding the button on your iPhone, as shown in the pictures below. You'll need to hold in the following step.
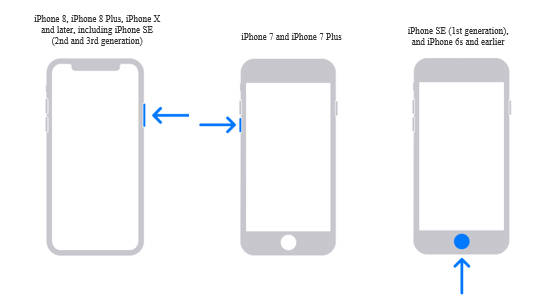
Step 3: Connect your iPhone to the computer where the Finder or iTunes is enabled > Click on iTunes and restore your iPhone.
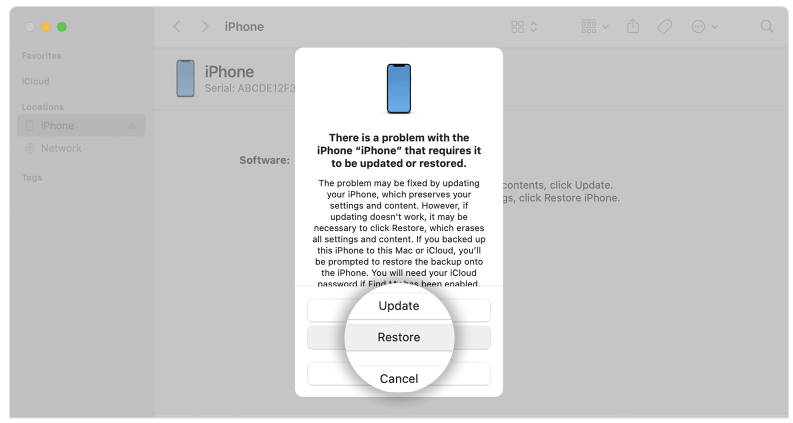
Step 4: Choose the Restore option when you see a pop-up. Your computer downloads software for your iPhone and begins the restore process. If the download takes more than 15 minutes and your device exits the recovery mode screen, let the download finish, turn off your iPhone, and start again.
Notice: Before the Finder or iTunes restores your iPhone, it will back up the iPhone data in iCloud. Thus, you can download the restored files after the device restarts.
Now you have learned how to unlock a disabled iPhone with iTunes.
Part 5: How to unlock iPhone without passcode by tricking Siri?
In this part, we give you the solution to unlock your iPhone without a password using Siri. You can consider it a trick or a tip as you wouldn't be losing your iPhone data. It works to give 100% results in even the most tricky situations. We had a survey for the iOS 10.3.2, and 10.3.3 versions, and Siri certainly ensured one of the best ways to unlock the iPhone without a passcode. It’s a simple way, and with it, you will have the possibilities to be capable of posting and reading the messages on Facebook using this Siri concept.
Let us go through the steps below to know about how to unlock iPhone without a passcode by Siri:
SStep 1: To enable the Siri feature on your iPhone device, press, and hold the home button. It will immediately activate Siri on your iPhone device. Once it gets activated, it is ready to respond to your voice. Now ask Siri to open the clock to rectify how to unlock a disabled iPhone. Once it displays the clock on your iOS screen, just touch it to proceed.
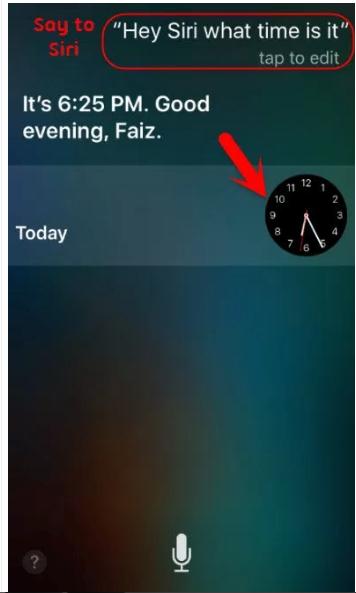
Step 2: The World clock appears with the list of tunes you have to select for the alarm clock.
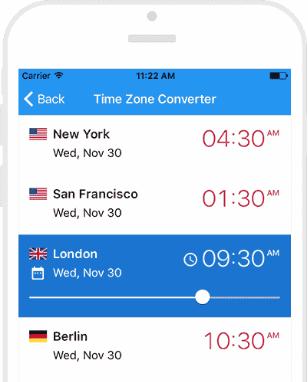
Step 3: From that option, you will see the tab “buy more tunes” which straight away informs you to reach the iTunes store.
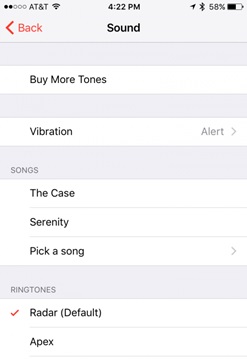
Step 4: Just click on the home button to go for the phone main screen.
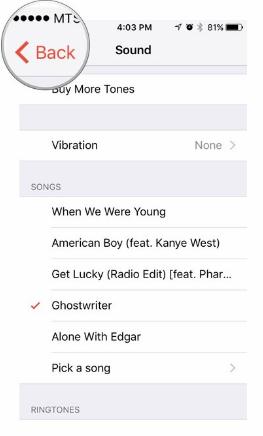
You will see that you can now access your iPhone without the passcode as Siri helped unlock iPhone.
Note: This only use for iOS 10.3.2 and 10.3.3. If you have updated your iOS system, we recommend you to try the previous methods. To make it easier, just use Dr.Fone-Unlock.
Conclusion
Dr.Fone - Screen Unlock is a well-known featured software to unlock iPhone without passcode and works instantly after download. We have proven results, and all the methods listed above are user-friendly to the extent that no knowledge of technology is required to unlock the iPhone without Siri. We advise you to use Dr.Fone as it will work on your iPhone without any damage and give the desired result by retaining the original phone data. However, you may choose any of the above iOS unlocking methods as you see fit, and let us know your experience by commenting below.
iDevices Screen Lock
- iPhone Lock Screen
- Bypass iOS 14 Lock Screen
- Hard Reset on iOS 14 iPhone
- Unlock iPhone 12 without Password
- Reset iPhone 11 without Password
- Erase iPhone When It's Locked
- Unlock Disabled iPhone without iTunes
- Bypass iPhone Passcode
- Factory Reset iPhone Without Passcode
- Reset iPhone Passcode
- iPhone Is Disabled
- Unlock iPhone Without Restore
- Unlock iPad Passcode
- Get Into Locked iPhone
- Unlock iPhone 7/ 7 Plus without Passcode
- Unlock iPhone 5 Passcode without iTunes
- iPhone App Lock
- iPhone Lock Screen With Notifications
- Unlock iPhone Without Computer
- Unlock iPhone Passcode
- Unlock iPhone without Passcode
- Get Into A Locked Phone
- Reset Locked iPhone
- iPad Lock Screen
- Unlock iPad Without Password
- iPad is Disabled
- Reset iPad Password
- Reset iPad without Password
- Locked out of iPad
- Forgot iPad Screen Lock Password
- iPad Unlock Software
- Unlock Disabled iPad without iTunes
- iPod is Diabled Connect to iTunes
- Unlock Apple ID
- Unlock MDM
- Apple MDM
- iPad MDM
- Delete MDM from School iPad
- Remove MDM from iPhone
- Bypass MDM on iPhone
- Bypass MDM iOS 14
- Remove MDM from iPhone and Mac
- Remove MDM from iPad
- Jailbreak Remove MDM
- Unlock Screen Time Passcode






Alice MJ
staff Editor
Generally rated4.5(105participated)