Forgot iPad Password! Here's How I Unlocked My iPad
May 07, 2022 • Filed to: Remove Device Lock Screen • Proven solutions
I forgot my iPad password a while back, and it took me time to resolve this issue. After doing extensive research, I realized that to fix the forgot iPad password problem. I need to reset my iOS device. Unfortunately, unlike Android, Apple doesn’t provide an easy way to reset the device's lock screen when you forgot iPad passcode. Nevertheless, some easy solutions can help you if you also forgot password on iPad. I have come up with four solutions for it listed in this guide.
Part 1: Unlock iPad with Dr.Fone when you forgot iPad passcode
Whenever I forget my iPad password, the first (and the last) tool I use is Dr.Fone - Screen Unlock (iOS). It is an exceptional application that can resolve almost every major problem with an iOS device. For instance, the tool can be used to fix iPhone screen of death, unresponsive device, an unforeseen error, device stuck in recovery mode, and more. Therefore, when I forgot iPad password, I took the assistance of this remarkable tool and got my problem resolved in minutes.
Tips: Make sure you have backed up all your data before you start to use this tool, owing to this tool will wipe all the data after unlocking.

Dr.Fone - Screen Unlock (iOS)
Unlock iPhone/iPad Lock Screen Without Hassle.
- Simple, click-through process.
- Unlock screen passwords from all iPhones and iPad series.
- No tech knowledge is required; everybody can handle it.
- Fully compatible with the latest iPhone and iOS.

1. To use Dr.Fone - Screen Unlock (iOS), you can visit its official website right here and download it on your Windows or Mac system. Launch Dr.Fone and click on the “Screen Unlock” option to fix the forgot iPad passcode issue.

2. Now, you can connect your iOS device to your system. After when it is detected, you can click on the “Unlock iOS Screen” button.

3. Then, Dr.Fone will ask you to put your device in DFU mode. Follow the steps to allow it to be detected.

4. Now, you need to provide basic details about your iPad, like its device model, iOS version, etc. Click on the “Start” button to initiate the process.

6. This will download the required firmware for your iOS device. You need to wait for a while as it might take a few minutes to complete the download.
7. After the firmware download is completed, Dr.Fone will detect it and let you know by displaying the following prompt. Click on the “Unlock Now” button to proceed.

8. Since your device will be restored, you will get the following warning message. Confirm your choice by providing the on-screen code and clicking on the “Unlock” button.

9. After I clicked on the button, I waited for a few seconds as Dr.Fone fixed the forgotten password on the iPad. In the end, it displayed the following prompt.

As my iPad was restarted, it didn’t have the native lock screen, and I could access it without any trouble.
Part 2: Unlock iPad when you forgot iPad password without iTunes
Since I don’t use iTunes, it was pretty tough to resolve the issue when I forgot my iPad password. Even though Dr.Fone solved this problem when I forgot iPad password, I did some digging and discovered that we could also use iCloud to reset our iOS devices. This technique will only work if you know the Apple ID and password linked to the iPad you wish to unlock.
1. To start with, you need to log in to iCloud’s website using the credentials of the same account linked to your iPad.
2. On its home screen, you can access various features. Click on the “Find iPhone” option to proceed. It works for all the connected iOS devices, including the iPad.
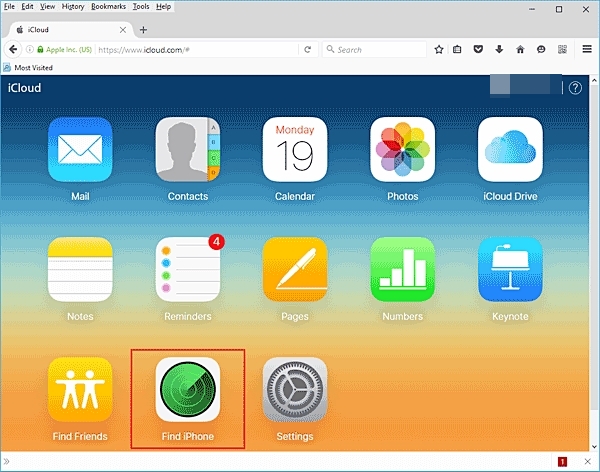
3. If you have multiple devices linked to your account, you can click on the “All Devices” option and select your iPad.
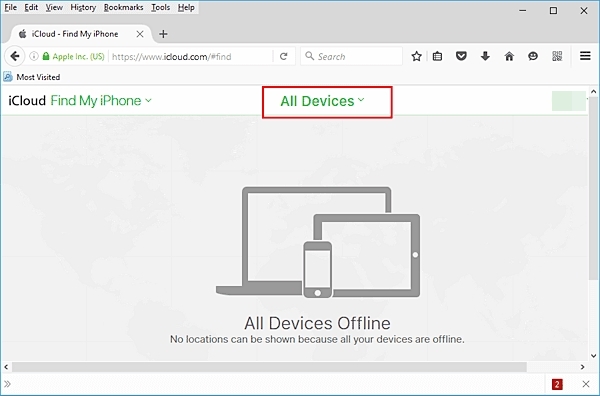
4. This will provide a few operations that you can perform on your iPad remotely. To fix forgot iPad passcode problem, click on the Erase button.
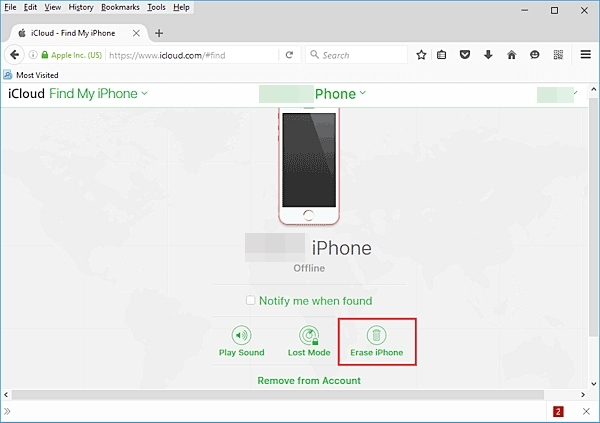
5. Confirm your choice and wait for a while as your iPad would be restored remotely.
Once your iPad is restored, it will be restarted without any lock screen. In this way, you can fix it when you forget password on the iPad.
Part 3: Unlock iPad when you forgot iPad password with iTunes
I find iTunes pretty complicated and usually refrain from using it. Nevertheless, when I forgot my iPad password, I discovered that we could also restore our iOS devices via iTunes. If you have also forgotten password on iPad, then you can follow these instructions to resolve it.
1. Before you proceed, make sure that you are using an updated version of iTunes. I had an old version and had to check for updates to make it work with my iPad.
2. Launch iTunes on your system and connect your iPad to it. You might have to wait for a few seconds for iTunes to detect your iPad automatically.
3. Select your iPad from its devices section and go to its “Summary” page.
4. This will provide various options related to your device. Just click on the “Restore iPad” button and confirm your choice.
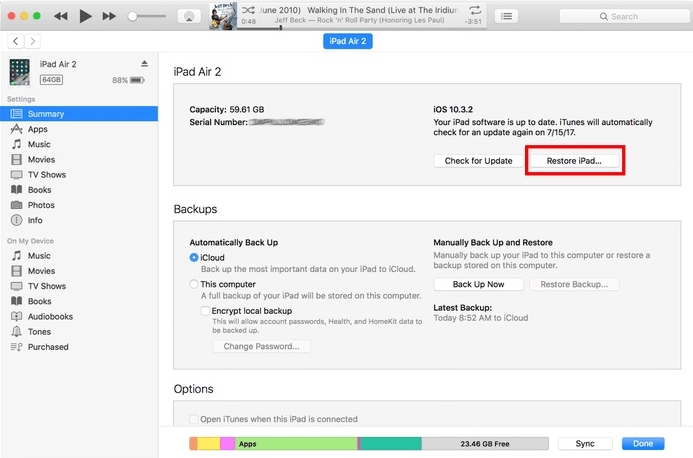
As your iPad will be restored and restarted with no lock screen, wait for a while. Since it will restore your device entirely, it is recommended to take its backup beforehand.
Part 4: Unlock iPad without passcode in Recovery Mode
Even though I could fix forgot iPad passcode problem by using Dr.Fone, I discovered that we could also resolve this issue by putting an iOS device in recovery mode. However, I found it a more complicated process than other options to fix the forgotten iPad password. Nevertheless, you can follow these steps to make it work.
1. Firstly, you need to turn off your iPad and make sure that you have an updated version of iTunes.
2. Now, you need to put your iPad into recovery mode, which can be a tricky task.
3. Press the Home and the Power button on your device simultaneously. Keep pressing them for at least 10 seconds. Then, as Apple’s logo will appear on the screen, let go of the Power button. Make sure that you are still holding the Home button, though.
4. As your iPad enters its recovery mode, it will display a connect to iTunes symbol. To make this solution work, you need to connect your iPad to your system and launch iTunes.

5. In no time, iTunes will detect that your iPad is in recovery mode and display the following prompt.
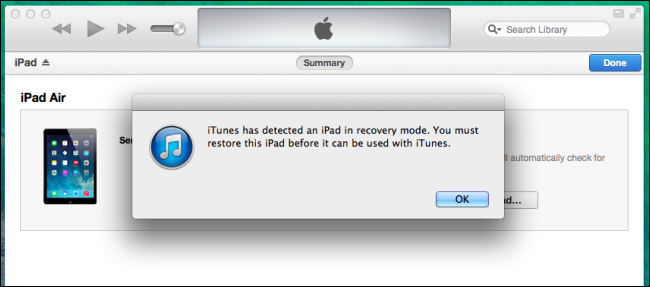
6. Click on the “Ok” button and let iTunes restore your iPad entirely.
Once it is done, your iPad will be restarted without any native lock screen.
If you forgot your iPad password and want to fix it easily, then I will introduce Dr.Fone - Screen Unlock (iOS) to you. It is a highly reliable and secure application that made me fix the forgot iPad password problem in seconds. You can also give this amazing tool a try and resolve all kinds of issues related to your iOS device without any hassle.
iDevices Screen Lock
- iPhone Lock Screen
- Bypass iOS 14 Lock Screen
- Hard Reset on iOS 14 iPhone
- Unlock iPhone 12 without Password
- Reset iPhone 11 without Password
- Erase iPhone When It's Locked
- Unlock Disabled iPhone without iTunes
- Bypass iPhone Passcode
- Factory Reset iPhone Without Passcode
- Reset iPhone Passcode
- iPhone Is Disabled
- Unlock iPhone Without Restore
- Unlock iPad Passcode
- Get Into Locked iPhone
- Unlock iPhone 7/ 7 Plus without Passcode
- Unlock iPhone 5 Passcode without iTunes
- iPhone App Lock
- iPhone Lock Screen With Notifications
- Unlock iPhone Without Computer
- Unlock iPhone Passcode
- Unlock iPhone without Passcode
- Get Into A Locked Phone
- Reset Locked iPhone
- iPad Lock Screen
- Unlock iPad Without Password
- iPad is Disabled
- Reset iPad Password
- Reset iPad without Password
- Locked out of iPad
- Forgot iPad Screen Lock Password
- iPad Unlock Software
- Unlock Disabled iPad without iTunes
- iPod is Diabled Connect to iTunes
- Unlock Apple ID
- Unlock MDM
- Apple MDM
- iPad MDM
- Delete MDM from School iPad
- Remove MDM from iPhone
- Bypass MDM on iPhone
- Bypass MDM iOS 14
- Remove MDM from iPhone and Mac
- Remove MDM from iPad
- Jailbreak Remove MDM
- Unlock Screen Time Passcode






Alice MJ
staff Editor
Generally rated4.5(105participated)