كيفية استعادة iPhone عالق في وضع الاسترداد أثناء تحديث iOS 15
27 أبريل 2022 • تم التسجيل في: إصلاح مشكلات الأجهزة المحمولة التي تعمل بنظام iOS • حلول مثبتة
الهواتف الذكية هي واحدة من أفضل الاختراعات في العالم اليوم. بمساعدة الهواتف الذكية ، نتواصل مع الأشخاص في جميع أنحاء العالم. عندما نستخدم مثل هذا الجهاز المهم ، فإننا نريد تحديث هواتفنا الذكية في جميع الأوقات حتى نتمكن من الاستفادة الكاملة من كل ميزة من ميزات هذا الجهاز. ومع ذلك ، عندما نقوم بتحديث iPhone الخاص بنا إلى iOS 15 ، فإن هذه العملية تجلب الكثير من المشاكل التي لا يعرفها معظم الناس. نظرًا لأن iPhone عالق في وضع الاسترداد ، فإن المشكلة الأكثر شيوعًا في أجهزة iPhone.
إذا كان هذا هو الحال مع جهاز iPhone الخاص بك ، فيجب عليك قراءة هذه المقالة. ستساعدك قراءة هذه المقالة على استعادة iPhone الخاص بك من Stuck Mod ولماذا يعطي iPhone الخاص بك أخطاء أثناء تحديث iOS 15. يجب عليك قراءة هذه المقالة بالكامل حتى تتمكن من حل مثل هذه المشاكل بطريقة جيدة.
الجزء 1: لماذا توقف iPhone في وضع الاسترداد بعد تحديث iOS 15؟

يعد توقف iPhone في وضع الاسترداد مشكلة شائعة تحدث غالبًا مع هواتف iPhone المحمولة. غالبًا ما يحدث هذا النوع من المشكلات عندما يقوم المستخدم بتحديث هاتفه المحمول إلى iOS. في بعض الأحيان عندما تقوم باستعادة هاتفك ، يوجد شريط تقدم أو شريط تحميل يحمل شعار Apple. أسباب مثل هذا الخطأ هي كما يلي.
- جهازك غير مدعوم من قبل iOS 15
قبل تحديث جهاز iPhone الخاص بك إلى iOS 15 ، تأكد من أن هاتفك المحمول قادر على تحديث وتشغيل نظام iOS هذا. تصل معظم تحديثات iOS 15 للأجهزة المحمولة إلى نقطة الاستعادة وتتعثر على شاشة LCD تحمل شعار Apple ، لذا تأكد من التحقق من ذلك.
- لقد استبدلت الجهاز من متجر إصلاح غير تابع لشركة Apple
قد تكون إحدى المشكلات المتعلقة بجهاز iPhone عالقًا في وضع الاسترداد هي أنك طلبت جهاز iPhone من متجر يعتبر متجر إصلاح غير تابع لشركة Apple. حاول إصلاح جهاز iPhone الخاص بك من أي متجر رسمي تابع لشركة Apple.
- لا توجد مساحة كافية لتثبيت iOS 15
قد تكون مشكلة iPhone في وضع الاسترداد هي أن جهازك الذكي لن يكون به مساحة كافية لاستيعاب بيانات iOS 15. لذا قبل تحديث مثل هذا النظام ، تأكد من أن هاتفك الذكي به ذاكرة كافية حتى تتمكن من التحديث إلى أحدث إصدار من النظام.
- أسباب أخرى يمكنك أن تجدها
بالإضافة إلى هذه المشكلات المهمة ، هناك مشكلات أخرى تتسبب في توقف iPhone في وضع الاسترداد أثناء تحديث iOS 15. مثل البرامج الثابتة غير المستقرة ، والتخزين الفاسد ، والجهاز غير المتوافق ، والتلف المادي للمياه ، وما إلى ذلك.
الجزء 2: كيفية استعادة iPhone عالق في وضع الاسترداد؟
إذا كان جهاز iPhone الخاص بك عالقًا في وضع الاسترداد أثناء تحديث iOS 15 ، فلديك الطرق التالية لمساعدتك على استعادة جهاز iPhone الخاص بك العالق في وضع الاسترداد بسهولة.
الحل 1: فرض إعادة التشغيل للخروج من وضع الاسترداد
إذا كان جهاز iPhone الخاص بك عالقًا في وضع الاسترداد ، فيمكنك إعادة تشغيل جهاز iPhone وإخراجه من هذا الوضع. ولكن من أجل القيام بذلك ، يجب تشغيل شاشة هاتفك المحمول ، لأن هناك بعض الإرشادات التي يخبرك بها الـ iPhone من خلال الشاشة. نظرًا لأن هاتفك المحمول عالق في منطقة الشعار ، فإنه لا يعمل ولا يتم إغلاقه بشكل صحيح. ومع ذلك ، هناك طريقة تسمح لك بتشغيل هذا الهاتف المحمول مرة أخرى من وقت البدء. لذا ، أولا وقبل كل شيء ، عليك فصل هاتفك الذكي عن جميع أنواع كبلات البيانات. خلاف ذلك ، سوف تطلبه في وضع الاسترداد مرة أخرى. ثم اتبع بعض الخطوات أدناه.
الطريقة : iPhone 8 أو iPhone X أو iPhone 11 أو جهاز iPhone أحدث بالضغط على زر رفع الصوت وتشغيله وإيقاف التشغيل حتى يتم إعادة تشغيل جهاز iPhone الخاص بك. انظر أيضًا إلى كيفية القيام بذلك على طرز أخرى من الجهاز في الصورة أدناه.
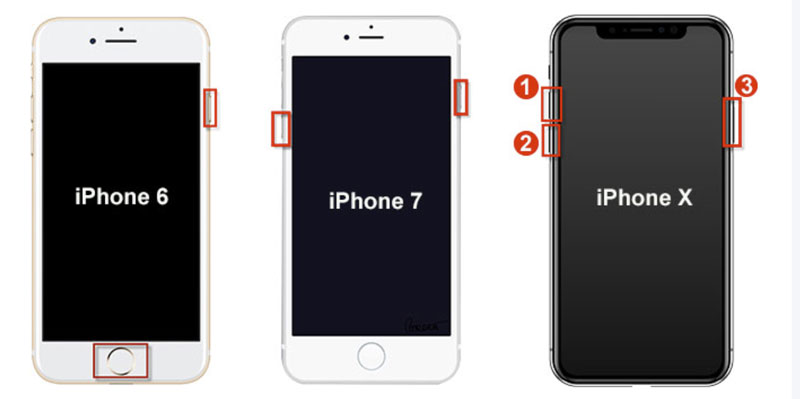
الحل 2: قم باستعادة جهاز iPhone الخاص بك باستخدام جهاز كمبيوتر
عندما تحاول تحديث نظام iOS الخاص بهاتفك ، ويتعطل هاتفك المحمول في وضع الاسترداد ، يمكنك استخدام الكمبيوتر لإعادة هاتفك المحمول إلى الوضع العادي. أنت بحاجة إلى جهاز الكمبيوتر الخاص بك ، وكابل البيانات ، وما إلى ذلك ، لإكمال هذه العملية. شيء آخر يجب مراعاته هو أنه عند بدء هذه العملية من خلال الكمبيوتر ، سيتم أيضًا مسح البيانات الموجودة في هاتفك المحمول ، لذلك يجب عليك نسخ بياناتك احتياطيًا بشكل أفضل مقدمًا.
الخطوة 01: أولاً وقبل كل شيء ، قم بتوصيل جهاز iPhone بجهاز الكمبيوتر الخاص بك بمساعدة كابل بيانات.
الخطوة 02: في الخطوة الثانية ، تفتح تطبيق Finder على نظام التشغيل macOS Catalina أو نظام التشغيل الأحدث وقم بالتمرير لأسفل وحدد iPhone من الشريط الجانبي في الأسفل.
الخطوة 03: في Microsoft Windows أو الإصدارات السابقة من نظام MAC iOS ، افتح حساب iTunes الخاص بك وحدد أيقونة iPhone في الزاوية العلوية اليسرى.

الخطوة 04: الآن قمت بالنقر فوق خيار استعادة الهاتف ، والآن ستحصل على خيار التأكيد الذي سيتم سؤالك فيه عما إذا كنت تريد استعادة جهاز iPhone الخاص بك وتحديثه.
الخطوة الخامسة: بعد النقر ، ستبدأ عملية استعادة هاتفك المحمول. تذكر أنه خلال هذه العملية ، سيتم أيضًا حذف بياناتك الشخصية في هاتفك المحمول.
الخطوة 06: حافظ على اتصال iPhone الخاص بك أثناء قيام جهاز الكمبيوتر بتنزيل وتثبيت أحدث إصدار من iOS. يستغرق الأمر عادةً 30 دقيقة على الأقل ، ولكنه يعتمد على سرعة الإنترنت لديك. عند الانتهاء ، أعد تشغيل جهاز iPhone الخاص بك على شاشة الترحيب. اتبع مطالبات الإعداد لاستعادة نسختك الاحتياطية .
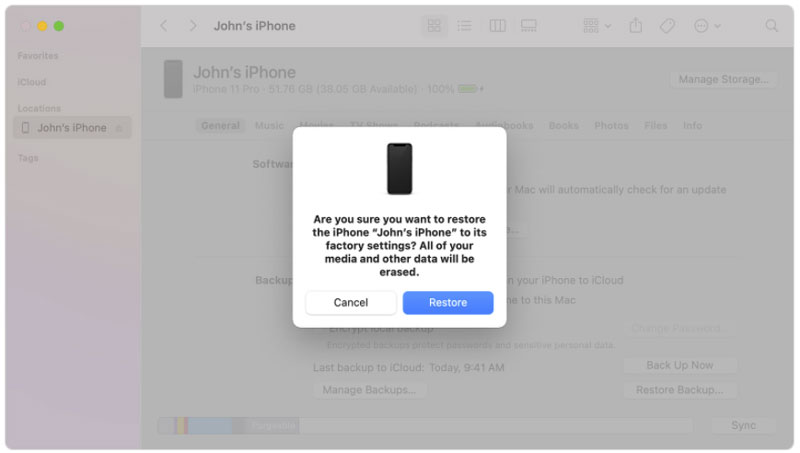
الحل 3: ضع جهاز iPhone في وضع DFU لاستعادته

عندما تقوم بتشغيل جهاز iPhone الخاص بك بعد استعادة هاتفك المحمول ، وبعد التشغيل ، تحدث نفس المشكلة مرة أخرى ، أي أن نظام التشغيل لا يعمل ، فهناك مشكلة في البرامج الثابتة لهاتفك المحمول. لحل هذه المشكلة ، يجب عليك وضع البرامج الثابتة للجوال في وضع DFU ، وعليك استخدام جهاز كمبيوتر للقيام بالاستعادة
يعمل وضع DFU كوضع استرداد. عند تطبيق هذا الوضع ، سيصبح هاتفك المحمول غير مستجيب. لا يمكنك رؤية أي نوع من العلامات على شاشة هاتفك الذكي. عندما لا يظهر أي شيء على شاشة iPhone ، سيكون هاتفك المحمول في وضع الاسترداد ، وستبدأ عملية إصلاح البرامج الثابتة.
ضع iPhone 8 أو iPhone X أو iPhone 11 أو أحدث في وضع DFU
الخطوة 01: لإحضار iPhone 8 أو iPhone X أو iPhone 11 أو نوع أحدث من جهاز iPhone إلى وضع DEU ، تحتاج إلى توصيل هاتفك المحمول بالكمبيوتر باستخدام كبل البيانات ، وفتح iTunes أو Finder لبدء هذا الإجراء.
الخطوة 02: الآن تضغط على زر رفع مستوى الصوت وتحرره ، متبوعًا بزر خفض مستوى الصوت. ثم اضغط مع الاستمرار على زر التشغيل أو الإيقاف.
الخطوة 03: بمجرد أن تتحول شاشة جهاز iPhone إلى اللون الأسود ، اضغط مع الاستمرار على زر خفض الصوت أثناء الضغط باستمرار على زر الطاقة.
الخطوة 04: في هذه المرحلة ، تضغط باستمرار على الزرين لمدة 5 ثوانٍ ، ثم حرر زر الطاقة واضغط باستمرار على زر خفض الصوت.
الخطوة الخامسة: أصبح جهاز iPhone الخاص بك الآن في وضع DFU إذا ظهر على جهاز الكمبيوتر الخاص بك ولكن شاشة iPhone فارغة. إذا كان هناك شيء ما على الشاشة ، فارجع إلى الخطوة الأولى.
الخطوة 06: في هذه الخطوة الأخيرة ، انتظر حتى يقوم جهاز الكمبيوتر الخاص بك بتنزيل البرنامج ذي الصلة ، ثم اتبع الإرشادات لاستعادة جهاز iPhone الخاص بك.
الجزء 3: كيفية استعادة iPhone العالق في وضع الاسترداد أثناء تحديث iOS 15 باستخدام Dr.Fone - إصلاح النظام؟
Dr. Fone - System Repair هو أحد منتجات شركة Wondershare ، والتي تعد واحدة من أفضل الأدوات لحل مشاكل نظام الهاتف. يمكنك استعادة iPhone عالقًا في وضع الاسترداد دون استخدام iTunes. ستستغرق مجموعة الأدوات هذه بضع دقائق وبعد اتباع بعض الإرشادات ، سيعود هاتفك المحمول إلى الوضع العادي من وضع الاسترداد ويمكنك استخدامه بسهولة. إليك الإجراء الكامل لاستعادة جهاز iPhone الخاص بك إلى الوضع العادي بمساعدة مجموعة الأدوات هذه.

Dr.Fone - إصلاح النظام
التراجع عن تحديث iOS بدون فقدان البيانات.
- فقط قم بإصلاح نظام iOS الخاص بك إلى الوضع الطبيعي ، ولا تفقد البيانات على الإطلاق.
- إصلاح العديد من مشكلات نظام iOS العالقة في وضع الاسترداد ، وشعار Apple الأبيض ، والشاشة السوداء ، والتكرار عند البدء ، وما إلى ذلك.
- الرجوع إلى إصدار أقدم من نظام التشغيل iOS دون استخدام iTunes على الإطلاق.
- يعمل مع جميع موديلات iPhone و iPad و iPod touch.
- متوافق تمامًا مع أحدث إصدار من iOS 15.

الخطوة 01: انقر أولاً على هذا الرابط لتنزيل مجموعة أدوات Wondershare Dr.fone.

الخطوة 02: بعد تنزيل هذا البرنامج وتثبيته وتنشيطه على جهاز الكمبيوتر الخاص بك حتى تتمكن من الاستفادة بشكل أفضل من كل هذه الميزات. انقر الآن على خيار إصلاح النظام حتى تتمكن من استعادة جهاز iPhone الخاص بك وجعله قابلاً للاستخدام.

الخطوة 03: بعد فتح نافذة جديدة ، ستحصل على خيارين ، الوضع القياسي والوضع المتقدم ، وهنا يمكنك اختيار الوضع القياسي (بدون فقد البيانات). ثم يمكنك تنزيل أحدث برامج iOS الثابتة.

الخطوة 04: عندما تقوم بتوصيل جهاز iPhone بجهاز الكمبيوتر الخاص بك باستخدام كبل بيانات ، سترى خيار البدء. هنا عليك أن تضغط على هذا الزر. سيبدأ في إصلاح جهازك المحمول بعد تنزيل أحدث البرامج الثابتة. لن يستغرق الأمر سوى دقيقة أو دقيقتين ، وبعد ذلك سيفتح جهاز iPhone الخاص بك ويكون قادرًا على العمل.

الخط السفلي
يريد كل شخص يستخدم هاتفًا ذكيًا أن يكون قادرًا على استخدام أحدث ميزات هاتفه المحمول. لهذا الغرض ، عند محاولة تحديث هاتفك المحمول أو iPhone إلى نظام التشغيل iOS 15 ، يتعطل هاتفك المحمول في وضع الاسترداد. نتيجة لذلك ، يتوقف هاتفك المحمول عن عرض شعار Apple ولم يعد قيد الاستخدام. تقدم لك هذه المقالة بعض النصائح لمساعدتك في التخلص من هذه المشكلة باتباع التعليمات الخاصة بك. أتمنى أن تكون قد استفدت من الإجراءات الواردة في هذه المقالة ، وعاد هاتفك المحمول إلى الوضع الطبيعي بعد أن علق في نقطة الاستعادة ، ولكن إذا كنت لا تزال تواجه أي مشاكل ، فاترك مشكلتك في التعليقات أدناه.
مشاكل iPhone
- مشاكل أجهزة iPhone
- مشاكل زر الصفحة الرئيسية في iPhone
- مشاكل لوحة مفاتيح iPhone
- مشاكل سماعة iPhone
- معرف اللمس الخاص بـ iPhone لا يعمل
- iPhone المحموم
- iPhone Flashlight لا يعمل
- iPhone التبديل الصامت لا يعمل
- iPhone Sim غير مدعوم
- مشاكل برامج iPhone
- رمز مرور iPhone لا يعمل
- خرائط جوجل لا تعمل
- لقطة شاشة iPhone لا تعمل
- اهتزاز iPhone لا يعمل
- اختفت التطبيقات من iPhone
- تنبيهات الطوارئ على iPhone لا تعمل
- نسبة بطارية iPhone لا تظهر
- تطبيق iPhone لا يتم تحديثه
- تقويم Google لا تتم مزامنته
- تطبيق Health لا يتتبع الخطوات
- قفل iPhone التلقائي لا يعمل
- مشاكل بطارية iPhone
- مشاكل وسائط iPhone
- مشكلة iPhone Echo
- كاميرا آيفون باللون الأسود
- لن يقوم iPhone بتشغيل الموسيقى
- iOS فيديو علة
- مشكلة اتصال iPhone
- مشكلة iPhone Ringer
- مشكلة كاميرا iPhone
- مشكلة الكاميرا الأمامية في iPhone
- اي فون لا يرن
- اي فون لا صوت
- مشاكل بريد iPhone
- إعادة تعيين كلمة مرور البريد الصوتي
- مشاكل البريد الإلكتروني على iPhone
- iPhone Email اختفى
- البريد الصوتي على iPhone لا يعمل
- لن يتم تشغيل البريد الصوتي على iPhone
- لا يمكن لـ iPhone الحصول على اتصال البريد
- Gmail لا يعمل
- Yahoo Mail لا يعمل
- مشاكل تحديث iPhone
- iPhone عالق في شعار Apple
- فشل تحديث البرنامج
- تحديث التحقق من iPhone
- تعذر الاتصال بخادم تحديث البرامج
- مشكلة تحديث iOS
- مشاكل اتصال / شبكة iPhone






سيلينا لي
رئيس التحرير
مصنفة بشكل عام 4.5 ( 105 مشارك)