نحوه حل مشکل گرمایش iOS پس از ارتقا به iOS 15: 7 راه حل های کاری
27 آوریل 2022 • فایل به: نکاتی برای نسخهها و مدلهای مختلف iOS • راهحلهای اثبات شده
من اخیراً آیفون خود را به iOS 15 آپدیت کردم، اما شروع به داغ شدن کرد. آیا کسی می تواند به من بگوید چگونه مشکل گرمایش iOS 15 را برطرف کنم؟
اگر شما نیز دستگاه خود را به آخرین نسخه iOS 15 به روز کرده اید، می توانید با وضعیت مشابهی روبرو شوید. هنگامی که یک نسخه جدید iOS منتشر می شود، می تواند باعث مشکلات ناخواسته مانند داغ شدن بیش از حد دستگاه شود. خبر خوب این است که می توانید با رعایت برخی نکات هوشمند، گرم شدن آیفون به دلیل به روز رسانی iOS 15 را برطرف کنید. من قصد دارم در مورد 7 راه حل آسان برای گرم شدن آیفون بعد از به روز رسانی iOS 15 صحبت کنم که هر کسی می تواند برای کمک به شما پیاده سازی کند.
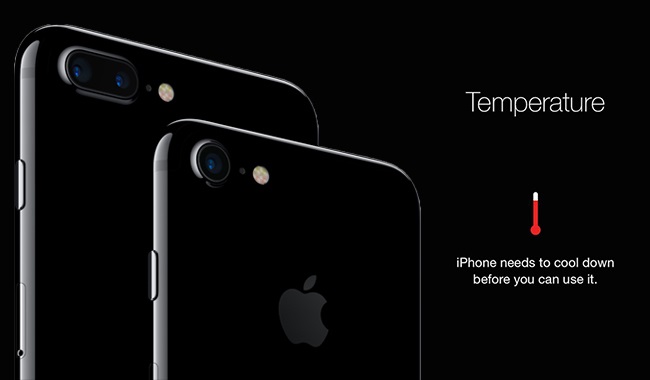
قسمت 1: دلایل مشکل گرمایش iOS 15 پس از بهروزرسانی
قبل از شروع تشخیص مشکل، اجازه دهید به سرعت برخی از دلایل رایج داغ شدن آیفون پس از بهروزرسانی iOS 15 را بیاموزیم.
- می توانستید آیفون خود را به نسخه ناپایدار (یا بتا) iOS 15 به روز کنید.
- ممکن است برخی از مشکلات باتری (مانند سلامت باتری ضعیف) در آیفون شما وجود داشته باشد.
- اگر آیفون شما برای مدتی در معرض نور مستقیم خورشید باشد، ممکن است بیش از حد گرم شود.
- بهروزرسانی iOS 15 میتوانست برخی تغییرات مربوط به سیستمافزار را ایجاد کند که باعث بنبست شود.
- ممکن است تعداد زیادی برنامه یا فرآیندهای پسزمینه در دستگاه شما در حال اجرا باشد.
- گرمای بیش از حد دستگاه نیز می تواند نشانه ای از تلاش اخیر برای جیلبریک باشد.
- یک برنامه خراب یا یک فرآیند معیوب که روی دستگاه شما اجرا می شود نیز می تواند باعث داغ شدن بیش از حد آن شود.
قسمت 2: 6 روش متداول برای رفع مشکل گرمایش iOS 15
همانطور که می بینید، دلایل زیادی برای داغ شدن آیفون بعد از آپدیت iOS 15 وجود دارد. بنابراین برای رفع مشکل گرمایش iOS 15 می توانید روش های رایج زیر را در نظر بگیرید.
راه حل 1: آیفون را در داخل خانه قرار دهید و قاب آن را بردارید
قبل از هر اقدام شدید، مطمئن شوید که آیفون شما کاور ندارد. گاهی اوقات، یک قاب فلزی یا چرمی می تواند باعث داغ شدن بیش از حد آیفون شود. همچنین آن را مستقیماً زیر نور خورشید قرار ندهید و برای مدتی روی سطح جامد داخل آن قرار دهید تا به طور طبیعی خنک شود.

راه حل 2: بستن برنامه های پس زمینه
اگر برنامه ها و فرآیندهای زیادی در دستگاه شما در حال اجرا هستند، می توانید آنها را ببندید. اگر آیفون شما دارای یک دکمه هوم (مانند آیفون 6s) است، کافی است آن را دو بار فشار دهید تا تغییر دهنده برنامه دریافت کنید. اکنون، فقط کارت های همه برنامه ها را به سمت بالا بکشید تا بتوانید آنها را از اجرا ببندید.
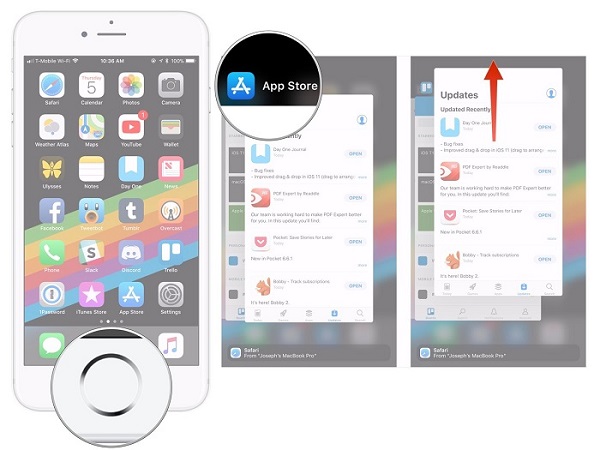
برای دستگاههای جدیدتر، میتوانید از کمک کنترل حرکتی از صفحه اصلی استفاده کنید. صفحه را به سمت بالا بکشید تا گزینه تعویض برنامه را دریافت کنید. از اینجا میتوانید کارتهای برنامه را بکشید و آنها را از اجرای در پسزمینه ببندید.
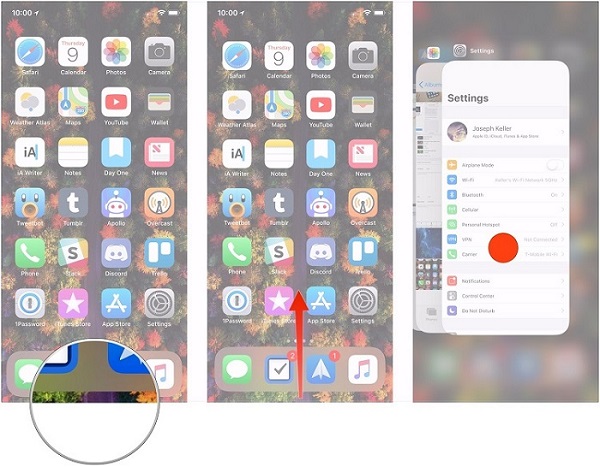
راه حل 3: غیرفعال کردن Background App Refresh
گاهی اوقات، حتی زمانی که برنامهها را از اجرا میبندیم، باز هم میتوان آنها را در پسزمینه بهروزرسانی کرد. اگر تعداد زیادی از برنامه ها این ویژگی را فعال کرده باشند، می تواند باعث مشکل گرمایش iOS 15 شود. برای رفع این مشکل، می توانید به Settings > General > Background App Refresh بروید و این گزینه را غیرفعال کنید. همچنین می توانید این ویژگی را برای هر برنامه خاصی از اینجا نیز روشن یا خاموش کنید.
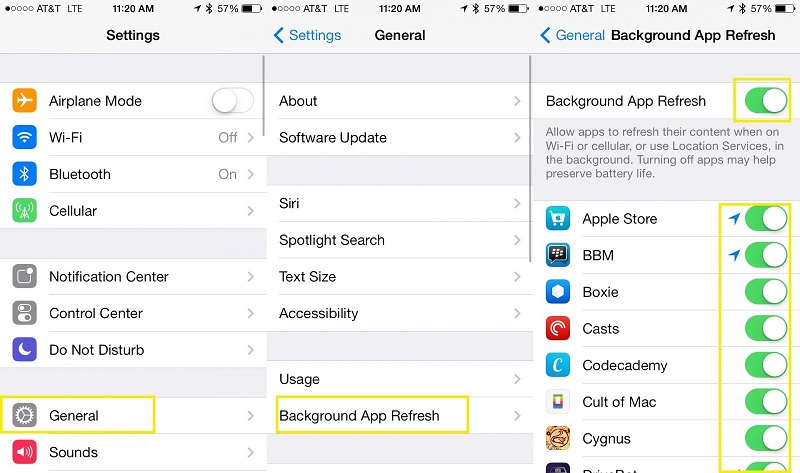
راه حل 4: آیفون خود را ریستارت کنید
گاهی اوقات، به دلیل یک فرآیند معیوب یا بن بست، بعد از آپدیت iOS 15، آیفون گرم می شود. برای رفع این مشکل، به سادگی می توانید دستگاه خود را مجددا راه اندازی کنید. اگر یک تلفن نسل قدیمی دارید، کافی است دکمه پاور را در کناری فشار دهید. برای آیفون X و مدلهای جدیدتر، میتوانید دکمه افزایش/کاهش صدا و کلید کناری را همزمان فشار دهید.
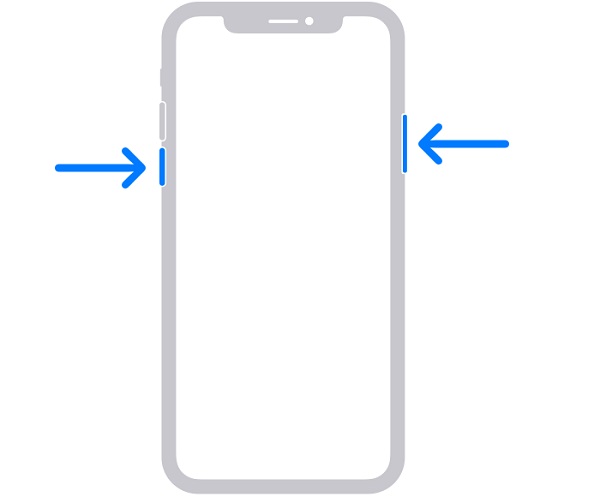
هنگامی که نوار لغزنده Power را روی صفحه قرار دادید، به سادگی آن را بکشید و چند دقیقه صبر کنید. پس از آن، دکمه Power/Side را برای مدت طولانی فشار دهید و منتظر بمانید تا گوشی شما راه اندازی مجدد شود.
راه حل 5: بهروزرسانی به نسخه پایدار iOS 15
آیا در عوض آیفون خود را به نسخه ناپایدار یا بتا iOS 15 به روز کرده اید؟ خوب، در این صورت، به سادگی منتظر انتشار نسخه پایدار iOS 15 باشید یا دستگاه خود را دانگرید کنید. برای بررسی یک بهروزرسانی جدید، میتوانید به Settings > General > Software Update بروید. اگر یک بهروزرسانی پایدار iOS 15 وجود دارد، کافیست روی دکمه «دانلود و نصب» ضربه بزنید تا دستگاه خود را ارتقا دهید.
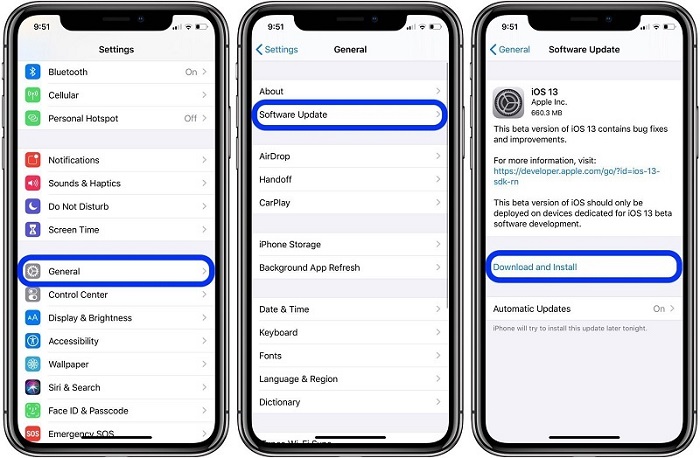
راه حل 6: آیفون خود را ریست کنید
گاهی اوقات، بهروزرسانی iOS میتواند تغییرات ناخواستهای در تنظیمات دستگاه ایجاد کند که میتواند باعث مشکل گرمایش iOS 15 شود. برای رفع این مشکل، فقط می توانید تنظیمات آن را به مقدار پیش فرض خود بازنشانی کنید. به Settings > General > Reset > Reset All Settings بروید و انتخاب خود را تأیید کنید. این فقط تنظیمات آن را بازنشانی می کند و دستگاه شما را در مدل معمولی راه اندازی مجدد می کند.
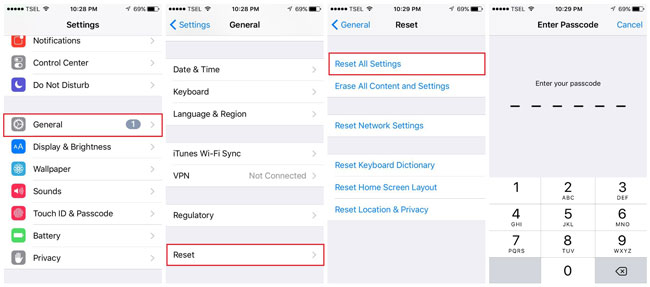
در صورتی که بعد از آپدیت iOS 15 مشکل شدیدی در گرم شدن آیفون وجود داشته باشد، می توانید دستگاه خود را به تنظیمات کارخانه بازگردانید. برای انجام این کار، کافیست به Settings > General > Reset بروید و به جای آن روی گزینه “Erase All Content and Settings” ضربه بزنید. شما باید رمز عبور گوشی خود را وارد کنید و مدتی صبر کنید زیرا با تنظیمات کارخانه دوباره راه اندازی می شود.
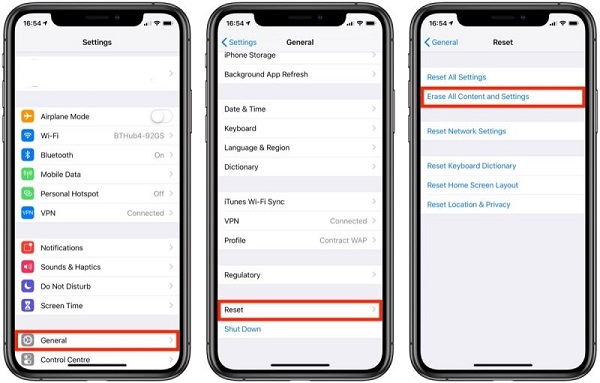
قسمت 3: نحوه دانگرید به نسخه پایدار iOS: راه حلی بدون دردسر
همانطور که می بینید، یکی از دلایل رایج مشکل گرمایش iOS 15، به روز رسانی سیستم عامل ناپایدار یا خراب است. اگر دستگاه شما به نسخه بتا بهروزرسانی شده است و به خوبی کار نمیکند، میتوانید با استفاده از Dr.Fone – System Repair (iOS) آن را کاهش دهید . این برنامه می تواند تقریباً تمام مشکلات مربوط به سیستم عامل آیفون شما را بدون از دست دادن اطلاعات در آن برطرف کند. استفاده از این ابزار بسیار آسان است و می تواند مشکلاتی مانند داغ شدن بیش از حد آیفون، صفحه سیاه، کندی دستگاه، عدم پاسخگویی صفحه نمایش و غیره را برطرف کند.
برای یادگیری نحوه رفع گرم شدن آیفون پس از بهروزرسانی iOS 15 با استفاده از Dr.Fone – System Repair (iOS)، مراحل زیر را میتوان انجام داد:
مرحله 1: آیفون خود را وصل کرده و ابزار را اجرا کنید
ابتدا، فقط جعبه ابزار Dr.Fone را بر روی رایانه خود راه اندازی کنید و گزینه "System Repair" را از خانه خود انتخاب کنید.

حالا آیفون خود را با کابل لایتنینگ به سیستم متصل کرده و به ماژول iOS Repair اپلیکیشن بروید. در ابتدا می توانید حالت استاندارد را انتخاب کنید زیرا مشکل چندان جدی نیست و داده های شما را نیز حفظ می کند.

مرحله 2: جزئیات آیفون خود را وارد کنید
شما فقط باید جزئیات مربوط به مدل دستگاه و نسخه iOS مورد نظر خود را در صفحه بعدی وارد کنید. از آنجایی که می خواهید گوشی خود را دانگرید کنید، مطمئن شوید که نسخه قبلی iOS که با آیفون شما سازگار است را وارد کنید.

پس از وارد کردن جزئیات دستگاه، کافی است روی دکمه "شروع" کلیک کنید و منتظر بمانید تا برنامه سیستم عامل iOS را دانلود کند و آن را با مدل دستگاه شما تأیید کند. فقط مطمئن شوید که سیستم شما در این مدت به یک اتصال اینترنتی پایدار متصل است.

مرحله 3: آیفون خود را تعمیر کنید (و آن را کاهش دهید)
پس از اتمام دانلود، اپلیکیشن به شما اطلاع خواهد داد. اکنون، فقط روی دکمه "Fix Now" کلیک کنید و منتظر بمانید تا آیفون شما به نسخه قبلی کاهش یابد.

خودشه! در پایان پس از اتمام مراحل به شما اطلاع رسانی خواهد شد. اکنون می توانید با خیال راحت آیفون خود را از سیستم جدا کرده و به روشی که دوست دارید از آن استفاده کنید. در صورت تمایل، می توانید حالت پیشرفته برنامه را نیز انتخاب کنید، اما باید بدانید که داده های موجود دستگاه شما را پاک می کند.

مطمئن هستم که پس از خواندن این راهنما، میتوانید مشکل گرمایش iOS 15 را در گوشی خود برطرف کنید. اگر روشهای متداول برای رفع گرم شدن آیفون بعد از iOS 15 کار نمیکند، فقط از Dr.Fone – System Repair (iOS) کمک بگیرید. نه تنها انواع مشکلات جزئی یا عمده آیفون شما را برطرف می کند، بلکه می تواند به شما کمک کند تا آیفون خود را به نسخه قبلی iOS به راحتی دانگرید کنید.
شما همچنین ممکن است دوست داشته باشید
مشکلات آیفون
- مشکلات سخت افزاری آیفون
- مشکلات دکمه هوم آیفون
- مشکلات صفحه کلید آیفون
- مشکلات هدفون آیفون
- تاچ آیدی آیفون کار نمی کند
- داغ شدن بیش از حد آیفون
- چراغ قوه آیفون کار نمی کند
- سوئیچ خاموش آیفون کار نمی کند
- سیم آیفون پشتیبانی نمی شود
- مشکلات نرم افزاری آیفون
- رمز عبور آیفون کار نمی کند
- نقشه های گوگل کار نمی کند
- اسکرین شات آیفون کار نمی کند
- ویبره آیفون کار نمی کند
- برنامه ها از آیفون ناپدید شدند
- هشدارهای اضطراری آیفون کار نمی کند
- درصد باتری آیفون نمایش داده نمی شود
- برنامه آیفون به روز نمی شود
- Google Calendar همگامسازی نمیشود
- برنامه سلامتی مراحل را پیگیری نمی کند
- قفل خودکار آیفون کار نمی کند
- مشکلات باتری آیفون
- مشکلات رسانه آیفون
- مشکل اکو آیفون
- دوربین آیفون مشکی
- آیفون موسیقی پخش نمی کند
- باگ ویدیوی iOS
- مشکل تماس آیفون
- مشکل زنگ آیفون
- مشکل دوربین آیفون
- مشکل دوربین جلو آیفون
- آیفون زنگ نمی خورد
- آیفون صدا ندارد
- مشکلات ایمیل آیفون
- بازنشانی رمز عبور پست صوتی
- مشکلات ایمیل آیفون
- ایمیل آیفون ناپدید شد
- پست صوتی آیفون کار نمی کند
- پست صوتی آیفون پخش نمی شود
- آیفون نمی تواند اتصال ایمیل را دریافت کند
- جیمیل کار نمی کند
- ایمیل یاهو کار نمی کند
- مشکلات آپدیت آیفون
- آیفون در لوگوی اپل گیر کرده است
- به روز رسانی نرم افزار ناموفق بود
- بهروزرسانی تأیید آیفون
- با سرور به روز رسانی نرم افزار تماس برقرار نشد
- مشکل آپدیت iOS
- مشکلات اتصال / شبکه آیفون


آلیس ام جی
ویرایشگر کارکنان
امتیاز کلی 4.5 ( 105 شرکت کننده)