3 راه برای رفع عدم ردیابی برنامه سلامت
27 آوریل 2022 • ثبت شده برای: رفع مشکلات دستگاه تلفن همراه iOS • راه حل های اثبات شده
وقتی پای سلامتی به میان میآید، نمیتوان چیزی را به خطر انداخت. بنابراین، فناوری تقریباً همه چیز را برای پیگیری فعالیت های سلامتی خود در اختیار ما قرار داده است. به همین دلیل است که ما برای سلامتی خود بیشتر به فناوری تکیه می کنیم. اما وقتی فناوری نتواند این کار را انجام دهد چه اتفاقی خواهد افتاد؟
بله، ما در مورد کار نکردن استپ شمارنده آیفون صحبت می کنیم. اگر آیفون شما مراحل را دنبال نمی کند، تنها کاری که باید انجام دهید این است که این راهنما را طی کنید تا در عرض چند دقیقه مشکل را برطرف کنید، خوبی این است که می توانید از این راه حل ها در خانه خود و خودتان نیز استفاده کنید. حتی نیازی نیست نگران از دست دادن اطلاعات باشید.
- چرا برنامه Health من مراحل را ردیابی نمی کند؟
- راه حل 1: بررسی کنید که آیا برنامه Health در تنظیمات حریم خصوصی فعال است یا خیر
- راه حل 2: داده های Steps را در داشبورد برنامه Health بررسی کنید
- راه حل 3: مشکل سیستم خود را با Dr.Fone - System Repair بررسی کنید
- راه حل 4: تقویم گوگل را به عنوان تقویم پیش فرض تنظیم کنید
راه حل 1: بررسی کنید که آیا برنامه Health در تنظیمات حریم خصوصی فعال است یا خیر
تنظیمات حریم خصوصی از داده های شخصی شما جلوگیری می کند. همچنین کنترل می کند که کدام برنامه می تواند به داده ها و تا چه حد دسترسی داشته باشد. گاهی اوقات این مشکل به دلیل تنظیماتی است که به طور تصادفی تغییر کرده اند. در این صورت تغییر تنظیمات کار را برای شما انجام می دهد.
یکی از دلایل رایج عدم شمارش مراحل آیفون، غیرفعال بودن اپلیکیشن سلامت است. میتوانید با فعال کردن برنامه سلامت از تنظیمات، این مشکل را برطرف کنید. برای این کار باید چند مرحله ساده را دنبال کنید.
مرحله 1: در iPhone خود به "تنظیمات" بروید و "Privacy" را باز کنید. اکنون به "حرکت و تناسب اندام" بروید.
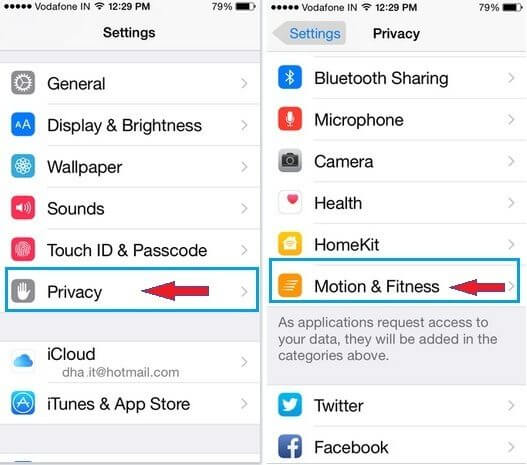
مرحله 2: یک صفحه جدید با گزینه های مختلف ظاهر می شود. "سلامت" را پیدا کنید و در صورت خاموش بودن آن را روشن کنید.
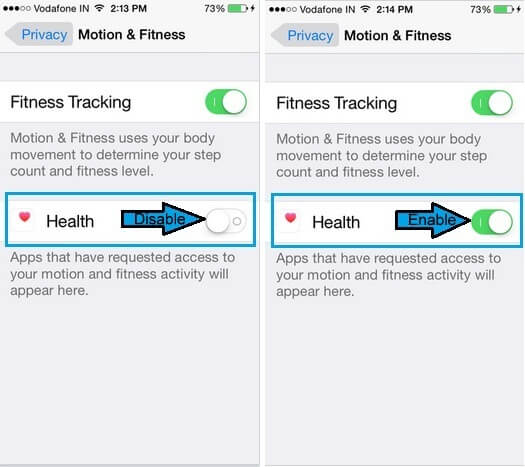
پس از انجام این کار، آیفون شروع به ردیابی مراحل می کند.
راه حل 2: داده های Steps را در داشبورد برنامه Health بررسی کنید
وقتی نوبت به اپلیکیشن Health آیفون ها می رسد. این یک راه آسان برای شمارش قدم های خود و همچنین با دقت در اختیار شما قرار می دهد. با مراجعه به اپلیکیشن Health می توانید به راحتی داده های مرحله خود را بررسی کنید. داشبورد برنامه Health تمام اطلاعات موجود در مورد سلامتی شما را در اختیار شما قرار می دهد. تنها کاری که باید انجام دهید این است
مرحله 1: روی «ویرایش» در صفحه خلاصه ضربه بزنید. اکنون روی تب "همه" کلیک کنید تا انواع مختلف فعالیت ها را مشاهده کنید.
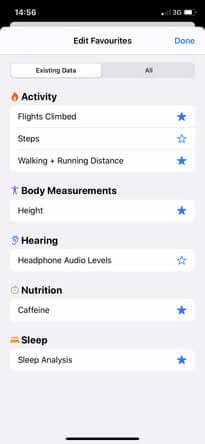
مرحله 2: گزینه های زیادی را مشاهده خواهید کرد. روی "Steps" ضربه بزنید. ستاره آبی در کنار آن پررنگ خواهد شد. اکنون بر روی "انجام شد" کلیک کنید.
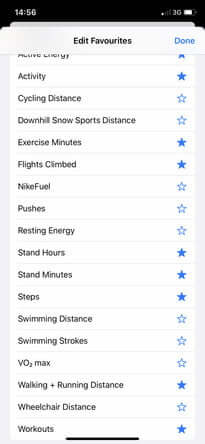
مرحله 3: پس از کلیک بر روی "انجام شد"، به صفحه خلاصه بازگردانده می شوید. اکنون باید به پایین اسکرول کنید و روی "Steps" ضربه بزنید. این شما را به داشبورد Steps می رساند. در اینجا می توانید نمودار را مشاهده کنید. این نمودار به شما نشان می دهد که چند قدم برداشته اید. می توانید میانگین تعداد قدم های خود را برای روز، هفته، ماه یا حتی سال گذشته ببینید. همچنین میتوانید به پایین پیمایش کنید تا ببینید که چگونه تعداد گامها در یک بازه زمانی خاص تغییر کرده است.
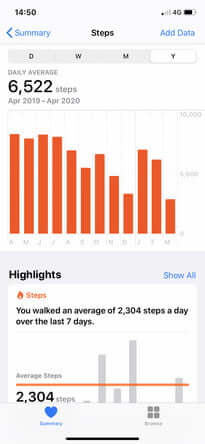
توجه: برای دریافت اطلاعات صحیح باید همیشه هنگام راه رفتن آیفون خود را همراه خود داشته باشید.
راه حل 3: مشکل سیستم خود را با Dr.Fone - System Repair بررسی کنید

Dr.Fone - تعمیر سیستم
رفع گیر کردن آیفون روی لوگوی اپل بدون از دست دادن اطلاعات.
- فقط iOS خود را به حالت عادی، بدون از دست دادن اطلاعات در همه.
- رفع مشکلات مختلف سیستم iOS که در حالت بازیابی ، لوگوی سفید اپل ، صفحه سیاه ، حلقه زدن هنگام شروع و غیره گیر کرده اند.
- سایر ارورهای آیفون و خطاهای iTunes مانند خطای iTunes 4013 ، خطای 14 ، خطای iTunes 27 ، iTunes ارور 9 و موارد دیگر را برطرف می کند.
- برای همه مدلهای آیفون (آیفون 13 شامل)، آیپد و آیپاد تاچ کار میکند.
- سازگاری کامل با آخرین نسخه iOS.

آیا با هر دو راه حل تمام شده اید اما نمی توانید مشکل ردیابی مراحل برنامه سلامت آیفون را برطرف کنید؟
ممکن است آیفون شما مشکلی داشته باشد. در این مورد، شما ملزم به استفاده از Dr. Fone - System Repair (iOS) هستید.
Dr. Fone - System Repair (iOS) یکی از ابزارهای قدرتمند تعمیر سیستم است که به شما امکان می دهد مشکلات مختلف مربوط به آیفون را برطرف کنید. می تواند صفحه سیاه، حالت بازیابی، صفحه سفید مرگ و بسیاری موارد دیگر را تعمیر کند. خوبی این ابزار این است که برای رفع مشکل نیازی به داشتن هیچ مهارتی ندارید. شما به راحتی می توانید خودتان آن را مدیریت کنید و آیفون خود را در کمتر از 10 دقیقه تعمیر کنید. تنها کاری که باید انجام دهید این است که آیفون خود را با استفاده از کابل لایتنینگ به سیستم متصل کرده و چند مرحله ساده را دنبال کنید.
علاوه بر این، مشکلات مختلف را بدون از دست دادن اطلاعات برطرف می کند. این بدان معناست که دیگر نیازی نیست به iTunes تکیه کنید، به خصوص زمانی که از اطلاعات پشتیبان ندارید. روی تمامی مدل های آیفون کار می کند.
مرحله 1: Dr.Fone را راه اندازی کنید
Dr. Fone - System Repair (iOS) را بر روی رایانه خود نصب و راه اندازی کنید و از منوی اصلی ظاهر شده "System Repair" را انتخاب کنید.

مرحله 2: حالت را انتخاب کنید
حال باید آیفون خود را با کمک کابل لایتنینگ به کامپیوتر متصل کنید. این ابزار مدل دستگاه شما را شناسایی می کند و دو گزینه حالت استاندارد و حالت پیشرفته را در اختیار شما قرار می دهد. شما باید از بین گزینه های داده شده "حالت استاندارد" را انتخاب کنید.
حالت استاندارد می تواند به راحتی مشکلات مختلف سیستم iOS را بدون تأثیر بر داده های دستگاه برطرف کند.

هنگامی که دستگاه شما شناسایی شد، تمام نسخه های سیستم iOS موجود نمایش داده می شود. یکی را انتخاب کنید و برای ادامه روی "شروع" کلیک کنید.

سیستم عامل شروع به دانلود می کند. این فرآیند کمی طول می کشد زیرا فایل بزرگ است. توصیه می شود با یک اتصال اینترنت پرسرعت پایدار استفاده کنید.
توجه: اگر دانلود خودکار انجام نشد، باید روی «دانلود» کلیک کنید. این برای دانلود سیستم عامل با استفاده از مرورگر است. به دلیل حجم بالای فایل چند دقیقه طول می کشد (بسته به سرعت اینترنت) تا دانلود کامل شود. پس از دانلود، بر روی "انتخاب" کلیک کنید تا سیستم عامل دانلود شده را بازیابی کنید.

پس از اتمام بارگیری، روند تأیید شروع می شود. بررسی سیستم عامل مدتی طول می کشد. این برای ایمنی دستگاه شما است تا در مرحله بعد با مشکلی مواجه نشوید.

مرحله 3: مشکل را برطرف کنید
پس از تکمیل تأیید، صفحه جدیدی در مقابل شما ظاهر می شود که نشان می دهد می توانید جلو بروید. برای شروع فرآیند تعمیر، "Fix Now" را انتخاب کنید.

هنگامی که دستگاه شما با موفقیت تعمیر شد، مشکل همگام سازی برطرف خواهد شد. روند تعمیر چند دقیقه طول می کشد تا مشکل برطرف شود. اکنون دستگاه شما دوباره به طور معمول شروع به کار می کند. اکنون می توانید مراحل را همانطور که قبلا انجام می دادید ردیابی کنید.

توجه: همچنین در صورتی که از نتایج «حالت استاندارد» راضی نیستید یا نمیتوانید دستگاه خود را در لیست پیدا کنید، میتوانید از «حالت پیشرفته» استفاده کنید. میتوانید با استفاده از فضای ذخیرهسازی ابری از دادهها نسخه پشتیبان تهیه کنید یا از برخی رسانههای ذخیرهسازی کمک بگیرید. اما حالت پیشرفته باعث از بین رفتن اطلاعات می شود. بنابراین، به شما توصیه می شود که تنها پس از تهیه نسخه پشتیبان از اطلاعات خود، از این حالت استفاده کنید.
پس از اتمام مراحل تعمیر، دستگاه شما به آخرین نسخه موجود iOS به روز می شود. نه تنها این، اگر آیفون شما جیلبریک باشد، به نسخه غیر جیلبریک شده آپدیت می شود و اگر قبلا آنلاک کرده باشید، دوباره قفل می شود.
نتیجه
آیفون بیشتر به خاطر فناوری پیشرفته شناخته شده است. آنقدر پیشرفته است که می تواند فعالیت بدنی شما را از طریق اپلیکیشن Health ردیابی کند. میتوانید برای شمارش قدمهایتان به یک اپلیکیشن سلامت تکیه کنید. تنها کاری که باید انجام دهید این است که هنگام راه رفتن آیفون خود را همراه داشته باشید. اما گاهی اوقات، اپلیکیشنهای سلامتی مراحل ردیابی را متوقف میکنند. دلایل مختلفی پشت این مشکل وجود دارد، خوبی این است که می توانید با دنبال کردن راه حل های ارائه شده در این راهنما، این مشکل را به راحتی برطرف کنید.
شما نیازی به مهارت های فنی ندارید. کافی است مراحلی را که در اینجا به شما ارائه شده است دنبال کنید و در عرض چند دقیقه قادر خواهید بود مشکل را برطرف کنید.
شما همچنین ممکن است دوست داشته باشید
مشکلات آیفون
- مشکلات سخت افزاری آیفون
- مشکلات دکمه هوم آیفون
- مشکلات صفحه کلید آیفون
- مشکلات هدفون آیفون
- تاچ آیدی آیفون کار نمی کند
- داغ شدن بیش از حد آیفون
- چراغ قوه آیفون کار نمی کند
- سوئیچ خاموش آیفون کار نمی کند
- سیم آیفون پشتیبانی نمی شود
- مشکلات نرم افزاری آیفون
- رمز عبور آیفون کار نمی کند
- نقشه های گوگل کار نمی کند
- اسکرین شات آیفون کار نمی کند
- ویبره آیفون کار نمی کند
- برنامه ها از آیفون ناپدید شدند
- هشدارهای اضطراری آیفون کار نمی کند
- درصد باتری آیفون نمایش داده نمی شود
- برنامه آیفون به روز نمی شود
- Google Calendar همگامسازی نمیشود
- برنامه سلامتی مراحل را پیگیری نمی کند
- قفل خودکار آیفون کار نمی کند
- مشکلات باتری آیفون
- مشکلات رسانه آیفون
- مشکل اکو آیفون
- دوربین آیفون مشکی
- آیفون موسیقی پخش نمی کند
- باگ ویدیوی iOS
- مشکل تماس آیفون
- مشکل زنگ آیفون
- مشکل دوربین آیفون
- مشکل دوربین جلو آیفون
- آیفون زنگ نمی خورد
- آیفون صدا ندارد
- مشکلات ایمیل آیفون
- بازنشانی رمز عبور پست صوتی
- مشکلات ایمیل آیفون
- ایمیل آیفون ناپدید شد
- پست صوتی آیفون کار نمی کند
- پست صوتی آیفون پخش نمی شود
- آیفون نمی تواند اتصال ایمیل را دریافت کند
- جیمیل کار نمی کند
- ایمیل یاهو کار نمی کند
- مشکلات آپدیت آیفون
- آیفون در لوگوی اپل گیر کرده است
- به روز رسانی نرم افزار ناموفق بود
- بهروزرسانی تأیید آیفون
- با سرور به روز رسانی نرم افزار تماس برقرار نشد
- مشکل آپدیت iOS
- مشکلات اتصال / شبکه آیفون






آلیس ام جی
ویرایشگر کارکنان
امتیاز کلی 4.5 ( 105 شرکت کننده)