نحوه دانلود و نصب نسخه بتا iOS 15
27 آوریل 2022 • ثبت شده برای: رفع مشکلات دستگاه تلفن همراه iOS • راه حل های اثبات شده
نسخههای جدیدتر و ارتقا یافتهتر فنآوری از پیش موجود با ارتقاهای جدیدتر همراه میشوند. هیچ پایانی برای پیشرفت های دنیای فناوری وجود ندارد. با نزدیک شدن به ماه سپتامبر، بسیار واضح است که اپل ممکن است مدل های جدیدی از دستگاه های قدیمی خود را عرضه کند.
مدلهای جدیدتر بدیهی است که دارای ویژگیهای ارتقا یافته و سیستم عامل پیشرفته، یعنی iOS 15 بتا خواهند بود. با این فناوری در حال پیشرفت و در حال تغییر در بازار، آیا دوست دارید که از آن عقب بمانید؟ به روز رسانی نسخه iOS برای همتراز با جدیدترین فناوری های موجود در بازار و برای عملکرد روان دستگاه شما ضروری است. ارتقاء در نسخه iOS به عنوان یک دکمه رفرش برای دستگاه شما عمل می کند. از این رو، شما باید بدانید که چگونه iOS 15 را نصب کنید. قبل از اینکه به آن ادامه دهید، بیایید با ویژگی های جدید و هیجان انگیز iOS 15 آشنا شویم.
توابع جدید iOS 15:
- نسخه بازسازی شده برای اعلان های برنامه.
- ویژگی تمرکز برای کاهش حواس پرتی و تمرکز بر افزایش بهره وری.
- قابلیت تشخیص متن از روی تصاویر.
- بخش کارت های شناسایی در برنامه کیف پول داخلی.
- ویژگی حفظ حریم خصوصی پیشرفته
- نسخه بازسازی شده سافاری، نقشه ها، آب و هوا.
اکنون که می دانیم با دانلود نسخه بتای iOS 15 چه ویژگی های جدیدی دریافت می کنید. اجازه دهید نحوه دانلود iOS 15 را برای به روز ماندن با آخرین فناوری موجود در بازار درک کنیم.
قسمت 1: مطمئن شوید که دستگاه های شما از iOS 15 پشتیبانی می کنند
هر بار که اپل نسخه جدیدی از iOS را منتشر میکند، تنها در چند دستگاهی که سختافزار آنها میتواند ویژگیهای iOS خاص را اجرا کند، در دسترس قرار میگیرد. این به این دلیل است که همه سخت افزارها نمی توانند نرم افزار را در نسخه های جدید iOS پشتیبانی کنند. از این رو، قبل از ارتقای نسخه iOS خود به iOS 15 بتا، مهم است که مطمئن شوید دستگاه شما با نسخه جدید iOS سازگار است. خوشبختانه، iOS 15 با تمام دستگاههایی که میتوانند iOS 14 و iOS 13 را اجرا کنند سازگار است. این شامل نسخههای قدیمیتر آیفون مانند iPhone SE و iPhone 6 نیز میشود. در زیر لیستی از دستگاههایی که iOS 15 بتا با آنها سازگار است، ارائه میشود.
- آیفون 12
- آیفون 12 مینی
- آیفون 12 پرو
- آیفون 12 پرو مکس
- آیفون 11 پرو
- iPhone SE (2020)
- آیفون 11 پرو مکس
- آیفون 11
- آیفون XS
- آیفون XS مکس
- آیفون XR
- آیفون ایکس
- آیفون 8
- آیفون 8 پلاس
- آیفون 7
- آیفون 7 پلاس
- آیفون 6
- آیفون 6 اس پلاس
- iPhone SE (2016)
- آی پاد تاچ (نسل هفتم)
اگر هر یک از خدمات ذکر شده در بالا را دارید، نگران ارتقاء به iOS 15 بتا نباشید. شما می توانید آن را در عرض چند دقیقه انجام دهید!
قسمت 2: آماده سازی برای ارتقاء به iOS 15
قبل از ارتقای نسخه قدیمی iOS خود به نسخه بتا iOS 15، باید آیفون خود را آماده کنید. اینجوری میتونی انجامش بدی!
1. مطمئن شوید که آیفون شما به طور کامل شارژ شده است
ارتقاء نسخه آیفون اغلب مدتی طول می کشد تا ارتقا یابد. این به این دلیل است که هنگام ارتقاء آیفون، چندین نرم افزار جدید باید دانلود شود. این یک فرآیند باتری فشرده است و انرژی زیادی مصرف می کند. در واقع، حتی قبل از نصب آپدیت جدید، آیفون باید حداقل 30 درصد باتری داشته باشد. با این حال، توصیه می شود مطمئن شوید که آیفون شما حداقل 50 درصد باتری دارد.
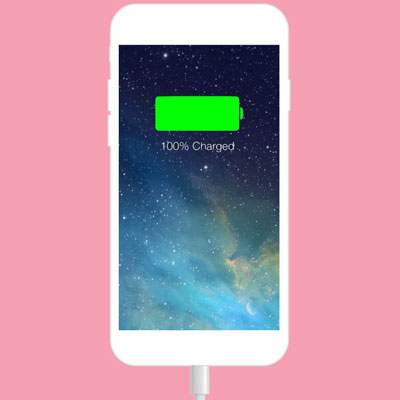
2. فضای خالی کافی داشته باشید
خوب، هیچ یک از کاربران آیفون برای مشکلات فضای آیفون ناشناخته نیستند. هنگامی که نسخه آیفون ارتقا می یابد، چندین ویژگی جدید باید دانلود شود. این بدیهی است که به فضای کافی موجود در دستگاه شما نیاز دارد. بنابراین، قبل از ارتقای نسخه iOS خود به iOS 15 بتا، باید مطمئن شوید که فضای ذخیرهسازی کافی در دستگاه شما موجود است.
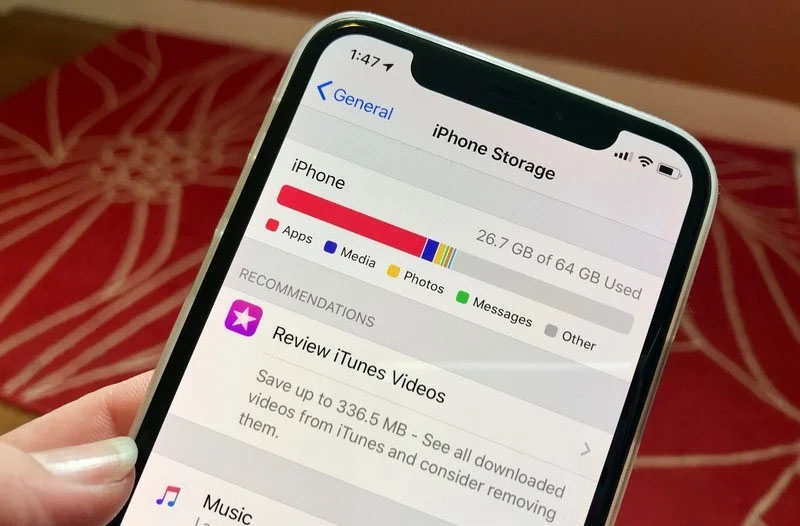
3. از اطلاعات خود نسخه پشتیبان تهیه کنید
نصب نرم افزار اغلب می تواند عوارض و مشکلاتی داشته باشد. اغلب اوقات، داده های از قبل موجود در دستگاه شما ممکن است به دلیل عوارض غیر معمول از بین بروند. همیشه این احتمال وجود دارد که دستگاه شما با مشکل مواجه شود. همیشه عاقلانه است که از اطلاعات دستگاه خود قبل از به روز رسانی نسخه iOS خود نسخه پشتیبان تهیه کنید. این کار می تواند از از دست رفتن داده ها جلوگیری کند و از فایل ها و پوشه های مهم دستگاه شما محافظت کند. در اینجا نحوه پشتیبان گیری از داده های دستگاه خود آورده شده است!

روش 1: از iCloud برای پشتیبان گیری از اطلاعات خود استفاده کنید
iCloud یکی از قابل اعتمادترین سرویس های ابری برای پشتیبان گیری از اطلاعات آیفون شما است. رسانه ذخیره سازی، امکانات داخلی اپل است که فضای ذخیره سازی محدودی را برای همه کاربران اپل فراهم می کند. استفاده از آن بسیار ساده است و همچنین امنیت داده ها را تضمین می کند. آپلود اطلاعات دستگاه در ابر و بازیابی آن از سرویس ابری نیز بسیار آسان است. با این حال، تنها ایراد iCloud این است که فضای ذخیره سازی محدودی را ارائه می دهد. پس از رسیدن به حد مجاز فضای ذخیرهسازی تعیینشده، کاربر باید برای بهرهمندی از فضای بیشتر هزینه بپردازد.

روش 2: از رایانه برای پشتیبان گیری از اطلاعات خود استفاده کنید
استفاده از رایانه راه حل بهینه دیگری برای پشتیبان گیری از داده های دستگاه است. مهمتر از آن، استفاده از آن نیز رایگان است. استفاده از رایانه یک روش سنتی برای پشتیبان گیری از داده های شما است و قبل از معرفی iCloud به طور ابتدایی استفاده می شد. با این حال، استفاده از رایانه پیچیده تر و فرآیندگراتر است. برای ذخیره داده های خود در رایانه، باید دستگاه خود را از طریق کابل USB به رایانه متصل کنید. سپس گزینه ای برای پشتیبان گیری از داده ها در رایانه به شما داده می شود. این گزینه را انتخاب کنید و پس از چند دقیقه از اطلاعات شما در رایانه شما نسخه پشتیبان تهیه می شود. برای بازیابی اطلاعات، میتوانید گوشی خود را مجدداً به دستگاه رایانه متصل کنید و سپس انتخاب کنید که از آن در آیفون خود نسخه پشتیبان تهیه کنید.

روش 3: از Dr.Fone - Phone Backup برای پشتیبان گیری از اطلاعات خود استفاده کنید
Dr.Fone - پشتیبان گیری تلفن یکی دیگر از گزینه های عالی برای پشتیبان گیری از اطلاعات دستگاه شما است. این بسیار پیچیده نیست و حتی یک نوزاد تازه وارد به راحتی می تواند از این نرم افزار برای پشتیبان گیری از اطلاعات آیفون خود استفاده کند. استفاده از Dr. Fone برای پشتیبان گیری و بازیابی اطلاعات می تواند در کمترین زمان و بدون صرف یک پنی انجام شود! با استفاده از Dr.Fone، صادرات داده ها از تلفن شما به یک دستگاه کامپیوتری بسیار ساده می شود.
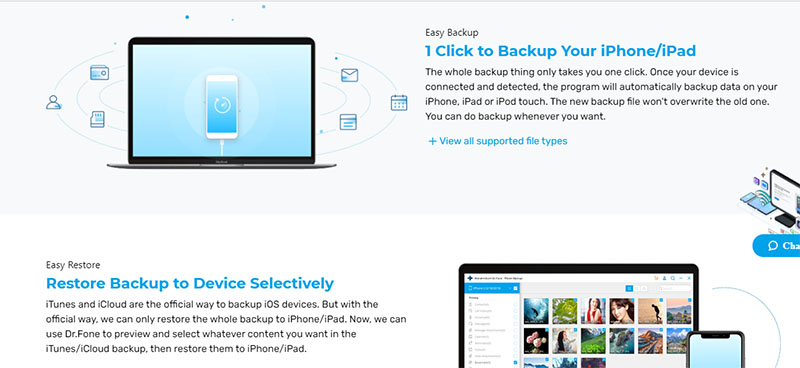
قسمت 3: چگونه iOS 15 بتا را دانلود کنیم؟
1. چگونه بتای عمومی را دانلود کنیم؟
توسعه دهندگان از سراسر جهان نسخه توسعه دهنده iOS 15 بتا را برای آزمایش و رفع اشکالات به روز رسانی دانلود کرده اند. با این حال، اگر مایل به ریسک هستید و فوراً نسخه جدید iOS را امتحان کنید، میتوانید نسخه عمومی نسخه بتای iOS 15 را دانلود کنید. برای دانلود نسخه بتای عمومی iOS 15 مراحل زیر را مستقیما انجام دهید.
- به برنامه نرم افزار بتا اپل در وب سایت رسمی بروید و روی Sign up کلیک کنید . در صورتی که قبلا یک حساب کاربری ایجاد کرده اید، روی ورود کلیک کنید.
- سپس، با کلیک بر روی دکمه «پذیرش» ، شرایط و ضوابط را بپذیرید .
- علاوه بر این، در آیفون خود به Safari بروید و beta.apple.com/profile را باز کنید ، سپس به همان حساب اپلی که قبلا استفاده کرده بودید وارد شوید و نمایه را دانلود و نصب کنید.
- اکنون به "تنظیمات" - "عمومی" - "نمایه" بروید و سپس بر روی برنامه نرم افزار iOS 15 و iPadOS 15 بتا کلیک کنید و دکمه نصب را فشار دهید. اکنون از شما خواسته می شود دستگاه خود را مجددا راه اندازی کنید.
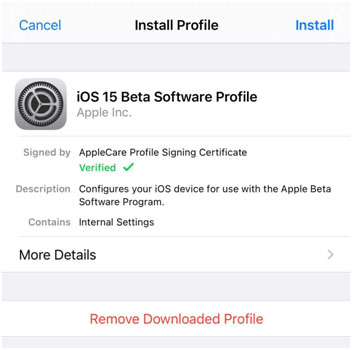
- پس از راه اندازی مجدد دستگاه، به تنظیمات - عمومی - به روز رسانی نرم افزار بروید و نسخه بتا عمومی ظاهر می شود، روی دانلود و نصب کلیک کنید.
2. چگونه بتای توسعه دهنده را دانلود کنیم؟
از چند به روز رسانی اخیر، اپل فرآیند حل باگ و منبع باز را تبدیل کرده است. این به این معنی است که هر کسی میتواند در روند رفع اشکال بهروزرسانیهای جدید منتشر شده توسط اپل مشارکت کند.
- در دستگاه خود، developer.apple.com را در Safari باز کنید و سپس با Apple ID خود وارد وب سایت شوید.
- در وب سایت، بخش دانلودها را در منوی سمت چپ باز کنید.
- علاوه بر این، به پایین بروید و نسخه بتا iOS 15 را پیدا کنید، روی دکمه Install Profile کلیک کنید.
- سپس یک پیام پاپ آپ تأیید مجدد ظاهر می شود که از شما می پرسد آیا می خواهید یک نمایه را در آیفون خود دانلود کنید یا نه. روی دکمه Accept کلیک کنید .
- در مرحله بعد، برنامه Settings را در گوشی خود باز کنید و روی Profile Downloaded در بالای لیست کلیک کنید. اگر ظاهر نشد، General -- Profile را باز کنید و روی نمایه بتای iOS 14 کلیک کنید.
- علاوه بر این، روی دکمه Install در سمت راست بالا کلیک کنید تا در نهایت نمایه بتای iOS 15 را روی دستگاه خود نصب کنید. از شما خواسته می شود یک فرم رضایت توسعه دهنده را پر کنید، روی پذیرش کلیک کنید.
- سپس دستگاه خود را مجددا راه اندازی کنید تا مراحل نصب کامل شود.
- پس از راه اندازی مجدد دستگاه، برنامه Settings را باز کنید و به قسمت General -- Software Update بروید.
- اکنون میتوانید نسخه بتای iOS 15 را ببینید - روی دکمه دانلود و نصب کلیک کنید و سپس منتظر بمانید تا نرمافزار خود بهروزرسانی شود.
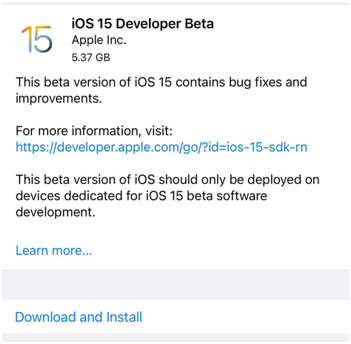
قسمت 4: از ارتقا به iOS 15 پشیمان هستید؟ در اینجا رفع است
اغلب اوقات، کاربران واقعاً از نسخه ارتقا یافته رابط کاربری لذت نمی برند. آنها ترجیح می دهند به نسخه اولیه نرم افزار برگردند. در چنین مواردی، کاربران ممکن است با بازگشت به نسخه قدیمی مشکل داشته باشند. خب، Dr.Fone - System Repair شما را تحت پوشش قرار داده است! در اینجا نحوه تعمیر سیستم و تعمیر نسخه نرم افزار آمده است. اگر در حال حاضر از آن پشیمان هستید، می توانید با ارتقاء iOS آن را دانگرید کنید. در اینجا نحوه انجام آن آمده است.
توجه: لطفاً https://ipsw.me/product/iPhone را بررسی کنید تا مطمئن شوید که سفتافزار سازگار قبل از ارتقا در دسترس است.

Dr.Fone - تعمیر سیستم
لغو بهروزرسانی iOS بدون از دست دادن اطلاعات.
- فقط iOS خود را به حالت عادی، بدون از دست دادن اطلاعات در همه.
- رفع مشکلات مختلف سیستم iOS که در حالت بازیابی ، لوگوی سفید اپل ، صفحه سیاه ، حلقه زدن هنگام شروع و غیره گیر کرده اند.
- iOS را اصلاً بدون iTunes تنزل دهید.
- برای همه مدل های آیفون، آی پد و آی پاد تاچ کار می کند.
- سازگاری کامل با آخرین iOS 15.

مرحله 1: نرم افزار Dr.Fone را روی رایانه شخصی خود راه اندازی کنید. اکنون، هنگامی که وارد صفحه اول می شوید، به سادگی بر روی ماژول “System Repair” کلیک کنید.

مرحله 2: سپس، دستگاه iOS خود را به رایانه شخصی متصل کنید. سپس نرم افزار دستگاه شما را شناسایی می کند و به شما این امکان را می دهد که از «حالت استاندارد» یا «حالت پیشرفته» استفاده کنید. "حالت استاندارد" را انتخاب کنید.

مرحله 3 : در حال حاضر، نرم افزار به طور خودکار مدل دستگاه متصل شده را شناسایی می کند. اکنون بر روی "شروع" کلیک کنید.

مرحله 4: اکنون مهمترین بخش می آید. از آنجایی که این ابزار به طور خودکار میانافزار منطبق با دستگاه شما را شناسایی میکند، میتوانید بسته میانافزاری را که میخواهید دستگاه خود را به آن تنزل دهید، انتخاب کنید. روی دکمه "انتخاب" کلیک کنید و یکی را انتخاب کنید. مطمئن شوید که اینترنت در طول فرآیند به درستی کار می کند. سیستم عامل شروع به دانلود می کند.

مرحله 5: هنگامی که سیستم عامل iOS نصب و تأیید شد، صفحه زیر ظاهر می شود. روی "Fix Now" کلیک کنید و نرم افزار اکنون در صورت وجود مشکل در دستگاه iOS شما شروع به رفع مشکل می کند. پس از انجام این فرآیند، آیفون شما تعمیر خواهد شد.

خط پایین
iOS 15 بتا جدیدترین نسخه نرم افزار اپل است و چندین ارتقای منحصربفرد دیگر نیز دارد. البته این ارتقاهای جدید برای کاربران بسیار سودمند است. با این حال، نصب بهروزرسانیهای نرمافزار آزمایشنشده اخیر خطرات خود را نیز دارد. برای کسانی که از امتحان کردن نرم افزارهای جدیدتر لذت می برند، بهترین زمان برای نصب نسخه بتای iOS 15 است. در یک یادداشت قطعی، ما به شما توصیه می کنیم Wondershare Dr.Fone را برای نیازهای نرم افزاری خود امتحان کنید. این یک قابلیت پشتیبانگیری شگفتانگیز از دادهها دارد، به شما کمک میکند نسخه فعلی iOS خود را مدیریت کنید، و به شما کمک میکند نسخه نرمافزار خود را تعمیر کنید.
شما همچنین ممکن است دوست داشته باشید
مشکلات آیفون
- مشکلات سخت افزاری آیفون
- مشکلات دکمه هوم آیفون
- مشکلات صفحه کلید آیفون �
- مشکلات هدفون آیفون
- تاچ آیدی آیفون کار نمی کند
- داغ شدن بیش از حد آیفون
- چراغ قوه آیفون کار نمی کند
- سوئیچ خاموش آیفون کار نمی کند
- سیم آیفون پشتیبانی نمی شود
- مشکلات نرم افزاری آیفون
- رمز عبور آیفون کار نمی کند
- نقشه های گوگل کار نمی کند
- اسکرین شات آیفون کار نمی کند
- ویبره آیفون کار نمی کند
- برنامه ها از آیفون ناپدید شدند
- هشدارهای اضطراری آیفون کار نمی کند
- درصد باتری آیفون نمایش داده نمی شود
- برنامه آیفون به روز نمی شود
- Google Calendar همگامسازی نمیشود
- برنامه سلامتی مراحل را پیگیری نمی کند
- قفل خودکار آیفون کار نمی کند
- مشکلات باتری آیفون
- مشکلات رسانه آیفون
- مشکل اکو آیفون
- دوربین آیفون مشکی
- آیفون موسیقی پخش نمی کند
- باگ ویدیوی iOS
- مشکل تماس آیفون
- مشکل زنگ آیفون
- مشکل دوربین آیفون
- مشکل دوربین جلو آیفون
- آیفون زنگ نمی خورد
- آیفون صدا ندارد
- مشکلات ایمیل آیفون
- بازنشانی رمز عبور پست صوتی
- مشکلات ایمیل آیفون
- ایمیل آیفون ناپدید شد
- پست صوتی آیفون کار نمی کند
- پست صوتی آیفون پخش نمی شود
- آیفون نمی تواند اتصال ایمیل را دریافت کند
- جیمیل کار نمی کند
- ایمیل یاهو کار نمی کند
- مشکلات آپدیت آیفون
- آیفون در لوگوی اپل گیر کرده است
- به روز رسانی نرم افزار ناموفق بود
- بهروزرسانی تأیید آیفون
- با سرور به روز رسانی نرم افزار تماس برقرار نشد
- مشکل آپدیت iOS
- مشکلات اتصال / شبکه آیفون



سلنا لی
سردبیر
امتیاز کلی 4.5 ( 105 شرکت کننده)