راهنمای عیبیابی برنامههایی که پس از بهروزرسانی iOS 14 پاسخگو نیستند
آی پد من پس از آخرین به روز رسانی به درستی کار نمی کند. برنامه های iPadOS 14 بلافاصله بدون بارگیری صحیح باز و بسته می شوند. چگونه می توانم پاسخ ندادن برنامه های iPadOS 14 خود را برطرف کنم؟
در حالی که هر بهروزرسانی جدید iPadOS دارای مزایای خاصی است، اما با چند مشکل نیز همراه است. به عنوان مثال، بسیاری از کاربران از عدم پاسخگویی برنامه های iPadOS 14 شکایت دارند. مدتی قبل، حتی من iPad خود را به سیستم عامل جدید به روز کردم و تجربه آن راحت ترین نبود. در کمال تعجب، پس از بهروزرسانی iPadOS 14، برنامههای من در iPad باز نشدند، که باعث شد به دنبال راهحلهای احتمالی باشم. اگر شما نیز همین را تجربه میکنید، با مطالعه این راهنمای عمیق، مشکل را حل کنید.

- قسمت 1: راهنمای عیب یابی برای رفع عدم پاسخگویی برنامه ها در iPadOS 14
- قسمت 2: سیستم iPadOS خود را تعمیر کنید یا به نسخه قبلی تنزل دهید
قسمت 1: راهنمای عیب یابی برای رفع عدم پاسخگویی برنامه ها در iPadOS 14
از اتصال ناپایدار اینترنت گرفته تا یک برنامه خراب - همه دلایلی برای پاسخ ندادن برنامه های iPadOS 14 وجود دارد. بنابراین، اگر برنامههای iPadOS 14 بلافاصله باز و بسته میشوند، میتوانید برخی از این پیشنهادها را امتحان کنید.
1.1 اتصال اینترنت را بررسی کنید
قبل از انجام هر گونه اقدام جدی، مطمئن شوید که iPad شما به یک اتصال اینترنتی پایدار و کارآمد متصل است. اکثر برنامههای آیپد برای درست کار کردن به اتصال اینترنت متکی هستند. بنابراین، اگر اتصال اینترنت پایدار نباشد، ممکن است در iPad بارگیری نشوند.
- برای بررسی قدرت شبکه متصل، به تنظیمات iPad خود > WiFi بروید و قدرت سیگنال را بررسی کنید. همچنین میتوانید اتصال WiFi را فراموش کرده و آن را بازنشانی کنید تا عملکرد آن بهبود یابد.
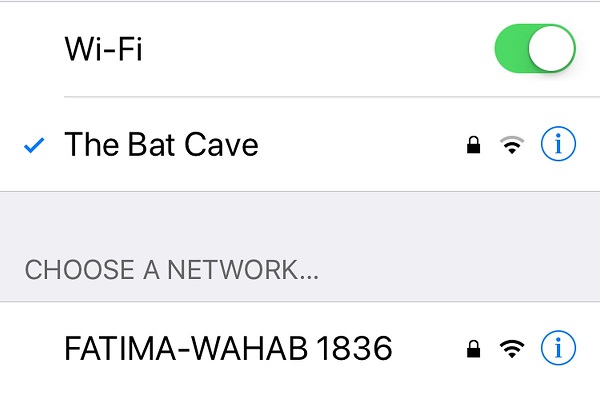
- اگر از اتصال سلولی استفاده می کنید، به تنظیمات داده تلفن همراه iPad بروید و مطمئن شوید که این گزینه فعال است.
- علاوه بر این، می توانید حالت هواپیما را نیز روشن و خاموش کنید. برای انجام این کار، به تنظیمات دستگاه خود > عمومی بروید و حالت هواپیما را روشن کنید. مدتی صبر کنید، حالت هواپیما را خاموش کنید و دوباره برنامه ها را اجرا کنید.
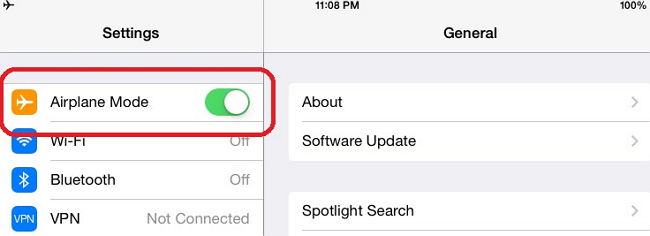
1.2 برنامه های Frozen را حذف کرده و دوباره نصب کنید
اگر تنها چند برنامه وجود داشته باشد که پس از بهروزرسانی iPadOS 14 در iPad باز نمیشوند، این یک راه حل ایدهآل خواهد بود. می توانید به سادگی این برنامه های معیوب را از iPad خود حذف کرده و بعداً دوباره آنها را نصب کنید. وقتی برنامهای را از iPad حذف میکنیم، دادههای مرتبط نیز حذف میشوند. بنابراین، میتوانید دادههای برنامه را نیز بازنشانی کنید و مشکلاتی مانند باز و بسته شدن سریع برنامههای iPadOS 14 را با این رویکرد برطرف کنید.
- ابتدا باید برنامه هایی را که فریز شده اند از آی پد خود حذف کنید. برای انجام این کار، به خانه آن بروید و نماد هر برنامه را نگه دارید. این باعث میشود که نمادهای برنامه با علامت ضربدر در بالا حرکت کنند. روی نماد "x" در بالای برنامه ای که می خواهید حذف کنید ضربه بزنید.
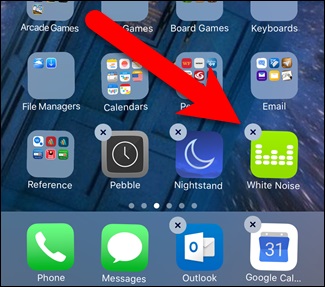
- به سادگی انتخاب خود را با ضربه زدن بر روی دکمه "حذف" تأیید کنید تا برنامه حذف نصب شود.
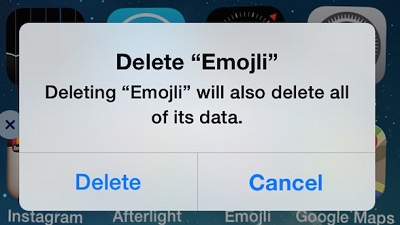
- همچنین، میتوانید برای مشاهده برنامههای نصبشده، به تنظیمات > عمومی > ذخیرهسازی iPad خود بروید. روی برنامه ضربه بزنید تا جزئیات آن را مشاهده کنید و آن را از iPad خود حذف کنید.
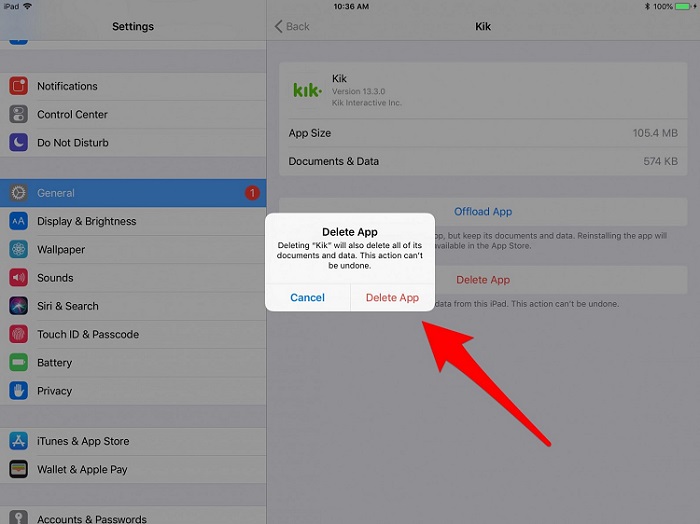
- پس از حذف برنامه، iPad خود را مجددا راه اندازی کنید تا به سرعت آن را به روز کنید. بعداً، میتوانید به اپ استور بروید، به دنبال برنامه حذف شده قبلی بگردید و دوباره آن را روی iPad خود نصب کنید.
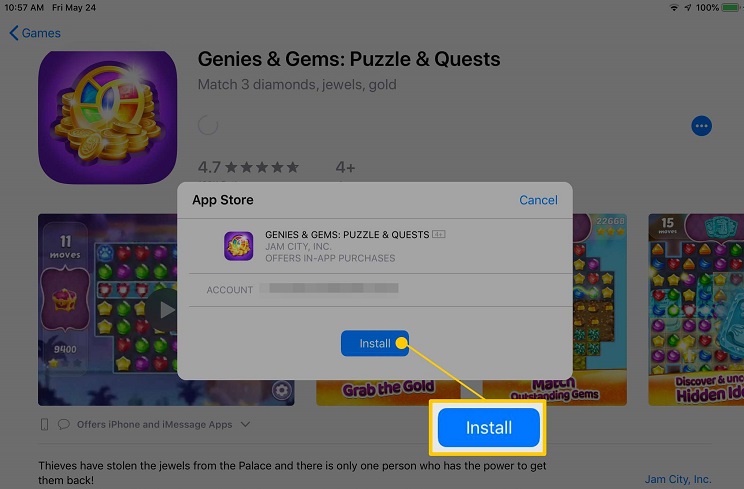
1.3 برنامه ها را از اپ استور به روز کنید
اغلب، وقتی دستگاه خود را به یک سیستم عامل جدید به روز می کنیم، برنامه های پشتیبانی شده نیز در این فرآیند ارتقا می یابند. با این وجود، مواقعی وجود دارد که مشکل سازگاری با برنامه و iPadOS میتواند باعث اختلال در عملکرد برنامه شود. ساده ترین راه برای رفع عدم پاسخگویی برنامه های iPadOS 14، به روز رسانی آنها به نسخه پشتیبانی شده است.
- برای بهروزرسانی برنامههای قدیمی، ابتدا قفل iPad خود را باز کنید و از خانه به اپ استور آن بروید.
- می توانید از گزینه جستجو در پانل پایین به دنبال برنامه های خاص بگردید. همچنین، میتوانید به گزینه «بهروزرسانیها» بروید تا به سرعت برنامههای موجود برای بهروزرسانی را ببینید.
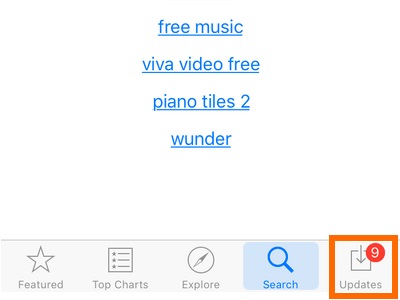
- با این کار لیستی از تمام برنامه هایی که می توانید به روز کنید نمایش داده می شود. میتوانید روی گزینه «بهروزرسانی همه» ضربه بزنید تا همه برنامهها به طور همزمان بهروزرسانی شوند.
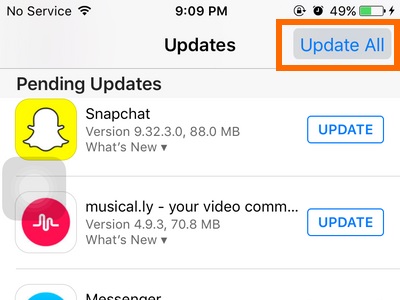
- همچنین میتوانید برنامههای انتخابی را با ضربه زدن روی دکمه «بهروزرسانی» در مجاورت نماد آنها اصلاح کنید.
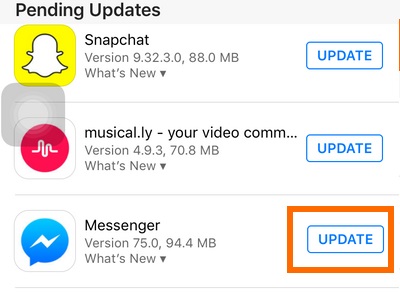
1.3.1 تاریخ را یک سال جلوتر در تنظیمات تنظیم کنید و دوباره امتحان کنید
این ترفندی است که کارشناسان برای رفع باز نشدن برنامهها در iPad پس از بهروزرسانی iPadOS 14 اجرا میکنند. سفتافزار شما ممکن است برنامهها را به دلیل تداخل در تاریخ و زمان پشتیبانی نکند. برای رفع این مشکل، می توانید تاریخ را یک سال جلوتر از تنظیمات آن تنظیم کنید.
- ابتدا قفل دستگاه خود را باز کنید و به تنظیمات > عمومی > تاریخ و زمان آن بروید.
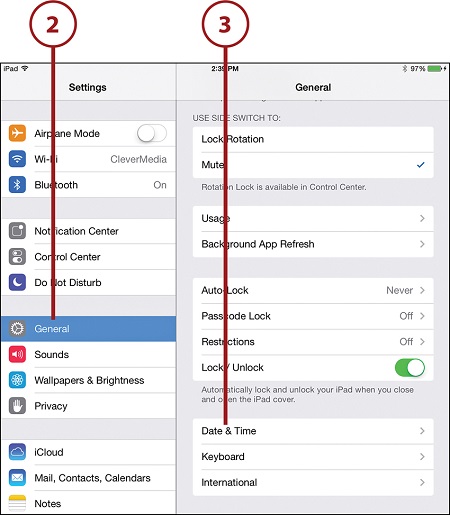
- از اینجا می توانید منطقه زمانی و قالب مربوطه را انتخاب کنید. همچنین، ویژگی «تنظیم خودکار» را خاموش کنید.
- این به شما امکان می دهد تاریخ را به صورت دستی روی دستگاه تنظیم کنید. روی تقویم ضربه بزنید و از اینجا تاریخ را روی یک سال آینده تنظیم کنید.
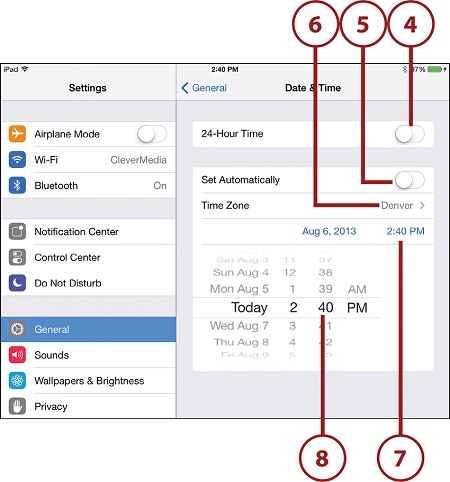
1.4 از Apple ID خود خارج شوید و دوباره امتحان کنید
بسیاری از مردم این واقعیت را در نظر نمی گیرند که ممکن است مشکلی در Apple ID آنها نیز وجود داشته باشد. به عنوان مثال، ممکن است حساب شما مسدود شده باشد یا مجوز استفاده از برنامه های خاص را نداشته باشد. اگر بعد از بهروزرسانی iPadOS 14 برخی از برنامهها در iPad باز نشدند، ابتدا از Apple ID خود خارج شوید و دوباره امتحان کنید.
- قفل iPad خود را باز کنید و به تنظیمات آن بروید. از اینجا، باید روی حساب خود (Apple ID و تنظیمات iCloud) ضربه بزنید.
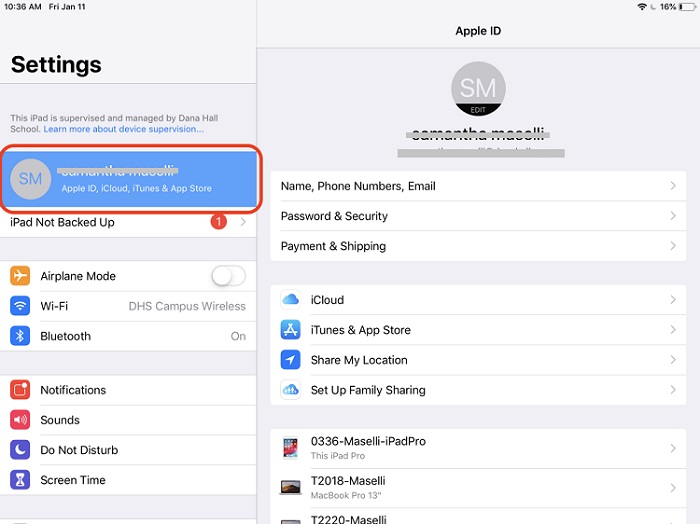
- از گزینه های نمایش داده شده رد شوید و تا انتها به پایین بروید تا دکمه "خروج از سیستم" را مشاهده کنید. روی آن ضربه بزنید و با وارد کردن رمز عبور مرتبط به Apple ID انتخاب خود را تأیید کنید.
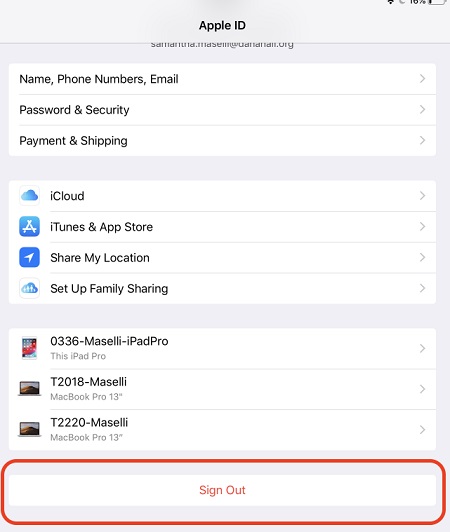
- خودشه! Th2s Apple ID شما را از iPad جدا می کند. اکنون، سعی کنید برنامه معیوب را راه اندازی کنید یا اگر مشکل ادامه داشت، به Apple ID دیگری در iPad خود وارد شوید.
1.5 iPad خود را هارد ریست کنید
اگر متشکرم مشکلی در تنظیمات iPad وجود دارد که باعث میشود برنامههای iPadOS 14 پاسخگو نباشند، باید دستگاه را سخت ریست کنید. در این، دستگاهی را که چرخه برق فعلی خود را بازنشانی می کند، به اجبار راه اندازی مجدد می کنیم. مشاهده شده است که در اکثر مواقع، این امر مشکلات جزئی مربوط به سیستم عامل را در iPad برطرف می کند.
- اگر نسخه آیپد شما هم دکمه هوم و هم دکمه پاور را دارد، آنها را همزمان به مدت حداقل 10 ثانیه فشار دهید. این کار باعث می شود دستگاه شما به لرزه درآید زیرا به شدت راه اندازی مجدد می شود. پس از ظاهر شدن لوگوی اپل، دکمه ها را رها کنید.
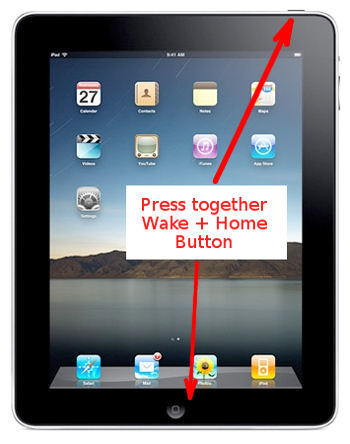
- اگر دستگاه دکمه Home (مانند iPad Pro) ندارد، ابتدا دکمه افزایش صدا را فشار داده و سریع آن را رها کنید. بدون هیچ حرفی، دکمه کاهش صدا را سریع فشار دهید. اکنون دکمه پاور را فشار داده و نگه دارید تا آی پد شما به شدت راه اندازی شود.
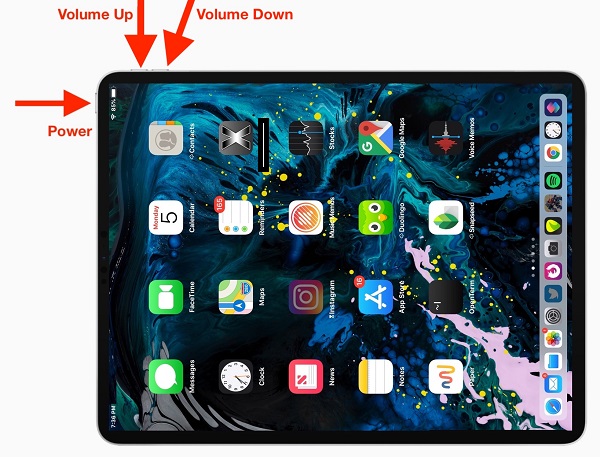
1.6 پشتیبان گیری از iPad و بازیابی تنظیمات کارخانه
اگر به نظر می رسد هیچ چیز دیگری کار نمی کند و برنامه های iPadOS 14 شما بلافاصله باز و بسته می شوند، این گزینه را امتحان کنید. این کار آیپد شما را به تنظیمات کارخانه بازنشانی میکند – و در حین انجام این کار، تمام دادههای موجود و تنظیمات ذخیرهشده در آن را نیز پاک میکند. بنابراین، توصیه می شود ابتدا از دستگاه خود یک نسخه پشتیبان تهیه کنید تا از دست رفتن اطلاعات ناخواسته جلوگیری شود. در اینجا یک راه حل سریع برای رفع باز نشدن برنامه ها در iPad پس از مشکل به روز رسانی iPadOS 14 وجود دارد.
- ابتدا یک نسخه پشتیبان از iPad خود را در مکانی امن ببرید. می توانید این کار را با استفاده از ابزار شخص ثالث مانند Dr.Fone – Backup & Recover (iOS) یا حتی iTunes انجام دهید. اگر از iTunes استفاده می کنید، آی پد خود را به سیستم متصل کنید، iTunes را راه اندازی کنید و به تب Summary آن بروید. از اینجا، انتخاب کنید که پشتیبان آن را در سیستم محلی بگیرید.
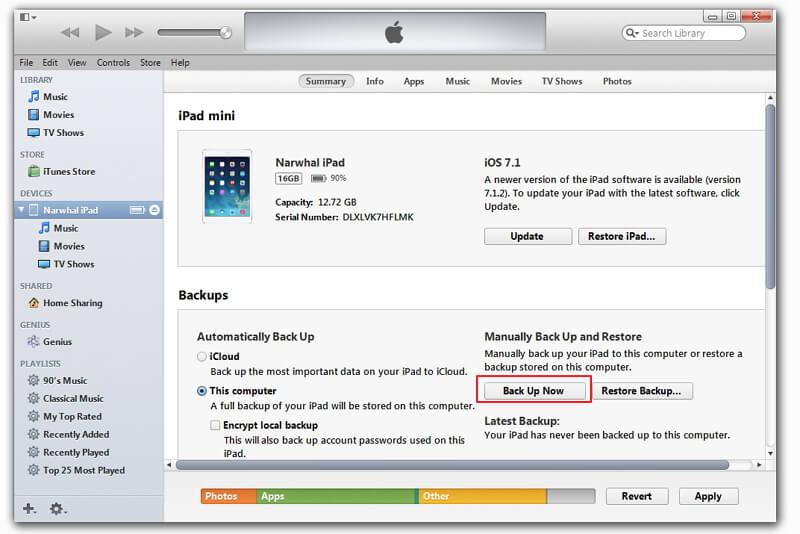
- عالی! پس از تهیه نسخه پشتیبان از iPad خود، می توانید آن را بازنشانی کنید. برای انجام این کار، به Settings > General > Reset بروید.
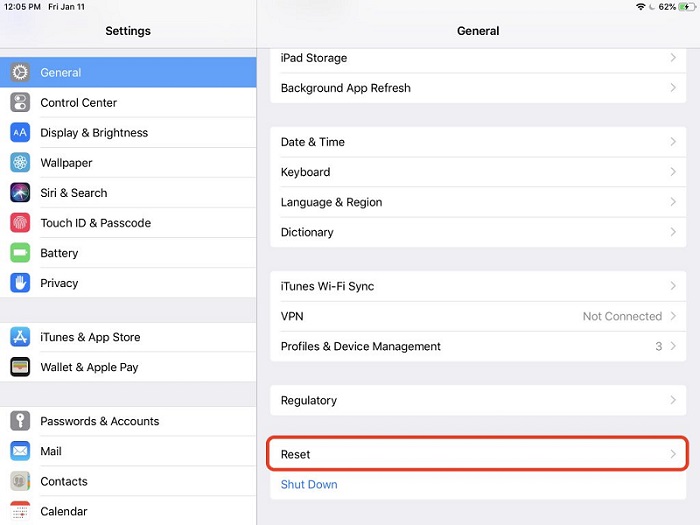
- با این کار گزینه های مختلفی برای بازنشانی دستگاه iOS شما نمایش داده می شود. برای بازنشانی کامل به تنظیمات کارخانه، روی «Erase all Content and Settings» ضربه بزنید.
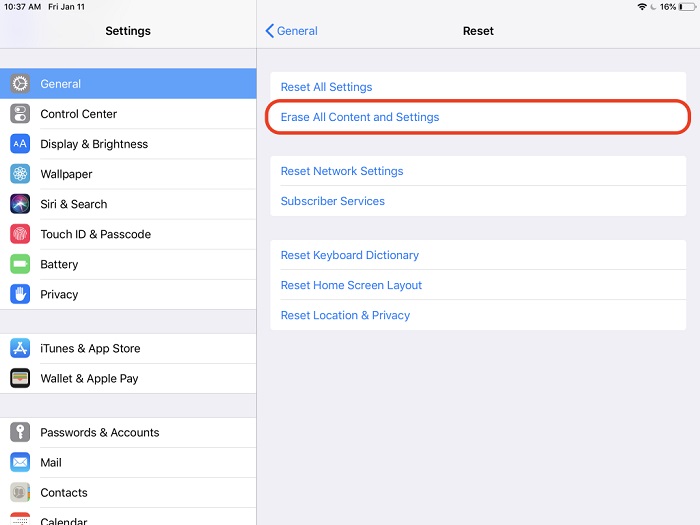
- علاوه بر این، باید با وارد کردن رمز عبور دستگاه و ضربه زدن مجدد بر روی دکمه «Erase»، انتخاب خود را تأیید کنید.
- مدتی صبر کنید زیرا iPad شما با تنظیمات کارخانه مجدداً راه اندازی می شود. هنگام راهاندازی دستگاه، میتوانید نسخه پشتیبان آن را بازیابی کنید و سپس برنامههای آن را راهاندازی کنید.
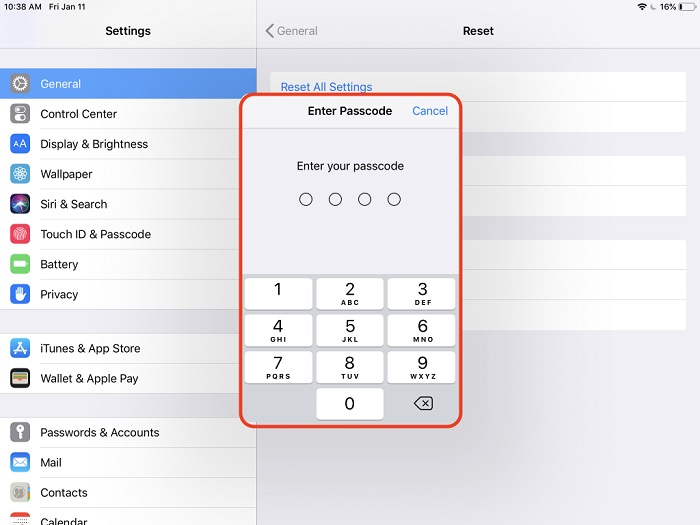
قسمت 2: سیستم iPadOS خود را تعمیر کنید یا به نسخه قبلی تنزل دهید
اگر دستگاه خود را به نسخه بتا یا ناپایدار iPadOS به روز کرده اید، می توانید با مشکلاتی مانند عدم پاسخگویی برنامه های iPadOS 14 مواجه شوید. علاوه بر این، هر مشکل دیگر مربوط به سیستم عامل نیز می تواند باعث این امر شود. بهترین راه برای رفع این مشکل استفاده از ابزار تعمیر سیستم قابل اعتماد مانند Dr.Fone - System Repair (iOS) است. این ابزار به طور خودکار دستگاه شما را به یک نسخه سیستم عامل پایدار تعمیر، به روز رسانی یا تنزل می دهد. به این ترتیب، تمام مشکلات مربوط به برنامه مانند برنامه های iPadOS 14 بلافاصله به طور خودکار باز و بسته می شوند. این برنامه به طور کامل با هر مدل آی پد پیشرو سازگار است و باعث از دست رفتن اطلاعات در دستگاه شما نیز نمی شود. در اینجا نحوه استفاده از آن آورده شده است:
- جعبه ابزار Dr.Fone را روی رایانه Mac یا Windows PC خود راه اندازی کنید و ماژول "System Repair" را انتخاب کنید. در همان زمان، iPad خود را با استفاده از یک کابل کار به سیستم متصل کنید.

- در زیر گزینه iOS Repair می توانید حالت استاندارد یا پیشرفته را انتخاب کنید. از آنجایی که این یک مشکل جزئی است، می توانید حالت استاندارد را انتخاب کنید. همچنین داده های موجود در دستگاه شما را حفظ می کند.

- برنامه به طور خودکار دستگاه شما را شناسایی می کند و نسخه سیستم عامل سازگار را برای آن نمایش می دهد. آن را تأیید کنید و روی دکمه "شروع" کلیک کنید تا به روز رسانی سیستم عامل را دانلود کنید.

- این فرآیند دانلود را آغاز می کند و پس از انجام آن، ابزار به طور خودکار دستگاه شما را تأیید می کند. سعی کنید دستگاه را در طول کل فرآیند قطع نکنید تا به نتایج مورد انتظار برسید.

- پس از اتمام دانلود، به شما اطلاع داده خواهد شد. اکنون می توانید بر روی دکمه "Fix Now" کلیک کنید تا تعمیر شروع شود.

- مجدداً، مدتی صبر کنید زیرا برنامه آیپد شما را تعمیر می کند و آن را در حالت عادی راه اندازی مجدد می کند. در پایان، میتوانید با خیال راحت آیپد خود را بردارید و هر برنامهای را بر روی آن به آرامی اجرا کنید.

اکنون که نه یک، بلکه 7 روش مختلف برای رفع عدم پاسخگویی برنامه های iPadOS 14 می دانید، می توانید به راحتی نیازهای خود را برآورده کنید. اگر هیچ یک از راه حل ها کار نمی کند و برنامه های iPadOS 14 شما همچنان بلافاصله باز و بسته می شوند، از ابزار حرفه ای مانند Dr.Fone - System Repair (iOS) استفاده کنید. همانطور که از نام آن پیداست، راه حل های اختصاصی برای انواع مسائل مربوط به iPhone، iPad و حتی iTunes (بدون از دست دادن اطلاعات) ارائه می دهد. ابزار را در دسترس خود نگه دارید زیرا هر زمان که به نظر می رسد آی پد یا آیفون شما دچار مشکل می شود، می تواند به شما کمک کند.
شما همچنین ممکن است دوست داشته باشید
مشکلات آیفون
- مشکلات سخت افزاری آیفون
- مشکلات دکمه هوم آیفون
- مشکلات صفحه کلید آیفون
- مشکلات هدفون آیفون
- تاچ آیدی آیفون کار نمی کند
- داغ شدن بیش از حد آیفون
- چراغ قوه آیفون کار نمی کند
- سوئیچ خاموش آیفون کار نمی کند
- سیم آیفون پشتیبانی نمی شود
- مشکلات نرم افزاری آیفون
- رمز عبور آیفون کار نمی کند
- نقشه های گوگل کار نمی کند
- اسکرین شات آیفون کار نمی کند
- ویبره آیفون کار نمی کند
- برنامه ها از آیفون ناپدید شدند
- هشدارهای اضطراری آیفون کار نمی کند
- درصد باتری آیفون نمایش داده نمی شود
- برنامه آیفون به روز نمی شود
- Google Calendar همگامسازی نمیشود
- برنامه سلامتی مراحل را پیگیری نمی کند
- قفل خودکار آیفون کار نمی کند
- مشکلات باتری آیفون
- مشکلات رسانه آیفون
- مشکل اکو آیفون
- دوربین آیفون مشکی
- آیفون موسیقی پخش نمی کند
- باگ ویدیوی iOS
- مشکل تماس آیفون
- مشکل زنگ آیفون
- مشکل دوربین آیفون
- مشکل دوربین جلو آیفون
- آیفون زنگ نمی خورد
- آیفون صدا ندارد
- مشکلات ایمیل آیفون
- بازنشانی رمز عبور پست صوتی
- مشکلات ایمیل آیفون
- ایمیل آیفون ناپدید شد
- پست صوتی آیفون کار نمی کند
- پست صوتی آیفون پخش نمی شود
- آیفون نمی تواند اتصال ایمیل را دریافت کند
- جیمیل کار نمی کند
- ایمیل یاهو کار نمی کند
- مشکلات آپدیت آیفون
- آیفون در لوگوی اپل گیر کرده است
- به روز رسانی نرم افزار ناموفق بود
- بهروزرسانی تأیید آیفون
- با سرور به روز رسانی نرم افزار تماس برقرار نشد
- مشکل آپدیت iOS
- مشکلات اتصال / شبکه آیفون


دیزی رینز
ویرایشگر کارکنان
امتیاز کلی 4.5 ( 105 شرکت کننده)