Teljes útmutató az iCloud-fiók megváltoztatásához iPhone-on
2022. március 7. • Beküldve: Eszközadatok kezelése • Bevált megoldások
- 1. rész: Az iCloud Apple ID megváltoztatása iPhone-on
- 2. rész: Az iCloud e-mail megváltoztatása iPhone-on
- 3. rész: Az iCloud-jelszó megváltoztatása iPhone-on
- 4. rész: Az iCloud-felhasználónév megváltoztatása iPhone-on
- 5. rész: Az iCloud-beállítások módosítása iPhone-on
1. rész: Az iCloud Apple ID megváltoztatása iPhone-on
Ebben a folyamatban új azonosítót ad hozzá iCloud-fiókjához, majd az új azonosítóval bejelentkezik az iCloudba iPhone/iPad készülékén. A munka elvégzéséhez kövesse az alábbi lépésenkénti utasításokat:
- Kapcsolja be iPhone/iPad készülékét.
- A kezdőképernyőn koppintson alul a Safari elemre.
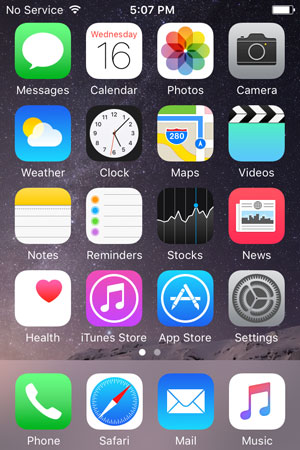
- A Safari megnyitása után nyissa meg az appleid.apple.com webhelyet .
- A megnyitott oldal jobb oldalán koppintson az Apple ID kezelése elemre .
- A következő oldalon a rendelkezésre álló mezőkben adja meg jelenlegi Apple ID azonosítóját és jelszavát, majd koppintson a Bejelentkezés elemre .
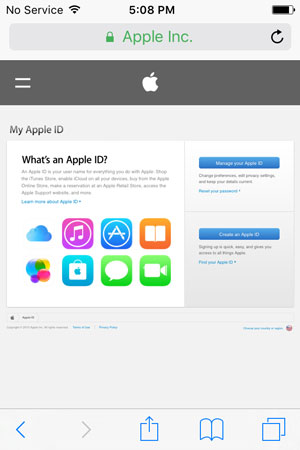
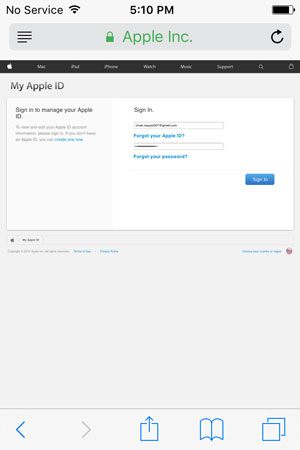
- A következő oldal jobb oldalán koppintson a Szerkesztés elemre az Apple ID és elsődleges e-mail cím részben.
- Miután megjelenik a szerkeszthető mező, írjon be egy új, nem használt e-mail-azonosítót, amelyre át szeretne váltani, majd koppintson a Mentés gombra .
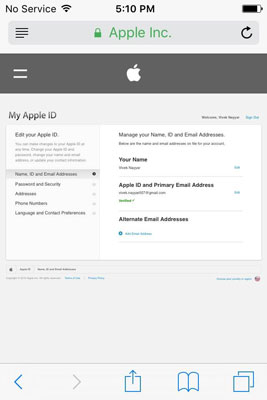

- Ezután lépjen a beírt e-mail-azonosító beérkező levelei közé, és ellenőrizze annak hitelességét.
- Az ellenőrzés után ismét a Safari webböngészőben érintse meg a Kijelentkezés gombot a jobb felső sarokban, hogy kijelentkezzen az Apple ID-ből.
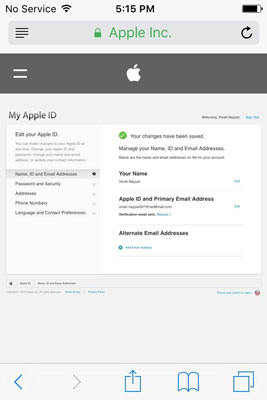
- Nyomja meg a Kezdőlap gombot, hogy visszatérjen a Kezdőképernyőre.
- Koppintson a Beállítások elemre .
- A Beállítások ablakban érintse meg az iCloud elemet .
- Az iCloud ablak alján koppintson a Kijelentkezés elemre .
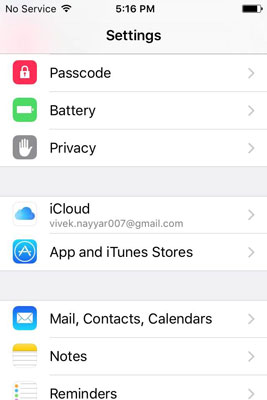
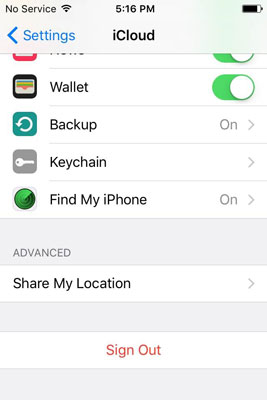
- A figyelmeztető felugró ablakban koppintson a Kijelentkezés elemre .
- A megerősítő felugró ablakban koppintson a Törlés az iPhone -omból elemre, a következő felugró mezőben pedig a Megtartás az iPhone-on elemre , hogy minden személyes adata a telefonon maradjon.
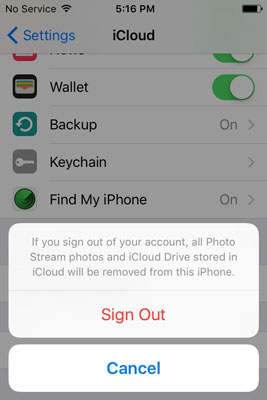
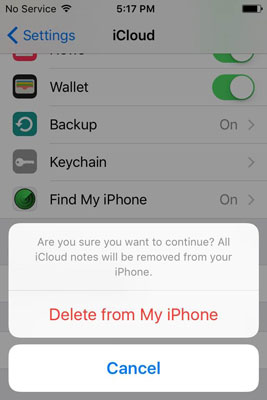
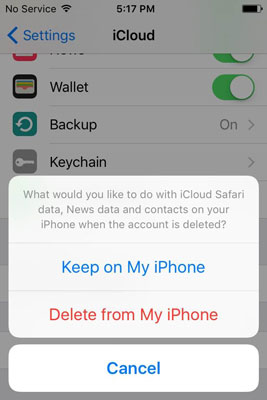
- Amikor a rendszer kéri, írja be a jelenleg bejelentkezett Apple ID jelszavát, és koppintson a Kikapcsolás elemre az iPhone keresése funkció letiltásához.
- Várjon, amíg a funkció kikapcsol, a konfiguráció mentésre kerül, és sikeresen kijelentkezett az Apple ID-jából.
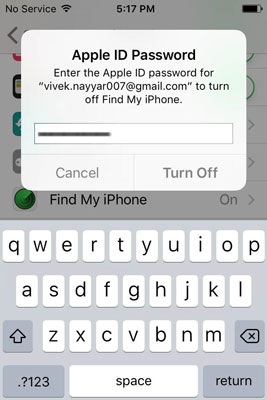
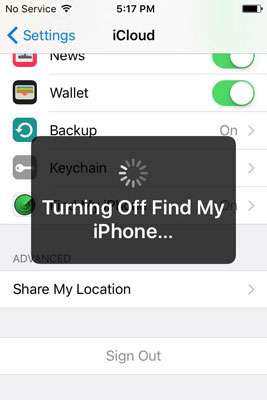
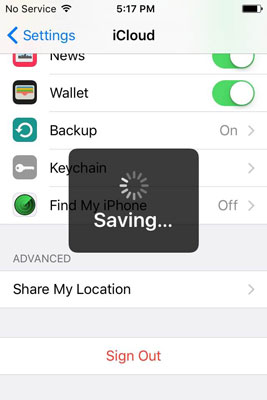
- Ha elkészült, nyomja meg a Kezdőlap gombot, majd a kezdőképernyőn nyissa meg a Safarit, nyissa meg az appleid.apple.com webhelyet, és jelentkezzen be az új Apple ID-vel.
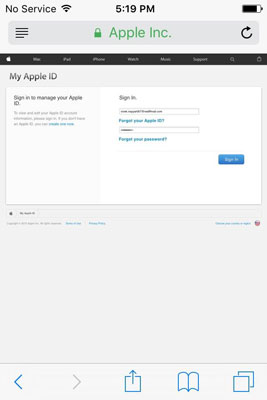
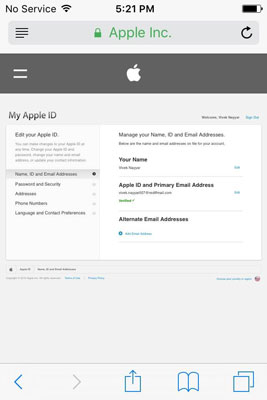
- Nyomja meg a Kezdőlap gombot, és lépjen a Beállítások > iCloud menüpontra .
- A rendelkezésre álló mezőkbe írja be az új Apple ID-t és a hozzá tartozó jelszót.
- Koppintson a Bejelentkezés elemre .
- Amikor a megerősítő mező megjelenik alul, koppintson az Egyesítés elemre, és várja meg, amíg az iPhone készen áll az iCloud új Apple ID-jével.
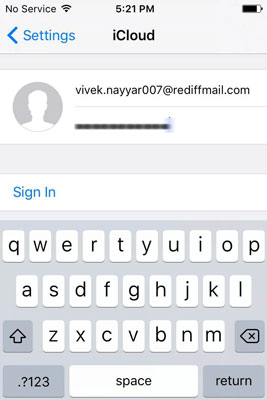
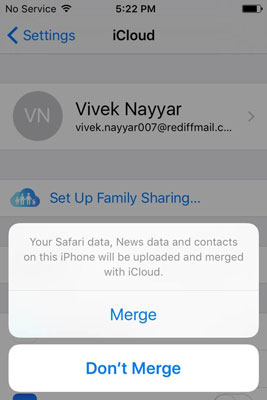
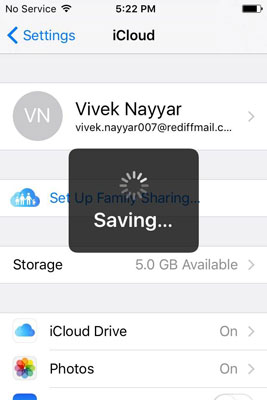

Dr.Fone – Biztonsági mentés és visszaállítás (iOS)
Az iOS-adatok biztonsági mentése és visszaállítása rugalmassá válik.
- Egy kattintással biztonsági másolatot készíthet a teljes iOS-eszközről a számítógépére.
- Támogatás a közösségi alkalmazások biztonsági mentéséhez iOS-eszközökön, például WhatsApp, LINE, Kik, Viber.
- Lehetővé teszi bármely elem előnézetének megtekintését és visszaállítását a biztonsági másolatból egy eszközre.
- Exportálja, amit akar, a biztonsági másolatból a számítógépére.
- Nincs adatvesztés az eszközökön a visszaállítás során.
- Szelektíven készítsen biztonsági másolatot és állítsa vissza a kívánt adatokat.
- Támogatott iPhone 7/SE/6/6 Plus/6s/6s Plus/5s/5c/5/4/4s, amelyek iOS 10.3/9.3/8/7/6/5/4 rendszert futtatnak
- Teljesen kompatibilis a Windows 10 vagy Mac 10.13/10.12/10.11 rendszerrel.
2. rész: Az iCloud e-mail megváltoztatása iPhone-on
Mivel az Ön e-mail azonosítója az iCloudba való bejelentkezéshez használt Apple ID-hez lesz társítva, ez nem módosítható az Apple ID teljes megváltoztatása nélkül. Azonban bármikor hozzáadhat másik e-mail-azonosítót az alábbi utasítások követésével:
- Az iPhone kezdőképernyőjén lépjen a Beállítások > iCloud elemre .
- Az iCloud ablakban koppintson a nevére felülről.
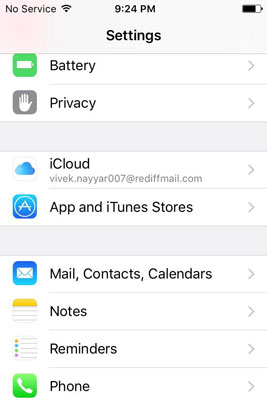
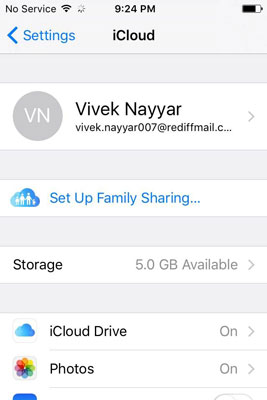
- Az Apple ID ablakban érintse meg a Kapcsolati adatok elemet .
- A Kapcsolatfelvételi adatok ablak E- MAIL-CÍMEK szakaszában érintse meg a Másik e-mail hozzáadása elemet .
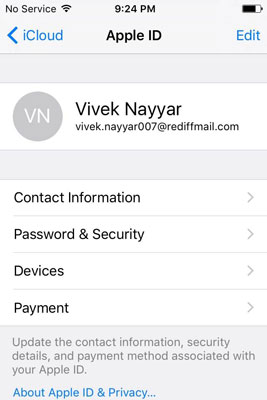
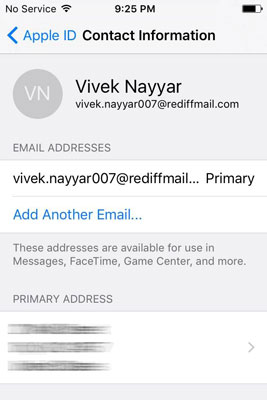
- Az E- mail cím ablak elérhető mezőjébe írjon be egy új, nem használt e-mail címet, és érintse meg a Kész gombot a jobb felső sarokban.
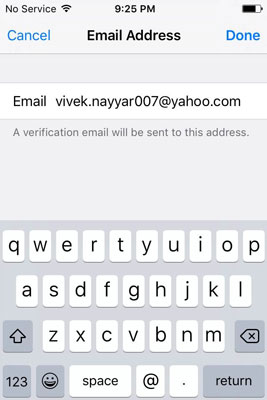
- Ezután használja bármelyik webböngészőt számítógépén vagy iPhone-ján az e-mail cím ellenőrzéséhez.
3. rész: Az iCloud-jelszó megváltoztatása iPhone-on
- Kövesse az 1. és 2. lépést az iCloud-e-mailek módosítása című részben leírt fent leírtak szerint. Ha véletlenül elfelejtette az iCloud jelszavát, kövesse ezt a bejegyzést az iCloud-jelszó visszaállításához .
- Az Apple ID ablakban érintse meg a Jelszó és biztonság elemet .
- A Jelszó és biztonság ablakban érintse meg a Jelszó módosítása elemet .
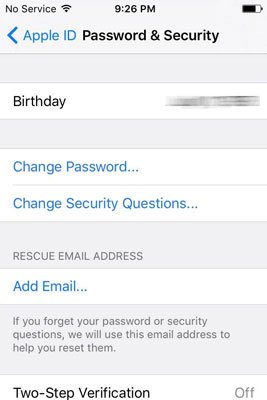
- Az Identitás ellenőrzése ablakban adja meg a helyes válaszokat a biztonsági kérdésekre, és érintse meg az Ellenőrzés lehetőséget a jobb felső sarokban.
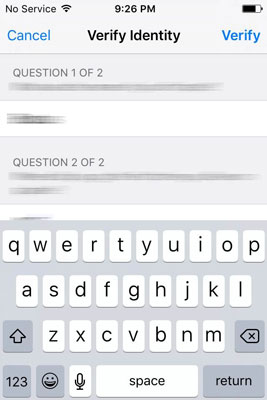
- A Jelszó módosítása ablak elérhető mezőibe írja be az aktuális jelszót, az új jelszót, és erősítse meg az új jelszót.
- Kattintson a Módosítás gombra a jobb felső sarokban.
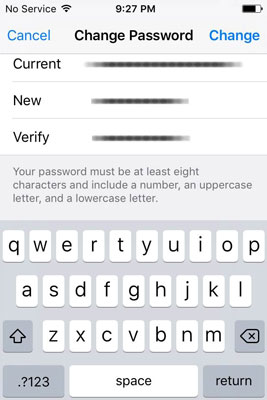
4. rész: Az iCloud-felhasználónév megváltoztatása iPhone-on
- Kövesse az 1. és 2. lépést a fent tárgyalt Hogyan változtassuk meg az iCloud-e-maileket című szakaszban.
- Az Apple ID ablak jobb felső sarkában koppintson a Szerkesztés elemre .
- A szerkeszthető mezőkben cserélje ki az utó- és vezetékneveket az újakra.
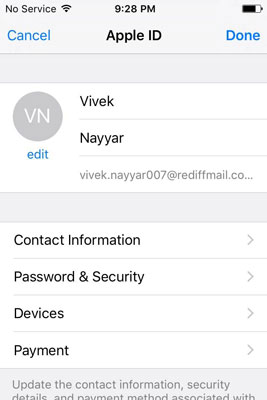
- Opcionálisan megérintheti a profilkép területe alatti szerkesztési lehetőséget a profilkép hozzáadásához vagy módosításához.
- Ha elégedett a változtatásokkal, koppintson a Kész elemre a jobb felső sarokban.
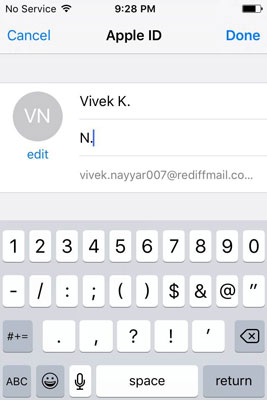
5. rész: Az iCloud-beállítások módosítása iPhone-on
- Ismét kövesse az 1. és 2. lépést a jelen oktatóanyag iCloud-e-mail-címének megváltoztatása című részében.
- Az Apple ID ablakban szükség szerint koppintson az Eszközök vagy a Fizetések elemre , ellenőrizze azonosítója hitelességét a fent leírtak szerint, és hajtsa végre a szükséges módosításokat.
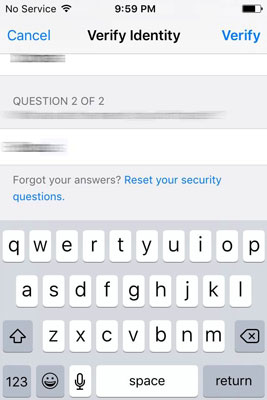
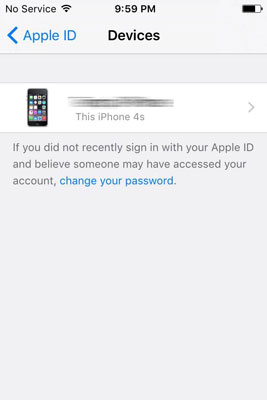
Következtetés
Győződjön meg arról, hogy helyesen kövesse a fent leírt lépéseket. A beállítások helytelen konfigurálása hibásan konfigurált iDevice-t eredményezhet, és előfordulhat, hogy hosszú folyamaton kell keresztülmennie az elveszett jelszó visszaszerzéséhez vagy az eszköz teljes visszaállításához.
Dr.Fone – Adat-helyreállítás (iOS)
Egy kattintással visszaállíthatja a kívánt adatokat az iCloudból
- A világ első iPhone és iPad adathelyreállító szoftvere.
- Fényképek, híváselőzmények, videók, névjegyek, üzenetek, jegyzetek, hívásnaplók és egyebek helyreállítása.
- A legmagasabb iPhone adat-helyreállítási arány az iparágban.
- Tekintse meg és szelektíven állítsa vissza, amit szeretne.
- Támogatott iPhone 8/7 /SE/6/6 Plus/6s/6s Plus/5s/5c/5/4/4s, amelyek iOS 11/10/9/8/7/6/5/4
iCloud
- Törlés az iCloudból
- Távolítsa el az iCloud-fiókot
- Alkalmazások törlése az iCloudból
- Törölje az iCloud-fiókot
- Törölje a dalokat az iCloudból
- Javítsa ki az iCloud-problémákat
- Ismételt iCloud bejelentkezési kérelem
- Kezeljen több eszközt egyetlen Apple ID-vel
- Az iCloud-beállítások frissítése során elakadt iPhone javítása
- Az iCloud névjegyek nem szinkronizálódnak
- Az iCloud-naptárak nem szinkronizálódnak
- iCloud trükkök
- Tippek az iCloud használatához
- Az iCloud tárhelycsomag lemondása
- Állítsa vissza az iCloud e-mailt
- iCloud e-mail jelszó helyreállítás
- iCloud-fiók módosítása
- Elfelejtett Apple ID
- Fényképek feltöltése az iCloudba
- Az iCloud-tárhely megtelt
- A legjobb iCloud-alternatívák
- Állítsa vissza az iCloudot a biztonsági mentésből alaphelyzetbe állítás nélkül
- A WhatsApp visszaállítása az iCloudból
- A biztonsági mentés visszaállítása elakadt
- Az iPhone biztonsági mentése az iCloudba
- iCloud biztonsági mentési üzenetek






James Davis
személyzeti szerkesztő