5 módszer az iCloud-beállítások frissítése során elakadt iPhone javítására
2022. május 13. • Beküldve: Eszközadatok kezelése • Bevált megoldások
Ha Ön folyamatosan iPhone-felhasználó, időnként értesítést kap az iOS frissítéséről. Most képzelje el, hogy egy iOS-frissítés kellős közepén vagy. Ezúttal azonban tudtán kívül az iPhone képernyőjén az "iCloud-beállítások frissítése" üzenet jelenik meg, és ez is hosszú ideig. Röviden, az iPhone képernyője elakadt az iCloud-beállítások frissítése közben. Mit csinálnál? Újra kell indítania, és félnie kell az adatok elvesztésétől, vagy van biztonságosabb megoldás?
Nos, ne aggódjon, mivel ezzel a cikkel segítünk Önnek az alábbiakban említett megfelelő megoldások megtalálásában. Egyszerűen kövesse őket, és állítsa vissza iPhone-ját normál működési állapotba azáltal, hogy megszabadul az iCloud-beállítások frissítése során elakadt iPhone-tól.
- 1. rész: Az iPhone okai elakadtak az iCloud-beállítások frissítése közben
- 2. rész: Az iPhone újraindításának kényszerítése az iCloud-beállítások frissítése közben elakadt iPhone javításához
- 3. rész: Ellenőrizze, hogy az iCloud szerver működik-e
- 4. rész: Az iCloud bejelentkezési folyamat kihagyása
- 5. rész: Használja az iTunes alkalmazást az iPhone frissítéséhez és beállításához
- 6. rész: Az iCloud-beállítások frissítése közben elakadt iPhone javítása professzionális eszközzel
1. rész: Az iPhone okai elakadtak az iCloud-beállítások frissítése közben
Tudja, hogy nagyon fontos megérteni a lehetséges okokat, amelyek hátterében az iPhone képernyőjének elakadása áll az iCloud-beállítások frissítése során. Egyes okok meglehetősen gyakoriak, és ezek miatt az iPhone elakad a problémával, ezáltal az oldal nem reagál. A probléma egyik oka az lehet, ha öntudatlanul megnyomja az alvás vagy az ébresztés gombot a rendszer frissítése közben. Hasonlóképpen van néhány egyéb ok is, amelyek miatt az iOS 11 elakad az iCloud beállítási képernyőjének frissítése közben.
A probléma elemzéséhez az alábbiakban az okokat említettük. Nézze át őket, hogy részletesen megértse őket:
- 1. Alacsony rendelkezésre állás
Ha az iPhone tárhelye megtelt , előfordulhat, hogy az eszköz nehezen kezeli az eszközt. Ez pedig akadályozhatja az eszköz teljesítményét és stabilitását, ami azt eredményezné, hogy az iPhone 8 elakad az iCloud beállításainak frissítése közben.
- 2. Lehet, hogy az Apple szerverek nem működnek
Előfordulhat, hogy az Apple szerverei foglaltak vagy nem működnek. Általában, amikor az új iOS-frissítés csak elérhető, sok iOS-felhasználó rohanni fogja iOS-eszközeinek frissítését, és az Apple szerverei nagyon elfoglaltak lehetnek.
- 3. Az internetkapcsolat nem stabil
Amikor frissítünk a legújabb iOS verzióra, az Apple szerverrel való kapcsolatfelvételhez stabil internetkapcsolat szükséges.
- 4. Alacsony akkumulátor
Az Apple szerint, ha az akkumulátor töltöttségi szintje alacsony, a képernyő 10 percig üres maradhat. Ha iPhone-ja az iCloud-frissítési állapotot is mutatja, akkor azt mondják, hogy befagyott állapotba lépett. Tehát választhat, hogy frissítés közben csatlakoztatja a töltőt, hogy elkerülje az akkumulátor lemerülését.
2. rész: Az iPhone újraindításának kényszerítése az iCloud-beállítások frissítése közben elakadt iPhone javításához
Bár az eszköz újraindítása meglehetősen gyakori módszer az ilyen helyzetek megszabadulására, kevesen vállalkozunk erre. Az újraindítás azonban átmeneti enyhülést jelenthet az iCloud frissítése során elakadt iPhone képernyőjén. Tehát menjen előre, és indítsa újra az eszközt. Az újraindítási eljárás azonban az iPhone-verziótól függően eltérő lehet. Ezért az alábbiakban felsoroltunk néhány módszert, nézze meg!
Olvassa el alább, hogy megtudja, hogyan kényszerítheti a különböző iPhone-modellek újraindítását, hogy megszabaduljon az iPhone képernyőjétől az iCloud beállítások képernyőjén.
iPhone 6s és korábbi verziók esetén: Nyomja le egyszerre a Kezdőlap gombot és a Bekapcsológombot, amíg meg nem jelenik az Apple logó. És várja meg, amíg a folyamat befejeződik. (Ha kérik, írja be a jelszót)
iPhone 7, 7plus esetén: Nyomja meg egyszerre a bekapcsoló/zárolás gombot és a hangerőszabályzó gombot. Várja meg, amíg a logó megjelenik, és tartsa lenyomva őket, miután az indítási folyamat befejeződött. (Kövesse a képernyőn megjelenő utasításokat)
iPhone 8/8/X esetén:
- - Gyorsan nyomja meg és engedje fel a Hangerő fel gombot
- - Hasonlóképpen nyomja meg és engedje fel gyorsan a Hangerő csökkentése gombot
- - Most tartsa lenyomva a bekapcsológombot, amíg meg nem jelenik az Apple logó. Indításkor előfordulhat, hogy a rendszer kéri a jelszó megadását (kövesse az utasításokat)
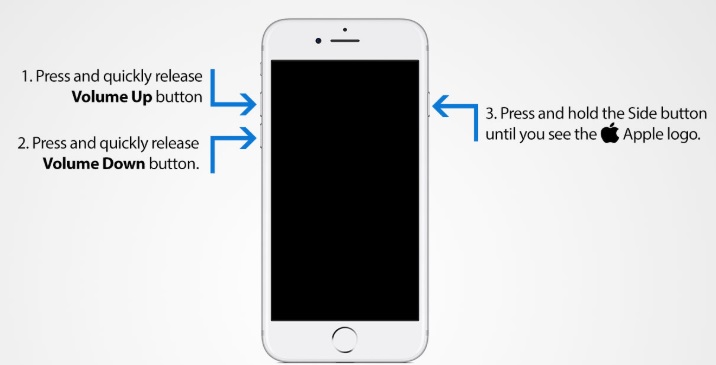
Ez a módszer az iCloud-beállítások frissítése során elakadt iPhone javítására is működik.
3. rész: Ellenőrizze, hogy az iCloud szerver működik-e
Ha úgy találja, hogy az iCloud nem működik megfelelően, akkor azonnal ellenőriznie kell az Apple rendszer állapotát, hogy megtudja, az iCloud szerver foglalt-e vagy sem. Ehhez nyissa meg az Apple saját rendszerweboldalának állapotát az Apple hivatalos webhelyén itt.
A fenti hivatkozás tükrözi, ha az iCloud-szerver miatt van hiba. Például, amikor megnyitja az Apple weboldalát a rendszer állapotának ellenőrzéséhez, az alábbi képernyőkép jelenik meg:
A fenti képernyőkép segít megtudni a Siri, a térképek, az App Store és az Apple Pay állapotát is. Ezen az oldalon azt is ellenőrizheti, hogy az iCloud-szerver nem működik-e. Ha nem jelez hibát, akkor a probléma a készülékkel van. Ezért tovább kell lépnie a következő részre.
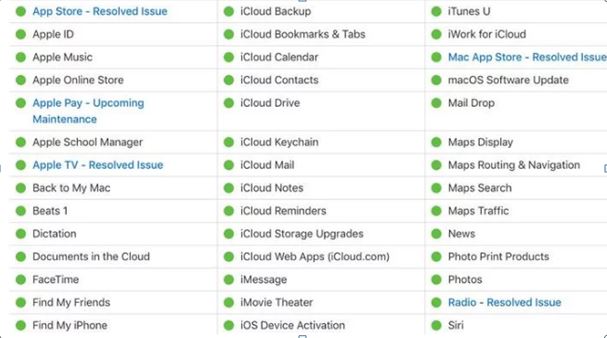
4. rész: Az iCloud bejelentkezési folyamat kihagyása
Ha iPhone-ja elakad az iCloud frissítése közben, akkor az iCloud-bejelentkezési folyamat kihagyása is segíthet a probléma megoldásában. Ehhez kövesse az alábbi útmutatásokat:
- Ha a frissítési folyamat között van, akkor az első lépés a kezdőlap gomb megnyomása az iOS 11 beállításainak befejezéséhez.
- Ezután a „frissítés kész” állapotú megerősítést kap.
- Meg fogja kérni, hogy jelentkezzen be az iCloud weboldalra a felhasználónév és a jelszó megadásával.
- Egyszerűen kattintson a "kihagyás" gombra.
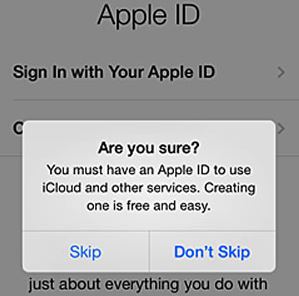
Ha kihagyja az iCloud-bejelentkezési folyamatot, akkor nem kell az iPhone elakadt problémájával szembenéznie az iCloud-beállítások iOS-frissítés utáni frissítésekor.
5. rész: Használja az iTunes alkalmazást az iPhone frissítéséhez és beállításához
Ha iPhone-ja továbbra is megakad az iCloud-beállítások képernyőjén az iPhone frissítésekor, az iTunes segítségével frissítheti iPhone-ját. Kövesse az alábbi lépéseket az iPhone frissítéséhez az iTunes használatával.
- Először nyissa meg az iTunes alkalmazást, és keresse meg a Súgó menüt.
- Ellenőrizheti a frissítést, ha van új verziója. Ha igen, kérjük frissítse.
- Most csatlakoztatnia kell készülékét egy személyi számítógéphez a villámkábellel.
- Nyissa meg ismét az iTunes-t, és látni fogja a menüket az eszköz nevével.
- Miután a számítógép felismerte az eszközt, megjelenik a „frissítések keresése” opció.
- Végül kap egy másik lehetőséget - "Letöltés és frissítés". Egyszerűen érintse meg a folytatáshoz.
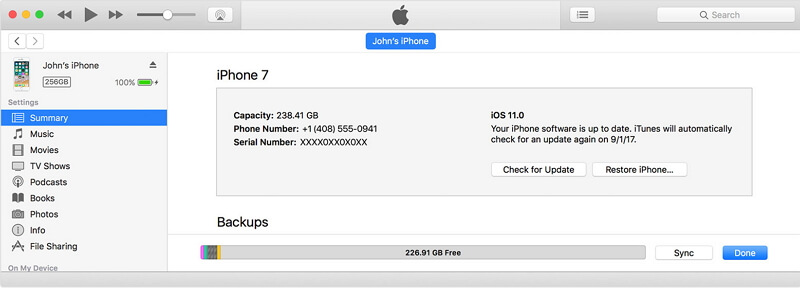
6. rész: Az iCloud-beállítások frissítése közben elakadt iPhone javítása professzionális eszközzel
Bár a fent tárgyalt módszerek hasznosak az iPhone iCloud-beállítások örökké tartó frissítésének problémájának megoldásában, a hatékonyság azonban sokat számít. Ezért szeretnénk bemutatni Önnek az egyik leghatékonyabb módszert, a Dr.Fone-System Repair-t . Ez egy teljes csomagként fog működni, miközben kezeli az összes iPhone elakadt problémát. A Dr.Fone - System Repair különféle iOS rendszerproblémákban segít, és a javítási folyamat után iPhone-ja a legújabb iOS verzióval fog rendelkezni.
A Dr.Fone-SystemRepair által követett teljes javítási folyamat nagyon gördülékeny, és nem kell aggódnia semmiféle adatvesztés miatt. Biztosíthatjuk, hogy ez az egyik legbiztonságosabb módszer az iCloud-beállítások frissítésénél elakadt iOS 11 megoldására. A javítási folyamat meglehetősen egyszerű, egyszerűen hajtsa végre az alább említett lépéseket, és minden további probléma nélkül kapja vissza az eszközt.

Dr.Fone - Rendszerjavítás
Az iCloud-beállítások frissítése közben elakadt iPhone javítása adatvesztés nélkül.
- Csak az iOS-t állítsa normálra, adatvesztés nélkül.
- Javítsa ki a helyreállítási módban elakadt különféle iOS rendszerproblémákat , fehér Apple logót , fekete képernyőt , hurkolást indításkor stb.
- Kijavít más iPhone- és iTunes-hibákat, például a 4013 -as iTunes-hibát, a 14 - es hibát, a 27 - es iTunes-hibát, a kilences iTunes -hibát stb.
- Minden iPhone, iPad és iPod touch modellhez használható.
- Teljesen kompatibilis a legújabb iOS 11-el.

1. lépés: Töltse le a Dr.Fone szoftvert a Wondershare hivatalos webhelyéről, és telepítse.
2. lépés: A telepítés után megjelenik a fő varázsló a következő lehetőségekkel, mint például Átvitel, Helyreállítás, Javítás, Törlés, Váltás stb. Válassza a "Javítás" opciót a listából.

3. lépés: Most csatlakoztassa az eszközt a számítógéphez a villámkábellel. Várjon néhány másodpercet, és hagyja, hogy a számítógép felismerje az eszközt. Miután észlelte az eszközt, kattintson a "Start" gombra a folyamat folytatásához.

4. lépés: Megkapja az iPhone információkat, például az alapsávot, a verziót és a modellszámot stb. Itt láthatja a következő lehetőséget. Csak érintse meg!
5. lépés: Itt az ideje, hogy az eszközt DFU módban indítsa el. A Dr.Fone értesítést küld a készülék DFU módban történő indításához. Tehát helyesen kövesse az utasításokat.
- Először kapcsolja ki a készüléket, és a következő 10 másodpercben tartsa lenyomva egyszerre a bekapcsológombot és a hangerő csökkentő gombot.
- Ezután tartsa lenyomva a hangerőt, és engedje fel a bekapcsológombot. Az eszköz automatikusan DFU módba kerül.

6. lépés: Ebben a lépésben megjelenik egy ablak, amely megjeleníti a firmware-t és a modellszámot. Győződjön meg arról, hogy az adatok helyesek, majd kattintson a "letöltés" gombra.

7. lépés: Ne feledje, hogy közben ne szakítsa meg a folyamatot, és rendszeresen ellenőrizze a hálózati kapcsolatot is.
8. lépés: A letöltés befejezése után egy varázslót kap a folyamat azonnali javításához. Kattintson a „Javítás most” gombra, miután elvégezte a fent felsorolt lépéseket, az eszköz automatikusan újraindul normál módban.

Megjegyzés: Végül van egy többfunkciós szoftver a kezében, amely megoldja az iPhone 8 problémáját, amely elakadt az iCloud-beállítások frissítése során.
Ez az! Tehát a továbbiakban ne essen értetlenül, ha iPhone-ja elakad az iCloud-beállítások frissítése közben az iOS frissítése után. Csak hajtsa végre a jelen cikk útmutatása szerinti lépéseket, és hamarosan hiba nélkül hozzáférhet telefonjához. Végül próbálja ki a Dr.Fone – Rendszerjavítást, amely a lehető legjobb módon és adatvesztés nélkül kezeli az iCloud-beállítások frissítésén elakadt iPadet.
iCloud
- Törlés az iCloudból
- Távolítsa el az iCloud-fiókot
- Alkalmazások törlése az iCloudból
- Törölje az iCloud-fiókot
- Törölje a dalokat az iCloudból
- Javítsa ki az iCloud-problémákat
- Ismételt iCloud bejelentkezési kérelem
- Kezeljen több eszközt egyetlen Apple ID-vel
- Az iCloud-beállítások frissítése során elakadt iPhone javítása
- Az iCloud névjegyek nem szinkronizálódnak
- Az iCloud-naptárak nem szinkronizálódnak
- iCloud trükkök
- Tippek az iCloud használatához
- Az iCloud tárhelycsomag lemondása
- Állítsa vissza az iCloud e-mailt
- iCloud e-mail jelszó helyreállítás
- iCloud-fiók módosítása
- Elfelejtett Apple ID
- Fényképek feltöltése az iCloudba
- Az iCloud-tárhely megtelt
- A legjobb iCloud-alternatívák
- Állítsa vissza az iCloudot a biztonsági mentésből alaphelyzetbe állítás nélkül
- A WhatsApp visszaállítása az iCloudból
- A biztonsági mentés visszaállítása elakadt
- Az iPhone biztonsági mentése az iCloudba
- iCloud biztonsági mentési üzenetek






James Davis
személyzeti szerkesztő