Hogyan lehet visszaállítani az elveszett iCloud e-mail jelszavát
2022. március 7. • Beküldve: Eszközadatok kezelése • Bevált megoldások
- 1. rész: Mi az iCloud e-mail és hogyan kell használni az iCloud e-mailt?
- 2. rész: Hogyan lehet visszaállítani az elveszett iCloud e-mail jelszavát?
- 3. rész: Hogyan lehet visszaállítani az elveszett iCloud e-mail jelszót?
- 4. rész: Tippek és trükkök az iCloud-jelszó helyreállításához
1. rész: Mi az iCloud e-mail és hogyan kell használni az iCloud e-mailt?
Az iCloud e-mail az Apple ID-vel társított e-mail. Ez az, ami ingyenes fiókot biztosít akár öt GB tárhelyhez az összes e-mailhez, valamint a felhőben tárolt dokumentumokhoz és egyéb adatokhoz. Az iCloud e-mailen keresztül egyszerűen küldhet, fogadhat és rendezhet e-maileket az iCloud.com levelezőalkalmazással.
Amikor új levelet küld, vagy módosítja a beérkező leveleket és a mappákat, ezek a módosítások azokra az eszközökre kerülnek, amelyeket ehhez a levélhez állított be. Ha módosításokat hajtott végre Mac- vagy iOS-eszközein, és ezek az eszközök be vannak állítva az iCloudhoz, akkor a módosítások átkerülnek a levelezőalkalmazásba. Bármilyen változtatást is hajt végre, szinkronizálni fogja az összes többi alkalmazással vagy eszközzel, amely az iCloud e-mailhez van társítva.
2. rész: Hogyan lehet visszaállítani az elveszett iCloud e-mail jelszavát?
Ha van egy iCloud e-mailje, akkor biztosan lesz hozzá társítva egy jelszó. Vannak azonban olyan esetek, amikor elfelejtette a beállított iCloud e-mail jelszavát. Ha ez a helyzet, akkor a lehető leghamarabb helyre kell állítania. Végtére is, az iCloud e-mail jelszó nem csak az iCloud.com eléréséhez használható, hanem az Apple eszközökre és a Mac OS X rendszerre telepített iCloudba való bejelentkezéshez is.
Az első lépéshez be kell szereznie iOS-eszközét. Ez a legegyszerűbb módja annak, hogyan férhet hozzá Apple-fiókjához. Ezt követően nyissa meg a Beállításokat. Görgessen le, és keresse meg az iCloudot. Koppintson rá. Koppintson arra az e-mail címre, amelyet az iCloud-beállítások képernyőjének legtetején láthat.
A jelszóbejegyzés alatt egy kék szöveg jelenik meg, amely „Elfelejtette az Apple ID-t vagy jelszót”. Választania kell, ha tudja, vagy nem tudja az Apple ID-jét. Ha ismeri az Apple ID-t, de nem emlékszik jelszavára, csak írja be az e-mail címét, majd kattintson a „Tovább” gombra, hogy elindítsa a visszaállítási folyamatot. Ha nem ismeri az Apple ID-ját is, egyszerűen érintse meg az „Elfelejtette az Apple ID-jét?” elemet. Töltse ki a teljes nevet és az e-mail cím mezőt, hogy visszaállíthassa Apple ID bejelentkezési adatait. Az Apple ID beszerzése után visszaállíthatja a jelszót.
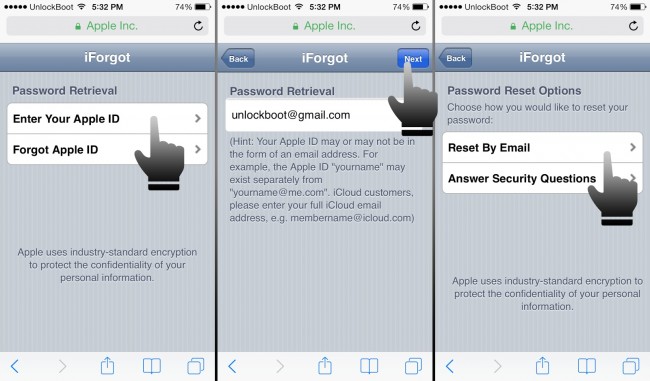
Ezt követően meg kell válaszolnia az Apple ID-vel kapcsolatos biztonsági kérdéseket. Kövesse a képernyőn megjelenő utasításokat, hogy könnyen befejezhesse a folyamatot.
3. rész: Hogyan lehet visszaállítani az elveszett iCloud e-mail jelszót?
Ha elfelejtette az iCloud jelszavát, egyszerűen használhatja az Apple My Apple ID szolgáltatást a jelszó visszaállításához. Csak nyisson meg egy böngészőt, írja be az „appleid.apple.com” címet, majd kattintson a „Jelszó visszaállítása” gombra. Ezután írja be az Apple ID-t, majd kattintson a „Tovább” gombra.
Valójában háromféleképpen lehet megerősíteni személyazonosságát az Apple-nél. Normális azonban, hogy a három lehetőség közül csak kettőt látnak az emberek. Az egyik az e-mail hitelesítés, a másik pedig a biztonsági kérdések megválaszolása.
Kezdheti az e-mail hitelesítéssel, mert ez a legegyszerűbb. Csak válassza ki az E-mail hitelesítést, és kattintson a Tovább gombra. Az Apply e-mailt küld a fájlba mentett biztonsági fiókba. Az e-mail megtekintéséhez ellenőrizze e-mail fiókját, amelyről egyébként az Apple nem fogja tájékoztatni.
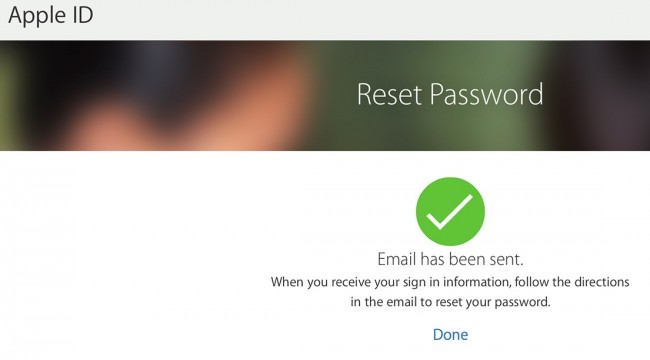
Ez az e-mail azonnal megérkezik a postaládájába, amint befejezte az előző lépést, de legalább egy órát is hagyhat az e-mail megérkezésének biztosítására. Az e-mail üzenet tartalmazni fogja az iCloud-jelszó és az Apple ID-jelszó visszaállítására vonatkozó utasításokat. Ebben az e-mailben található egy Visszaállítás most link is, így csak rá kell kattintania erre a linkre, és követnie kell az utasításokat.
Ha a jelszót a biztonsági kérdésen keresztül állítja vissza, először a Jelszó visszaállítása gombra kell kattintania. Ismét meg kell adnia az Apple ID-t, majd kattintson a Tovább gombra. Ha a jelszó visszaállításának első módszerével az e-mail hitelesítésre kattintott, ezúttal a Biztonsági kérdések megválaszolása lehetőségre kell kattintania. Kattintson a következőre.
A biztonsági kérdések általában a születési dátummal kezdődnek. Meg kell adnia a születési dátumunkat, és meg kell egyeznie az aktában szereplő rekorddal. Ezt követően meg kell adnia legalább két biztonsági kérdésre adott válaszát. A biztonsági kérdések eltérőek, de ezek mind olyan információk, amelyeket a fiók első beállításakor adott meg. Kattintson a Tovább gombra.
Meg kell adnia egy új jelszót. Erősítse meg úgy, hogy ismét beírja a Jelszó megerősítése mezőbe. Ezt követően kattintson a Jelszó visszaállítása gombra.
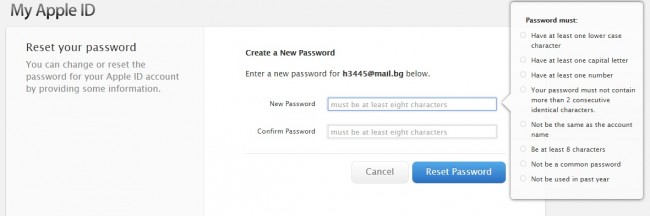
A harmadik, nem általánosan használt módszer a kétlépcsős ellenőrzés. Nem gyakran használják egyszerűen azért, mert ezt előre be kell állítani. A kétlépcsős azonosítás egy másik módszer az iCloud e-mail fiók jelszavának visszaállítására.
4. rész: Tippek és trükkök az iCloud-jelszó helyreállításához
Amikor a jelszó visszaállításáról van szó, emlékezzen néhány tippre és trükkre. Íme néhány tipp és trükk, amelyeket szem előtt kell tartania:
- Győződjön meg arról, hogy a megfelelő e-mail címet és a hozzá tartozó jelszót használja
- Ha egy üzenetet lát arról, hogy fiókját biztonsági okokból letiltották, akkor ez azt jelenti, hogy vissza kell állítania vagy módosítania kell a jelszót. Használhatja a My Apple ID szolgáltatásokat a jelszó visszaállítására vagy megváltoztatására, amikor fiókját biztonsági okokból letiltották.
- Győződjön meg arról, hogy szükség szerint használja a caps lock billentyűt. Ez azt jelenti, hogy ha olyan jelszóval rendelkezik, amelyben minden betű kisbetűs, akkor a caps lock billentyűt ne engedélyezze.
iCloud
- Törlés az iCloudból
- Távolítsa el az iCloud-fiókot
- Alkalmazások törlése az iCloudból
- Törölje az iCloud-fiókot
- Törölje a dalokat az iCloudból
- Javítsa ki az iCloud-problémákat
- Ismételt iCloud bejelentkezési kérelem
- Kezeljen több eszközt egyetlen Apple ID-vel
- Az iCloud-beállítások frissítése során elakadt iPhone javítása
- Az iCloud névjegyek nem szinkronizálódnak
- Az iCloud-naptárak nem szinkronizálódnak
- iCloud trükkök
- Tippek az iCloud használatához
- Az iCloud tárhelycsomag lemondása
- Állítsa vissza az iCloud e-mailt
- iCloud e-mail jelszó helyreállítás
- iCloud-fiók módosítása
- Elfelejtett Apple ID
- Fényképek feltöltése az iCloudba
- Az iCloud-tárhely megtelt
- A legjobb iCloud-alternatívák
- Állítsa vissza az iCloudot a biztonsági mentésből alaphelyzetbe állítás nélkül
- A WhatsApp visszaállítása az iCloudból
- A biztonsági mentés visszaállítása elakadt
- Az iPhone biztonsági mentése az iCloudba
- iCloud biztonsági mentési üzenetek




James Davis
személyzeti szerkesztő