7 megoldás a nem szinkronizálódó iCloud-névjegyek javítására
2022. március 7. • Beküldve: Eszközadatok kezelése • Bevált megoldások
iOS-felhasználóként mindenkinek tisztában kell lennie a visszatérő iCloud-szolgáltatással és szinkronizálási problémákkal. Néha hibák akkor is előfordulnak, amikor egy másik eszközről közvetlenül a rendszerfrissítés után hozzáférnek a névjegyekhez. Így, ha az iPhone névjegyeit nem sikerült szinkronizálni az iClouddal, itt megtaláljuk a megoldást az Ön számára. Előtte azonban meg kell értenie, miért nem szinkronizálódnak az iCloud-névjegyeim?
Kövesse ezeket az egyszerű trükköket iOS-eszközén, hogy kijavítsa az iCloud-névjegyek szinkronizálását.
- Először ellenőrizze, hogy az iCloud szerver állapota jó-e.
- Másodszor, győződjön meg arról, hogy ugyanazzal az Apple ID-vel jelentkezett be az iCloudba, amelyet minden eszközön használ.
- Fontos ellenőrizni a hálózat stabilitását.
- Próbáljon meg kijelentkezni az iCloud-fiókból az iOS-eszközön, majd jelentkezzen be újra.
- Végül indítsa újra az eszközt, térjen vissza az iCloud.com oldalra, és jelentkezzen be újra ugyanazzal az Apple ID-vel.
A legtöbb esetben ennek az eljárásnak a követése megoldja az iCloud-névjegyek szinkronizálási problémáit. Ha azonban ezek az alapvető tippek nem oldják meg a problémát, akkor itt az ideje, hogy áttérjen az alábbi speciális megoldásokra.
1. rész: Gyakorlati megoldások a nem szinkronizálódó iCloud-névjegyek javítására
1.1 Kapcsolja ki és be a Névjegyeket az iPhone beállításaiban
Az iClouddal nem szinkronizálódó iPhone-névjegyek kijavításához a legegyszerűbb megoldás az iPhone beállításaiban a névjegyek ki- és bekapcsolása, majd a névjegyek frissítése. A folyamat a különböző iOS-verziók esetében nem ugyanaz.
Kapcsolja ki/be a Névjegyeket iOS 10.3 vagy újabb eszközökön
- Keresse meg a beállítások alkalmazásokat az iOS 10.3 rendszerben
- Ezután kattintson az iCloud elemre, és ellenőrizze, hogy már bejelentkezett-e vagy sem. Ha használta az iCloud-fiókot, először jelentkezzen ki.
- Ismét jelentkezzen be, és kapcsolja ki és be a névjegyet.
Kapcsolja ki/be a Névjegyeket iOS 10.2 vagy régebbi eszközökön
- Nyissa meg az alkalmazás „beállításait” az eszközről.
- Válassza ki az iCloudot, majd keresse meg a névjegyek részt.
- Ha az érintkező már be van kapcsolva, kapcsolja ki néhány másodpercre. Ha az érintkező Ki üzemmódban van, kapcsolja be.
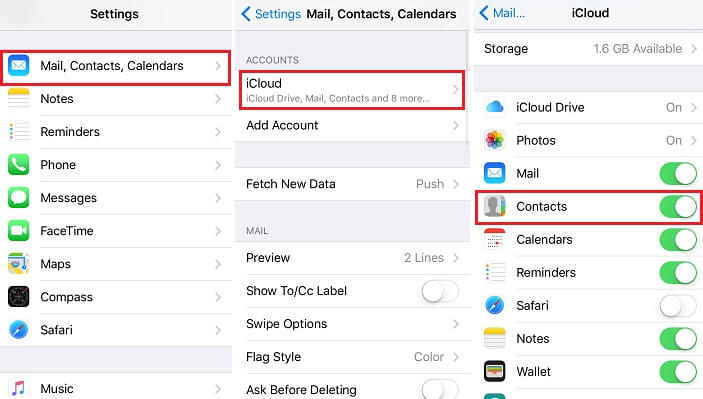
1.2 Törölje az Összes harmadik fél fiókja kijelölését
Most már tudjuk, hogy az iCloud automatikusan frissíti az információkat. Tehát ellenőrizze, hogy adatai az iCloudban vagy néhány harmadik fél fiókjában, például a Google-ban vagy a Yahoo-ban vannak-e. Végül módosítsa az alapértelmezett fiókot iCloud-ra. Kövesse az alábbi lépéseket a harmadik féltől származó fiókok kijelölésének megszüntetéséhez, és az iCloud-névjegyek szinkronizálási problémájának kijavításához.
Nyissa meg a Névjegyek alkalmazást az iOS-eszközön> Koppintson a Csoportok elemre a jobb felső sarokban> Törölje az összes harmadik fél fiókja kijelölését, például a Yahoo, a Gmail> Jelölje ki az összes iCloudot, és hagyja készen a megerősítéshez> Kapcsolja ki az eszközt, és várjon> Majd kapcsolja be újra.
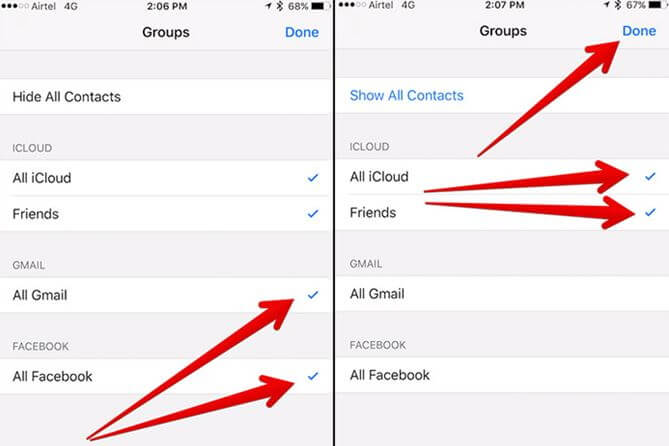
1.3 Állítsa be az iCloudot alapértelmezett fiókként
Állítsa be az iCloudot névjegyei alapértelmezett fiókjaként. Ez egy nagyon egyszerű módszer, mindössze 3 lépést kell követni. Lépjen a Beállítások elemre, és lépjen a Névjegyek > Érintse meg az Alapértelmezett fiók > Válassza az iCloud lehetőséget.
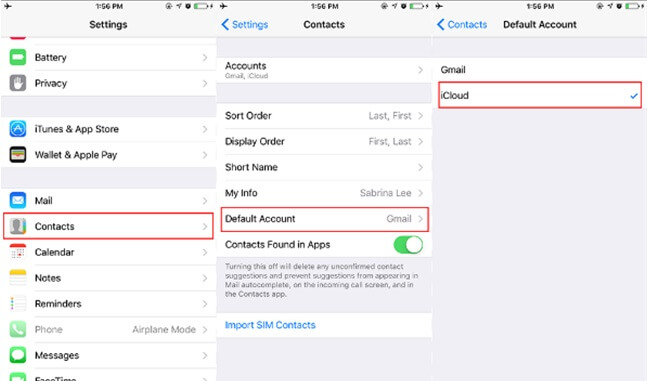
1.4 Ellenőrizze az Internetkapcsolatot
A névjegyek iClouddal való szinkronizálásához Wi-Fi hálózatra vagy mobil adathálózatra van szükség. A jó internetkapcsolat rendkívül fontos az iCloud névjegyek szinkronizálásához. Ezért feltétlenül ellenőriznie kell, hogy az iPhone csatlakoztatva van-e. Abban az esetben, ha a Névjegyek nincsenek szinkronizált módban, még jó internetkapcsolat mellett sem, megpróbálhatja visszaállítani a hálózati beállításokat az iPhone-on. Csak nyissa meg a Beállítások > Kattintson az Általános > Visszaállítás > Hálózati beállítások visszaállítása elemre.
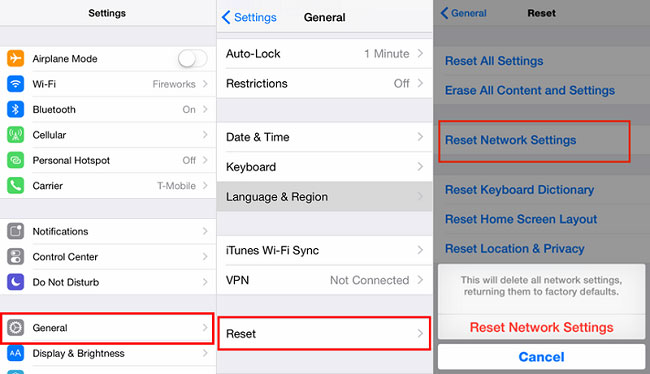
Megjegyzés: Kérjük, ellenőrizze, hogy továbbra is fennáll-e az a probléma, hogy az iCloud-névjegyek nem szinkronizálódnak az iPhone készülékkel. Ha igen, lépjen tovább a következő megoldásra.
1.5 Ellenőrizze a rendelkezésre álló iCloud-tárhelyet
Az Apple csak 5 GB ingyenes iCloud-tárhelyet kínál az iCloud-felhasználóknak. Ha iCloud-tárhelye megtelt , nem tud majd adatokat szinkronizálni az iClouddal. Az elérhető iCloud-tárhely ellenőrzéséhez érintse meg a Beállítások > [az Ön neve] > iCloud elemet iPhone-on. Ezenkívül az iCloud korlátozza a tárolható névjegyek számát. Összesen kevesebb mint 50 000 névjegyet szinkronizálhat.
1.6 Az iOS frissítése iPhone-on:
Az igénytől függetlenül mindig ügyeljen arra, hogy iPhone iOS-je naprakész legyen. Az Apple frissítései számos hibát és vírusproblémát oldanak meg az iOS-eszközökön. Ez nagyon jól megoldhatja azt a problémát is, hogy az iCloud-névjegyek nem szinkronizálódnak az iPhone készülékkel.
Az iOS-verzió frissítéséhez csatlakoztassa az iDevice-t Wi-Fi-hálózathoz. Ezután lépjen a Beállítások menübe, válassza az Általános lehetőséget, majd kattintson a Szoftverfrissítés lehetőségre.
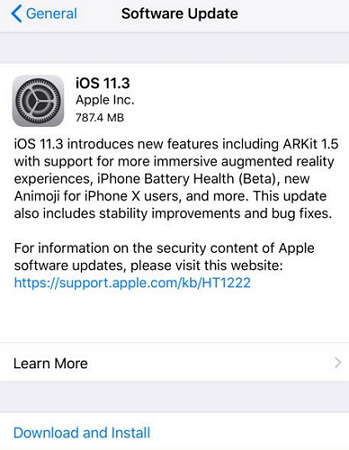
2. rész: Alternatív megoldás az iPhone névjegyek biztonsági mentésére: Dr.Fone - Phone Backup (iOS)
Van egy kiváló alternatív megoldás annak a problémának a megoldására, hogy az iPhone névjegyek nem szinkronizálódnak az iClouddal. Igen, a Dr.Fone - Phone Backup (iOS) a legjobb alternatíva, amely segít az iPhone névjegyek könnyű biztonsági mentésében. Segítségével biztonsági másolatot készíthet az iPhone névjegyeiről és más adattípusairól a számítógépre a felhőalapú tárolás helyett. A Dr.Fone eszköztár az összes iOS-problémát egysoros, átfogó megoldás. A Dr.Fone-Backup & Restore szoftverrel biztonsági másolatot készíthet az iPhone üzenetekről , hívásnaplókról, névjegyekről, videókról, fényképekről, jegyzetekről és albumokról. Minden iOS-eszközzel kompatibilis, és a legjobb megoldás lesz az iOS adatmentésénél.
Tehát folytassuk az iPhone névjegyek biztonsági mentését a Dr.Fone segítségével, hogy elkerüljük az iCloud-névjegyek szinkronizálási problémáját.
1. lépés: Csatlakoztassa az iOS-eszközt a számítógéphez:
Miután elindította a Dr.Fone-t a számítógépén, válassza a Telefon biztonsági mentése lehetőséget a listából. Ezáltal bármilyen vezetékes kapcsolatot használjon az iPhone, iPad vagy iPod Touch és a számítógép közötti kapcsolat létrehozásához. Alapértelmezés szerint a Dr.Fone automatikusan megkeresi az iOS-eszközt.

2. lépés: Válassza ki a biztonsági mentés fájltípusait:
A Device Data Backup and Restore kiválasztása után a Dr.Fone automatikusan felismeri a fájltípusokat. A felhasználók kiválaszthatják a biztonsági mentéshez szükséges fájltípusokat.
Bárki láthatja a támogatott fájltípusokat, ezek fotók, videók, üzenetek, hívásnaplók, névjegyek, emlékeztetők és egyéb adattípusok.

3. lépés: A biztonsági mentési adatok megtekintése:
A biztonsági mentési folyamat befejezése után kattintson a Biztonsági mentési előzmények megtekintése elemre az iOS-eszköz összes biztonsági mentési előzményének megtekintéséhez. Kattintson az opció melletti ikonra a biztonsági mentési fájl tartalmának ellenőrzéséhez.

Használja a Dr.Fone - Phone Backup (iOS) alkalmazást alternatív megoldásként az iPhone névjegyek biztonsági mentésére, ha az összes névjegy nincs az iCloudban. Ezzel a folyamat meglehetősen egyszerűvé és gyorsan végrehajthatóvá válik. A fent említett lépések követése segít az adatok biztonságos mentésében.
3. rész: Tippek az iPhone és iCloud névjegyek kezeléséhez
Most, hogy megértette az iCloud-névjegyek szinkronizálásának hiányának problémáját és a javasolt megoldásokat, íme néhány fontos tipp, amelyek hasznosak lehetnek az iPhone- és iCloud-névjegyek kezelésében.
Ha bármilyen fiókot szinkronizálni szeretne a névjegyekkel, kövesse az alábbi lépéseket:
- Először nyissa meg a Beállításokat, majd a leveleket, névjegyeket vagy naptárakat.
- Ezután érintse meg azt a fiókot, amellyel szinkronizálni szeretné a névjegyeket.
- Minden kész.
1. tipp: Állítson be egy alapértelmezett névjegyzéket
Az iPhone alapértelmezett névjegyzéke nagyon hasznos lesz, különösen akkor, ha több névjegy is szerepel a listán. A következő lépések használhatók a fent leírtak elvégzésére.
- Nyissa meg a Beállítások, majd a Mail, Contacts és Calendars menüpontot. Görgessen lefelé, amíg meg nem találja a névjegyek részt.
- Győződjön meg arról, hogy a fiók szerepel-e a listában, majd az Alapértelmezett fiók. Amikor iPhone-ját használja, ez elengedhetetlen lépés lesz új névjegyek hozzáadásához.
2. tipp: Kerülje a névjegyek ismétlődését
Amikor elkezd névjegyeket hozzáadni és fiókokat importálni eszközére, nagyon könnyen elkezdheti a duplikátumok nézését, különösen akkor, ha több fiókot szinkronizál. Ha el szeretné rejteni az ismétlődőket, akkor egy meghatározott eljárással minimalizálja a meglévő kapcsolattartó jelenlétét többszöri ismétlés esetén.
Mindenesetre ez a cikk valóban hasznos lesz az ismétlődő iPhone-névjegyek problémájának, valamint az iCloud-probléma nem minden névjegyének a megoldásában.
3. tipp: Szerezze be a szinkronizált névjegyeket a Twitterről és a Facebookról
A mai trendben mindenki ismeri a közösségi média fontosságát és rendszeres használatát. Ezenkívül a felhasználónak legalább egyfajta közösségimédia-fiókja lesz, legyen az Facebook, Twitter vagy bármilyen más. A legtöbben úgy gondolják, hogy a Facebook a legjobb kommunikációs alkalmazás érzéseik megosztására, és ha a Twitterről van szó, a megosztási mód kivételével, minden más teljesen ugyanaz.
Sokan közületek hosszú távú iOS-felhasználóknak lenne ötlete arra vonatkozóan, hogyan szinkronizálják ezeket a névjegyeket az iPhone készülékkel, és hogyan kérjék le az információkat a közösségi médiából is.
Azok számára, akik nincsenek tisztában ezzel a módszerrel, közvetlenül szinkronizálhatják névjegyeit a közösségi médiáról az iPhone készülékre.
Kezdésként nyissa meg Facebook-fiókját, majd válassza ki a beállításokat. Ezután lépjen a Fiókbeállítások > Általános > Névjegyek feltöltése menüpontba.
Megjegyzés: Előfordulhat, hogy az iPhone nem frissíti automatikusan a névjegyeket. Tehát manuálisan kell frissítenie!
4. tipp: Használhatja a kedvenc névjegyek beállításait
Amikor hozzáadja barátai elérhetőségi adatait, lehetősége lesz kiválasztani kedvenc névjegyeit. Ez segít külön kiemelni az érintkezőtartót másokkal összehasonlítva. A kedvenc névjegyek beállításai segítenek a névjegyek egyszerű szinkronizálásában, és könnyű hozzáférést biztosítanak a csatlakozási kísérlet során is.
Tehát ezek azok az alapvető tippek, amelyek segítségével könnyedén kezelheti iPhone és iCloud névjegyeit.
Végre elmondhatjuk, hogy most már minden megoldás megvan az iPhone problémáinak megoldására, ha a kapcsolattartás nem szinkronizálódik az iClouddal. Dönthet úgy is, hogy a Dr.Fone által ajánlott eszközt használja névjegyeinek biztonsági mentéséhez közvetlenül a többi eszközről. Összességében reméljük, hogy ezt a cikket gyümölcsözőnek találta, és amikor legközelebb azon töpreng, hogy miért nem szinkronizálódnak az iCloud-névjegyeim, akkor a megoldások közvetlenül előtte lesznek.
iCloud
- Törlés az iCloudból
- Távolítsa el az iCloud-fiókot
- Alkalmazások törlése az iCloudból
- Törölje az iCloud-fiókot
- Törölje a dalokat az iCloudból
- Javítsa ki az iCloud-problémákat
- Ismételt iCloud bejelentkezési kérelem
- Kezeljen több eszközt egyetlen Apple ID-vel
- Az iCloud-beállítások frissítése során elakadt iPhone javítása
- Az iCloud névjegyek nem szinkronizálódnak
- Az iCloud-naptárak nem szinkronizálódnak
- iCloud trükkök
- Tippek az iCloud használatához
- Az iCloud tárhelycsomag lemondása
- Állítsa vissza az iCloud e-mailt
- iCloud e-mail jelszó helyreállítás
- iCloud-fiók módosítása
- Elfelejtett Apple ID
- Fényképek feltöltése az iCloudba
- Az iCloud-tárhely megtelt
- A legjobb iCloud-alternatívák
- Állítsa vissza az iCloudot a biztonsági mentésből alaphelyzetbe állítás nélkül
- A WhatsApp visszaállítása az iCloudból
- A biztonsági mentés visszaállítása elakadt
- Az iPhone biztonsági mentése az iCloudba
- iCloud biztonsági mentési üzenetek




James Davis
személyzeti szerkesztő