4 módja annak, hogy megszabaduljon az ismételt iCloud-bejelentkezési kérelemtől
2022. március 7. • Beküldve: Eszközadatok kezelése • Bevált megoldások
Épp a híreket böngészte iOS-eszközén, amikor hirtelen felugrik egy ablak, amely az iCloud-jelszó megadását kéri. Beírta a jelszót, de az ablak percenként felugrik. Noha a rendszer kéri, hogy adja meg iCloud-jelszavát, amikor bejelentkezik iCloud-fiókjába (a jelszavát a rendszer nem menti, és nem emlékszik rá, mint a többi fiókra), és amikor biztonsági másolatot készít eszközéről, ez bosszantó és zavaró lehet.
Sok Apple-felhasználó tapasztalta ezt, így nincs egyedül. A problémát valószínűleg egy rendszerfrissítés okozza, azaz frissítette a firmware-t iOS6-ról iOS8-ra. Ha WiFi hálózaton csatlakozik, akkor ezeknek a tartós jelszókéréseknek egy másik lehetőségét a rendszer műszaki hibája okozhatja.
Az iCloud létfontosságú kiegészítő szolgáltatás az Apple eszközei számára, és általában az iOS-felhasználók ezt az Apple felhőszolgáltatást választják első tárolási lehetőségként adataik biztonsági mentésére. Az iClouddal kapcsolatos problémák szükségtelen rémálmok lehetnek egyesek számára, de a felhasználóknak nem szabad esküdniük rá. Ez a cikk 4 módszert mutat be az ismétlődő iCloud-bejelentkezési kérelmek megszüntetésére .
- 1. megoldás: Adja meg újra a jelszót a kért módon
- 2. megoldás: Jelentkezzen ki, és jelentkezzen be az iCloudba
- 3. megoldás: Ellenőrizze az iCloud és az Apple ID e-mail címét
- 4. megoldás: Módosítsa a rendszerbeállításokat és állítsa vissza a fiókokat
1. megoldás: Adja meg újra a jelszót a kért módon
A legegyszerűbb módszer az iCloud-jelszó újbóli megadása. A felugró ablakba való közvetlen beírás azonban nem megoldás. A következőket kellene tenned:
1. lépés: Lépjen a Beállításokba
Lépjen az iOS-eszköz „Beállítások” menüjébe, és kattintson az „iCloud” elemre.
2. lépés: Írja be a jelszót
Ezután folytassa az e-mail cím és a jelszó újbóli megadásával, hogy elkerülje a probléma újbóli megismétlődését.
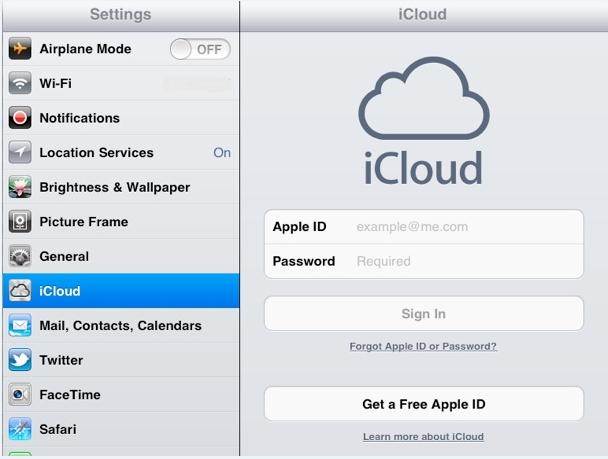
2. megoldás: Jelentkezzen ki, és jelentkezzen be az iCloudba
Időnként az első lehetőség, azaz a bejelentkezési adatok újbóli megadása nem oldja meg a bosszantó problémát. Ehelyett jobb megoldás lehet az iCloudból való kijelentkezés és újbóli bejelentkezés. A módszer kipróbálásához mindössze a következő lépéseket kell végrehajtania:
1. lépés: Jelentkezzen ki az iCloudból
iOS-eszközén lépjen a „Beállítások” menübe. Keresse meg az „iCloud” hivatkozást, és kattintson a „Kijelentkezés” gombra.
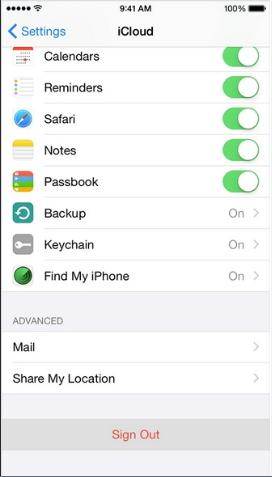
2. lépés: Indítsa újra az iOS-eszközt
Az újraindítási folyamatot hard resetnek is nevezik. Ezt megteheti az „Otthon” és az „Alvó/Ébresztés” gombok egyidejű megnyomásával, amíg végül meg nem jelenik az Apple logó a képernyőn.

3. lépés: Jelentkezzen be újra az iCloudba
Végül, miután az eszköz elindult és teljesen elindult, újra megadhatja az Apple azonosítóját és jelszavát az iCloudba való bejelentkezéshez. A folyamat után nem szabad újra megkapnia a bosszantó felszólításokat.
a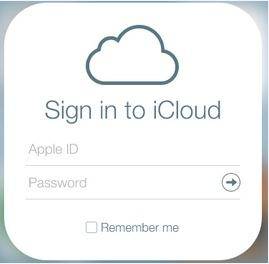
3. megoldás: Ellenőrizze az iCloud és az Apple ID e-mail címét
Egy másik lehetséges ok, amiért az iCloud folyamatosan felszólítja Önt a jelszó újbóli megadására, az lehet, hogy az iCloud-bejelentkezés során különböző esetekben beütötte Apple ID-jét. Például előfordulhat, hogy az Apple ID-je mindegyike nagybetűs ábécével van írva, de Ön kisbetűkkel írta be őket, amikor megpróbált bejelentkezni az iCloud-fiókjába a telefon beállításainál.
Két lehetőség az eltérés megoldására
1. lehetőség: Módosítsa iCloud-címét
Böngésszen az iOS-eszköz „Beállítások” között, és válassza az „iCloud” lehetőséget. Ezután csak írja be újra az Apple ID azonosítóját és jelszavát
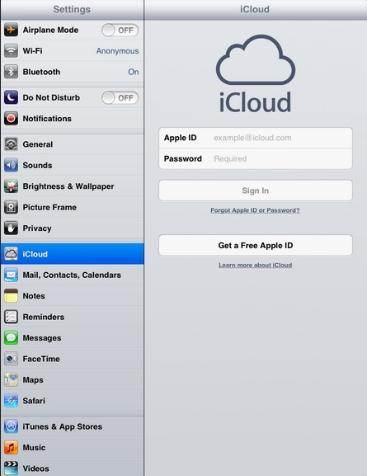
2. lehetőség: Változtassa meg az Apple ID-t
Az első lehetőséghez hasonlóan navigáljon az iOS-eszköz „Beállítások” részéhez, és frissítse e-mail címét az „iTunes és App Store” bejelentkezési adatok alatt.
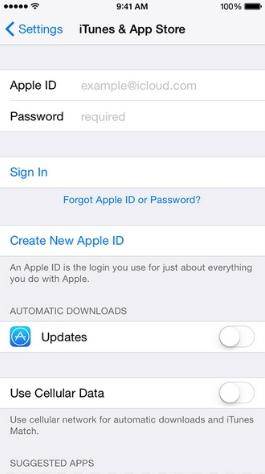
4. megoldás: Módosítsa a rendszerbeállításokat és állítsa vissza a fiókokat
Ha továbbra sem tud megszabadulni a problémától, valószínűleg nem konfigurálta megfelelően iCloud-fiókját. Ideális esetben a technológia hibamentessé teszi életünket, de néha gondot okozhat. Előfordulhat, hogy az iCloud és más fiókok nem szinkronizálódnak megfelelően, és összezavarodnak.
Megpróbálhatja törölni és újraindítani a fiókokat az alábbiak szerint:
1. lépés: Lépjen az iCloud „Rendszerbeállításai” részéhez, és törölje az összes pipát
Az iCloud rendszerbeállításainak visszaállításához nyissa meg a Beállítások > iCloud > Rendszerbeállítások menüpontot az iCloud-fiókjával szinkronizált egyéb fiókok összekapcsolásához. Érdemes felkeresni minden olyan Apple-alkalmazást, amely rendelkezik ezzel a szinkronizálási lehetőséggel az iClouddal, hogy megbizonyosodjon arról, hogy mindegyik ki van jelentkezve az iCloudból.
2. lépés: Jelölje be újra az összes négyzetet
Miután az összes alkalmazást letiltották az iClouddal való szinkronizálásban, lépjen vissza a „Rendszerbeállításokhoz”, és jelölje be újra az összeset. Ez lehetővé teszi az alkalmazások számára, hogy ismét szinkronizálódjanak az iClouddal. Ha a probléma nem oldódik meg, próbálja meg ismételni a fenti lépéseket, miután újraindította iOS-eszközét.
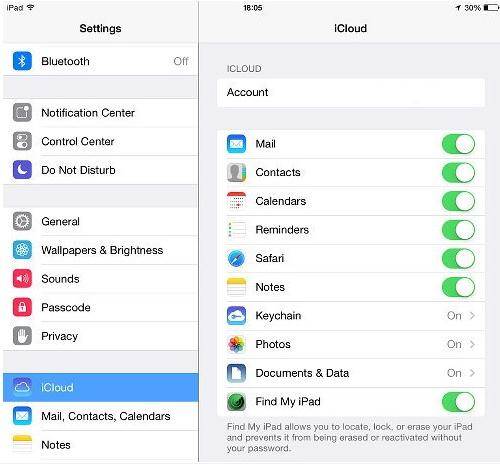
Tehát a fenti megoldásokkal, hogyan lehet megszabadulni az ismétlődő iCloud-bejelentkezési kéréstől , reméljük, hogy könnyedén megoldja ezt az iCloud-problémát.
iCloud
- Törlés az iCloudból
- Távolítsa el az iCloud-fiókot
- Alkalmazások törlése az iCloudból
- Törölje az iCloud-fiókot
- Törölje a dalokat az iCloudból
- Javítsa ki az iCloud-problémákat
- Ismételt iCloud bejelentkezési kérelem
- Kezeljen több eszközt egyetlen Apple ID-vel
- Az iCloud-beállítások frissítése során elakadt iPhone javítása
- Az iCloud névjegyek nem szinkronizálódnak
- Az iCloud-naptárak nem szinkronizálódnak
- iCloud trükkök
- Tippek az iCloud használatához
- Az iCloud tárhelycsomag lemondása
- Állítsa vissza az iCloud e-mailt
- iCloud e-mail jelszó helyreállítás
- iCloud-fiók módosítása
- Elfelejtett Apple ID
- Fényképek feltöltése az iCloudba
- Az iCloud-tárhely megtelt
- A legjobb iCloud-alternatívák
- Állítsa vissza az iCloudot a biztonsági mentésből alaphelyzetbe állítás nélkül
- A WhatsApp visszaállítása az iCloudból
- A biztonsági mentés visszaállítása elakadt
- Az iPhone biztonsági mentése az iCloudba
- iCloud biztonsági mentési üzenetek




James Davis
személyzeti szerkesztő