Végső útmutató az Android Eszközkezelő feloldásához
2022. április 28. • Beküldve: Eszközzár képernyő eltávolítása • Bevált megoldások
Mi tehát az Android Eszközkezelő? Az Android rendelkezik ezzel a csodálatos natív eszközzel, amely segít megtalálni és távolról törölni elveszett vagy ellopott telefonját. Telefonjainkat jelszavakkal, mintákkal vagy ujjlenyomatokkal zároljuk a biztonság megőrzése érdekében, de mi van akkor, ha valaki bele mer avatkozni a telefonjába, vagy sajnos ellopják? Ne aggódjon, mindössze annyit kell tennie, hogy hagyja, hogy az Android Eszközkezelő feloldja Android telefonja zárolását. Ehhez csak engedélyezni kell a telefonon (mielőtt szerencsétlenül kizárta magát belőle). Az Android Eszközkezelő rövid időn belül feloldja telefonját, megkímélve Önt minden bajtól.
Ezen túlmenően az Android Eszközkezelő feloldja a jelszót/pin-titkosított telefont is, ha véletlenül elfelejtette a jelszót. Az eljárás meglehetősen egyszerű; mindössze egy Google-fiókra van szüksége, hogy beállítsa ezt a telefonján, majd bármilyen más online eszközt felhasználhat elveszett vagy ellopott telefonjának felkutatására, vagy akár az összes adat törlésére is. Fú!
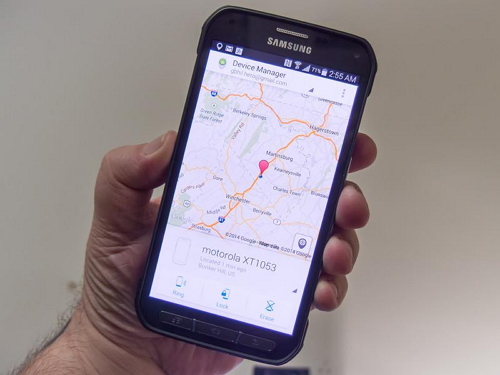
Az Android Eszközkezelő használata az elveszett telefon nyomon követésére
1. rész: Mi az Android Eszközkezelő zár?
Az Android Eszközkezelő a Google megoldása az Apple Find My iPhone funkciójára. Az ADM engedélyezése meglehetősen egyszerű; csak nyissa meg a google.com/android/devicemanager webhelyet számítógépén, és keressen a Google-fiókjához már csatlakoztatott eszközök listájában. Ha ott van, egyszerűen küldhet értesítést a telefonra, amelyről engedélyezni szeretné a távoli jelszóalkalmazást és a törlést.
Az ADM egy sor olyan funkciót tartalmaz, amelyek segítségével Android telefonja zárolását is feloldhatja. Nemcsak az eszköz megtalálásában segít, hanem a telefon elvesztése vagy ellopása esetén a csengetést, a zárolást, valamint az összes adat törlését és törlését is segíti. Miután bejelentkezett az ADM webhelyre a számítógépéről, ezeket a lehetőségeket használhatja, miután megtalálta telefonját. Bölcs megoldás, ha az Android Eszközkezelő zárolja eszközét, ha elvesztené vagy ellopnák, így telefonja biztonságban van.
Az Android Eszközkezelő csak meghatározott körülmények között tudja feloldani telefonját.
- • Először is engedélyezni kell az Android Eszközkezelőt a telefonon, mielőtt elveszne, ellopnák stb.
- • Másodszor, az ADM csak akkor tudja nyomon követni telefonját, ha a GPS opció be van kapcsolva.
- • Harmadszor, az ADM-hez használt eszköznek csatlakoznia kell Wi-Fi-hez vagy internethez, hogy bejelentkezhessen a Google-fiókjába.
- • Végül, az Android Eszközkezelő nem kompatibilis az összes Android-verzióval. Egyelőre csak az Android 4.4 és újabb rendszert futtató eszközökkel kompatibilis, így a telefonnak ebbe a kategóriába kell tartoznia ahhoz, hogy az ADM működjön.
2. rész: Android telefon feloldása az Android Eszközkezelővel?
Csak kövesse az alábbi lépéseket, és az Android Eszközkezelő feloldja a telefon zárolását.
1. Számítógépén vagy bármely más mobiltelefonján keresse fel a google.com/android/devicemanager webhelyet
2. Ezután jelentkezzen be Google bejelentkezési adataival, amelyeket a lezárt telefonjában is használt.
3. Az ADM felületen válassza ki a feloldani kívánt eszközt. Most válassza a „Zárolás” lehetőséget.
4. Adjon meg egy ideiglenes jelszót. Most menjen előre, és kattintson újra a „Zárolás” gombra.
5. Ha az előző lépés sikeres volt, a csengetés, zárolás és törlés gombokkal ellátott doboz alatt egy megerősítést kell látnia.
6. Most látnia kell egy jelszómezőt a telefon képernyőjén. Adjon meg egy ideiglenes jelszót a telefon feloldásához.
7. Keresse fel telefonja lezárási képernyőjének beállításait, és tiltsa le az ideiglenes jelszót.
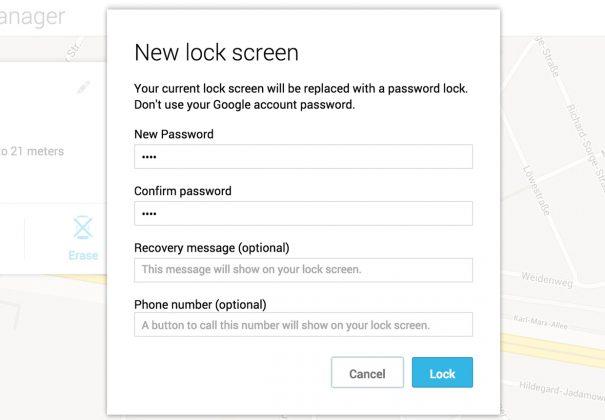
Az Android Eszközkezelő sikeresen feloldotta telefonját!
Ennek a folyamatnak a hátránya egy hibaüzenet, amellyel néhány felhasználó szembesül az ADM használata közben. Sok felhasználó beszámolt arról a problémáról, hogy amikor megpróbálták az ADM-mel feloldani a zárolt eszközt, hibaüzenet jelent meg: „mivel a Google ellenőrizte, hogy a képernyőzár már be van állítva”. Alapvetően ez a hibaüzenet azt jelzi, hogy nem tudja feloldani telefonját az Android Eszközkezelővel, és ez a Google hibája, nem az Ön telefonja.
3. rész: Mi a teendő, ha a telefont az Android Eszközkezelő zárolta
Két olyan helyzet van, amikor szeretné tudni, hogyan oldja fel az Android Eszközkezelő zárját – az egyik, amikor sajnos elfelejtette a képernyőzár jelszavát, a másik pedig az, amikor telefonját az Android Eszközkezelő zárolja.
Az ADM úgy készült, hogy teljesen lezárja az eszközt, hogy ismeretlenek ne férhessenek hozzá. Tehát, ha telefonját az Android Eszközkezelő zárolta, akkor probléma lehet. Míg az ADM nagyszerű eszköz a telefon zárolására, illetve az adatok törlésére, ha ellopják vagy elveszik, a legtöbb felhasználó arról számolt be, hogy nem tudják feloldani az Android Eszközkezelő által zárolt telefonjaikat. Ennek lehetséges megoldása egy ideiglenes jelszó hozzáadása a Google bejelentkezésén keresztül, és az ADM-zár megkerülése. Vagy megpróbálhatja újra beállítani a jelszót egy új jelszó ADM-en keresztüli megadásával. Ha ez nem működik, használhat számos harmadik féltől származó alkalmazást, amelyek megtalálhatók az interneten, amelyek segítenek teljesen törölni az Android Eszközkezelő zárolását.
Tehát most már tudja, hogyan kell feloldani az Android Eszközkezelő zárját. Ne feledje, hogy eszközének csatlakoznia kell az internethez vagy Wi-Fi-hálózathoz, hogy bejelentkezhessen Google-fiókjába.
4. rész: Android-eszközök feloldása a Dr.Fone segítségével – Képernyőzár feloldása (Android)
Mint korábban említettük, sokan nem tudták feloldani telefonjukat az ADM-mel. Ezért használjuk a Dr.Fone - Screen Unlock (Android) alkalmazást . Problémamentes és könnyen használható; A Dr.Fone eszközkészletet le kell tölteni a számítógépére, és néhány egyszerű lépéssel töröl mindenfajta zárolási jelszót, és elkerüli az adatvesztést is!

Dr.Fone – Android Lock Screen eltávolítása
Távolítson el 4 típusú Android képernyőzárat adatvesztés nélkül
- 4 típusú képernyőzárat képes eltávolítani - mintát, PIN-kódot, jelszót és ujjlenyomatokat.
- Csak a lezárási képernyőt távolítsa el, adatvesztés nélkül.
- Technikai tudást nem kérnek, mindenki meg tudja oldani.
- Munka a Samsung Galaxy S/Note/Tab sorozathoz, valamint az LG G2, G3, G4 stb.
Ez az eszköz mind a négy zárolási képernyő-jelszó – PIN-kódok, minták, ujjlenyomatok és jelszavak – eltávolítására szolgál. Bárki használhatja ezt az eszközt az alábbi egyszerű lépéseket követve:
Ezzel az eszközzel a Samsungon és az LG-n túlmenően is megkerülheti a lezárt képernyőt. Figyelmet kell fordítani arra, hogy az összes adatot eltávolítja, miután befejezte a feloldást más márkájú androidos telefonokon.
1. Indítsa el a Dr.Fone eszközkészletet Androidhoz a számítógépén, és válassza ki a Képernyő feloldását az összes többi eszköz közül.

2. Most csatlakoztassa Android-eszközét a számítógéphez, és válassza ki a telefon modelljét a program listájából.

3. Indítsa el telefonját Letöltés módba:
- • Kapcsolja ki Android telefonját.
- • Nyomja le és tartsa lenyomva egyszerre a hangerő csökkentése + a kezdőlap gomb + a bekapcsológombot.
- • Nyomja meg a hangerő fel gombot a Letöltés módba lépéshez.

4. Miután a telefont Letöltés módba kapcsolta, megkezdi a helyreállítási csomag letöltését. Várja meg, amíg ez befejeződik.

5. Amikor a helyreállítási csomag letöltése befejeződött, a Dr.Fone eszköztár megkezdi a képernyőzár eltávolítását. Ez a folyamat nem okoz adatvesztést Android-eszközén, ezért ne aggódjon. Miután az egész eljárás véget ért, könnyedén elérheti Android telefonját anélkül, hogy bármilyen jelszót megadna. Hurrá!

A Dr.Fone szoftver jelenleg a Samsung Galaxy S/Note/Tab sorozattal és az LG G2/G3/G4 sorozattal kompatibilis. Windows esetén kompatibilis a 10/8.1/8/7/XP/Vista rendszerrel.
Az Android Eszközkezelő a Google kiváló kezdeményezése, hogy lehetőséget adjon az embereknek arra, hogy ne veszítsenek semmilyen adatot, és újra hozzáférjenek telefonjaikhoz. Ez arra is megtanít bennünket, hogy tegyünk óvintézkedéseket, mielőtt ilyen szerencsétlen események bekövetkeznének. Valószínűleg a telefonok az egyik legfontosabb tárgyunk, amibe minden olyan személyes és bizalmas dokumentumunkat elrejtjük, amibe nem szeretnénk beleavatkozni.
Tehát használja ezt az útmutatót, és kapja vissza a parancsot Android telefonján.
Oldja fel az Androidot
- 1. Android Lock
- 1.1 Android Smart Lock
- 1.2 Android Pattern Lock
- 1.3 Feloldott Android telefonok
- 1.4 A Képernyőzár letiltása
- 1.5 Android Lock Screen alkalmazások
- 1.6 Android-feloldó képernyő-alkalmazások
- 1.7 Az Android képernyő feloldása Google-fiók nélkül
- 1.8 Android képernyő widgetek
- 1.9 Android Lock Screen háttérkép
- 1.10 Oldja fel az Androidot PIN-kód nélkül
- 1.11 Ujjnyomtatózár Androidhoz
- 1.12 Gesztuszár képernyő
- 1.13 Ujjlenyomat-zár alkalmazások
- 1.14 Az Android lezárási képernyőjének megkerülése segélyhívással
- 1.15 Android Eszközkezelő Feloldás
- 1.16 Csúsztassa ujját a képernyőn a feloldáshoz
- 1.17 Alkalmazások zárolása ujjlenyomattal
- 1.18 Android telefon feloldása
- 1.19 Huawei Unlock Bootloader
- 1.20 Az Android feloldása törött képernyővel
- 1.21. Az Android zárolási képernyőjének megkerülése
- 1.22 Lezárt Android telefon visszaállítása
- 1.23 Android Pattern Lock Remover
- 1.24 Kizárva az Android telefonból
- 1.25 Android-minta feloldása alaphelyzetbe állítás nélkül
- 1.26 Pattern Lock Screen
- 1.27 Forgot Pattern Lock
- 1.28 Szállj be egy lezárt telefonba
- 1.29 Lezárási képernyő beállításai
- 1.30 Távolítsa el a Xiaomi Patter Lock-zárat
- 1.31 Zárolt Motorola telefon visszaállítása
- 2. Android jelszó
- 2.1 Android Wifi jelszó feltörése
- 2.2 Android Gmail jelszó visszaállítása
- 2.3 Wifi jelszó megjelenítése
- 2.4 Android jelszó visszaállítása
- 2.5 Elfelejtette az Android képernyő jelszavát
- 2.6 Android jelszó feloldása a gyári beállítások visszaállítása nélkül
- 3.7 Elfelejtette a Huawei jelszavát
- 3. Kerülje el a Samsung FRP-t
- 1. Tiltsa le a gyári alaphelyzetbe állítás elleni védelmet (FRP) iPhone és Android rendszeren egyaránt
- 2. A legjobb módszer a Google-fiók ellenőrzésének megkerülésére a visszaállítás után
- 3. 9 FRP Bypass Tools a Google Fiók megkerüléséhez
- 4. Kerülje el a gyári beállítások visszaállítását Androidon
- 5. Kerülje el a Samsung Google-fiók ellenőrzését
- 6. Kerülje el a Gmail telefonellenőrzését
- 7. Oldja meg az Egyéni bináris blokkolást






Alice MJ
személyzeti szerkesztő
Általános értékelés : 4,5 ( 105 résztvevő)