Elfelejtette a Huawei jelszavát? Az eszköz feloldása?
2022. május 12. • Beküldve: Eszközzár képernyő eltávolítása • Bevált megoldások
„Hogyan lehet feloldani egy Android-eszközt? Elfelejtettem a Huawei-eszközöm jelszavát, és nem tudtam hozzáférni annak tartalmához. Mi a kényelmes módja a Huawei telefon megnyitásának, miután elfelejtette a jelszót?"
A különböző jelszómódszerek formájában megjelenő képernyőzár elengedhetetlen a telefon biztonságának megőrzéséhez. Általában ezek jelentik az első védelmi vonalat, amikor valaki az Ön engedélye nélkül próbál hozzáférni az eszközéhez. Ez az oka annak is, hogy a legtöbben olyan jelszót választanak, amelyet nehéz feltörni. Másrészt a tulajdonos számára az ilyen jelszavakat még nehezebb megjegyezni.
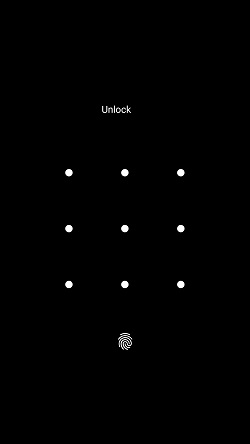
Szerencsére minden telefontípuson – beleértve a Huaweit is – létezik néhány technika, amellyel egy ilyen probléma megoldható. Ha elfelejtette Huawei jelszavát, kövesse ezt a cikket, és tudjon meg mindent, amit tudni kell.
- 1. rész. A Huawei feloldásának megbízható módja Jelszó elfelejtése esetén
- 2. rész. Elfelejtett Huawei jelszó: Állítsa vissza Huawei készülékét!
1. rész. A Huawei feloldásának megbízható módja Jelszó elfelejtése esetén
Számtalan módon megpróbálhatja feloldani Huawei Android telefonja képernyőjét, miután elfelejtette a jelszót . Ennek ellenére a Dr.Fone „Screen Unlock” funkciójának használata a legmegbízhatóbb és legbiztonságosabb út. Az alkalmazás megbízható, és mindent megtesz a telefon feloldása érdekében. Az alkalmazás sok más dologban is jártas, beleértve a fájlok biztonsági mentését egy biztonságos helyre. Megtekintheti a Dr.Fone néhány további funkcióját az alábbi listában:
- Az alkalmazás Android és iPhone készülékeket egyaránt támogat. A Dr.Fone segítségével bármilyen Windows vagy macOS számítógépre átvihet adatokat telefonjáról;
- A Dr.Fone vissza tudja állítani a törölt adatokat Huawei telefonjáról;
- Ha úgy gondolja, hogy valaki kémkedik utána, akkor használhatja a Dr.Fone virtuális helymeghatározási módját. Ez új helyet ad Huawei eszközének, így senki sem tudja követni Önt.
- Az alkalmazás képes kezelni az olyan figyelemre méltó alkalmazások csevegési előzményeit, mint a WhatsApp, Line, Kik és Viber.
- Az adatok telefonról számítógépre való átvitelén kívül a Dr.Fone lehetővé teszi a fájlok áthelyezését egyik telefonról a másikra.
Ha elfelejtette Huawei eszköze jelszavát, és fel szeretné oldani az eszköz zárolását, töltse le a Dr.Fone alkalmazást. Használhatja Huawei készülékén a „Képernyő feloldás” funkció haladó módját, amely a második lehetőség lesz a felületen.

Dr.Fone – Képernyő feloldása (Android)
Jelszó nélkül lépjen be a zárolt Huaweibe
- 4 képernyőzártípus érhető el: minta, PIN, jelszó és ujjlenyomat .
- Ingyenesen letölthető ellenőrző, hogy ellenőrizze, hogy a képernyőzár még mindig be van-e kapcsolva.
- Technikai háttér nélkül mindenki megbirkózik vele.
- Speciális eltávolítási megoldásokat kínál a jó sikerarány ígéretéhez
1. lépés: Töltse le a Dr.Fone alkalmazást a képernyőzár megkerüléséhez:
A Dr.Fone telepítése után csatlakoztassa Android (Huawei) telefonját a számítógépéhez USB-kábellel. Csatlakoztassa Android telefonját, és válassza ki a Speciális módot: futtassa az alkalmazást, és kattintson a „Képernyő feloldása” fülre. Kattintson a „Nem találom a készülékem modelljét a fenti listából” lehetőségre, és kattintson a Tovább gombra.

Az alkalmazás hamarosan elkezdi azonosítani Android-telefonját, és felkészül a képernyőzár-eltávolítási funkció engedélyezésére. Miután az alkalmazás befejezte a konfigurációt, kattintson a „Feloldás most” gombra, és folytassa a következő lépéssel.

2. lépés Lépjen be a helyreállítási módba:
Most be kell indítania Huawei Android telefonját, hogy belépjen a „Helyreállítási módba”. Ehhez a Dr.Fone egy útmutatót jelenít meg a telefon sikeres indításához.
Először ki kell kapcsolnia a telefont, majd nyomja meg a Hangerő csökkentése + Bekapcsológombot az újraindításhoz. Lényeges, hogy azonnal hagyja abba a gomb lenyomását, amint meglátja telefonja logóját.

Ha a telefonján nincs Kezdőlap gomb a képernyő alján, akkor nem kell pánikba esni. Ennek az az oka, hogy továbbra is végrehajthat bizonyos lépéseket a „Helyreállítási módba” való belépéshez. Nyomja meg a Hangerő csökkentése + Bekapcsológombot az eszköz kikapcsolásához. Ezután nyomja meg a Hangerő növelése + Bixby + Bekapcsológombot az újraindításhoz. Dr.Fone végigvezeti Önt ezen.
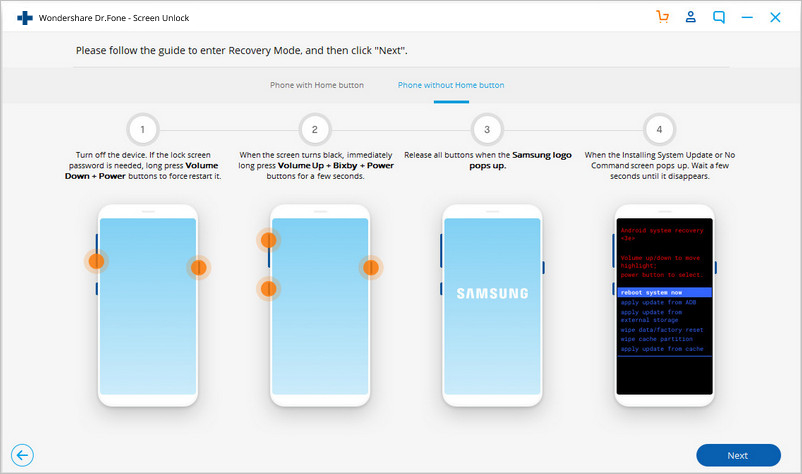
A helyreállítási mód hamarosan létrejön Huawei (Android) eszközén a fent említett lépésekkel.
3. lépés: Kerülje ki a Huawei (Android) zárolási képernyőjét:
A helyreállítási módban törölnie kell a telefon összes beállítását. Mindössze annyit kell tennie, hogy kövesse a Dr.Fone felületén található útmutatót.
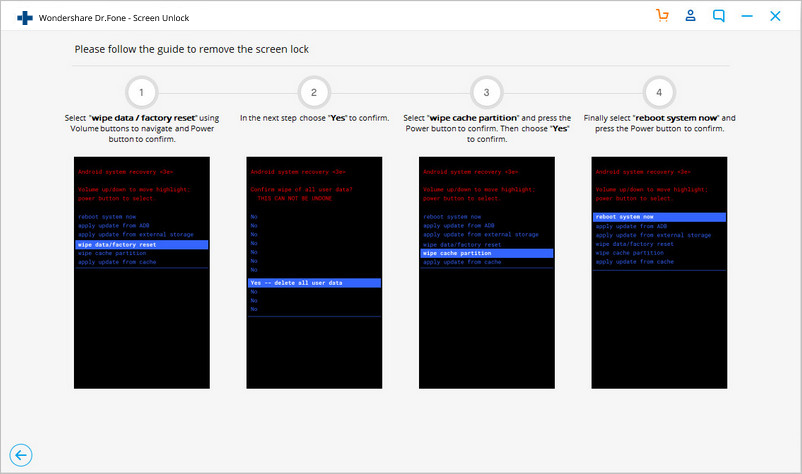
Az eljárás végrehajtása után látni fogja, hogy a képernyőzárat eltávolították Huawei Android telefonjáról. A folyamat befejezéséhez kattintson a „Kész” fülre.

2. rész. Elfelejtett Huawei jelszó: Állítsa vissza Huawei készülékét!
Ha elfelejtette Huawei jelszavát, visszaállíthatja Android-eszközét. A legfontosabb, hogy ne feledje, hogy fennáll annak a veszélye, hogy elveszíti a Huawei telefonon tárolt összes adatát. Ebben a részben a Huawei eszköz alaphelyzetbe állításának és a lezárási képernyő feloldásának két kényelmes megközelítését tárgyaljuk.
2.1 Az FRP megkerülése visszaállítás előtt:
A Huawei készülék hardveres alaphelyzetbe állítása a jelszó elfelejtése után lehetővé teszi a telefon elérését. A visszaállítási eljárással együtt azonban meg kell kerülnie a gyári alaphelyzetbe állítás védelmet vagy az FRP-t. Íme az utasítások:
- Indítsa el a folyamatot a Hangerő növelése gomb és a Bekapcsológomb rövid lenyomásával, amíg meg nem jelenik a rendszerindítási felület;
- Először ne tartsa lenyomva a bekapcsológombot, majd néhány másodperc múlva a hangerő gombot;
- A Huawei készülék ezután „Helyreállítási módba” kerül.
- Miután belépett a „Google Fiók ellenőrzése” képernyőre, érintse meg a „Vissza” gombot, ahol megjelenik a „Vezeték nélküli hálózat” kiválasztó képernyő;
- Érintse meg a „Hálózat hozzáadása” gombot, és adja meg a számok vagy ábécék véletlenszerű listáját, mielőtt megérinti a „Megosztás” gombot;
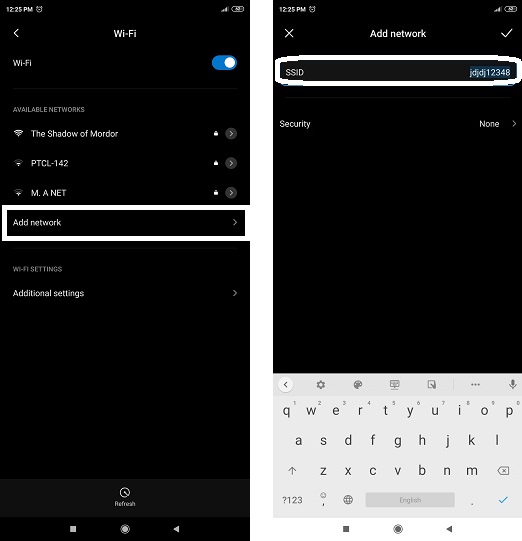
- A listából válassza a Gmail lehetőséget;
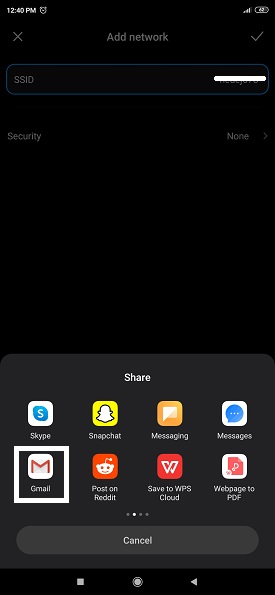
- Válassza az „Értesítés” lehetőséget a listából, majd az „Alkalmazásbeállítások” gombot;
- Keresse meg a pontozott menügombot a Huawei kijelzőjének jobb felső sarkában, és koppintson a „Fiók” lehetőségre;
- Menjen a beállításokhoz, majd érintse meg a „Biztonsági mentés és visszaállítás” elemet, mielőtt végül kiválasztja a „Gyári adatok visszaállítása” gombot a visszaállítási folyamat elindításához.
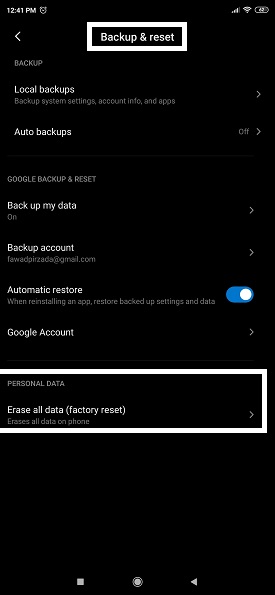
2.2 Visszaállítás kétféleképpen: A Huawei eszköz gyári visszaállítása, a „Find My Mobile” használata a Huawei készüléken:
Ez a módszer csak akkor lesz hasznos, ha rendelkezik fiókkal a Huawei Cloud platformon. A „Find My Mobile” funkció segít a lezárási képernyő feloldásában, ha elfelejtette a Huawei jelszavát. Íme az utasítások:
- Számítógépéről nyissa meg a Huawei Cloud szolgáltatást, és jelentkezzen be a fiókjába;
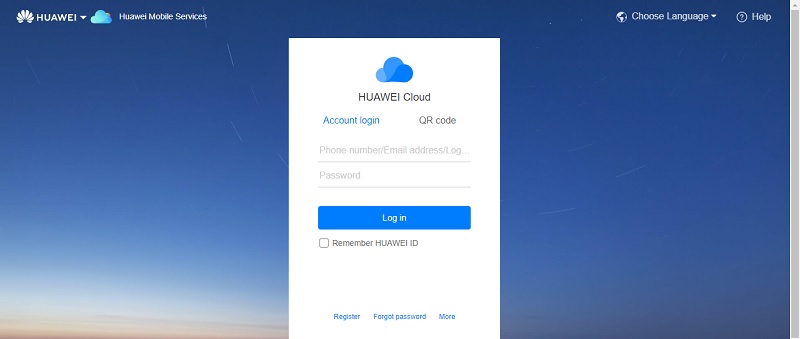
- Kattintson a „Telefon keresése” ikonra, amely megmutatja Huawei eszköze aktuális helyét;
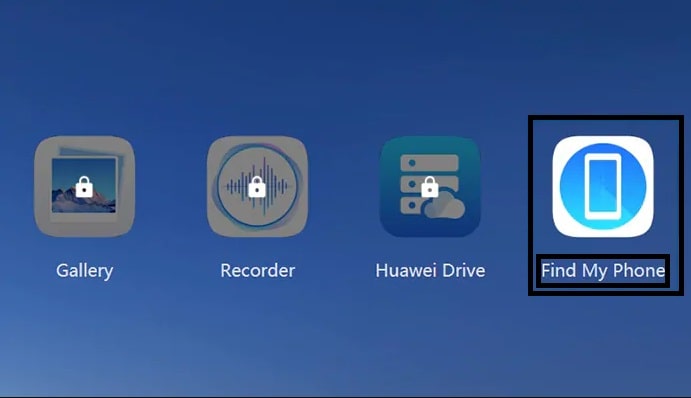
- Most kattintson a „Távoli zárolás” lehetőségre, és a „Tovább” gomb megnyomása előtt adjon meg egy új lezárási képernyő jelszót az eszközhöz.
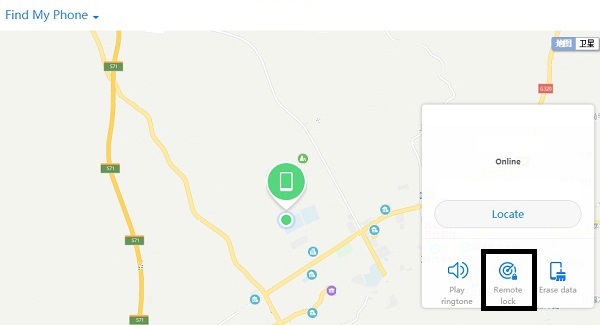
- A folyamat befejezéséhez kövesse a Cloud platformon megjelenő utasításokat. Ezt követően hamarosan feloldhatja Huawei telefonja képernyőjét az új jelszóval.
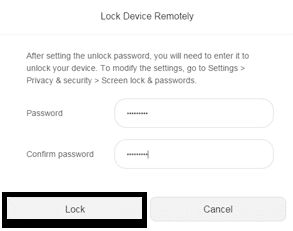
Következtetés:
A Huawei telefon feloldása a jelszó elfelejtése után bonyolult folyamat. Megkockáztathatja az eszközön tárolt összes fájl eltávolítását. Ezért javasoljuk, hogy készítsen biztonsági másolatot minden szükséges adatról a Huawei telefon által támogatott felhőszolgáltatásokról. A legbiztonságosabb útvonal azonban a Dr.Fone alkalmazás használata. Feloldhatja a különböző telefonok képernyőzárait, és törlés esetén visszaállíthatja az adatokat.
Oldja fel az Androidot
- 1. Android Lock
- 1.1 Android Smart Lock
- 1.2 Android Pattern Lock
- 1.3 Feloldott Android telefonok
- 1.4 A Képernyőzár letiltása
- 1.5 Android Lock Screen alkalmazások
- 1.6 Android-feloldó képernyő-alkalmazások
- 1.7 Az Android képernyő feloldása Google-fiók nélkül
- 1.8 Android képernyő widgetek
- 1.9 Android Lock Screen háttérkép
- 1.10 Oldja fel az Androidot PIN-kód nélkül
- 1.11 Ujjnyomtatózár Androidhoz
- 1.12 Gesztuszár képernyő
- 1.13 Ujjlenyomat-zár alkalmazások
- 1.14 Az Android lezárási képernyőjének megkerülése segélyhívással
- 1.15 Android Eszközkezelő Feloldás
- 1.16 Csúsztassa ujját a képernyőn a feloldáshoz
- 1.17 Alkalmazások zárolása ujjlenyomattal
- 1.18 Android telefon feloldása
- 1.19 Huawei Unlock Bootloader
- 1.20 Az Android feloldása törött képernyővel
- 1.21. Az Android zárolási képernyőjének megkerülése
- 1.22 Lezárt Android telefon visszaállítása
- 1.23 Android Pattern Lock Remover
- 1.24 Kizárva az Android telefonból
- 1.25 Android-minta feloldása alaphelyzetbe állítás nélkül
- 1.26 Pattern Lock Screen
- 1.27 Forgot Pattern Lock
- 1.28 Szállj be egy lezárt telefonba
- 1.29 Lezárási képernyő beállításai
- 1.30 Távolítsa el a Xiaomi Patter Lock-zárat
- 1.31 Zárolt Motorola telefon visszaállítása
- 2. Android jelszó
- 2.1 Android Wifi jelszó feltörése
- 2.2 Android Gmail jelszó visszaállítása
- 2.3 Wifi jelszó megjelenítése
- 2.4 Android jelszó visszaállítása
- 2.5 Elfelejtette az Android képernyő jelszavát
- 2.6 Android jelszó feloldása a gyári beállítások visszaállítása nélkül
- 3.7 Elfelejtette a Huawei jelszavát
- 3. Kerülje el a Samsung FRP-t
- 1. Tiltsa le a gyári alaphelyzetbe állítás elleni védelmet (FRP) iPhone és Android rendszeren egyaránt
- 2. A legjobb módszer a Google-fiók ellenőrzésének megkerülésére a visszaállítás után
- 3. 9 FRP Bypass Tools a Google Fiók megkerüléséhez
- 4. Kerülje el a gyári beállítások visszaállítását Androidon
- 5. Kerülje el a Samsung Google-fiók ellenőrzését
- 6. Kerülje el a Gmail telefonellenőrzését
- 7. Oldja meg az Egyéni bináris blokkolást






Selena Lee
főszerkesztő
Általános értékelés : 4,5 ( 105 résztvevő)