Hogyan lehet feloldani az Android telefont PIN-kód nélkül
2022. április 28. • Beküldve: Eszközzár képernyő eltávolítása • Bevált megoldások
- 1. rész: Android PIN-kód feloldása a Dr.Fone segítségével – Képernyőfeloldás (Android)
- 2. rész. Az Android képernyőzár PIN-kódjának engedélyezése
- 3. rész Az Android képernyőzár PIN-kódjának letiltása
1. rész: Android PIN-kód feloldása a Dr.Fone segítségével – Képernyőfeloldás (Android)
Ha az Android zárolási képernyője le van zárva, mert elfelejtette a PIN-kódot, akkor természetesen meg kell találnia a legjobb Android telefon feloldó szoftvert . A Dr.Fone a legjobb androidos képernyőzár-eltávolító, amelyet használhat. Öt percen belül ezzel az androidos képernyőzár-eltávolítással akár négy típusú androidos képernyőzárat is eltávolíthat, amelyek a következők: PIN-kód, minta, jelszó és ujjlenyomatok.
A Dr.Fone - Screen Unlock (Android) segítségével a képernyő zárolását is feloldhatja adatvesztés nélkül. A zár eltávolítása nagyon egyszerű, mivel nem igényel semmilyen műszaki ismeretet. Aki tudja, hogyan kell androidos készüléket használni, az használhatja. Ez az alkalmazás a Samsung Galaxy S, Note, Series és még sok más feloldására szolgál.

Dr.Fone – Képernyő feloldása (Android)
Távolítson el 4 típusú Android képernyőzárat adatvesztés nélkül
- 4 típusú képernyőzárat képes eltávolítani - mintát, PIN-kódot, jelszót és ujjlenyomatokat.
- Csak a lezárási képernyőt távolítsa el, adatvesztés nélkül.
- Technikai tudást nem kérnek, mindenki meg tudja oldani.
- Munka a Samsung Galaxy S/Note/Tab sorozathoz és az LG G2/G3/G4-hez stb.
A Dr.Fone használata – Képernyőzár feloldása (Android)
Megjegyzés: Ezekkel az eszközökkel más telefonok képernyőjét is megkerülheti, beleértve a Huaweit, a Xiaomit stb., de a feloldás után törli az összes adatot.
1. lépés: Töltse le és telepítse eszközére a Dr.Fone-t, az Android zárolási képernyő eltávolítását. Indítsa el a programot, és kattintson a "Képernyő feloldása" gombra.

2. lépés: A megjelenő felületen kattintson a "Start" gombra, majd csatlakoztassa Android-eszközét a számítógépéhez USB-kábellel.
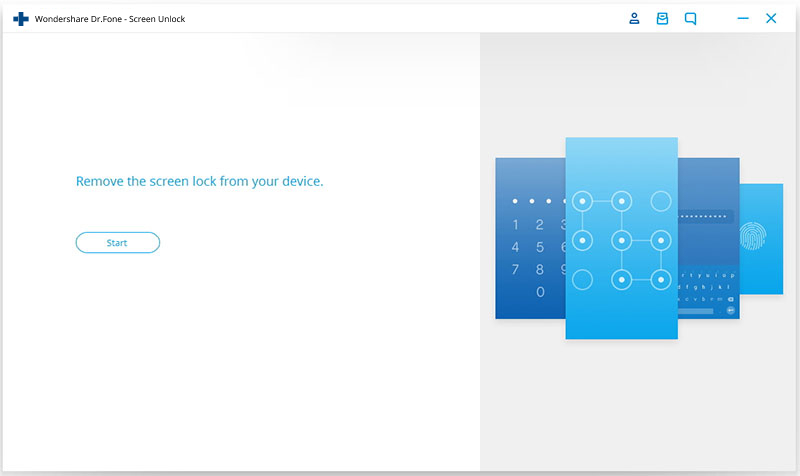
3. lépés . Válassza ki telefonja modelljét a listából. Írja be a „000000” értéket az üres mezőbe, majd kattintson a „Megerősítés” gombra. Ezután kövesse a kapott útmutatót a letöltési módba lépéshez. Ki is kapcsolhatja az Android készüléket, majd egyszerre nyomja meg a Bekapcsológombot, a Kezdőlap és a Hangerő csökkentése gombot, majd nyomja meg a Hangerő fel gombot a letöltési módba lépéshez.
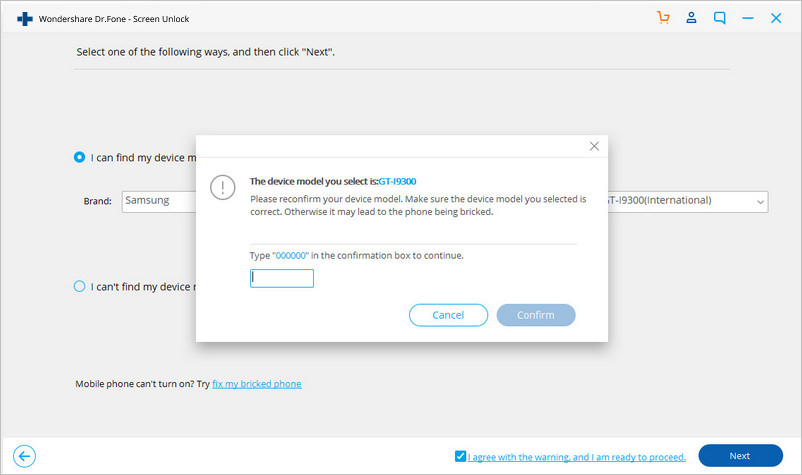
4. lépés. A program ezután automatikusan letölti a helyreállítási csomagot. Legyen türelmes, amíg a folyamat be nem fejeződik. Ezután már eltávolíthatja a rögzítőcsapot.

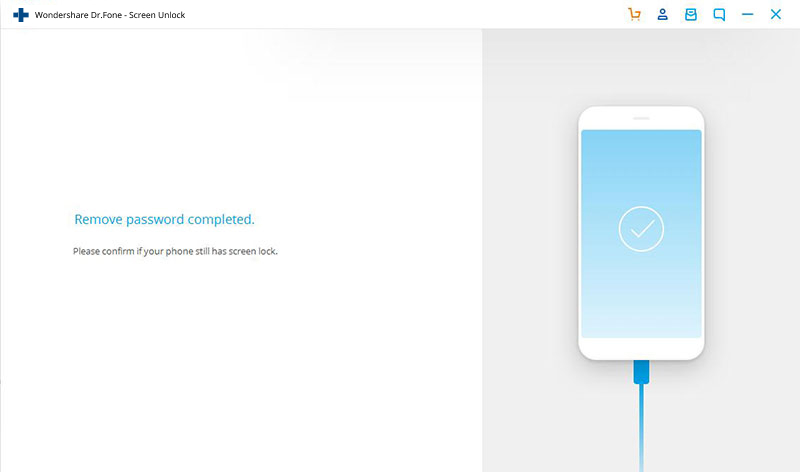
Szép munka! most eltávolítottad a nyomasztó gombostűt a telefonodról. Legközelebb tegyen egy gombostűt, amelyet könnyen megjegyezhet.
2. rész. Az Android képernyőzár PIN-kódjának engedélyezése
Eszköze biztonsága az egyik legfontosabb dolog, amelyet figyelembe kell vennie. Az Android képernyőzár PIN-kódjának beállítása vagy engedélyezése biztosítja személyes adatai és adatai biztonságát. A képernyőzár PIN-kódjának engedélyezése Android-eszközén nagyon egyszerű. Ehhez nincs szükség műszaki ismeretekre. Az egyszerű folyamat végrehajtása kevesebb mint egy percet vesz igénybe.
Tehát hogyan állíthatja be az Android képernyőzár PIN-kódját? Itt található egy lépésről lépésre bemutatott útmutató a képernyőzár PIN-kódjának beállításához Android-eszközén.
1. lépés . Nyissa meg a "Beállítások" elemet a telefonján
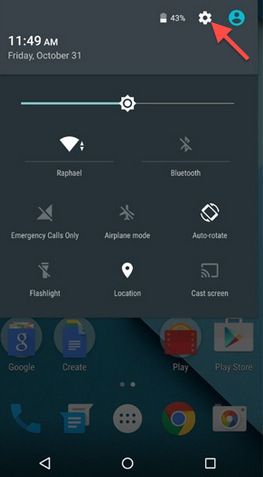
Android-eszközén nyissa meg a Beállításokat. A beállítások alkalmazást az alkalmazásban találja meg; rajzoló. Megérintheti a fogaskerék ikont is az értesítési módban, és kattintson a Beállítások lehetőségre.
2. lépés : Válassza ki a „Biztonság” lapot a „Személyes” részben
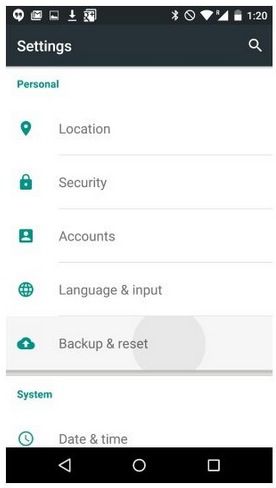
3. lépés : Miután rákattintott a "Biztonság" elemre, lépjen a "Képernyőzár" elemre. Lezárási képernyőt kap, például Nincs, Csúsztatás, Minta. PIN és jelszó.
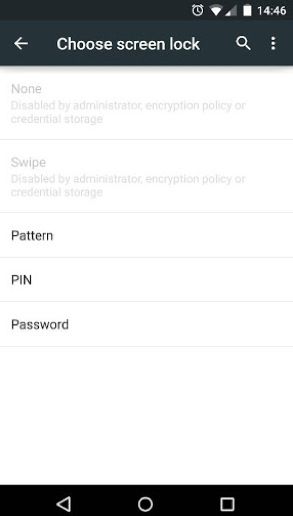
4. lépés . Kattintson a "PIN" opcióra. A rendszer kéri, hogy adja meg a kívánt 4 jegyű PIN-kódot. Ezután be kell írnia ugyanazt a 4 számjegyet a biztonsági PIN-kód megerősítéséhez. Kattintson az "OK" gombra, és engedélyezi az Android képernyőzár PIN-kódját.
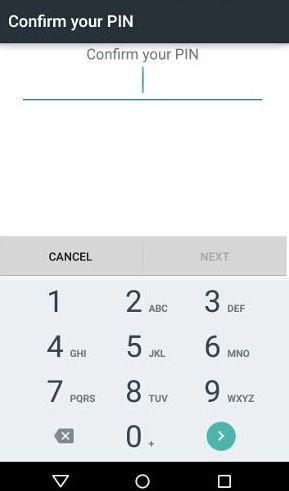
Szép munka. Ezt a PIN-kódot mindig meg kell adnia, amikor a telefon alvó üzemmódban van, vagy amikor újraindítja a telefont.
3. rész Az Android képernyőzár PIN-kódjának letiltása
A legtöbb esetben valójában 99,9%, az első dolog, amit látni fog, amikor bekapcsolja eszközét, vagy hívni szeretne, hívást fogadni vagy üzenetet szeretne olvasni. A lezárási képernyő elérhetősége az Ön személyes adatai, például szövegek, fényképek és még sok más biztonságának és adatvédelmének a biztosítása. A lezárási képernyő PIN-kódjának jelenléte azonban némi késést okoz a végrehajtani kívánt műveletekben, de nem annyira. A késés természetesen néhány másodperc. A probléma az, ha hajlamos elfelejteni a képernyőzár PIN-kódját. Ez szükségessé teheti a PIN-kód eltávolítását vagy letiltását. Ha az adatvédelem és a készülék adatainak biztonsága nem zavarja Önt, akkor nem kell időt vesztegetnie a zárolási képernyő PIN-kódjának megadásával minden alkalommal, amikor hozzá szeretne férni Android-eszközéhez. Tiltsa le a Képernyőzár PIN-kódját. A lépések nagyon egyszerűek, és nem vesz igénybe egy percnél többet. Az alábbiakban egy lépésről lépésre található útmutató az Android képernyőzár PIN-kódjának letiltásához.
1. lépés: Android-eszközén kattintson a gombra a „Beállítások” alkalmazás megnyitásához.
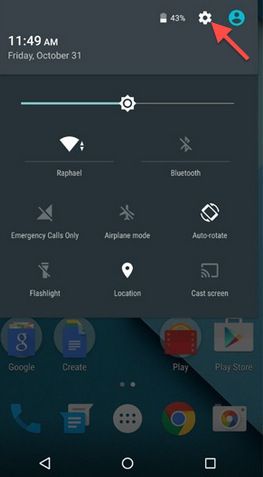
2. lépés : A megnyíló felületen lépjen a "Biztonság" elemre.
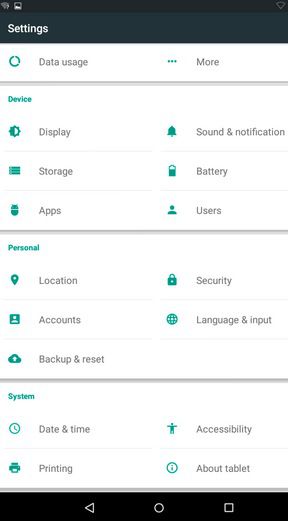
3. lépés . Ezután kattintson a „Képernyőzár” elemre, és válassza a „Nincs” lehetőséget a képernyőzár PIN-kódjának letiltásához.
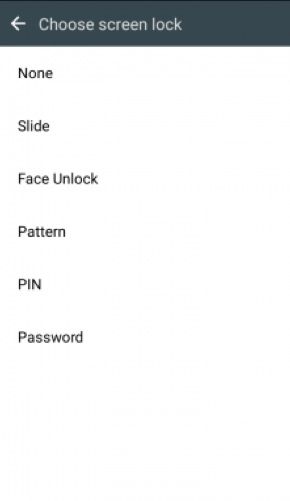
A letiltáshoz meg kell adnia az aktuális PIN-kódot. Írja be a PIN-kódot, és sikeresen letiltja a képernyőzár PIN-kódját. Amikor kikapcsolja és bekapcsolja Android-eszközét, könnyedén hozzáférhet telefonjához anélkül, hogy szükség lenne biztonsági PIN-kódra. Hasonlóképpen bárki használhatja telefonját, ha hozzáférhet, mivel nincs képernyőzára.
A képernyőzár engedélyezése Androidon a legokosabb dolog, különösen akkor, ha fontosnak tartja a saját magánéletét. Másrészt egy rémálom, ha elfelejti a képernyőzárat, és nem tudja, hogyan tegyen. De ebben a pillanatban legalább ismert egy tökéletes módszert a képernyőzár eltávolítására Android-telefonja adatvesztése nélkül.
Oldja fel az Androidot
- 1. Android Lock
- 1.1 Android Smart Lock
- 1.2 Android Pattern Lock
- 1.3 Feloldott Android telefonok
- 1.4 A Képernyőzár letiltása
- 1.5 Android Lock Screen alkalmazások
- 1.6 Android-feloldó képernyő-alkalmazások
- 1.7 Az Android képernyő feloldása Google-fiók nélkül
- 1.8 Android képernyő widgetek
- 1.9 Android Lock Screen háttérkép
- 1.10 Oldja fel az Androidot PIN-kód nélkül
- 1.11 Ujjnyomtatózár Androidhoz
- 1.12 Gesztuszár képernyő
- 1.13 Ujjlenyomat-zár alkalmazások
- 1.14 Az Android lezárási képernyőjének megkerülése segélyhívással
- 1.15 Android Eszközkezelő Feloldás
- 1.16 Csúsztassa ujját a képernyőn a feloldáshoz
- 1.17 Alkalmazások zárolása ujjlenyomattal
- 1.18 Android telefon feloldása
- 1.19 Huawei Unlock Bootloader
- 1.20 Az Android feloldása törött képernyővel
- 1.21. Az Android zárolási képernyőjének megkerülése
- 1.22 Lezárt Android telefon visszaállítása
- 1.23 Android Pattern Lock Remover
- 1.24 Kizárva az Android telefonból
- 1.25 Android-minta feloldása alaphelyzetbe állítás nélkül
- 1.26 Pattern Lock Screen
- 1.27 Forgot Pattern Lock
- 1.28 Szállj be egy lezárt telefonba
- 1.29 Lezárási képernyő beállításai
- 1.30 Távolítsa el a Xiaomi Patter Lock-zárat
- 1.31 Zárolt Motorola telefon visszaállítása
- 2. Android jelszó
- 2.1 Android Wifi jelszó feltörése
- 2.2 Android Gmail jelszó visszaállítása
- 2.3 Wifi jelszó megjelenítése
- 2.4 Android jelszó visszaállítása
- 2.5 Elfelejtette az Android képernyő jelszavát
- 2.6 Android jelszó feloldása a gyári beállítások visszaállítása nélkül
- 3.7 Elfelejtette a Huawei jelszavát
- 3. Kerülje el a Samsung FRP-t
- 1. Tiltsa le a gyári alaphelyzetbe állítás elleni védelmet (FRP) iPhone és Android rendszeren egyaránt
- 2. A legjobb módszer a Google-fiók ellenőrzésének megkerülésére a visszaállítás után
- 3. 9 FRP Bypass Tools a Google Fiók megkerüléséhez
- 4. Kerülje el a gyári beállítások visszaállítását Androidon
- 5. Kerülje el a Samsung Google-fiók ellenőrzését
- 6. Kerülje el a Gmail telefonellenőrzését
- 7. Oldja meg az Egyéni bináris blokkolást






Alice MJ
személyzeti szerkesztő
Általános értékelés : 4,5 ( 105 résztvevő)