Az Android képernyőzárának engedélyezése és letiltása
2022. április 28. • Beküldve: Eszközzár képernyő eltávolítása • Bevált megoldások
A modern világban az okostelefonok használata annyira általánossá vált, hogy mindenki abnormálisnak érezné magát, ha nem lenne saját okostelefonja. Annyira nagy a kereslet, hogy minden IT-cég igyekszik legjobb tudása szerint több kiváló okostelefonmárkát bevezetni és megújítani. Az okostelefonok működésének támogatására eddig számos operációs rendszer létezett. Közülük az Android az egyik legnépszerűbb és legmegbízhatóbb operációs rendszer.
Minden más okostelefonhoz hasonlóan minden Android-eszköznek megvan a maga módja annak, hogy megvédje az okostelefonban tárolt adatokat a sérüléstől vagy kiszivárgástól. Az egyik legegyszerűbb és legkönnyebben használható módszer a lezárási képernyő használata.
A lezárási képernyő hagyományos, mégis hatékony módszernek bizonyult az Android telefonok védelmében. Ebben a cikkben egy informatív írást nyújtunk Önnek mindenről, amit tudnia kell az Android zárolási képernyőjéről, valamint az engedélyezésének és letiltásának módjairól.
- 1. rész: Az Android Lock Screen engedélyezése?
- 2. rész: A képernyőzár letiltása?
- 3. rész: A képernyőzár letiltásának gyakori problémái
- 4. rész: Távolítsa el az elfelejtett Android képernyőzárat
1. rész: Az Android Lock Screen engedélyezése
Ha időt töltött Android-eszközei funkcióinak keresésével és keresésével, a lezárási képernyő engedélyezésének folyamata egy darab torta.
· 1. lépés: Az Android készülékek főképernyőjén érintse meg a fogaskerék ikont – amely a Beállítások menü ikonja. Miután kiválasztotta, egy legördülő menü jelenik meg a képernyőn. A rendelkezésre álló lehetőségek között érintse meg a Biztonság sávot.

· 2. lépés: A Képernyőbiztonság című lapon érintse meg a Képernyőzár elnevezésű lista első sávját.
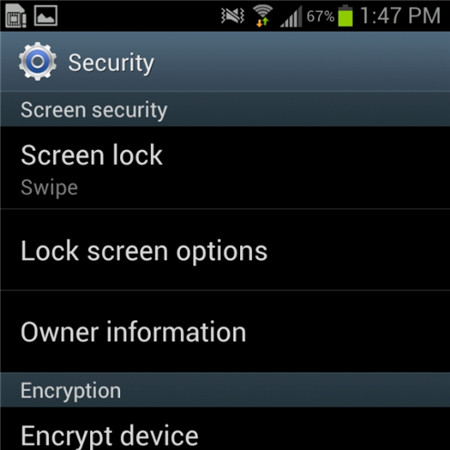
· 3. lépés: A lépés sikeres végrehajtása után az Android számos választási lehetőséget kínál az Android-eszközök képernyőjének zárolására vonatkozóan. Ezek közül a módok közül válasszon ki egy olyan típust, amelyik a legkényelmesebb és ingyenes kockázattal jár. Ezután írja be a PIN-kódot a választás megerősítéséhez, és végül aktiválja a lezárási képernyő funkciót, ahogy szeretné.
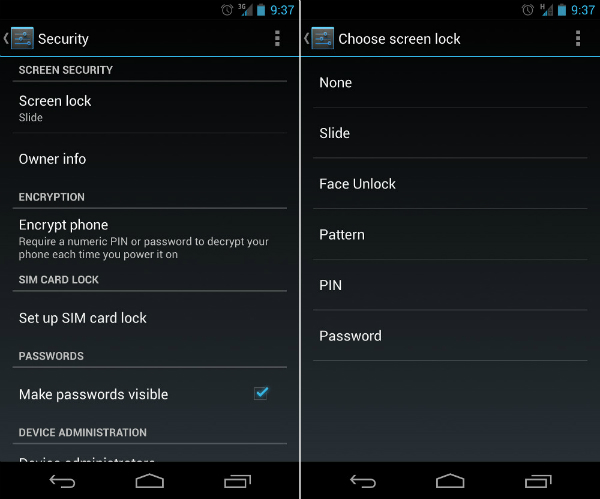
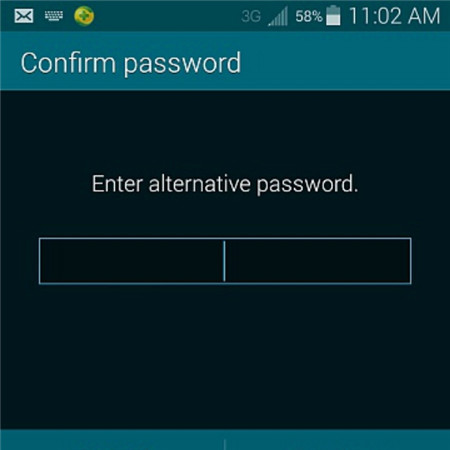
2. rész: Az Android zárolási képernyőjének letiltása
Egyes ügyfeleknek a lezárási képernyő többet árthat, mint használ, ezért inkább letiltják a képernyőzárat Android-eszközeiken. Ez a folyamat is könnyen követhető, feltéve, hogy még mindig jól őrzi a biztonsági kódot.
· 1. lépés: Az Android készülékek főképernyőjén érintse meg a fogaskerék ikont. Ez közvetlenül a telefon Beállítások menüjéhez vezet. Ezt követően megjelenik egy legördülő menü, amelyen több lehetőség és sáv található. Közülük érintse meg a Biztonság opciót a munka megkezdéséhez.

· 2. lépés: A Képernyőbiztonság címsor alatt 3 lehetőség jelenik meg. Érintse meg az elsőt, aminek a neve Képernyőzár.
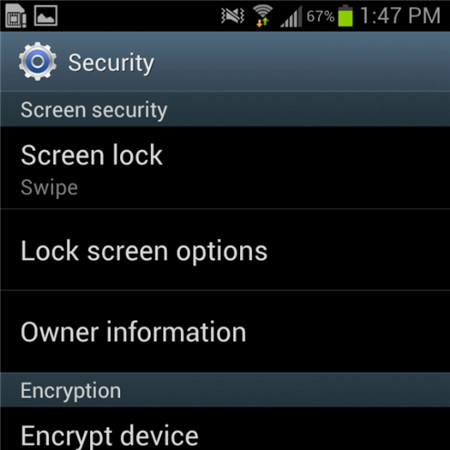
· 3. lépés: Miután elvégezte az előző lépést, egy vadonatúj képernyő jelenik meg, majd meg kell adnia a PIN-kódot. Ez egy olyan lépés, amely garantálja, hogy Ön az Android-eszköz valódi tulajdonosa.
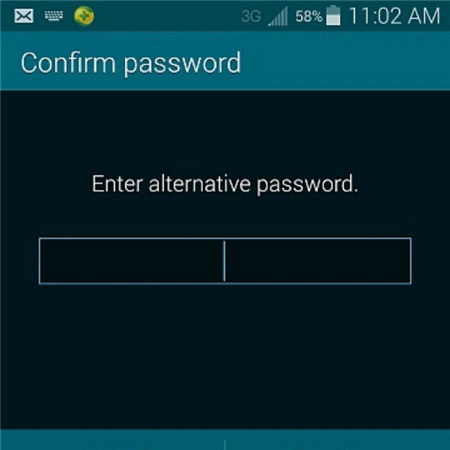
· 4. lépés: Amint megerősítette a megfelelő PIN kódot a rendelkezésre álló sávban, megjelenik a következő legördülő menü. Megjelenik egy hasonló képernyő, amely számos választási lehetőséget kínál. Érintse meg a lista tetejét, amely a None nevű sáv.
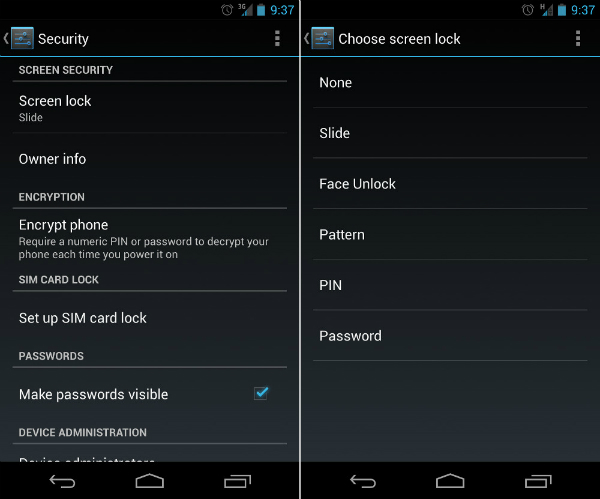
· 5. lépés: Végül sikeresen letiltotta a képernyőzárat Android-eszközein. Most már habozás nélkül használhatja a képernyőzárat illetően.
3. rész: A képernyőzár letiltásának gyakori problémái
A képernyőzár letiltásának folyamata Androidon könnyen kezelhetőnek és egyszerűnek tűnhet számos ügyfél számára, de továbbra is vannak olyan bosszantó problémák, amelyekkel a felhasználóknak meg kell küzdeniük a lezárási képernyő letiltása során.
Mi a 2 leggyakoribb probléma?
Az alábbiakban bemutatjuk azt a két leggyakoribb problémát, amellyel az Android-felhasználók szembesülnek a képernyőzár funkció letiltására tett erőfeszítéseik során.
1. A Képernyőbiztonság lehetőségnél a Nincs sáv nem választható.
A probléma leírása: Van egy mondat alatta: "Letiltották a rendszergazdák, a titkosítási szabályzat vagy a hitelesítő adatok tárolása". A Nincs opció teljes területe fehér és szürke.
A probléma megoldása meglehetősen egyszerű. Miután meggyőződött arról, hogy ettől a csúnya betegségtől szenved, próbálja meg követni az alábbi tanácsokat, hogy megtudja, képes-e segíteni.
· 1. lépés: Nyissa meg a Beállítások menüt a főképernyőről. Ezután érintse meg a Hitelesítési adatok tárhelyét. Látni fog egy legördülő menüt, mint az alábbi képernyőképen.
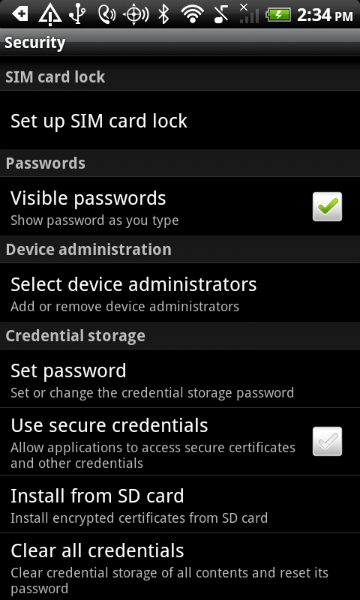
· 2. lépés: Továbbra is érintse meg a Hitelesítési adatok törlése (Minden tanúsítvány eltávolítása) opciót. Ezután kattintson az OK gombra. Várjon néhány másodpercet, amíg Android-eszköze befejezi a folyamatot.
· 3. lépés: Ha meg szeretné győződni arról, hogy az előző lépést sikeresen végrehajtotta, tekintse meg a legördülő menü alját. Ha a Hitelesítési adatok törlése (Minden tanúsítvány eltávolítása) szürkén jelenik meg, és nem lehet kiválasztani, akkor sikerült.
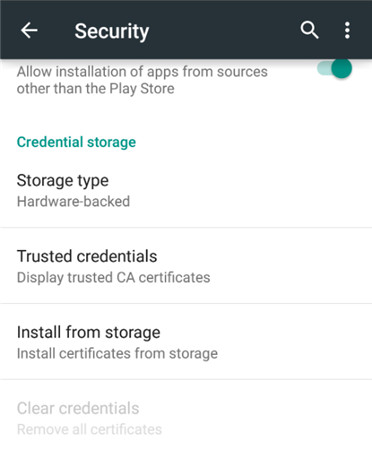
· 4. lépés: Most, hogy a probléma megoldódott, nyugodtan térjen vissza a Képernyőzár opcióhoz az elején, és a szokásos módon tiltsa le az Android képernyőzár funkcióját.
2. Tévedésből titkosította az SD-kártyát. Ki szeretné kapcsolni a titkosítást, de csak akkor veszi észre, hogy új képernyőzár kódot kell beállítania. De amikor belép a Képernyőzár menübe, a Jelszó kivételével az összes lehetőség szürkén jelenik meg.
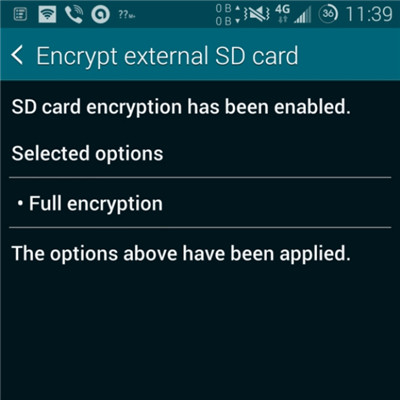
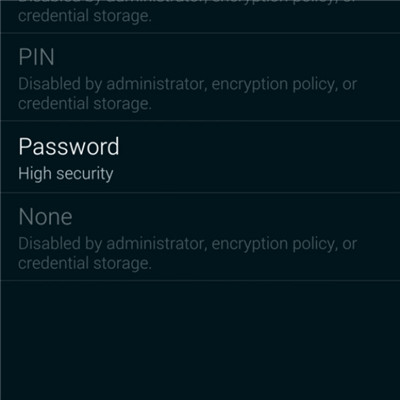
Ez elég furcsa, de valójában ez az egyik leggyakoribb probléma, amelyre sok felhasználó panaszkodott. De meglepetésére a megoldás nagyon egyszerű és könnyű. Mindössze annyit kell tennie, hogy visszaállítja a jelszavát, de egy kis változtatással. A jelszavának legalább EGY SZÁMOT KELL tartalmaznia. Erősítse meg új jelszavát, és a szokásos módon letilthatja az Android képernyőzárat.
4. rész: Távolítsa el az elfelejtett Android képernyőzárat
Amennyire a lezárási képernyő képes megvédeni a telefonon lévő személyes adatokat, az is sok gondot okozhat, ha elfelejtjük a lezárási képernyő jelszavát, vagy túl sokszor írjuk be a rossz jelszót. Tehát itt van szükség a telefon feloldó szoftverére . Az egyik legjobb a Dr.Fone - Screen Unlock (Android), amely segítségével adatvesztés nélkül megkerülhetjük az elfelejtett Android képernyőzárat (a Samsung és LG sorozatú telefonokra korlátozva). Más Android márkájú telefonok minden adatát törölni fogják, amint elkezdik feloldani a Dr.Fone-t

Dr.Fone – Képernyő feloldása (Android)
Távolítson el 4 típusú Android képernyőzárat adatvesztés nélkül
- 4 típusú képernyőzárat képes eltávolítani - mintát, PIN-kódot, jelszót és ujjlenyomatokat.
- Csak a lezárási képernyőt távolítsa el, adatvesztés nélkül.
- Technikai tudást nem kérnek, mindenki meg tudja kezelni.
- Munka a Samsung Galaxy S/Note/Tab sorozathoz és az LG G2/G3/G4-hez stb.
Az elfelejtett jelszó feloldásának lépései Android telefonokon
1. lépés: Indítsa el a Dr.Fone programot, és kattintson a Képernyő feloldása elemre az elsődleges ablakban.

2. lépés: Csatlakoztassa Android-eszközét a számítógéphez USB-kábellel. A program közvetlenül felismeri a telefont. A folytatáshoz válassza ki a telefon modelljét vagy a „Nem találom a készülék modelljét a fenti listából” lehetőséget.

3. lépés: Pontosan kövesse a program utasításait, hogy a telefont Letöltés módba állítsa. Először is ki kell kapcsolnia a telefont. Másodszor, egyszerre nyomja meg a Hangerő csökkentése, a Kezdőlap és a Bekapcsológombot. Harmadszor nyomja meg a Hangerő növelése gombot a navigáláshoz, amíg a telefon Letöltés módba nem lép.

4. lépés: Miután a telefont Letöltés módba állította, megkezdi a helyreállítási csomag letöltését. A helyreállítási csomag sikeres letöltése után az Android-eszköz zárolási képernyője el lesz távolítva. Nem veszít el semmilyen adatot a teljes folyamat során.

Oldja fel az Androidot
- 1. Android Lock
- 1.1 Android Smart Lock
- 1.2 Android Pattern Lock
- 1.3 Feloldott Android telefonok
- 1.4 A Képernyőzár letiltása
- 1.5 Android Lock Screen alkalmazások
- 1.6 Android-feloldó képernyő-alkalmazások
- 1.7 Az Android képernyő feloldása Google-fiók nélkül
- 1.8 Android képernyő widgetek
- 1.9 Android Lock Screen háttérkép
- 1.10 Oldja fel az Androidot PIN-kód nélkül
- 1.11 Ujjnyomtatózár Androidhoz
- 1.12 Gesztuszár képernyő
- 1.13 Ujjlenyomat-zár alkalmazások
- 1.14 Az Android lezárási képernyőjének megkerülése segélyhívással
- 1.15 Android Eszközkezelő Feloldás
- 1.16 Csúsztassa ujját a képernyőn a feloldáshoz
- 1.17 Alkalmazások zárolása ujjlenyomattal
- 1.18 Android telefon feloldása
- 1.19 Huawei Unlock Bootloader
- 1.20 Az Android feloldása törött képernyővel
- 1.21. Az Android zárolási képernyőjének megkerülése
- 1.22 Lezárt Android telefon visszaállítása
- 1.23 Android Pattern Lock Remover
- 1.24 Kizárva az Android telefonból
- 1.25 Android-minta feloldása alaphelyzetbe állítás nélkül
- 1.26 Pattern Lock Screen
- 1.27 Forgot Pattern Lock
- 1.28 Szállj be egy lezárt telefonba
- 1.29 Lezárási képernyő beállításai
- 1.30 Távolítsa el a Xiaomi Patter Lock-zárat
- 1.31 Zárolt Motorola telefon visszaállítása
- 2. Android jelszó
- 2.1 Android Wifi jelszó feltörése
- 2.2 Android Gmail jelszó visszaállítása
- 2.3 Wifi jelszó megjelenítése
- 2.4 Android jelszó visszaállítása
- 2.5 Elfelejtette az Android képernyő jelszavát
- 2.6 Android jelszó feloldása a gyári beállítások visszaállítása nélkül
- 3.7 Elfelejtette a Huawei jelszavát
- 3. Kerülje el a Samsung FRP-t
- 1. Tiltsa le a gyári alaphelyzetbe állítás elleni védelmet (FRP) iPhone és Android rendszeren egyaránt
- 2. A legjobb módszer a Google-fiók ellenőrzésének megkerülésére a visszaállítás után
- 3. 9 FRP Bypass Tools a Google Fiók megkerüléséhez
- 4. Kerülje el a gyári beállítások visszaállítását Androidon
- 5. Kerülje el a Samsung Google-fiók ellenőrzését
- 6. Kerülje el a Gmail telefonellenőrzését
- 7. Oldja meg az Egyéni bináris blokkolást






Alice MJ
személyzeti szerkesztő
Általános értékelés : 4,5 ( 105 résztvevő)