Hogyan lehet feloldani az Android telefont Google fiók nélkül
2022. április 28. • Beküldve: Eszközzár képernyő eltávolítása • Bevált megoldások
Ó, elfelejtette Android feloldó kódját, és nem tudja online feloldani a Google segítségével. Semmi sem lehet frusztrálóbb, mint a telefonját nézni, tudva, hogy jelenleg ez egy papírnehezék. Hacsak nem tudja feloldani, telefonja használhatatlan, és minden fontos fényképe, szöveges üzenete és tartalma nem elérhető. Bár jelenleg semmi sem megy Google-fiók nélkül. De először megpróbálhatja visszaállítani a Google-fiókját.
1. rész: A zárolási képernyő kiiktatása Android-eszközön Google-fiókkal (Android Eszközkezelő)
Még ha van is Google-fiókja, ha telefonja nem csatlakozik az internethez, nem férhet hozzá a telefon zárolásának feloldásához. Ha ismerősnek hangzik, bármikor kipróbálhatja ezt a módszert.
1. Először nyissa meg az Android Eszközkezelő oldalt. Be kell jelentkeznie azzal a Google-fiókkal, amelyet a telefon beállításához használ.
Android Eszközkezelő link: http://www.google.com/android/devicemanager
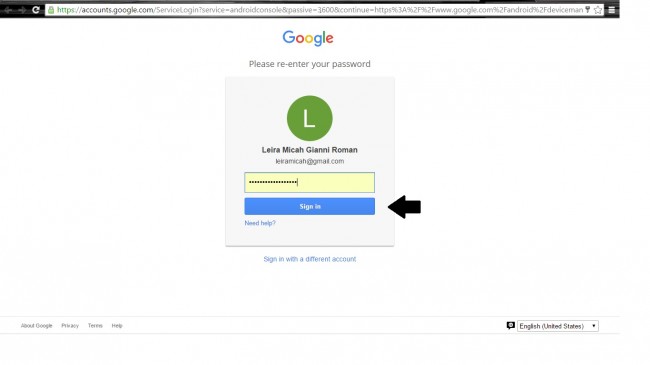
2. Miután bejelentkezett, automatikusan át lesz irányítva az Android Eszközkezelő oldalra. Ha ez az első alkalom, kattintson az „Elfogadás” gombra.
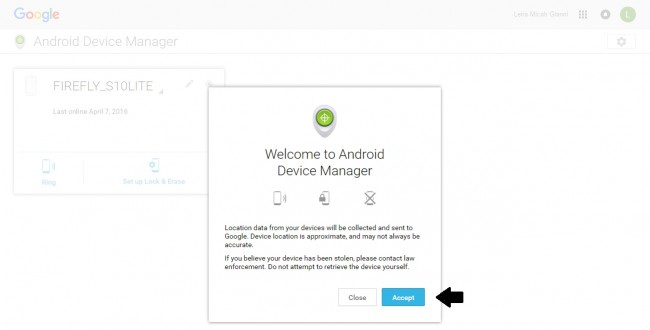
3. Megjelenik az ehhez az Android-fiókhoz regisztrált összes eszköz listája. Válassza ki a kérdéses eszközt ebből a listából.
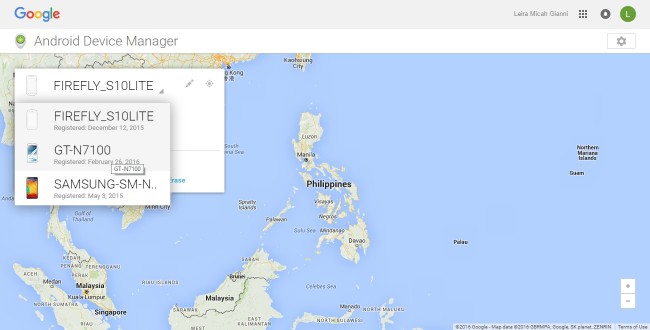
4. Az Android Eszközkezelő ezután megkeresi az eszközt. Győződjön meg róla, hogy be van kapcsolva!
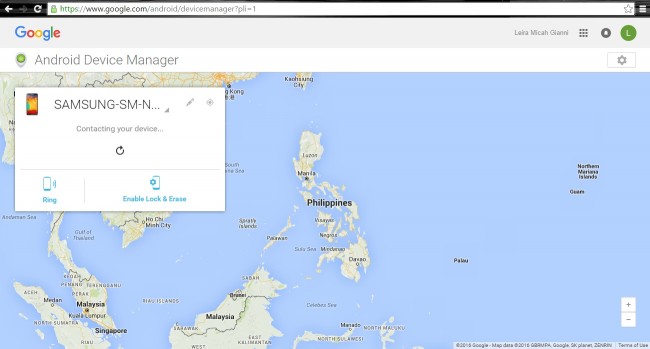
5. Miután megtalálta a helyét, lesz néhány lehetőség a következő lépésekre. Ha nem tudja telefonja helyét, felhívhatja erről a képernyőről, de ha tudja, hol van, kattintson a „Zárolás és törlés engedélyezése” lehetőségre.
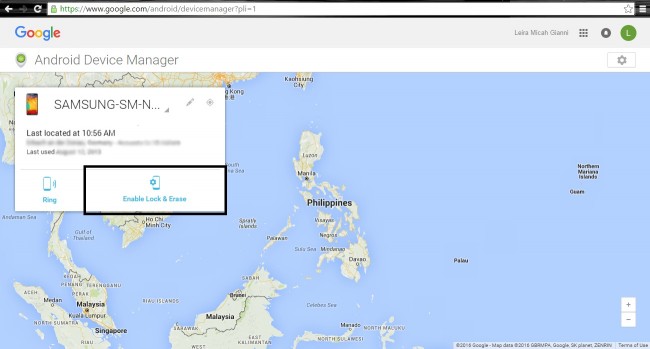
6. Egy értesítés jelenik meg a készülékén; erősítse meg.
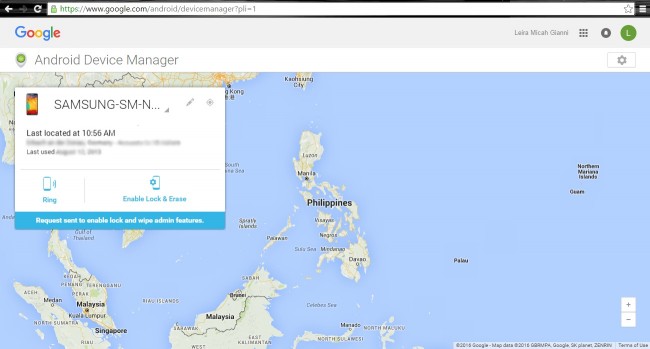
7. Ezen a ponton a rendszer felkéri, hogy hozzon létre egy új lezárási képernyő jelszót. Miután kiválasztotta az egyiket, nyomja meg a „Zárolás” gombot.
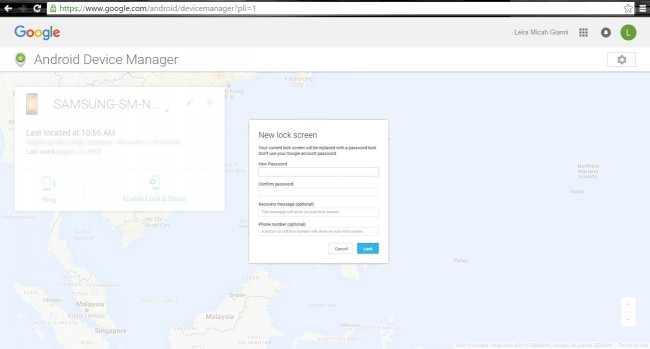
8. Most egyszerűen írja be az új jelszót az eszközén, és íme! Megnyílik, és visszatérhet a napi rutinhoz.
2. rész: A Google-fiók visszaállítása Android-telefonon
Ha elfelejtette Google Fiókja jelszavát, továbbra is feloldhatja fiókját, és hozzáférhet a benne lévő információkhoz. Így tudja feloldani Google-fiókját Android-telefonján.
1. Böngészőjében lépjen a Google főoldalára, és próbáljon meg bejelentkezni. Nem fog sikerülni, de ez jó! Ez elvezeti Önt a következő lépéshez.
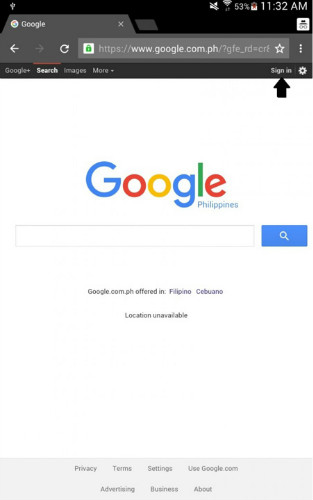
2. Mivel a bejelentkezési oldalon nem tud bejelentkezni, most kiválaszthatja a "Súgó" hivatkozást.
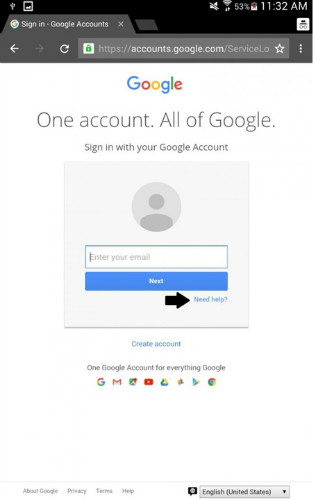
3. Válassza az „elfelejtett jelszó” opciót. A folytatáshoz meg kell adnia e-mail címét.
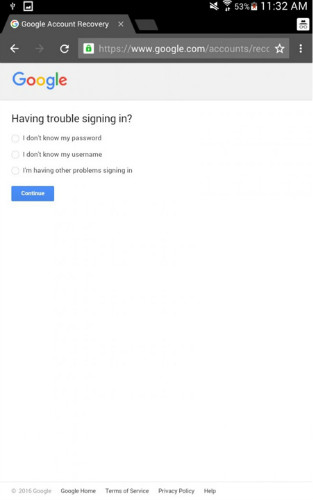
4. Ekkor két lehetőség jelenik meg: az első a telefonszáma, a másik pedig a biztonsági e-mail-címét kéri.
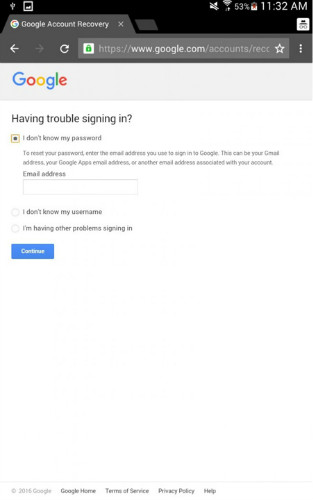
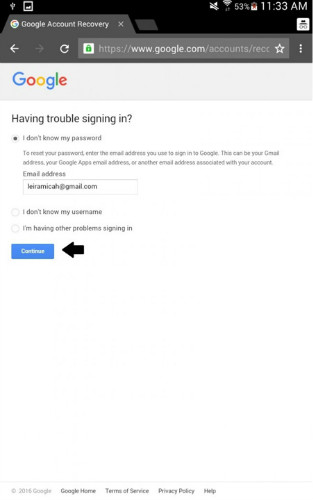
5. Adja meg a lehetőségek egyikét, és egy ellenőrző kódot kap e-mailben, SMS-ben vagy telefonhívásban a szolgáltatótól. Ha úgy döntött, hogy megadja a biztonsági e-mail címét, ezen a ponton részletes utasításokat fog kapni a „jelszó visszaállítása” oldal eléréséhez.
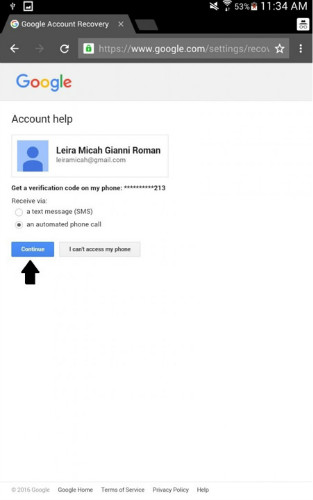
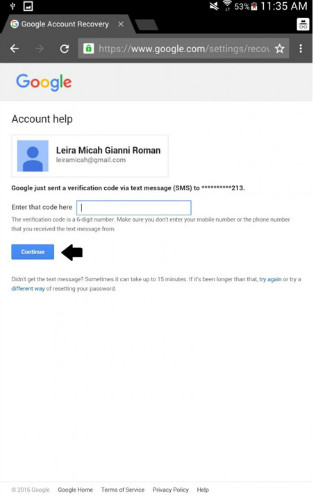
6. Miután átirányításra került a „jelszó visszaállítása” oldalra, megadhatja új bejelentkezési adatait.
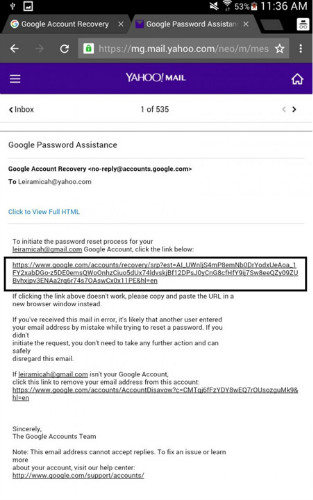
7. Végül feloldhatja Google-fiókját Android-eszközén! Erősítse meg ezt a „Jelszó módosítása” gombra kattintva. Siker!
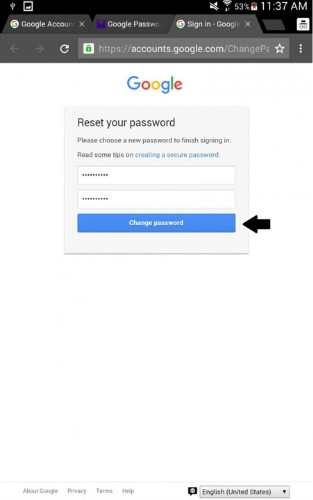
3. rész: A lezárt képernyő eltávolítása Androidon a Dr.Fone segítségével
Támogatja a képernyőzár eltávolítását a mainstream modellekről, mint például a Samsung, LG, Lenovo, Xiaomi stb. Egyes régebbi verziójú Samsung modelleknél a zár adatvesztés nélkül eltávolítható. Más modellek feloldása után törli az adatokat.

Dr.Fone – Android Lock Screen eltávolítása
Távolítsa el az Android képernyőzárat egyetlen kattintással
- 4 típusú képernyőzárat képes eltávolítani - mintát, PIN-kódot, jelszót és ujjlenyomatokat.
- Nem kértek műszaki ismereteket. Mindenki bírja.
- Percek alatt befejezi a feloldási folyamatot.
A Dr.Fone használata a zárolás feloldásához:
1. lépés: Telepítse a Dr.Fone eszközkészletet, és válassza a Képernyő feloldása lehetőséget.
Nyissa meg a Képernyő feloldását.

Most csatlakoztassa a számítógéphez csatlakoztatott Android telefonját, és válassza ki az eszköz típusát a listából.

2. lépés: Aktiválja a letöltési módot.
Helyezze eszközét letöltési módba:
- 1.Kapcsolja ki az Android készüléket
- 2. Érintse meg és tartsa lenyomva a hangerőcsökkentő gombot, valamint a bekapcsológombot és a kezdőlap gombot egyszerre
- 3. Most érintse meg a hangerőnövelő gombot a letöltési mód elindításához

3. lépés: Töltse le a helyreállítási csomagot.

4. lépés: Távolítsa el az Android jelszót

Tudjuk, hogy Android-zárkódjának elvesztése vagy elfelejtése komoly fájdalommal járhat, így ezek a megoldások biztosan visszacsalják a mosolyt az arcára, és újra a megszokott módon használhatja telefonját. Amint látja, a Dr.Fone eszközkészlet egyszerű és megbízható módja Android telefonja feloldásának, de bármikor kipróbálhatja a Google opciót, ha úgy ítéli meg, hogy az jobban megfelel az Ön igényeinek. Nem számít, melyik megoldást választja, zárolt Android telefonja pillanatok alatt újra üzembe helyezhető.
Oldja fel az Androidot
- 1. Android Lock
- 1.1 Android Smart Lock
- 1.2 Android Pattern Lock
- 1.3 Feloldott Android telefonok
- 1.4 A Képernyőzár letiltása
- 1.5 Android Lock Screen alkalmazások
- 1.6 Android-feloldó képernyő-alkalmazások
- 1.7 Az Android képernyő feloldása Google-fiók nélkül
- 1.8 Android képernyő widgetek
- 1.9 Android Lock Screen háttérkép
- 1.10 Oldja fel az Androidot PIN-kód nélkül
- 1.11 Ujjnyomtatózár Androidhoz
- 1.12 Gesztuszár képernyő
- 1.13 Ujjlenyomat-zár alkalmazások
- 1.14 Az Android lezárási képernyőjének megkerülése segélyhívással
- 1.15 Android Eszközkezelő Feloldás
- 1.16 Csúsztassa ujját a képernyőn a feloldáshoz
- 1.17 Alkalmazások zárolása ujjlenyomattal
- 1.18 Android telefon feloldása
- 1.19 Huawei Unlock Bootloader
- 1.20 Az Android feloldása törött képernyővel
- 1.21. Az Android zárolási képernyőjének megkerülése
- 1.22 Lezárt Android telefon visszaállítása
- 1.23 Android Pattern Lock Remover
- 1.24 Kizárva az Android telefonból
- 1.25 Android-minta feloldása alaphelyzetbe állítás nélkül
- 1.26 Pattern Lock Screen
- 1.27 Forgot Pattern Lock
- 1.28 Szállj be egy lezárt telefonba
- 1.29 Lezárási képernyő beállításai
- 1.30 Távolítsa el a Xiaomi Patter Lock-zárat
- 1.31 Zárolt Motorola telefon visszaállítása
- 2. Android jelszó
- 2.1 Android Wifi jelszó feltörése
- 2.2 Android Gmail jelszó visszaállítása
- 2.3 Wifi jelszó megjelenítése
- 2.4 Android jelszó visszaállítása
- 2.5 Elfelejtette az Android képernyő jelszavát
- 2.6 Android jelszó feloldása a gyári beállítások visszaállítása nélkül
- 3.7 Elfelejtette a Huawei jelszavát
- 3. Kerülje el a Samsung FRP-t
- 1. Tiltsa le a gyári alaphelyzetbe állítás elleni védelmet (FRP) iPhone és Android rendszeren egyaránt
- 2. A legjobb módszer a Google-fiók ellenőrzésének megkerülésére a visszaállítás után
- 3. 9 FRP Bypass Tools a Google Fiók megkerüléséhez
- 4. Kerülje el a gyári beállítások visszaállítását Androidon
- 5. Kerülje el a Samsung Google-fiók ellenőrzését
- 6. Kerülje el a Gmail telefonellenőrzését
- 7. Oldja meg az Egyéni bináris blokkolást






Alice MJ
személyzeti szerkesztő
Általános értékelés : 4,5 ( 105 résztvevő)