A képernyő ellop eltávolítása/megkerülése az Android-eszközök feloldásához?
2022. május 12. • Beküldve: Eszközzár képernyő eltávolítása • Bevált megoldások
Napjainkban szinte minden digitális eszközben engedélyezve van a biztonsági mód, ez az okostelefonjaink esetében is így van. Ha azonban többször változtatjuk jelszavunkat, előfordulhat, hogy nem emlékezünk rá. Az ilyen példányokat úgy tervezték, hogy zárolják üzeneteinket, galériáinkat, e-mailjeinket és egyéb személyes tárhelyeinket. A zárolási minta használata növeli a biztonságot, így a készülék ismert felhasználóján kívül ismeretlenek nem férhetnek hozzá Android telefonjához. Ennek a kritikus helyzetnek a leküzdése érdekében ez a cikk segít Android-eszközeinek feloldásában az Android-képernyő ellop zárolásának eltávolításával vagy megkerülésével. Az ebben a cikkben található megoldások minden felhasználó számára könnyen elérhetőek és könnyen kezelhetők.
Tehát, ha valaha is elakadt egy zárkód miatt, olvassa el a cikket a probléma megoldásához, és csúsztassa felfelé az ujját egy olyan jelszó feloldásához, amelyet valahogy elfelejtenek.
- 1. rész: Hogyan lehet letiltani a képernyő elcsúsztatását a feloldáshoz, ha hozzáfér a telefonhoz?
- 2. rész: Hogyan lehet eltávolítani/megkerülni Csúsztatást a feloldáshoz, ha a telefon le van zárva? [Nincs jelszó]
- 3. rész: A feloldáshoz csúsztatás kikapcsolása, ha a minta engedélyezett?
1. rész: Hogyan lehet letiltani a képernyő elcsúsztatását a feloldáshoz, ha hozzáfér a telefonhoz?
Vannak, akik nem fordítanak nagy figyelmet a magánéletükre, és nem zavarják Android-eszközeik lezárását. Az eszközeik feloldásához letiltják a csúsztatást. Így ez a szakasz az Android-eszközök feloldásához szükséges felfelé húzás letiltásának alapvető megoldásáról fog beszélni. Itt a fő hangsúly a képernyő elcsúsztatásának letiltására irányul, amikor Android-eszköze elérhető.
Nézzük meg az alábbi részletes lépéseket az ellop képernyő eltávolításához az Android telefon feloldásához.
1. lépés: Kezdésként érintse meg a fogaskerék ikont (vagyis beállítást) az Android telefon főképernyőjén. A beállítások képernyő közvetlenül jelenik meg, mivel ez egy parancsikon a belépéshez. Egy legördülő menüt fog kapni, ahol számos lehetőség közül választhat az Ön rugalmassága érdekében.
2. lépés: Ezek közül válassza ki a „Biztonság” lapot a további eléréséhez.
3. lépés: Megjelenik a „Képernyő biztonsága” fül. Három lehetőség közül választhat: Képernyőzár, Képernyőzár opciók és Tulajdonos információ.
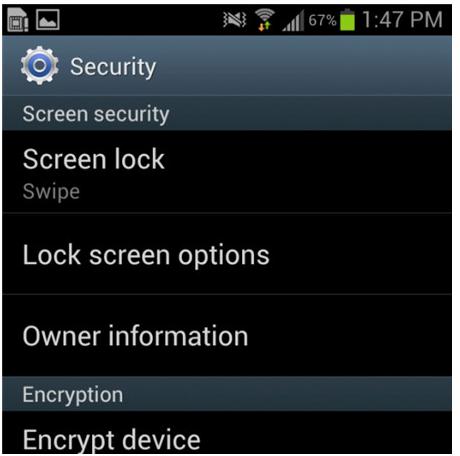
4. lépés: Válassza a „Képernyőzár” lehetőséget. A következő lépés a PIN-kód megadása biztonsági okokból. Ezt a lépést Android-telefonokon hajtják végre, hogy megbizonyosodjon arról, hogy Ön az Android-eszköz eredeti tulajdonosa.
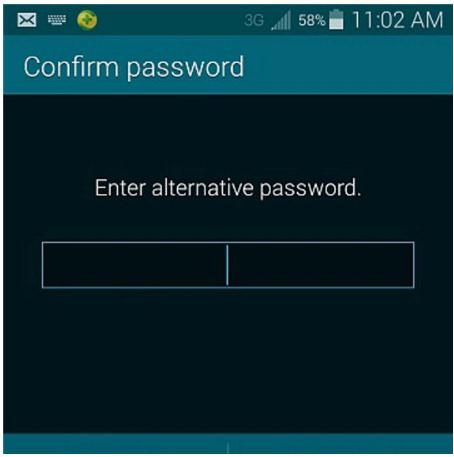
5. lépés: Ha ismét rákattint a PIN-kód lehetőségre, a legördülő menü további lehetőségeket tartalmaz. Most válassza a „Nincs” lehetőséget.
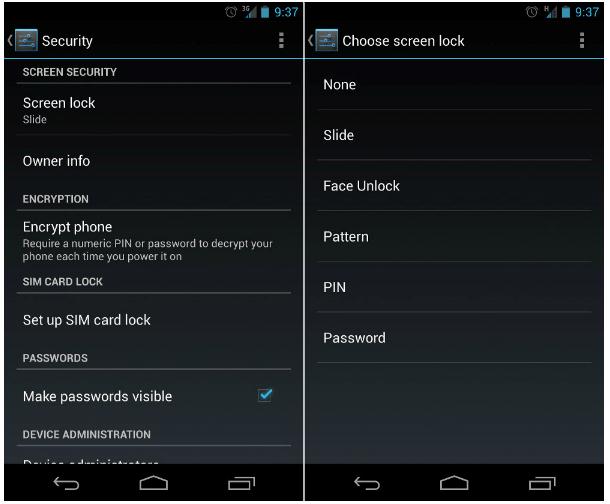
Ez minden. Sikeresen elfogyott a képernyőzár feloldásához csúsztatással kapcsolatos letiltási parancsok száma. Mostantól minden biztonsági módszer nélkül megnyithatja és hozzáférhet eszközéhez.
2. rész: Hogyan távolítsuk el/kikerüljük az ujját a feloldáshoz, ha a telefon le van zárva?
A készülék feloldásához az egyetlen megoldás a Dr.Fone - Screen Unlock (Android) utasítás követése. Ha szeretné feloldani a képernyőt, amikor a telefon le van zárva, akkor ez a módszer szilárdan bizonyítja, hogy megkerüli az Android ellop zárolását, amikor az le van zárva. Segít megoldani ezt a problémát azáltal, hogy megkerüli vagy eltávolítja a csúsztatási képernyőt anélkül, hogy adatvesztést okozna. Ez az eszköz ideiglenesen támogatja az Android képernyők megkerülését adatvesztés nélkül a Samsung és az LG készülékeken. Más Android telefonokhoz hasonlóan az összes adat eltűnik az eszközzel való feloldás után.
Ennek a Dr.Fone szoftvernek számos jellemzője van. Négy zárolási módra ad megoldást: tű, minta, ujjlenyomat és jelszó. Felhasználóbarát, és még egy műszaki információval nem rendelkező felhasználó is probléma nélkül használhatja. Ez az eszköz csak a Samsung és az LG képernyőzárának eltávolítására szolgál adatvesztés nélkül. Az eszköz használata után adatai továbbra is törlődnek más Android-telefonokon.

Dr.Fone – Képernyő feloldása (Android)
Távolítson el 4 típusú Android képernyőzárat adatvesztés nélkül
- Eltávolíthat négy képernyőzártípust – mintát, PIN-kódot, jelszót és ujjlenyomatokat.
- Csak a lezárási képernyőt távolítsa el. Egyáltalán nincs adatvesztés.
- Nem kértek műszaki ismereteket. Mindenki bírja.
- Munka a Samsung Galaxy S/Note/Tab sorozathoz, valamint az LG G2, G3, G4 stb.
Tippek: Ez az eszköz a Samsungon és az LG-n kívül más Android-képernyők feloldását is támogatja. Azonban nem támogatja az összes adat mentését a feloldás után, mint például a Samsung és az LG.
1. lépés: Inicializálja a Dr.Fone-t a számítógépen, és sok lehetőség áll majd előtte. Ebben válassza a "Képernyő feloldása" lehetőséget.

2. lépés: Most, hogy megkerülje az Android csúsztatási zárolását, az USB-kábellel csatlakoztassa az Android-eszközt a számítógépéhez, és megjelenik az Android képernyő feloldása opció.

3. lépés: A letöltési mód engedélyezéséhez Android-eszközén kapcsolja ki a telefont, és egyidejűleg nyomja meg a hangerő csökkentése, a Kezdőképernyő és a bekapcsológombot, majd nyomja meg a Hangerő növelése gombot.


Miután az eszköz letöltési módban van, a helyreállító készlet letöltődik.

4. lépés: Látni fogja az eredményt közvetlenül maga előtt, mint Dr.Fone - Screen Unlock, a helyreállítás megkerüli az Android ellop zárolását anélkül, hogy akadályozná adatait. Mindenekelőtt most már anélkül is hozzáférhet eszközéhez, hogy felfelé csúsztatna a képernyő feloldásához.

Meglehetősen egyszerű, jobb? Dr.Fone – Képernyőzár feloldása a képernyő feloldásához csúsztatással kapcsolatos probléma megoldására.
3. rész: A feloldáshoz csúsztatás kikapcsolása, ha a minta engedélyezett?
Ebben a részben bemutatjuk, hogyan kapcsolhatja ki az ujját a feloldáshoz, ha az eszköz mintás zárolása engedélyezve van. Ezért itt végigvesszük a csúsztatás kikapcsolásának folyamatát az eszköz funkciójának feloldásához. Ez a struktúra a képernyő zárolásának bizonyos szakaszaiban jön létre.
Az alábbi lépések azt jelentik, hogy azonnal ki kell kapcsolni a csúsztatható képernyőt:
1. lépés: Először nyissa meg az Android-eszközön található „Setting” alkalmazást.
2. lépés: Több interfész lesz. Most válassza a „Biztonság” lehetőséget.
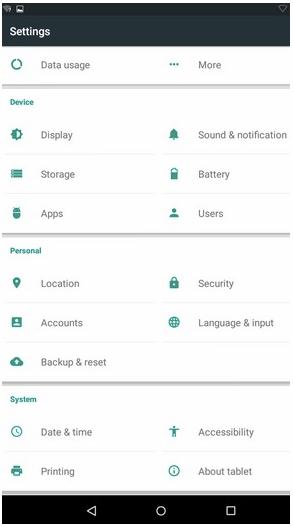
3. lépés: A csúsztatási képernyő kikapcsolásához, ha a minta engedélyezve van, válassza a „Képernyőzár” lehetőséget, majd kattintson a „NINCS” lehetőségre.
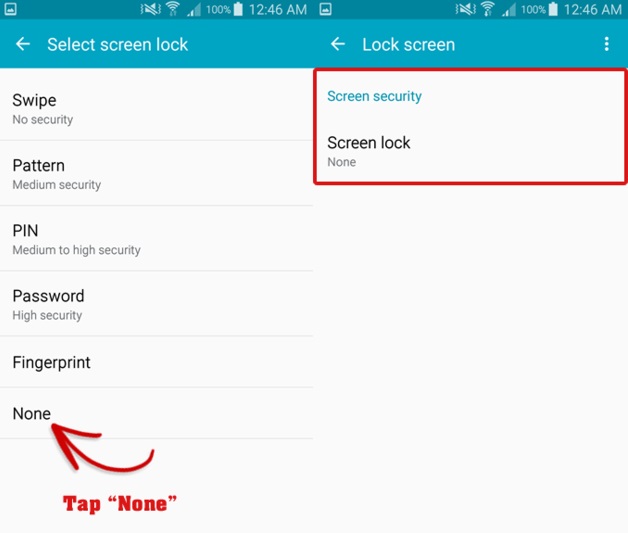
4. lépés: Ha már engedélyezte a mintaválasztást, ismét felszólítja a minta megadására. Miután beírta a mintát, az ellop képernyőzár eltűnik.
5. lépés: Az utolsó lépés az Android-eszköz újraindítása a csúsztatási képernyő kikapcsolásának frissítéséhez. Mostantól bármikor kinyithatja eszközét a mintazár funkció használata nélkül.
Megjegyzés: Bármilyen helyzettől függetlenül, amikor elfelejtette az Android zárolási jelszavát, kereshet egy e-mail fiókot, amely úgy van beállítva, hogy az ujját az Android-eszközökbe csúsztassa.
Összefoglalva, ebben a cikkben megpróbáltuk kihozni a legjobb megoldásokat Android-eszközéhez olyan esetekben, amikor le szeretné tiltani a képernyő biztonságát. A Dr.Fone - Screen Unlock egyszerűen egy bevált mechanizmus, amely azt nyújtja, amire szükségünk van, és azt is adatvesztés nélkül. Gondoskodunk arról, hogy a fent megadott módszerekkel le tudja tiltani a csúsztatást, hogy könnyen és hatékonyan feloldhassa. Ezért akkor is hozzáférhet telefonjához, ha megkerüli az Android ellop zárolását, még akkor is, ha elfelejti a képernyőzár kódját. Tehát ne csak várjon, hanem hozza ki a megoldást az ellop képernyőre az Android készülék feloldásához a Dr.Fone - Screen Unlock segítségével most.
Oldja fel az Androidot
- 1. Android Lock
- 1.1 Android Smart Lock
- 1.2 Android Pattern Lock
- 1.3 Feloldott Android telefonok
- 1.4 A Képernyőzár letiltása
- 1.5 Android Lock Screen alkalmazások
- 1.6 Android-feloldó képernyő-alkalmazások
- 1.7 Az Android képernyő feloldása Google-fiók nélkül
- 1.8 Android képernyő widgetek
- 1.9 Android Lock Screen háttérkép
- 1.10 Oldja fel az Androidot PIN-kód nélkül
- 1.11 Ujjnyomtatózár Androidhoz
- 1.12 Gesztuszár képernyő
- 1.13 Ujjlenyomat-zár alkalmazások
- 1.14 Az Android lezárási képernyőjének megkerülése segélyhívással
- 1.15 Android Eszközkezelő Feloldás
- 1.16 Csúsztassa ujját a képernyőn a feloldáshoz
- 1.17 Alkalmazások zárolása ujjlenyomattal
- 1.18 Android telefon feloldása
- 1.19 Huawei Unlock Bootloader
- 1.20 Az Android feloldása törött képernyővel
- 1.21. Az Android zárolási képernyőjének megkerülése
- 1.22 Lezárt Android telefon visszaállítása
- 1.23 Android Pattern Lock Remover
- 1.24 Kizárva az Android telefonból
- 1.25 Android-minta feloldása alaphelyzetbe állítás nélkül
- 1.26 Pattern Lock Screen
- 1.27 Forgot Pattern Lock
- 1.28 Szállj be egy lezárt telefonba
- 1.29 Lezárási képernyő beállításai
- 1.30 Távolítsa el a Xiaomi Patter Lock-zárat
- 1.31 Zárolt Motorola telefon visszaállítása
- 2. Android jelszó
- 2.1 Android Wifi jelszó feltörése
- 2.2 Android Gmail jelszó visszaállítása
- 2.3 Wifi jelszó megjelenítése
- 2.4 Android jelszó visszaállítása
- 2.5 Elfelejtette az Android képernyő jelszavát
- 2.6 Android jelszó feloldása a gyári beállítások visszaállítása nélkül
- 3.7 Elfelejtette a Huawei jelszavát
- 3. Kerülje el a Samsung FRP-t
- 1. Tiltsa le a gyári alaphelyzetbe állítás elleni védelmet (FRP) iPhone és Android rendszeren egyaránt
- 2. A legjobb módszer a Google-fiók ellenőrzésének megkerülésére a visszaállítás után
- 3. 9 FRP Bypass Tools a Google Fiók megkerüléséhez
- 4. Kerülje el a gyári beállítások visszaállítását Androidon
- 5. Kerülje el a Samsung Google-fiók ellenőrzését
- 6. Kerülje el a Gmail telefonellenőrzését
- 7. Oldja meg az Egyéni bináris blokkolást






Alice MJ
személyzeti szerkesztő
Általános értékelés : 4,5 ( 105 résztvevő)