4 начини да го ресетирате заклучениот iPhone на фабрички поставки
28 април 2022 година • Поднесено до: Отстрани го екранот за заклучување на уредот • Докажани решенија
Ја заборавивте лозинката за iPhone/iPad? Сега, единствениот начин за пристап до него е со ресетирање на фабрички поставки. Оваа статија ќе ви донесе четири начини кои ќе ви кажат како да го ресетирате заклучениот iPhone и да го ресетирате заклучениот iPad на фабричките поставки. За ваша среќа, вградивме детални чекори и упатства за ресетирање на заклучениот iPhone и ресетирање на заклучениот iPad на фабрички поставки, овозможувајќи ви да го користите iPhone/iPad уште еднаш.
Овие техники се исто така корисни кога внесувате правилна лозинка, но iPhone/iPad одбива да се отклучи. За сите такви и многу други сценарија, водичот даден подолу ќе биде од голема помош.
Дел 1: Како да ресетирате заклучен iPhone со помош на Dr.Fone - Отклучување екран (iOS)?
Препорачуваме да користите доверлив и сигурен метод за ресетирање на заклучениот iPhone/iPad на фабрички поставки. Нема подобар и безбеден софтвер од Dr.Fone - Отклучување на екранот (iOS) кој објаснува како лесно да го ресетирате заклучениот iPhone. Компатибилноста со најновиот iOS е она што го прави уникатен. Исто така, неговата способност да ги поправи повеќето дефекти на системот iOS, како што е iPhone заглавен на логото на Apple/синиот екран на смртта итн., го прави префериран избор за корисниците. Единствениот недостаток на кој треба да обрнете внимание е тоа што вашите податоци ќе бидат избришани откако ќе ја користите оваа алатка за отклучување на екранот.

Dr.Fone - Отклучување на екранот (iOS)
Отклучете го заклучениот екран на iPhone/iPad без мака.
- Едноставен процес со кликнување.
- Отклучете ги лозинките на екранот од сите iPhone и iPad.
- Не е потребно техничко знаење. Секој може да се справи.
- Целосно компатибилен со најновата верзија на iPhone и iOS.

Следете ги чекорите дадени подолу и научете како да го ресетирате заклучениот iPhone/iPad на фабрички поставки.
Чекор 1. Преземете, инсталирајте и стартувајте Dr.Fone - Отклучување на екранот (iOS) на вашиот Windows PC или Mac. Кога сте на неговиот главен интерфејс, кликнете на „Отклучување на екранот“ за да продолжите понатаму.

Чекор 2. Сега поврзете го за да го ресетирате заклучениот iPhone на компјутер или Mac. Откако ќе се открие телефонот, кликнете на „Start“ за да го преземете фирмверот. Овој фирмвер подоцна ќе се инсталира на заклучениот уред со iOS за да ги реши проблемите со заклучувањето.

Чекор 3. Почекајте трпеливо и оставете го фирмверот целосно да се преземе.

Чекор 4. Откако ќе се преземе, кликнете „Отклучи сега“ и напишете „000000“ за да го потврдите.

Чекор 5. Конечно, Dr.Fone - Отклучување на екранот (iOS) ќе го инсталира фирмверот на заклучениот iPhone/iPad за да го ресетира и да ги реши другите проблеми. Не исклучувајте го уредот додека е вклучен овој процес. Откако сè ќе заврши и вашиот телефон ќе се ресетира, iPhone ќе се рестартира, а софтверскиот интерфејс ќе прикаже порака за завршување на процесот.

Dr.Fone е лесен за употреба како што опишавме овде. Пробајте и ќе знаете како да го ресетирате заклучениот iPhone на начин без проблеми.
Дел 2: Како да ресетирате заклучен iPhone користејќи iTunes?
Горенаведениот метод е целосен доказ, но ако сè уште барате алтернатива за да научите како да ресетирате заклучен iPhone или iPad, можете да размислите да користите iTunes за да го отклучите iPhone/iPad и да го вратите на фабричките поставки. За да го направите тоа, мора да го подигнете заклучениот iPhone во режим за обновување. Внимателно следете ги чекорите дадени подолу:
Чекор 1. Преземете и инсталирајте го најновиот iTunes на компјутер со Windows. Ако користите Mac, проверете дали вашиот Mac е ажуриран.
Чекор 2. На macOS Catalina Mac, отворете го Finder. На Mac со друг macOS и компјутер со Windows, стартувајте iTunes и поврзете USB-жица на него.
Чекор 3. Чувајте го вашиот iPhone поврзан и почекајте додека не го видите екранот на режимот за наплата:
- На iPhone 8 / 8 Plus или понова верзија: притиснете и брзо отпуштете го копчето за зголемување на јачината на звукот. Притиснете и брзо отпуштете го копчето за намалување на јачината на звукот. Држете го страничното копче додека не се појави екранот на режимот за обновување.
- На iPhone 7 / 7 Plus или понова верзија: притиснете и задржете ги страничните копчиња и копчињата за намалување на јачината на звукот. Држете го притиснато додека успешно не влезе во режим за обновување.
- На iPad со копче Home, iPhone 6 или порано: притиснете и задржете ги копчињата Home и Side истовремено. Држете додека не го видите екранот „Режим за наплата“.
Чекор 4. iTunes ќе го препознае заклучениот iPhone во режим за обновување и ќе прикаже порака на неговиот интерфејс. Само притиснете „Врати“.
Чекор 4. Поставете го вашиот iPhone.
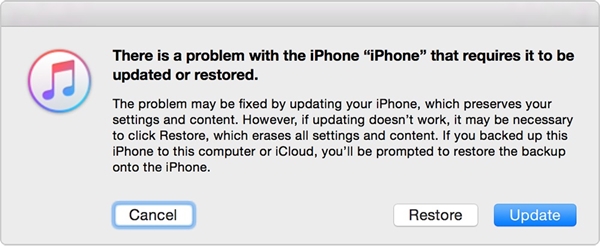
Дел 3: Како да ресетирате заклучен iPhone користејќи iCloud?
Сите знаеме за Find My iPhone, нели? Но, дали знаете дека е поврзан со вашиот iCloud ID и го прави исклучително лесно не само да го лоцирате уредот, туку и да го избришете од далечина за да го вратите на фабрички поставки?
Во овој дел, ќе објасниме како да го ресетирате заклучениот iPhone на фабричките поставки користејќи iCloud со помош на апликацијата Find My iPhone, па затоа следете ги упатствата дадени овде под:
Чекор 1. Отворете iCloud.com на вашиот Windows PC или Mac и најавете се со вашиот iCloud ID и лозинка за да пристапите на страницата Find My iPhone.
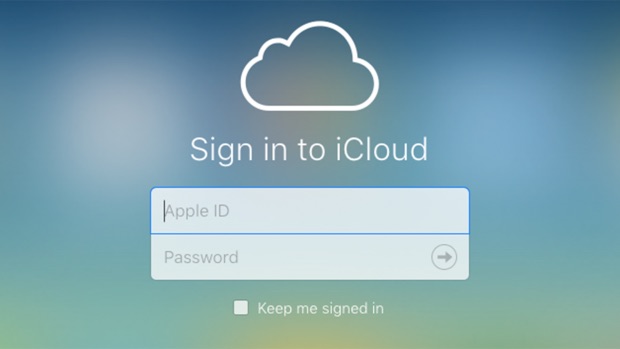
Чекор 2. Посетете Најди го мојот телефон и кликнете на „Сите уреди“ за да ја видите листата на уреди со iOS синхронизирани со истиот Apple ID. Ова ќе ги прикаже сите уреди што работат на истиот ID на iCloud на кој сте најавени. Овде, ве молиме изберете го заклучениот iPhone/iPad и продолжете понатаму.
Чекор 3. Кога деталите за вашиот заклучен iPhone/iPad ќе се појават на десната страна на екранот, кликнете на опцијата „Избриши iPhone/iPad“ и софтверот Find My iPhone од далечина ќе го ресетира заклучениот iPhone и ќе го ресетира заклучениот iPad, без оглед на случајот биди.
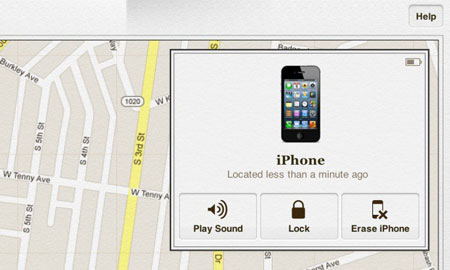
Разбираме дека враќањето на iPhone на фабрички поставки за ресетирање и отклучување изгледа досадно и одзема многу време. Но, ве уверуваме дека чекорите наведени подолу се едноставни и лесни за следење. Сите инструкции дадени погоре се дадени имајќи предвид дека крајните корисници сакаат да ги ресетираат заклучените iPhone/iPad седи и дома, и затоа, четирите методи се исклучително прифатливи за корисниците. Ве молиме изберете го методот што најмногу ви одговара и внимателно следете ги неговите чекори.
На нашите читатели им препорачуваме да го користат Dr.Fone - Отклучување екран (iOS) како еднократно решение за сите видови проблеми со iOS системот и проблеми со iPhone/iPad. Лесно ќе го ресетира заклучениот iPhone/iPad, а исто така ќе ги поправи и другите дефекти на системот, доколку ги има.
Заклучување на екранот на iDevices
- Заклучен екран на iPhone
- Заобиколете го заклучениот екран на iOS 14
- Тешко ресетирање на iPhone 14 iOS
- Отклучете го iPhone 12 без лозинка
- Ресетирајте го iPhone 11 без лозинка
- Избришете го iPhone кога е заклучен
- Отклучете го оневозможениот iPhone без iTunes
- Заобиколете ја лозинката за iPhone
- Фабрички ресетирање на iPhone без лозинка
- Ресетирајте ја лозинката за iPhone
- iPhone е оневозможен
- Отклучете го iPhone без обновување
- Отклучете ја лозинката за iPad
- Влезете во заклучен iPhone
- Отклучете го iPhone 7/ 7 Plus без лозинка
- Отклучете ја лозинката за iPhone 5 без iTunes
- Заклучување на апликации за iPhone
- Заклучен екран на iPhone со известувања
- Отклучете го iPhone без компјутер
- Отклучете ја лозинката за iPhone
- Отклучете го iPhone без лозинка
- Влезете во заклучен телефон
- Ресетирајте го заклучениот iPhone
- Заклучен екран на iPad
- Отклучете го iPad без лозинка
- iPad е оневозможен
- Ресетирајте ја лозинката за iPad
- Ресетирајте го iPad без лозинка
- Заклучен од iPad
- Ја заборавив лозинката за заклучување на екранот на iPad
- Софтвер за отклучување на iPad
- Отклучете го оневозможениот iPad без iTunes
- iPod е оневозможен Поврзете се со iTunes
- Отклучете го Apple ID
- Отклучете го MDM
- Apple MDM
- iPad MDM
- Избришете го MDM од училишниот iPad
- Отстранете го MDM од iPhone
- Заобиколете го MDM на iPhone
- Заобиколете го MDM iOS 14
- Отстранете го MDM од iPhone и Mac
- Отстранете го MDM од iPad
- Jailbreak Отстрани MDM
- Отклучете ја лозинката за време на екранот






Алис МЈ
персонал Уредник
Генерално оценет со 4,5 ( учествуваа 105 )