Како да го најдам мојот Apple ID?
28 април 2022 година • Поднесено до: Отстрани го екранот за заклучување на уредот • Докажани решенија
Корисниците на Apple еволуираа многу во последните десет години и не може да се негира дека неговата ефикасност ги испровоцира луѓето да го претпочитаат пред другите брендови. Сепак, најдоброто од сè, исто така, излегува со дупки и бара итно внимание. Корисниците често ги забораваат лозинките и адресата на е-пошта што им станува стресно. Ако толку долго го знаете одговорот на „Како да го најдам мојот Apple ID“, тогаш сте на вистинското место во вистинско време.
За среќа, написот ќе опфати информации за Apple ID, како луѓето го бараат својот ID, ако го заборават и методите како да ја ресетираат лозинката на Apple и да се извлечат од оваа поправка. Во последното, ќе разговараме и за Wondershare Dr.Fone што прави чуда во областа на технологијата.
Дел 1: Кој е мојот Apple ID?
Пред да продолжите понатаму, важно е да ја разберете механиката на Apple ID и како функционира. Значи, што е Apple ID? Apple ID во основа е адреса за е-пошта обезбедена со некоја лозинка поставена од самиот корисник. Лозинката често е комбинација од алфанумеричка низа со најмалку 8 знаци. Откако корисникот ќе го даде ID, верификацијата се испраќа на адресата на корисникот. По тој URL ја потврдува и активира сметката. Затоа, од суштинско значење е да се разбере Apple ID и секогаш да се чува во меморија.
Apple ID е всушност метод за автентикација што го користат iPhone, iPad и Mac. Овие кориснички информации ја поврзуваат сметката со корисникот. Идентификациите на Apple може да се менуваат и избришат, а ако сте ја заборавиле лозинката, тоа ви овозможува да ги ресетирате.
Дел 2. Како да ги најдам мојот Apple ID и лозинка?
Во некои несреќни случаи, корисниците на Apple ги забораваат своите адреси на е-пошта што се поврзани со Apple ID. Ова им остава прилично ментална вознемиреност. Сепак, за среќа, ние ви стоиме на располагање за да ви помогнеме да се извлечете од оваа поправка еднаш засекогаш.
Пронаоѓањето на Apple ID и лозинка не е многу тешко и бара едноставен сет на инструкции. Ќе му дозволиме на корисникот да ја најде својата адреса за е-пошта на Apple ID преку iPhone, Mac и iTunes во следните упатства.
iPhone:- За почеток, отворете „Settings“, каде што ќе го најдете вашиот Apple ID веднаш под вашето име.
- Можете исто така да отидете во „Поставки“ и потоа да допрете „iTunes и App Stores“. Apple ID ќе се гледа на врвот.
- Ако имате Facetime, можете да отидете во „Settings“ и да кликнете на Facetime за да го најдете вашиот ID.
- Кликнете на „Apple Menu“ и потоа кликнете на „System References“. Оттаму, кликнете на „iCloud“ и таму одите.
- Кликнете на вашата „Пошта“ и потоа допрете на „Преференци“. Кликнете на „Сметки“ потоа.
- Отворете го вашиот „Facetime“ и потоа кликнете на „Preferences“ и потоа кликнете на „Settings“.
- Отворете iTunes на вашиот компјутер и побарајте што сте купиле за овој ID.
- Допрете на која било од тие апликации и пронајдете „Историја на набавки“ лоцирана во библиотеката.
- Одете до „Уреди“ и потоа кликнете на панелот „Уреди“. Таму ќе ја најдете напишаната вашата адреса за е-пошта.
Дел 3. Како да ја ресетирате лозинката на Apple ID?
Меѓу другите секојдневни проблеми и ограничувања, заборавањето на лозинките сè уште води на листата. Станува тешко да се одржуваат адресите на е-пошта и лозинките во меморијата со широк опсег на сметки. Сепак, ние сме тука на ваша услуга да ви покажеме светлина во просторија полна со темнина. Делот успешно ќе опфати лесен метод за ресетирање на лозинката на Apple ID. Исто така, ќе се врти на различни начини, како што се адреса на е-пошта, безбедносно прашање и код за враќање добиен на телефонскиот број, за да ја ресетира лозинката.
Значи, без да го одложуваме ова дополнително, ајде да навлеземе веднаш во него.
- Стартувајте го iforgot.apple.com од вашиот прелистувач.
- Внесете ја вашата адреса за е-пошта и притиснете „Продолжи“.
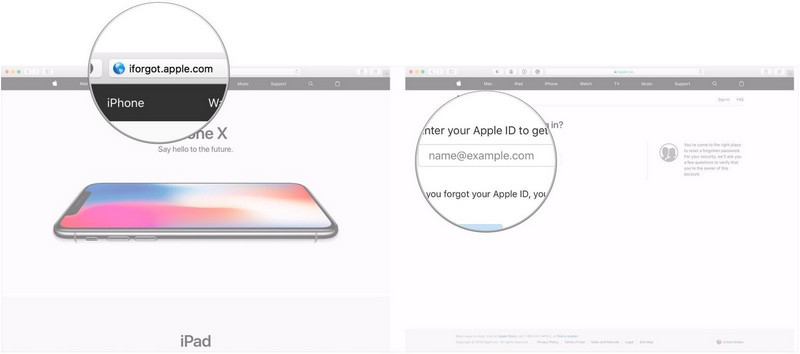
- Од таму, кликнете на „Добијте е-пошта“. Допрете на „Продолжи“ и потоа „Готово“.
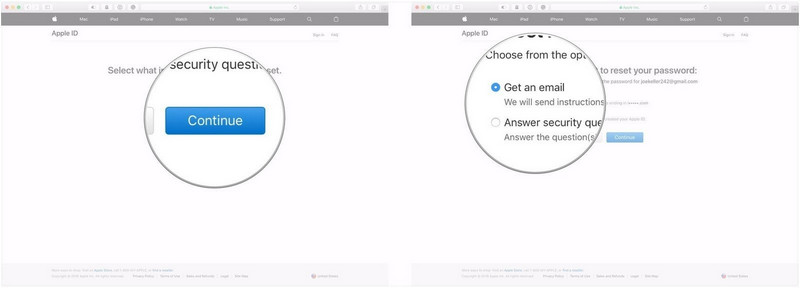
- За неколку секунди, ќе добиете е-пошта за потврда во која се наведува дека барате ресетирање на лозинката. Кликнете на „Ресетирање сега“.
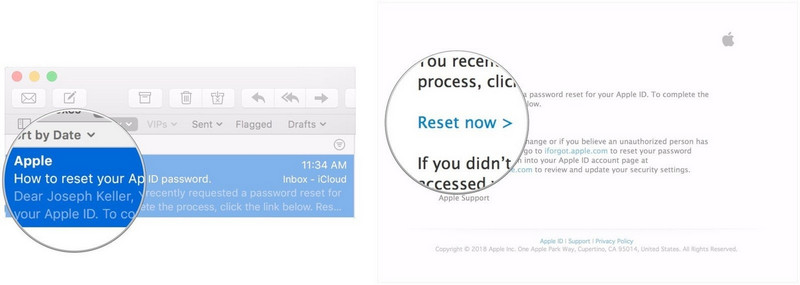
- Внесете ја вашата нова лозинка двапати, а потоа притиснете „Ресетирајте ја лозинката“.
- Откако ќе ги следите првите два чекори, кликнете на „Одговори на безбедносно прашање“. Системот ќе побара од вас да го потврдите вашиот роденден.
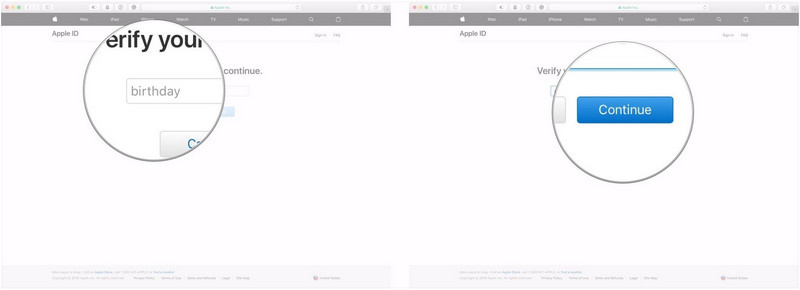
- Допрете на „Продолжи“. После тоа, одговорете на двете безбедносни прашања што ќе ви бидат дадени. Повторно, кликнете на „Продолжи“.
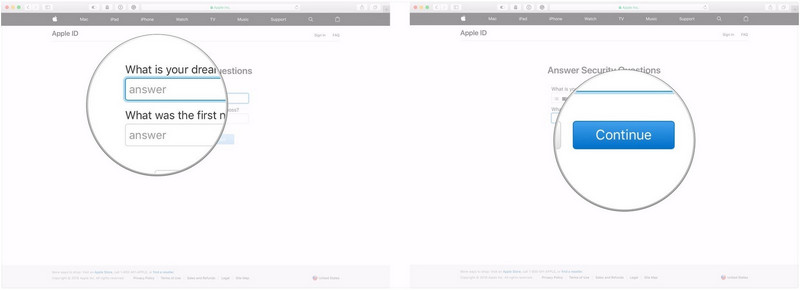
- Внесете ја вашата нова лозинка двапати и притиснете ја опцијата „Ресетирање лозинка“.
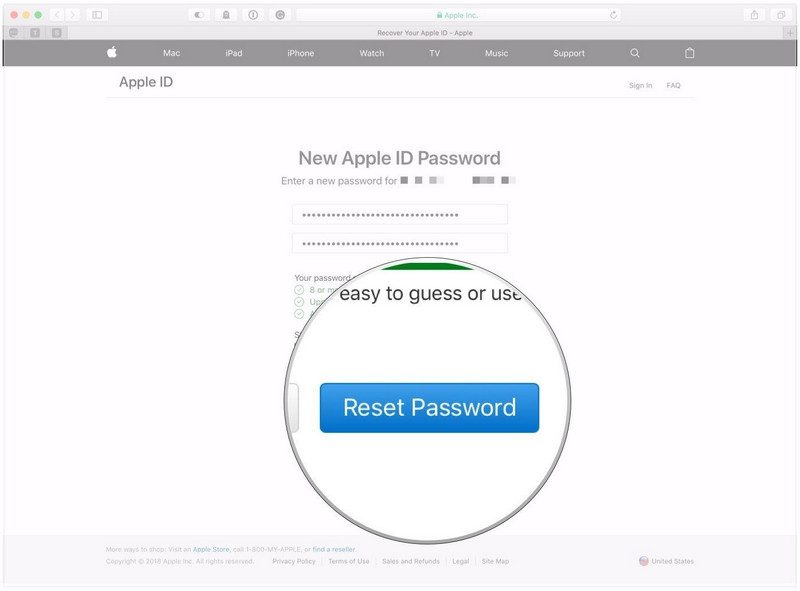
- Одете до страницата на вашата сметка на Apple ID и допрете на „Заборавив Apple ID и лозинка“.
- Внесете ја вашата адреса за е-пошта и потоа изберете ја опцијата за ресетирање на лозинката.
- Кликнете на „Продолжи“ и потоа напишете го клучот за обновување што сте го овозможиле за проверка во два чекора.
- Внесете го кодот за потврда и потоа внесете ја новата лозинка.
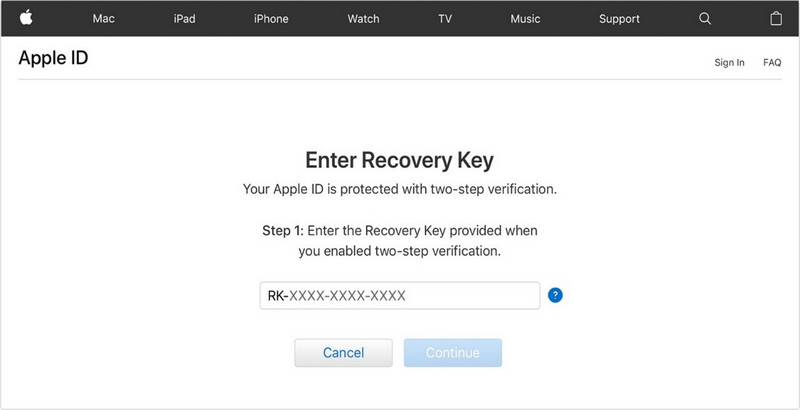
- Кликнете на „Ресетирање лозинка“ потоа.
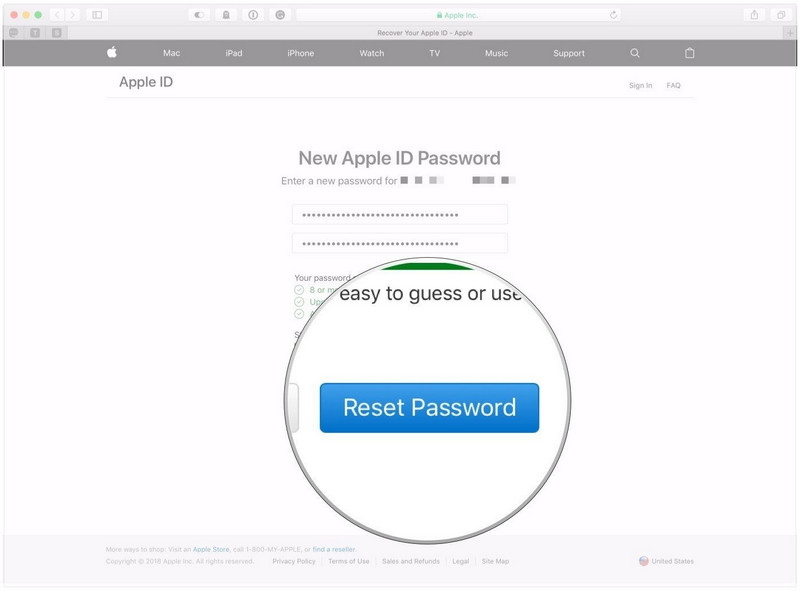
Дел 4. Што ако го заборавам мојот Apple ID?
Во овој проблематичен свет, несреќите станаа дел од нашите животи. На пример, заборавете на вашиот Apple ID и лозинки кога треба да отворите важни документи од вашата сметка. За да го решиме овој проблем, дозволете ни да ги држиме уздите. Во овој дел ќе го претставиме софтверот Wondershare Dr.Fone специјализиран за проблеми од иста природа. Почнувајќи од пренос на податоци, поправка на системот и резервна копија на телефонот до Отклучување на екранот , Dr.Fone ве опфати сите. Следниве се некои предности за додавање на овој софтвер во вашите животи:
- Wondershare Dr.Fone носи лесен процес за обновување и преземање податоци што речиси се чувствува како сон да станал реалност.
- Ги отклучува уредите на Apple без потреба од лозинка.
- Феноменот за отклучување на екранот функционира како шарм дури и со најновиот IOS 11.
- Wondershare Dr.Fone му дозволува на корисникот да ги ресетира своите телефони во случај да ја заборавил адресата на е-пошта или лозинката.
- Ако ова е прв пат да слушате за овој остварлив софтвер, дозволете ни да ве водиме низ секој чекор за заклучувањето на екранот.
Чекор 1: Процес на поврзување
Инсталирајте Wondershare Dr.Fone во вашиот систем и поврзете го вашиот Apple уред со него користејќи кабел. Стартувајте го софтверот и кога ќе се појави интерфејсот, кликнете на „ Отклучување на екранот “. Од три опции на уреди, изберете „Отклучи Apple ID“.

Чекор 2: Процес на скенирање
Бидејќи уредот е поврзан со компјутерот, ќе бидете прашани дали му верувате на системот. Притиснете го копчето „Доверба“ и оставете го процесот да продолжи.

Чекор 3: Процес на ресетирање
На екранот ќе се прикаже брзо предупредување и ќе побара од вас да напишете „000000“ во полето за потврда. Кликнете на „Отклучи“ потоа. Продолжувајќи понатаму, корисникот треба да оди во „Поставки“, потоа да отиде до опцијата „Општо“. Кликнете на „Ресетирање“ и „Ресетирај ги сите поставки“. Внесете ја вашата тајна лозинка за да го завршите процесот.

Чекор 4: Процес на отклучување
За неколку минути, уредот ќе се рестартира. Задолжителниот процес ќе продолжи, а телефонот ќе се ресетира и отклучува. Ќе добиете известување, а потоа можете да го исклучите уредот од вашиот компјутер.

Заклучок
Написот се одрази на главните методи за ресетирање на вашиот Apple ID и лозинка ако сте ги заборавиле. Заедно со ова, на корисниците на Apple успешно им донесовме повеќе начини кои ќе им помогнат да ги пронајдат нивните лични карти или адреси на е-пошта. На крајот беше спомнат и Wondershare Dr.Fone, а дадени се и целосни упатства во случај да сакате да го отклучите вашиот Apple ID користејќи го софтверот.
Заклучување на екранот на iDevices
- Заклучен екран на iPhone
- Заобиколете го заклучениот екран на iOS 14
- Тешко ресетирање на iPhone 14 iOS
- Отклучете го iPhone 12 без лозинка
- Ресетирајте го iPhone 11 без лозинка
- Избришете го iPhone кога е заклучен
- Отклучете го оневозможениот iPhone без iTunes
- Заобиколете ја лозинката за iPhone
- Фабрички ресетирање на iPhone без лозинка
- Ресетирајте ја лозинката за iPhone
- iPhone е оневозможен
- Отклучете го iPhone без обновување
- Отклучете ја лозинката за iPad
- Влезете во заклучен iPhone
- Отклучете го iPhone 7/ 7 Plus без лозинка
- Отклучете ја лозинката за iPhone 5 без iTunes
- Заклучување на апликации за iPhone
- Заклучен екран на iPhone со известувања
- Отклучете го iPhone без компјутер
- Отклучете ја лозинката за iPhone
- Отклучете го iPhone без лозинка
- Влезете во заклучен телефон
- Ресетирајте го заклучениот iPhone
- Заклучен екран на iPad
- Отклучете го iPad без лозинка
- iPad е оневозможен
- Ресетирајте ја лозинката за iPad
- Ресетирајте го iPad без лозинка
- Заклучен од iPad
- Ја заборавив лозинката за заклучување на екранот на iPad
- Софтвер за отклучување на iPad
- Отклучете го оневозможениот iPad без iTunes
- iPod е оневозможен Поврзете се со iTunes
- Отклучете го Apple ID
- Отклучете го MDM
- Apple MDM
- iPad MDM
- Избришете го MDM од училишниот iPad
- Отстранете го MDM од iPhone
- Заобиколете го MDM на iPhone
- Заобиколете го MDM iOS 14
- Отстранете го MDM од iPhone и Mac
- Отстранете го MDM од iPad
- Jailbreak Отстрани MDM
- Отклучете ја лозинката за време на екранот






Џејмс Дејвис
персонал Уредник
Генерално оценет со 4,5 ( учествуваа 105 )