Како да го отклучите оневозможениот iPad без iTunes?
28 април 2022 година • Поднесено до: Отстрани го екранот за заклучување на уредот • Докажани решенија
Понекогаш, нашиот уред престанува да работи дури и кога сè оди добро. Ова е неочекуван, но стандарден проблем кај некои уреди, особено забележан кај iPad-ите. Ако вашиот iPad е оневозможен автоматски, тогаш знаеме како да се справиме со овој проблем. Можеби сте внеле погрешна лозинка што доведе до овој проблем. Затоа, решивме да ги споделиме решенијата со вас во оваа содржина. Дали сте вклучени во учењето како да го отклучите оневозможениот iPad без iTunes? Посетете го овој дел и најдете начини да го отклучите вашиот оневозможен iPad. Обично, луѓето користат iTunes за да го отклучат оневозможениот iPad, но решивме да воведеме нова алатка за вас.
Дел 1: Како да го отклучите оневозможениот iPad без iTunes користејќи Dr.Fone - Отклучување екран (iOS)?
Постојат многу начини за отклучување на iPad, а еден од нив е да користите iTunes. Иако iTunes нуди ефикасен начин да се ослободите од оневозможениот iPad, можеме да го пробаме Отклучувањето на екранот на Dr. Fone (iOS) . Проблемот главно се јавува затоа што корисниците ја забораваат лозинката или купуваат користен iPad без целосно да го ресетираат. За да ја користите оваа алатка, не мора да бидете паметни техничари. Тоа му дозволува на корисникот да отклучи iPad со неколку кликања.
Покрај тоа, алатката за заобиколување на отклучување на екранот Dr. Fone помага да се отклучи Apple ID. Бидејќи 50 милиони клиенти му веруваат на овој производ, вашите податоци се во десната рака. Ги поддржува повеќето од iPhone и iPad, вклучувајќи ги и постарите и најновите модели. Чекорите за отклучување на оневозможениот iPad со помош на Отклучување на екранот на Dr. Fone се како што следува:
Чекор 1: Поврзете го вашиот iPad
Одете на врската https://drfone.wondershare.com/iphone-unlock.html од каде што можете да ја преземете потребната алатка и да го стартувате овој софтвер по инсталацијата. Изберете „Отклучување на екранот“ од сите дадени опции.

Чекор 2: Поврзете уред
Сега, користете го десниот кабел за да го поврзете вашиот iPad и потоа кликнете на „Отклучи го екранот на iOS“.
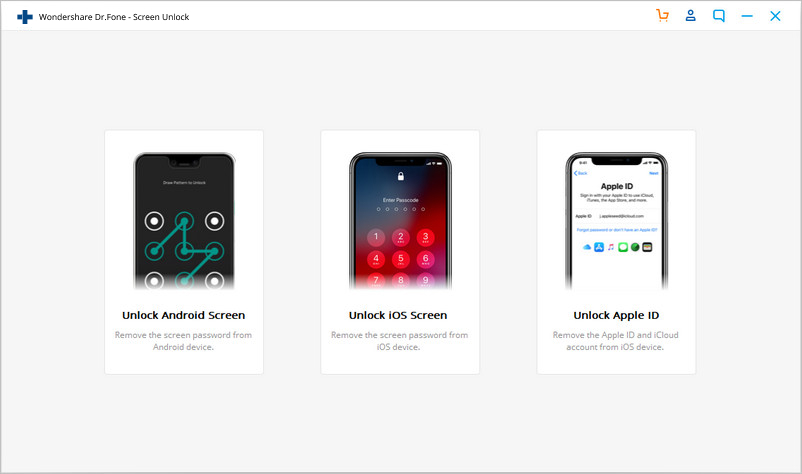
Чекор 3: подигнете го вашиот iPad во режим за обновување или DFU
Пред да го заобиколите заклучениот екран на iPhone, од клучно значење е да го подигнете во режим за обновување или DFU. Инструкциите ќе бидат присутни на екранот. Имајте на ум дека за заклучениот екран на iOS, режимот за обновување е стандардно поставен. Ако не можете да го активирате, можете да кликнете на врската присутна на дното за да се подигне во режим DFU.
Чекор 4: Потврдете ги деталите и отклучете
Кога уредот ќе се подигне во режим DFU, Dr. Fone ќе ги прикаже информациите за вашиот iPad како модел, верзија на системот итн. Неточни информации значи, сепак можете да ги изберете точните информации дадени во паѓачката листа. Сега, за да го преземете фирмверот за вашиот iPad, кликнете на „Преземи“.
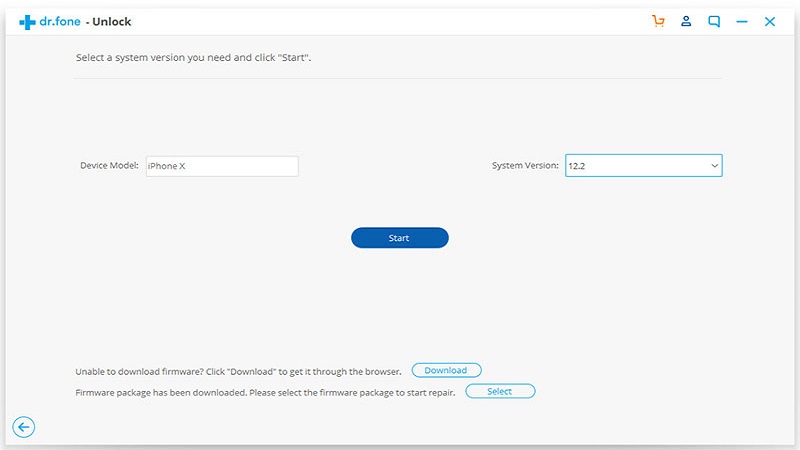
Чекор 5: Отклучете го екранот
Откако ќе се преземе фирмверот, кликнете на „Отклучи“. iPad ќе се отклучи за неколку секунди. Не заборавајте дека ова ќе ги избрише сите претходни податоци зачувани на вашиот iPad.
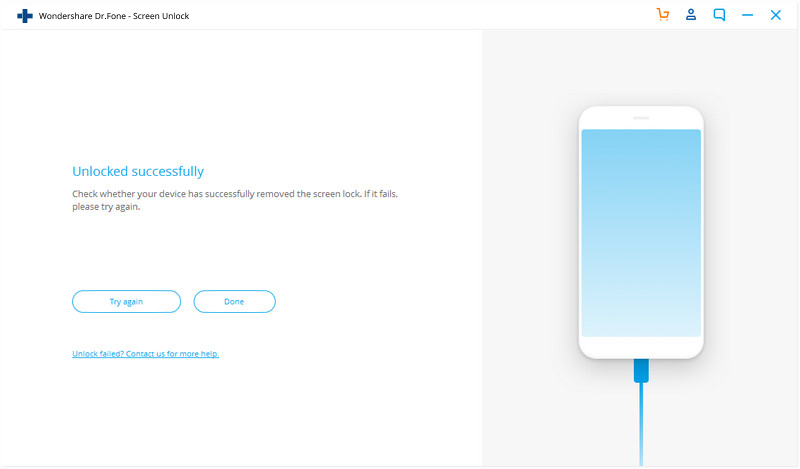
Дел 2: Како да го отклучите оневозможениот iPad без iTunes преку рачно обновување?
Постои уште една опција за отклучување на оневозможен iPad без користење на iTunes. Ова може да се направи само со помош на рачна реставрација. Сепак, можеме да ја користиме и функцијата „Најди го мојот iPhone“, но обидот за рачно враќање е исто така добар, така што ќе го видиме тоа решение во дел 3. Рачното складирање на вашиот iPad брзо ќе го реши проблемот со оневозможениот iPad. Многу пати, ова функционираше за корисниците на iOS, па мора да го пробате ова решение. Чекори за враќање на вашиот iPad; рачно се дава во следните чекори:
Чекор 1: Отворете ги поставките
Пред да можете да избришете и отклучите оневозможен iPad без iTunes користејќи рачно обновување, мора да проверите дали вашиот уред е целосно наполнет. Сега, отворете ги „Поставки“ и одете во „Општо“. После тоа, изберете „ресетирање“.
Чекор 2: Избришете сè
Изберете „Избриши ги сите содржини и поставки“ и напишете го вашиот Apple ID и лозинка кога ќе ви биде побарано. Лозинката мора да биде онаа поврзана со вашата адреса за е-пошта. Исто така, погрижете се да биде истото што го користите за пристап до App Store. Конечно, потврдете дека сакате да избришете сè.
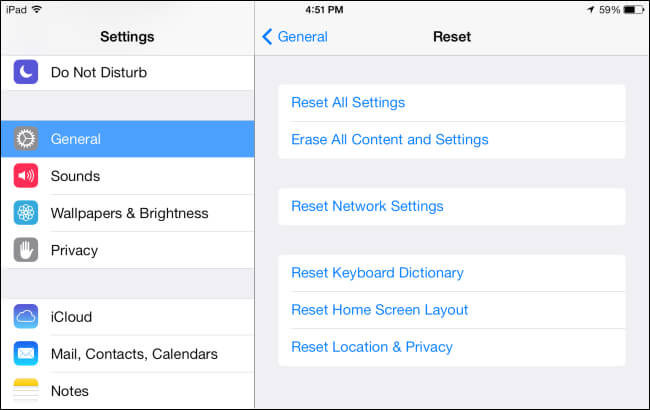
Дел 3: Како да го отклучите оневозможениот iPad без iTunes преку функцијата „Најди го мојот iPhone“?
„Најди го мојот iPhone“ е вградена карактеристика на iPad и iPhone. Се користи за наоѓање телефон, заклучување или целосно ресетирање на уредот. Ако не можете да отклучите оневозможен iPad и не сакате да користите iTunes, тогаш ова е најдоброто решение. Тоа не е само за безбедноста на вашиот телефон, туку и за поправање на оневозможениот проблем со iPad. Дури и другите методи не работат во корист на вас, одете со ова решение. Ќе научите како да го отклучите оневозможениот iPad без iTunes следејќи ги дадените чекори:
Чекор 1: Најавете се на вашиот iCloud
Пред да го отклучите оневозможениот iPad, треба да се најавите на вашата сметка на iCloud користејќи веб-прелистувач со внесување на Apple ID и лозинка. Подобро би било ако користите „Гугл Хром“. Одете во „Најди го мојот iPhone“ и притиснете ја опцијата „Уреди“. Ќе почне да ви прикажува листа на дизајни што е поврзана со вашиот Apple ID. Изберете го оневозможениот iOS уред.
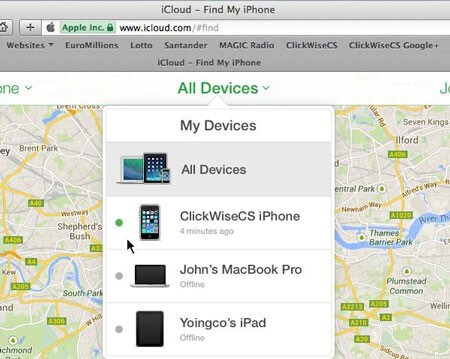
Чекор 2: Избришете ги податоците на вашиот iPad
Во избраната опција, добивате моќ да ја пронајдете локацијата на вашиот уред, да ги избришете податоците или да го заклучите. За да го решите оневозможениот проблем на iPad без употреба на iTunes, треба да го избришете уредот. Значи, кликнете на „Избриши iPhone“ и потврдете го. Почекајте бидејќи вашиот уред почна да ги брише сите податоци од вашиот iPad.
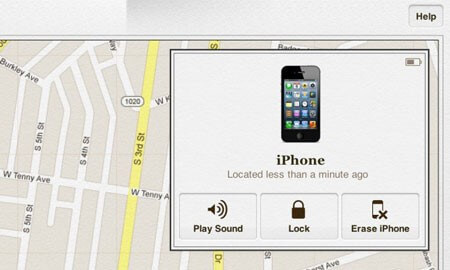
Заклучок
Можете да процените кој било од методите дадени во оваа содржина за да го отклучите оневозможениот iPad без iTunes, но секогаш запомнете дека постои ризик од губење податоци, па затоа мора да го направите тоа внимателно. Во некои случаи, не е можно да се отклучи оневозможениот iPad без губење на податоци, затоа бидете подготвени за тоа. Освен тоа, ако користите Dr. Fone Screen Lock, тогаш би било вредно да знаете дека може да помогне и при отстранување на лозинката за активирање на iCloud. Освен тоа, сите ја знаеме моќта на iTunes и што можеме да направиме со тоа. Се надеваме дека сте дознале сè за тоа како да отклучите оневозможен iPad без iTunes.
Заклучување на екранот на iDevices
- Заклучен екран на iPhone
- Заобиколете го заклучениот екран на iOS 14
- Тешко ресетирање на iPhone 14 iOS
- Отклучете го iPhone 12 без лозинка
- Ресетирајте го iPhone 11 без лозинка
- Избришете го iPhone кога е заклучен
- Отклучете го оневозможениот iPhone без iTunes
- Заобиколете ја лозинката за iPhone
- Фабрички ресетирање на iPhone без лозинка
- Ресетирајте ја лозинката за iPhone
- iPhone е оневозможен
- Отклучете го iPhone без обновување
- Отклучете ја лозинката за iPad
- Влезете во заклучен iPhone
- Отклучете го iPhone 7/ 7 Plus без лозинка
- Отклучете ја лозинката за iPhone 5 без iTunes
- Заклучување на апликации за iPhone
- Заклучен екран на iPhone со известувања
- Отклучете го iPhone без компјутер
- Отклучете ја лозинката за iPhone
- Отклучете го iPhone без лозинка
- Влезете во заклучен телефон
- Ресетирајте го заклучениот iPhone
- Заклучен екран на iPad
- Отклучете го iPad без лозинка
- iPad е оневозможен
- Ресетирајте ја лозинката за iPad
- Ресетирајте го iPad без лозинка
- Заклучен од iPad
- Ја заборавив лозинката за заклучување на екранот на iPad
- Софтвер за отклучување на iPad
- Отклучете го оневозможениот iPad без iTunes
- iPod е оневозможен Поврзете се со iTunes
- Отклучете го Apple ID
- Отклучете го MDM
- Apple MDM
- iPad MDM
- Избришете го MDM од училишниот iPad
- Отстранете го MDM од iPhone
- Заобиколете го MDM на iPhone
- Заобиколете го MDM iOS 14
- Отстранете го MDM од iPhone и Mac
- Отстранете го MDM од iPad
- Jailbreak Отстрани MDM
- Отклучете ја лозинката за време на екранот






Селена Ли
Главен уредник
Генерално оценет со 4,5 ( учествуваа 105 )