ဂီတကို Android မှ iPhone သို့လွှဲပြောင်းရန် နည်းလမ်း 4 ခု
မတ်လ 07 ရက်၊ 2022 • Filed to- Data Transfer Solutions • Proven solutions
သင်သည် Android စက်မှ iPhone တစ်ခုသို့ ပြောင်းသော်လည်း Android မှ တေးဂီတကို iPhone သို့ လွှဲပြောင်းရန် စံပြဖြေရှင်းချက်ကို ရှာမတွေ့ပါ။
ကလပ်မှကြိုဆိုပါတယ်။ မကြာသေးမီက၊ iOS စက်ပစ္စည်းများတွင် ကန့်သတ်ချက်များ မြောက်မြားစွာ ပါလာသောကြောင့် အလားတူပြဿနာနှင့် ရင်ဆိုင်နေရသည်။ Android မှ Android လွှဲပြောင်းခြင်းနှင့်မတူဘဲ ၊ iPhone 13 ကဲ့သို့သော iPhone အသစ်သို့ Android မှ သီချင်းများကို Android မှ ရွှေ့ပြောင်းရန် ခက်ခဲနိုင်ပါသည်။ ကျေးဇူးတင်စွာဖြင့်၊ ဤပြဿနာအတွက် အမြန်ပြင်ဆင်မှုများကို ကျွန်ုပ်ရှာဖွေတွေ့ရှိခဲ့သည်၊ ဤနေရာတွင် ကျွန်ုပ်မျှဝေပေးမည့် အားလုံးကို မျှဝေပေးပါမည်။ . ဖတ်ရှုပြီး သေချာသော နည်းလမ်း 4 ခုဖြင့် Android မှ iPhone သို့ တေးဂီတကို လွှဲပြောင်းနည်းကို လေ့လာပါ။
- အပိုင်း 1: 1 ကလစ်ဖြင့် Android မှ iPhone သို့ဂီတကိုဘယ်လိုလွှဲပြောင်းမလဲ။
- အပိုင်း 2: Android မှ တေးဂီတကို iPhone သို့ ရွေးချယ်နည်း လွှဲပြောင်းနည်း။
- အပိုင်း 3: Android File Transfer ကိုအသုံးပြု၍ Android မှ iPhone သို့ဂီတကိုမည်သို့လွှဲပြောင်းမည်နည်း။
- အပိုင်း 4: Android မှ iPhone သို့ streaming ဂီတကိုဘယ်လိုလွှဲပြောင်းမလဲ။
အပိုင်း 1- 1 ကလစ်ဖြင့်အပါအဝင် Android မှဂီတကို iPhone သို့မည်သို့လွှဲပြောင်းမည်နည်း။
ဟုတ်တယ်- မင်းဖတ်ပြီးသွားပြီ။ Dr.Fone - Phone Transfer ကို ကလစ်တစ်ချက်နှိပ်ရုံ ဖြင့် Android မှ တေးဂီတကို iPhone သို့ မည်သို့ပေးပို့ရမည်ကို သင်လေ့လာနိုင်ပါသည် ။ Dr.Fone မှ မှတ်သားဖွယ်ကောင်းသော ဤကိရိယာသည် သင့်အား မိနစ်အနည်းငယ်အတွင်း စက်တစ်ခုမှ အခြားတစ်ခုသို့ ပြောင်းရန် ကူညီပေးနိုင်သည်။ မြင့်မားသောအဆင့်မြင့်ကိရိယာတစ်ခု၊ ၎င်းသည် Android နှင့် iPhone၊ iPhone နှင့် iPhone နှင့် Android နှင့် Android အကြားဒေတာလွှဲပြောင်းခြင်းကိုပံ့ပိုးပေးသည်။ ဒေတာလွှဲပြောင်းခြင်းကို ပံ့ပိုးပေးထားသည့်အတွက်၊ Android မှ ဂီတကို iPod၊ iPad သို့မဟုတ် iPhone သို့ ပြောင်းရွှေ့ရာတွင် မည်သည့်ပြဿနာမျှ ကြုံတွေ့ရမည်မဟုတ်ပေ။

Dr.Fone - ဖုန်းလွှဲပြောင်းခြင်း။
1 ကလစ်ဖြင့် Android မှ iPhone သို့ဂီတကိုလွှဲပြောင်းပါ။
- ဂီတ၊ ဗီဒီယို၊ ဓာတ်ပုံများ၊ မက်ဆေ့ချ်များ၊ အဆက်အသွယ်များ၊ အက်ပ်ဒေတာ၊ ခေါ်ဆိုမှုမှတ်တမ်းများ စသည်တို့အပါအဝင် Android မှ ဒေတာအမျိုးအစားတိုင်းကို iPhone သို့ အလွယ်တကူ လွှဲပြောင်းပါ။
- Apple၊ Samsung၊ HTC၊ LG၊ Sony၊ Google၊ HUAWEI၊ Motorola၊ ZTE၊ Nokia နှင့် အခြားအရာများ အပါအဝင် စမတ်ဖုန်းနှင့် တက်ဘလက်အများစုနှင့် ပြီးပြည့်စုံစွာ အလုပ်လုပ်ပါသည်။
- AT&T၊ T-mobile၊ Verizon နှင့် Sprint ကဲ့သို့သော အဓိကကွန်ရက်ပံ့ပိုးပေးသူများနှင့် အပြည့်အဝသဟဇာတဖြစ်သည်။
- iOS နှင့် Android အပါအဝင် နောက်ဆုံးပေါ် မိုဘိုင်းဖုန်း လည်ပတ်မှုစနစ်နှင့် တွဲဖက်အသုံးပြုနိုင်သည်။
- နောက်ဆုံးပေါ်ကွန်ပျူတာစနစ် Windows နှင့် Mac တို့နှင့် အပြည့်အဝ တွဲဖက်အသုံးပြုနိုင်သည်။
အသုံးပြုရအဆင်ပြေသည့်ကိရိယာသည် Android နှင့် iOS စက်အများစုနှင့် တွဲဖက်အသုံးပြုနိုင်သည်။ ဒက်စတော့အပလီကေးရှင်းကို Windows နှင့် Mac အတွက် ရရှိနိုင်ပြီး အခမဲ့အစမ်းသုံးနိုင်သည်။ ဂီတအပြင်၊ သင့်အဆက်အသွယ်များ၊ မက်ဆေ့ချ်များ၊ ဓာတ်ပုံများ၊ ခေါ်ဆိုမှုမှတ်တမ်းများနှင့် အခြားအရေးကြီးသောအကြောင်းအရာများကိုလည်း ရွှေ့နိုင်သည်။ စတင်ရန် အောက်ပါအဆင့်များကို လိုက်နာပါ-
- ပထမဦးစွာ၊ သင်၏ကွန်ပျူတာပေါ်တွင် Dr.Fone ကိရိယာတန်ဆာပလာကိုဖွင့်ပြီး ၎င်း၏ကြိုဆိုမှုမျက်နှာပြင်မှ “ပြောင်းရန်” ရွေးချယ်မှုသို့သွားပါ။

- ယခု သင်သည် စက်နှစ်လုံးကို စနစ်သို့ ချိတ်ဆက်ရန် လိုအပ်သည်။ စက်ပစ္စည်းများကို တွေ့ရှိပြီးသည်နှင့် ၎င်းတို့ကို စစ်မှန်ကြောင်းအထောက်အထားပြပြီး မီဒီယာလွှဲပြောင်းမှုရွေးချယ်မှုကို ရွေးချယ်ပါ။
- သင့်စက်ပစ္စည်းနှစ်ခုလုံးကို အပလီကေးရှင်းမှ အလိုအလျောက် တွေ့ရှိမည်ဖြစ်သည်။ အကောင်းဆုံးကတော့၊ iPhone သည် "Destination" device ဖြစ်သင့်သော်လည်း သင့် Android စက်ပစ္စည်းကို "အရင်းအမြစ်" အဖြစ် စာရင်းသွင်းပါမည်။ မဟုတ်ပါက၊ ၎င်းတို့၏ ရာထူးများကို လဲလှယ်ရန် Flip ခလုတ်ကို နှိပ်နိုင်သည်။

- သင်လွှဲပြောင်းလိုသောဒေတာကို ရွေးပါ။ ဂီတကို Android မှ iPhone သို့ရွှေ့ရန် "စတင်လွှဲပြောင်းခြင်း" ခလုတ်ကို မနှိပ်မီ “ဂီတ” ရွေးချယ်မှုကို ဖွင့်ထားကြောင်း သေချာပါစေ။

- Dr.Fone - Phone Transfer သည် ရွေးချယ်ထားသောဒေတာကို Android မှ iPhone သို့ ရွှေ့မည်ဖြစ်သောကြောင့် ခဏစောင့်ပါ။ ပြီးသည်နှင့် သင့်အား အကြောင်းကြားပါမည်။

ဒါပဲ! တစ်ချက်နှိပ်ရုံဖြင့် Android မှ သီချင်းများကို iPhone သို့ ရွှေ့နိုင်ပါပြီ။ ၎င်းနောက်၊ သင်သည် စက်နှစ်ခုလုံးကို ဘေးကင်းစွာ ချိတ်ဆက်နိုင်သည်။
အပိုင်း 2: Android မှ တေးဂီတကို iPhone သို့ ရွေးချယ်နည်း လွှဲပြောင်းနည်း။
Android မှ တေးဂီတကို iPhone သို့ ပေးပို့နည်းကို လေ့လာရန် နောက်ထပ် အသုံးပြုရလွယ်ကူသော နည်းလမ်းမှာ Dr.Fone - Phone Manager (Android) ကို အသုံးပြု၍ ဖြစ်သည်။ Dr.Fone ကိရိယာတန်ဆာပလာအစုံ၏ အစိတ်အပိုင်းတစ်ခု၊ ၎င်းသည် ပြီးပြည့်စုံသော Android စက်ပစ္စည်းမန်နေဂျာဖြစ်နိုင်သည်။ Android နှင့် ကွန်ပြူတာကြားတွင် သင်၏ဒေတာကို Android မှ iOS စက်သို့ လွှဲပြောင်းနိုင်ပါသည်။ iTunes ကိုယ်တိုင်မသုံးဘဲ သင့် Android စက်မှ သီချင်းများကို iTunes သို့ ရွှေ့နိုင်သည်။

Dr.Fone - ဖုန်းမန်နေဂျာ (Android)
Media ကို Android မှ iPhone/iTunes သို့ လွှဲပြောင်းပါ။
- အဆက်အသွယ်များ၊ ဂီတ၊ မက်ဆေ့ဂျ်များနှင့် Android နှင့် ကွန်ပျူတာကြားတွင် ဒေတာများကို လွှဲပြောင်းပါ။
- ဒေတာကို အလွယ်တကူ စီမံခန့်ခွဲ၊ ထုတ်ယူပြီး တင်သွင်းပါ။
- သင့်ဒေတာကို iTunes နှင့် Android အကြား လွှဲပြောင်းပါ။
- ကွန်ပျူတာရှိ သင့် Android စက်ပစ္စည်းပေါ်ရှိ ဒေတာကို စီမံခန့်ခွဲပါ။
- နောက်ဆုံးပေါ် Android နှင့် iPhone တို့နှင့် တွဲဖက်အသုံးပြုနိုင်သည်။
၎င်းသည် ပြီးပြည့်စုံသော Android ဖုန်းမန်နေဂျာဖြစ်သောကြောင့်၊ အရင်းအမြစ်တစ်ခုမှ အခြားဒေတာအမျိုးအစားအားလုံးကို (ဓာတ်ပုံများ၊ ဗီဒီယိုများ၊ အဆက်အသွယ်များ၊ မက်ဆေ့ချ်များနှင့် အခြားအရာများကဲ့သို့) လွှဲပြောင်းရန် ၎င်းကို သင်အသုံးပြုနိုင်ပါသည်။ Dr.Fone - ဂီတဖိုင်များအားလုံးကို တစ်ပြိုင်နက် ရွှေ့ပေးသည့် ဖုန်းလွှဲပြောင်းခြင်းနှင့် မတူဘဲ၊ သင်သည် ရွေးချယ်ထားသော ဒေတာလွှဲပြောင်းမှုကို လုပ်ဆောင်နိုင်သည်။ အင်တာဖေ့စ်သည် သင့်ဒေတာကို အကြိုကြည့်ရှုမှုတစ်ခု ပံ့ပိုးပေးမည်ဖြစ်ပြီး သင်ရွှေ့လိုသောဖိုင်များကို ရွေးချယ်နိုင်မည်ဖြစ်သည်။ Android မှ တေးဂီတကို iPhone သို့ ရွေးချယ်နည်း လွှဲပြောင်းနည်းကို လေ့လာရန်၊ အောက်ပါ အဆင့်များကို လိုက်နာပါ။
- သင့်ကွန်ပျူတာပေါ်တွင် Dr.Fone ကိရိယာအစုံကို ထည့်သွင်းပြီး ဖွင့်ပြီး ပင်မစခရင်မှ “ဖုန်းမန်နေဂျာ” ရွေးချယ်မှုကို နှိပ်ပါ။

- Android ဖုန်းများနှင့် iPhone နှစ်ခုလုံးကို ဆော့ဖ်ဝဲလ်သို့ ချိတ်ဆက်ပြီး ၎င်းတို့ကို အလိုအလျောက် သိရှိနိုင်ပါစေ။ ဘယ်ဘက်အပေါ်ဆုံးရွေးချယ်မှုမှ၊ သင်သည် သင်၏ Android ဖုန်းအား မူရင်း/အရင်းအမြစ် ကိရိယာအဖြစ် ရွေးချယ်ထားကြောင်း သေချာပါစေ။ အင်တာဖေ့စ်သည် ၎င်း၏လျှပ်တစ်ပြက်ရိုက်ချက်အချို့ကို ဖြတ်လမ်းလင့်ခ်များဖြင့် ပံ့ပိုးပေးမည်ဖြစ်သည်။

- Android စက်တွင် သိမ်းဆည်းထားသော ဂီတဖိုင်များကို စီမံခန့်ခွဲရန်၊ အင်တာဖေ့စ်ရှိ “ဂီတ” တက်ဘ်သို့ သွားပါ။ ဤနေရာတွင်၊ သင်သည် မတူညီသောအမျိုးအစားများဖြင့် ဖော်ပြထားသော ဂီတဖိုင်များ၊ ပေါ့တ်ကာစ်များ၊ အော်ဒီယိုစာအုပ်များ၊ သီချင်းများ စသည်တို့အားလုံးကို ကြည့်ရှုနိုင်ပါသည်။
- ဖိုင်များကို ရွေးချယ်ပြီး တူးလ်ဘားပေါ်ရှိ တင်ပို့မှုခလုတ်ကို ရွေးချယ်ပါ။ ဤနေရာမှ၊ ချိတ်ဆက်ထားသော iPhone ကို အရင်းအမြစ်အဖြစ် ရွေးချယ်ပါ။
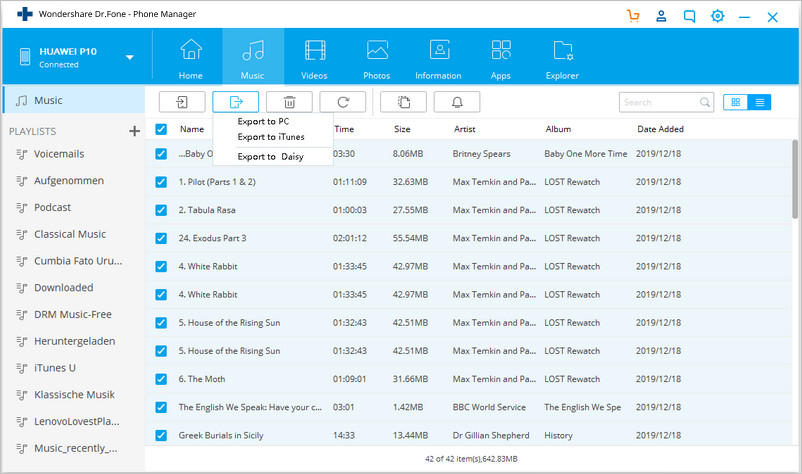
- ခဏစောင့်ပြီး အပလီကေးရှင်းသည် သင်ရွေးချယ်ထားသော သီချင်းဖိုင်များကို သင့် Android စက်မှ သင့် iPhone သို့ အလိုအလျောက် လွှဲပြောင်းခွင့်ပြုပါ။
စမတ်ဖုန်းတစ်လုံးမှ အခြားတစ်ခုသို့ ဒေတာများကို တိုက်ရိုက်လွှဲပြောင်းခြင်းအပြင် Android မှ သီချင်းများကို iTunes သို့ လွှဲပြောင်းရန် အပလီကေးရှင်းကိုလည်း အသုံးပြုနိုင်သည်။ ၎င်းကိုလုပ်ဆောင်ရန်၊ သင်သည် ၎င်း၏ပင်မစာမျက်နှာမှ “Transfer Device Media to iTunes” option ကို ရွေးချယ်ရန် လိုအပ်သည်။ ၎င်းသည် ပေါ့ပ်အပ်ဝင်းဒိုးတစ်ခုကို စတင်မည်ဖြစ်ပြီး သင့်အား Android စက်မှ သင့်တေးဂီတဖိုင်များကို iTunes သို့ တိုက်ရိုက်ရွှေ့နိုင်စေမည်ဖြစ်သည်။
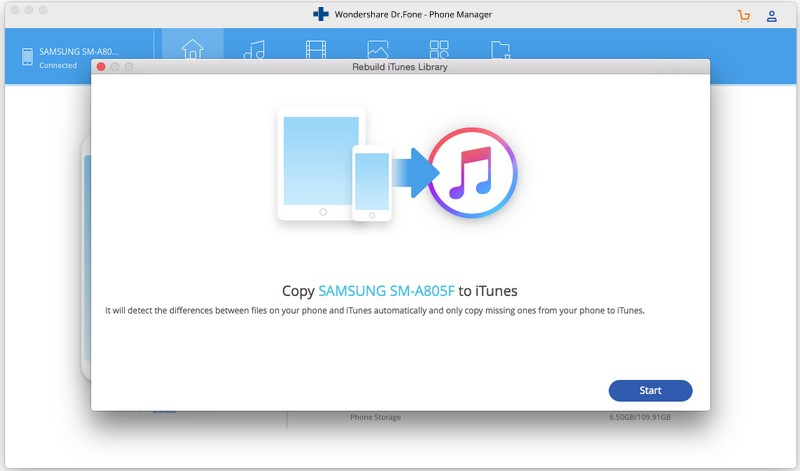
ဤနည်းအားဖြင့် သင်သည် Android မှ တေးဂီတကို iPhone သို့ ရွေးချယ်၍ အခက်ခဲမရှိ လွှဲပြောင်းနိုင်ပါသည်။
အပိုင်း 3: Android File Transfer ကိုအသုံးပြု၍ Android မှ iPhone သို့ဂီတကိုမည်သို့လွှဲပြောင်းမည်နည်း။
အကယ်၍ သင်သည် Mac ကိုအသုံးပြုပါက၊ သင်၏ Android စက်မှ သင့်ဒေတာကို သင့်စနစ်သို့ ရွှေ့ရန် Android File Transfer ကို အသုံးပြုနိုင်သည်။ သို့သော်၊ Android မှ iPhone သို့ဂီတကိုလွှဲပြောင်းရန်၊ နောက်ပိုင်းတွင် iTunes ၏အကူအညီကိုယူရန်လိုအပ်သည်။ အဘယ်ကြောင့်ဆိုသော် သင်သည် သင်၏စနစ်မှ သင်၏ဒေတာကို iPhone သို့ ဆွဲယူ၍ မချနိုင်သောကြောင့်ဖြစ်သည်။ ဖြေရှင်းချက်သည် အခမဲ့ဖြစ်သော်လည်း၊ ၎င်းသည် သေချာပေါက် ရှုပ်ထွေးပြီး Dr.Fone ကဲ့သို့ တိုက်ရိုက်မဟုတ်ပါ။
- စတင်ရန်၊ သင်၏ Mac ပေါ်ရှိ ၎င်း၏တရားဝင် ဝဘ်ဆိုဒ် မှ Android File Transfer ကို ဒေါင်းလုဒ်လုပ်ပြီး ထည့်သွင်း ပါ။ ၎င်းသည် macOS 10.7 နှင့် အထက်ဗားရှင်းများနှင့် တွဲဖက်အသုံးပြုနိုင်သည်။
- ယခု၊ သင်၏ Android စက်ပစ္စည်းကို သင်၏ Mac နှင့် ချိတ်ဆက်ပြီး Android File Transfer ကိုဖွင့်ပါ (၎င်းသည် အလိုအလျောက် စတင်ခြင်းမဟုတ်ပါက)။
- Music ဖိုဒါသို့သွားပါ၊ သင်အကြိုက်ဆုံးသီချင်းများကို ကော်ပီကူးပြီး သင့် Mac တွင် သိမ်းဆည်းပါ။ ၎င်းနောက်၊ သင်သည်သင်၏ Android စက်မှဂီတကိုသင်၏ Mac သို့လွှဲပြောင်းနိုင်သည်။
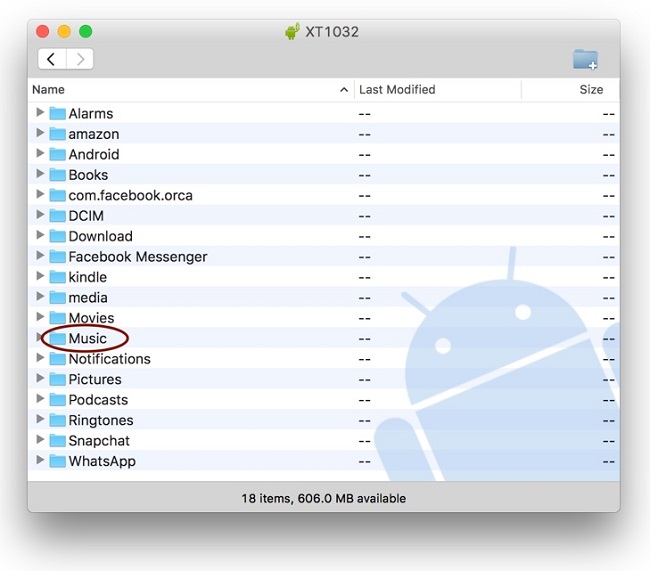
- မိုက်တယ်! မင်းအဲဒီမှာ လမ်းတစ်ဝက်ရောက်နေပြီ။ သင်၏ Mac ပေါ်တွင် iTunes ကိုဖွင့်ပြီး အသစ်ပြောင်းထားသော သီချင်းများကို ၎င်းထဲသို့ထည့်ပါ။ Finder မှ iTunes သို့ သင်ဆွဲယူ၍ ချနိုင်သည်။ တနည်းအားဖြင့် သင်သည် ၎င်း၏ရွေးချယ်မှုများသို့သွား၍ “Add files to Library” ကိုနှိပ်နိုင်သည်။ ဤနည်းအားဖြင့် သင်သည် သင်၏ iTunes စာကြည့်တိုက်သို့ တေးဂီတအသစ်များကို ကိုယ်တိုင်ထည့်သွင်းနိုင်သည်။
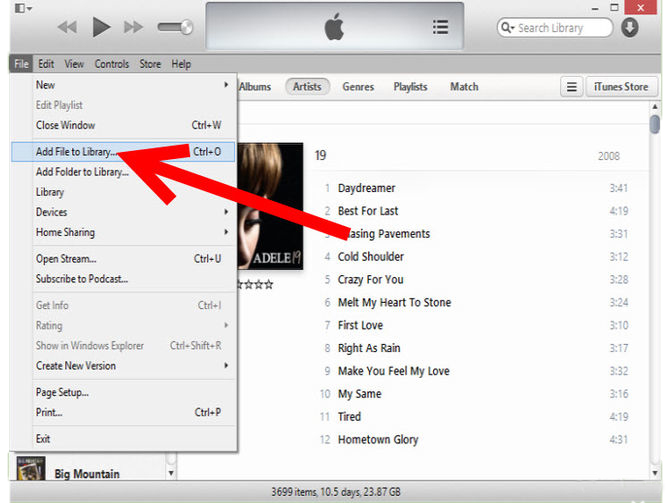
- အသစ်ထည့်ထားသော သီချင်းကို iTunes သို့ လွှဲပြောင်းပြီးသည်နှင့် သင့်ပစ်မှတ် iPhone ကို စနစ်သို့ ချိတ်ဆက်ကာ iTunes က ၎င်းကို အလိုအလျောက် သိရှိနိုင်စေပါ။
- စက်များမှ သင့် iPhone ကို ရွေးပြီး ၎င်း၏ "ဂီတ" တက်ဘ်သို့ သွားပါ။ ဤနေရာမှ၊ သင်သည် "Sync Music" ရွေးချယ်မှုများကို ဖွင့်နိုင်သည်။ သင်ရွှေ့လိုသော သီချင်းစာရင်းများနှင့် သီချင်းများကို ရွေးချယ်ပြီး လုပ်ငန်းစဉ်စတင်ရန် "Apply" ခလုတ်ကို နှိပ်ပါ။
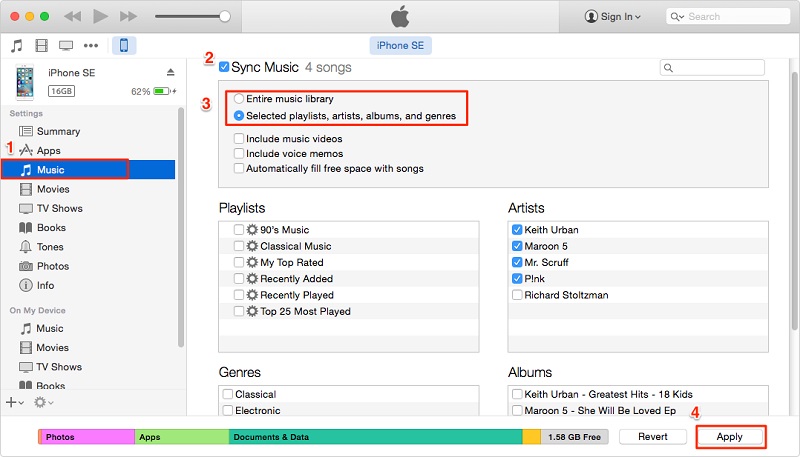
လုပ်ငန်းစဉ်က နည်းနည်းတော့ ရှုပ်ထွေးတယ်လို့ ပြောစရာမလိုပါဘူး။ ထို့အပြင်၊ သင့်စက်များနှင့် iTunes အကြား တွဲဖက်အသုံးပြုနိုင်သည့် ပြဿနာအချို့ကိုလည်း သင်ကြုံတွေ့ရနိုင်သည်။ ဤမလိုလားအပ်သောအခက်အခဲအားလုံးကိုရှောင်ရှားရန်၊ သင်သည် Dr.Fone အပလီကေးရှင်းများ၏အကူအညီကိုယူပြီး Android မှတေးဂီတကို iPhone သို့ လွယ်ကူစွာလွှဲပြောင်းနိုင်သည်။ ဤနည်းအားဖြင့်၊ သင်သည် iTunes နှင့် Android File Transfer မှတဆင့် Android မှ iPhone သို့ သီချင်းပို့နည်းကို လေ့လာနိုင်သည်။
အပိုင်း 4: Android မှ iPhone သို့ streaming ဂီတကိုဘယ်လိုလွှဲပြောင်းမလဲ။
ယနေ့ခေတ်တွင် လူအများအပြားသည် ၎င်းတို့နှစ်သက်သောသီချင်းများကို ဒေါင်းလုဒ်ဆွဲရန် မလိုအပ်ဘဲ နားထောင်ရန် Apple Music၊ Google Play Music၊ Spotify ကဲ့သို့သော တိုက်ရိုက်ဝန်ဆောင်မှုများကို အသုံးပြုကြသည်။ ဤ streaming ဝန်ဆောင်မှုများ ၏ ကောင်းသောအချက်မှာ စက်ပစ္စည်းများစွာမှ သင့်ဂီတကို သင်ဝင်ရောက်နိုင်ခြင်းဖြစ်သည်။ ဥပမာအားဖြင့်၊ Spotify ၏ ဥပမာကို သုံးသပ်ကြည့်ကြပါစို့။
သင်၏ Spotify အကောင့်တွင် သီချင်းစာရင်းတစ်ခုကို ဖန်တီးပြီးသည်နှင့်၊ သင်သည် ၎င်းကို အခြားမည်သည့်စက်ပစ္စည်းမှမဆို ဝင်ရောက်ကြည့်ရှုနိုင်ပါသည်။ ၎င်းကို Spotify ၏ဆာဗာတွင် သိမ်းဆည်းထားမည်ဖြစ်ပြီး သင့်စက်ကိုယ်တိုင်မဟုတ်ဘဲ ၎င်း၏ဝဘ်ဆိုဒ်သို့ ဝင်ရောက်ကြည့်ရှုခြင်းဖြင့် သင့်တေးဂီတကိုပင် ဝင်ရောက်ကြည့်ရှုနိုင်ပါသည်။
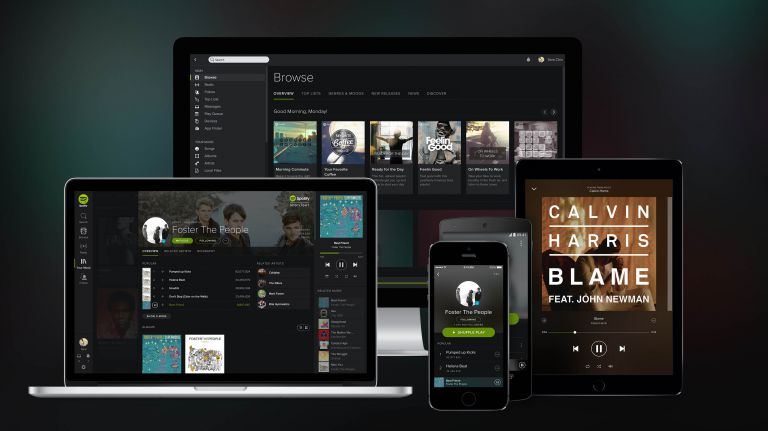
သင်သည် Android မှ iPhone တစ်ခုသို့ ပြောင်းနေပါက၊ သင်၏ Spotify တေးဂီတများ ပျောက်ဆုံးသွားမည်မဟုတ်ကြောင်း သေချာစေရန် ဤအဆင့်များကို လိုက်နာနိုင်ပါသည်။
- သင့် Android စက်တွင် Spotify ကိုဖွင့်ပြီး Playlist တက်ဘ်သို့ သွားပါ။ ဤနေရာမှ၊ သင်သည် အစီအစဉ်တစ်ခု ဖန်တီးနိုင်သည်။ နောက်ပိုင်းတွင်၊ သင်သည် ဤအစီအစဉ်တွင် သင်နှစ်သက်သော သီချင်းများကို ပေါင်းထည့်နိုင်သည်။ အက်ပ်တွင် သီချင်းစာရင်းများစွာကိုပင် သင်ဖန်တီးနိုင်သည်။
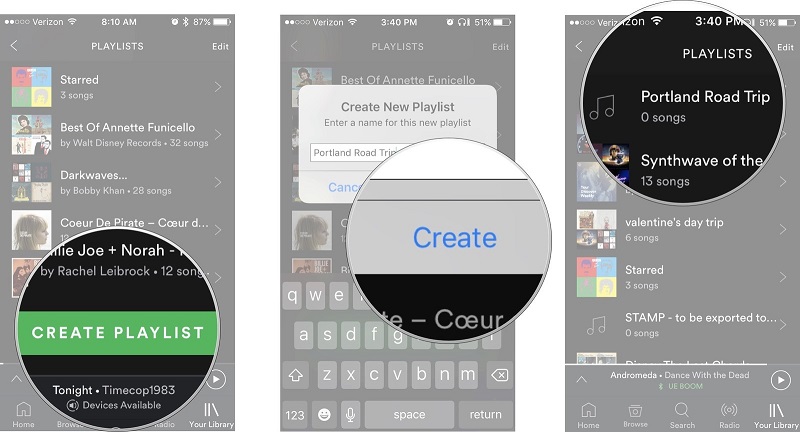
- ထို့နောက် သင့် iPhone ကို လော့ခ်ဖွင့်ပြီး App Store သို့ သွားပါ။ တေးဂီတထုတ်လွှင့်ခြင်းအက်ပ်ကို ရှာပြီး သင့်ဖုန်းတွင် ဒေါင်းလုဒ်လုပ်ပါ။
- သင်၏ အထောက်အထားများကို အသုံးပြု၍ သင်၏ Spotify အကောင့်သို့ လော့ဂ်အင်ဝင်သည်နှင့်၊ သင်သည် “My Music” ကို ဝင်ရောက်ကြည့်ရှုနိုင်ပြီး သင်၏သိမ်းဆည်းထားသော သီချင်းစာရင်းအားလုံးကို ဝင်ရောက်ကြည့်ရှုနိုင်ပါသည်။
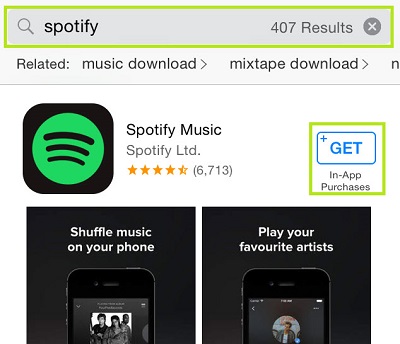
အလားတူ လေ့ကျင့်ခန်းကို အခြားသော streaming ဝန်ဆောင်မှုများအားလုံးတွင်လည်း လိုက်နာနိုင်ပါသည်။ ဤတိုက်ရိုက်ထုတ်လွှင့်ခြင်းဝန်ဆောင်မှုများကို အသုံးပြု၍ သင့်တေးဂီတကို စင့်ခ်လုပ်နိုင်သော်လည်း၊ သင် အော့ဖ်လိုင်းတွင် ရရှိနိုင်သော သီချင်းများကို ဤနေရာတွင် စာရင်းသွင်းမည်မဟုတ်ပါ။ ထို့ကြောင့်၊ သင်သည် ၎င်းတို့အား ဖွင့်ရန်စာရင်းတွင် ကြိုတင်သိမ်းဆည်းထားရန် လိုအပ်ပါသည်။
တေးဂီတကို Android မှ iPhone သို့ မည်သို့ရွှေ့ရမည်ကို သင်သိသောအခါ၊ သင်သည် ဤအကူးအပြောင်းကို အလွယ်တကူ ပြုလုပ်နိုင်သည်။ ရှေ့ဆက်ပြီး Android မှ တေးဂီတကို iPhone သို့ လွှဲပြောင်းရန် နှစ်သက်သော ရွေးချယ်မှုတစ်ခုကို ရွေးပါ။ တစ်ချက်နှိပ်၍ ဒေတာ လွှဲပြောင်းခြင်း အတွက်၊ ရွေးချယ်မှုလွှဲပြောင်းရန် Dr.Fone - Phone Transfer ကို သင်အသုံးပြုနိုင်သော်လည်း Dr.Fone - Phone Manager (Android) ကို စမ်းသုံးနိုင်ပါသည် ။ ဤအရာနှစ်ခုလုံးသည် အသုံးပြုရလွယ်ကူပြီး ယုံကြည်စိတ်ချရသော ကိရိယာများဖြစ်ပြီး သင့်အတွက် မြောက်မြားစွာသော အခါသမယတွင် သင့်အတွက် အဆင်ပြေစေမည့် ကိရိယာများဖြစ်သည်။
ဂီတလွှဲပြောင်းခြင်း။
- 1. iPhone Music ကို လွှဲပြောင်းပါ။
- 1. ဂီတကို iPhone မှ iCloud သို့ လွှဲပြောင်းပါ။
- 2. ဂီတကို Mac မှ iPhone သို့ လွှဲပြောင်းပါ။
- 3. ဂီတကို ကွန်ပျူတာမှ iPhone သို့ လွှဲပြောင်းပါ။
- 4. ဂီတကို iPhone မှ iPhone သို့ လွှဲပြောင်းပါ။
- 5. Computer နှင့် iPhone အကြား ဂီတကို လွှဲပြောင်းပါ။
- 6. ဂီတကို iPhone မှ iPod သို့ လွှဲပြောင်းပါ။
- 7. Jailbroken iPhone သို့ Music ကို လွှဲပြောင်းပါ။
- 8. Music ကို iPhone X/iPhone 8 တွင်ထည့်ပါ။
- 2. iPod Music ကို လွှဲပြောင်းပါ။
- 1. ဂီတကို iPod Touch မှ ကွန်ပျူတာသို့ လွှဲပြောင်းပါ။
- 2. iPod မှ Music ကို Extract လုပ်ပါ။
- 3. ဂီတကို iPod မှ ကွန်ပျူတာအသစ်သို့ လွှဲပြောင်းပါ။
- 4. ဂီတကို iPod မှ Hard Drive သို့ လွှဲပြောင်းပါ။
- 5. ဂီတကို Hard Drive မှ iPod သို့ လွှဲပြောင်းပါ။
- 6. ဂီတကို iPod မှ ကွန်ပျူတာသို့ လွှဲပြောင်းပါ။
- 3. iPad Music ကို လွှဲပြောင်းပါ။
- 4. အခြားတေးဂီတလွှဲပြောင်းခြင်း အကြံပြုချက်များ






အဲလစ် MJ
ဝန်ထမ်းအယ်ဒီတာ