မတူညီသော iDevices များအကြား ဂီတကို iPhone မှ iPhone သို့ လွှဲပြောင်းနည်း
ဧပြီလ 27 ရက်၊ 2022 • ပေးပို့ခဲ့သည်- ဒေတာလွှဲပြောင်းခြင်းဖြေရှင်းချက် • သက်သေပြဖြေရှင်းချက်များ
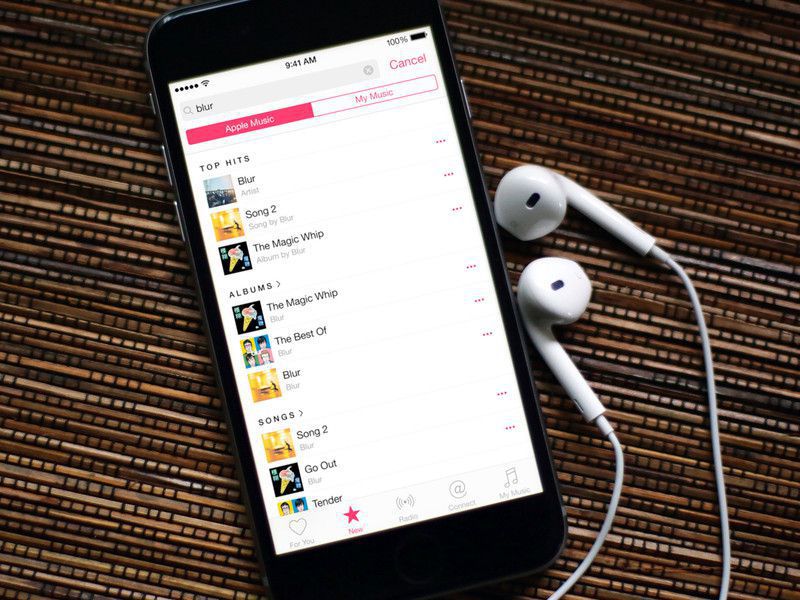
သင်သည် iPhone အသစ်တစ်လုံးကို လက်ဆောင်ရရှိပြီး သင့် iPhone ဟောင်းမှ သင်နှစ်သက်သော သီချင်းဖိုင်များအားလုံးကို iPhone 11 သို့မဟုတ် iPhone 11 Pro (Max) ကဲ့သို့ အသစ်သို့ လွှဲပြောင်းလိုလျှင်ကော။ သင့် iPhone မှ ဂီတကို အခြားသို့ မည်ကဲ့သို့ လွှဲပြောင်းရမည်နည်း။
iPhone ပေါ်တွင် သီချင်းဖွင့်ခြင်းသည် ပျော်စရာကောင်းပြီး လွယ်ကူသော်လည်း အဟောင်းမှ iPhone အသစ်သို့ သီချင်းများကို လွှဲပြောင်း ရယူ ခြင်းသည် ကိတ်မုန့်လမ်းလျှောက်ခြင်းမဟုတ်ပါ။ iDevices များကြားတွင် သီချင်းလွှဲပြောင်းခြင်းလုပ်ငန်းစဉ်သည် ပျင်းရိငြီးငွေ့ရုံသာမက အထူးသဖြင့် လုပ်ငန်းစဉ်နှင့် မရင်းနှီးသောသူများအတွက်လည်း ရုန်းကန်ရနိုင်သည်။
iPhone မှ ဂီတကို iPhone 11/11 Pro (Max) ကဲ့သို့ အခြား iPhone သို့ လွှဲပြောင်းနည်း၏ အလွယ်ကူဆုံး အဖြေကို နှောက်ယှက်ပါက၊ ဆောင်းပါးသည် မေးခွန်းကို ဖြေရန် နည်းလမ်းသုံးမျိုး ပေးမည် ဖြစ်သည်- iTunes အခြားရွေးချယ်စရာများ၊ iTunes နှင့် home share။ ကျွန်တော်အကြံပြုမယ့် အကောင်းဆုံးနည်းလမ်းကတော့ iTunes Alternative ကို အသုံးပြုပါ။ သင် ... သင့်တယ်:
- iPhone မှ iPhone သို့ သီချင်းတင်သွင်းခြင်းကို ပံ့ပိုးပေးရန်အတွက် iTunes အခြားရွေးချယ်မှုကို ဒေါင်းလုဒ်လုပ်ပါ။
- သင်၏ iPhone နှစ်လုံးကို ကွန်ပျူတာနှင့် ချိတ်ဆက်ပါ။
- သီချင်းတွေကို ရွေးပါ။
- iPhone မှ သီချင်းကို အခြား iPhone သို့ တင်ပို့ပါ။
iTunes နှင့် နှိုင်းယှဉ်ပါက iTunes Alternatives သည် သင့်အား သီချင်းသာမက ဗီဒီယိုများ ၊ ဓာတ်ပုံများ နှင့် အခြားဒေတာ များကို လွှဲပြောင်းရာတွင်လည်း ကူညီပေး နိုင်ပါသည်။ အသေးစိတ်အချက်အလက်များအတွက် ဆက်လက်ဖတ်ရှုပါ။
နည်းလမ်း 1. iTunes မှအခြားရွေးချယ်စရာများမှတဆင့် iPhone မှဂီတကို iPhone သို့လွှဲပြောင်းပါ။
Dr.Fone - ဖုန်းမန်နေဂျာ (iOS) ကို ပြီးပြည့်စုံသော iOS စက်ပစ္စည်းမန်နေဂျာအဖြစ် သတ်မှတ်နိုင်သည်။ ဆော့ဖ်ဝဲသည် သင့်အား iOS စက်ပစ္စည်းများ၊ PC နှင့် iTunes အကြား ဂီတ ၊ ဗီဒီယိုများ ၊ ဓာတ်ပုံများ နှင့် အခြားအကြောင်းအရာများကို လွှဲပြောင်းခွင့်ပြုသည် ။ Dr.Fone - Phone Manager (iOS) ကို အသုံးပြု၍ သင်ဝယ်ယူထားသော၊ မဝယ်ထားသောနှင့် အခြားဒေါင်းလုဒ်လုပ်ထားသော ဂီတအားလုံးကို iOS စက်ပစ္စည်းတစ်ခုမှ အခြားတစ်ခုသို့ လွှဲပြောင်းနိုင်ပါသည်။ တေးဂီတကို လွှဲပြောင်းနေစဉ်တွင်၊ ဆော့ဖ်ဝဲသည် အဆင့်သတ်မှတ်ချက်များ၊ ID3 တဂ်များ၊ အစီအစဉ်များ၊ အယ်လ်ဘမ်အနုပညာလက်ရာနှင့် ကစားမှုအရေအတွက်များကဲ့သို့ တေးဂီတအစိတ်အပိုင်းအားလုံးကို လွှဲပြောင်းပေးပါသည်။ Dr.Fone - Phone Manager (iOS) မှတဆင့် iPhone မှ iPhone သို့ သီချင်းလွှဲပြောင်း ရန် လုပ်ငန်းစဉ် သည် ရိုးရှင်းပြီး မြန်ဆန်သည်။

Dr.Fone - ဖုန်းမန်နေဂျာ (iOS)
iTunes မပါဘဲ iPhone အတွက် ဂီတကို စီမံခန့်ခွဲခြင်းနှင့် လွှဲပြောင်းခြင်းအတွက် တစ်ခုတည်းသောဖြေရှင်းချက်
- သင့်တေးဂီတ၊ ဓာတ်ပုံများ၊ ဗီဒီယိုများ၊ အဆက်အသွယ်များ၊ SMS၊ အက်ပ်များ စသည်တို့ကို လွှဲပြောင်းပါ၊ စီမံပါ၊ တင်ပို့/တင်သွင်းပါ။
- သင့်တေးဂီတ၊ ဓာတ်ပုံများ၊ ဗီဒီယိုများ၊ အဆက်အသွယ်များ၊ SMS၊ အက်ပ်များ စသည်တို့ကို ကွန်ပျူတာသို့ အရန်ကူးပြီး ၎င်းတို့ကို အလွယ်တကူ ပြန်လည်ရယူပါ။
- တေးဂီတ၊ ဓာတ်ပုံများ၊ ဗီဒီယိုများ၊ အဆက်အသွယ်များ၊ မက်ဆေ့ချ်များ စသည်တို့ကို စမတ်ဖုန်းတစ်လုံးမှ အခြားတစ်ခုသို့ လွှဲပြောင်းပါ။
- iOS စက်များနှင့် iTunes အကြား မီဒီယာဖိုင်များကို လွှဲပြောင်းပါ။
- မည်သည့် iOS ဗားရှင်းဖြင့်မဆို iPhone၊ iPad နှင့် iPod touch မော်ဒယ်အားလုံးကို ပံ့ပိုးပါ။
အခြေအနေ 1- ဂီတ၏ အစိတ်အပိုင်းကို ရွေးချယ်၍ လွှဲပြောင်းပါ။
အဆင့် 1. သင်၏ကွန်ပျူတာပေါ်တွင် Dr.Fone ကိုဒေါင်းလုဒ်လုပ်ပြီး install လုပ်ပါ။ Dr.Fone ကိုဖွင့်ပြီး လုပ်ဆောင်ချက်အားလုံးမှ လွှဲပြောင်းခြင်းကို ရွေးချယ်ပါ။ ထို့နောက် iPhone နှစ်ခုလုံးကို ကွန်ပျူတာနှင့် ချိတ်ဆက်ပါ။
အဆင့် 2. Music နှင့် Export ကိုရွေးချယ်ပါ။
သင်ဂီတလွှဲပြောင်းလိုသော iPhone နှင့်ချိတ်ဆက်ပြီးနောက်၊ မူရင်းဂီတဝင်းဒိုးသို့ဝင်ရောက်ရန် ပင်မအင်တာဖေ့စ်ထိပ်ရှိ "ဂီတ" ကိုနှိပ်ပါ။ သင့် iPhone ရှိ သီချင်းများစာရင်း ပေါ်လာပါမည်။ စာရင်းထဲမှ သီချင်းများကို ရွေးပါ၊ ထိပ်တန်းမီနူးဘားရှိ “တင်ပို့ရန်” ရွေးချယ်မှုကို နှိပ်ပါ၊ နှင့် drop-down မီနူးမှ၊ ဤကိစ္စအတွက်၊ "Decepticon သို့ တင်ပို့ရန်" ကို ရွေးချယ်ပါ။

အခြေအနေ 2- ဂီတအားလုံးကို တစ်ကြိမ်တည်း လွှဲပြောင်းပါ။
အကယ်၍ သင်သည် ဖုန်းအသစ်သို့ ပြောင်းလိုပြီး ဖုန်းဟောင်းမှ သီချင်းဖိုင်များအပါအဝင် iPhone 11/11 Pro (Max) ကဲ့သို့ ဖုန်းအသစ်သို့ ဒေတာအားလုံးကို လွှဲပြောင်း လိုပါက Dr.Fone - Phone Transfer သည် သင့်အတွက် အကောင်းဆုံးဖြစ်သည်။ ရွေးချယ်မှု။

Dr.Fone - ဖုန်းလွှဲပြောင်းခြင်း။
1- Phone to Phone Transfer ကိုနှိပ်ပါ။
- လွယ်ကူ၊ မြန်ဆန်ပြီး ဘေးကင်းပါတယ်။
- iOS ကဲ့သို့သော လည်ပတ်မှုစနစ်အမျိုးမျိုးရှိသည့် စက်ပစ္စည်းများအကြား ဒေတာကို Android သို့ ရွှေ့ပါ။
- နောက်ဆုံးထွက် iOS အသုံးပြုသည့် iOS စက်များကို ပံ့ပိုးပေးသည်။

- ဓာတ်ပုံများ၊ စာသားမက်ဆေ့ခ်ျများ၊ အဆက်အသွယ်များ၊ မှတ်စုများနှင့် အခြားဖိုင်အမျိုးအစားများစွာကို လွှဲပြောင်းပါ။
- Android စက်ပစ္စည်း 8000+ ကျော်ကို ပံ့ပိုးပေးသည်။
- မည်သည့် iOS ဗားရှင်းမဆို iPhone၊ iPad နှင့် iPod မော်ဒယ်များအားလုံးအတွက် အလုပ်လုပ်ပါသည်။
အဆင့် 1. သင့်ကွန်ပျူတာပေါ်တွင် Dr.Fone ကိုဖွင့်ပြီး Phone Transfer ကိုရွေးချယ်ပါ။ သင့် iPhone နှစ်ခုလုံးကို ကွန်ပျူတာများနှင့် ချိတ်ဆက်ပါ။ ထို့နောက် ၎င်းသည် သင့်စက်ပစ္စည်းများကို မှတ်မိပြီး ၎င်းတို့ကို အောက်ပါကဲ့သို့ ပြသမည်ဖြစ်သည်။

အဆင့် 2. သင့် iPhone အဟောင်းသည် အရင်းအမြစ်ကိရိယာဖြစ်ပြီး iPhone 11/11 Pro (Max) ကဲ့သို့သော iPhone အသစ်သည် ပစ်မှတ်ကိရိယာဖြစ်ကြောင်း သေချာပါစေ။ ၎င်းတို့မဟုတ်ပါက Flip ကိုနှိပ်ပါ။ ထို့နောက် Music ကိုရွေးချယ်ပြီး Start Transfer ကိုနှိပ်ပါ။ မိနစ်အနည်းငယ်အတွင်း သီချင်းဖိုင်အားလုံးကို iPhone သို့ လွှဲပြောင်းပေးမည်ဖြစ်သည်။

အထက်ဖော်ပြပါအဆင့်များဖြင့် တေးဂီတကို iPhone မှ iPhone သို့ လွယ်ကူစွာ ကူးပြောင်းနိုင်သည်။
ဤနည်းလမ်း၏အကျိုးကျေးဇူးများ- ဝယ်ယူရုံသာမက မ၀ယ်ထား၊ ဒေါင်းလုဒ်လုပ်ပြီး ဆုတ်ဖြဲထားသည့် iPhone မှ သီချင်းများကို iPhone သို့ လွှဲပြောင်းနိုင်ပါသည်။
- သီချင်းများအပြင်၊ အစီအစဉ်တစ်ခုလုံးကိုလည်း လွှဲပြောင်းနိုင်သည်။
- မိတ္တူပွားနေသောဖိုင်များကို အလိုအလျောက် အသိအမှတ်ပြုမည်ဖြစ်ပြီး ထို့ကြောင့် ထူးခြားသောဖိုင်များကိုသာ လွှဲပြောင်းပေးမည်ဖြစ်သည်။
- ဂီတလွှဲပြောင်းပြီးနောက် 100% မူရင်းအသံအရည်အသွေးကို ထိန်းသိမ်းသည်။
- သင့် iPhone ကို စီမံခန့်ခွဲရန် အခြား အပိုဆု လုပ်ဆောင်ချက်များစွာ။
နည်းလမ်း 2. iTunes ကို အသုံးပြု၍ iPhone မှ ဂီတကို iPhone သို့ လွှဲပြောင်းပါ။
အကယ်၍ သင်သည် မည်သည့်ပြင်ပဆော့ဖ်ဝဲကိုမဆို ထည့်သွင်းပြီး iPhone မှ တေးဂီတကို iPhone သို့ လွှဲပြောင်း နည်းကို ရှာဖွေနေ ပါက iTunes သည် သင့်အတွက် ရွေးချယ်စရာဖြစ်သည်။ iTunes ကို အသုံးပြု၍ သင်ဝယ်ယူထားသော သီချင်းအားလုံးကို iPhone တစ်ခုမှ iTunes စာကြည့်တိုက်သို့ လွှဲပြောင်းနိုင်ပြီး လွှဲပြောင်းထားသော သီချင်းများရရှိရန် အခြား iPhone ကို ထပ်တူပြုနိုင်သည်။ တေးဂီတလွှဲပြောင်းမှုအတွက် iTunes ကိုအသုံးပြုခြင်းသည် အသုံးအများဆုံးဖြေရှင်းနည်းများထဲမှတစ်ခုဖြစ်သော်လည်း ၎င်းတွင် ကန့်သတ်ချက်များရှိသည်။ လုပ်ငန်းစဉ်သည် အချိန်ကုန်ပြီး အားလုံးထက် သာ၍ ဝယ်ယူထားသော သီချင်းများကို လွှဲပြောင်းရန် ခွင့်ပြုသည်။ ဝယ်ယူခြင်းမရှိသော ဆုတ်ဖြဲခြင်းနှင့် ဒေါင်းလုဒ်လုပ်ထားသော သီချင်းများကို ဤနည်းလမ်းဖြင့် iPhone အခြား iPhone သို့ လွှဲပြောင်း၍မရပါ။ ဤတွင် iTunes ဖြင့်ဂီတကိုလွှဲပြောင်းရန်အဆင့်များကိုအောက်တွင်ဖော်ပြထားသည်။
iTunes ဖြင့် iPhone မှဂီတကို iPhone သို့လွှဲပြောင်းရန်အဆင့်များ
အဆင့် 1. သင်၏ PC ပေါ်တွင် iTunes ကိုဖွင့်ပြီး သင်ဝယ်ယူထားသောဂီတကို လွှဲပြောင်းလိုသည့် iPhone ကိုချိတ်ဆက်ပါ။
အဆင့် 2. ဝယ်ယူမှုများကို iTunes စာကြည့်တိုက်သို့ လွှဲပြောင်းပါ။
ညာဘက်အပေါ်ထောင့်ရှိ ဖိုင် > စက်များ > လွှဲပြောင်းဝယ်ယူမှုများကို နှိပ်ပါ။ iPhone တွင်ဝယ်ယူထားသောဂီတကို iTunes စာကြည့်တိုက်သို့လွှဲပြောင်းပေးလိမ့်မည်။
ပထမဆုံးချိတ်ဆက်ထားသော iPhone ကို ဖြုတ်လိုက်ပါ။
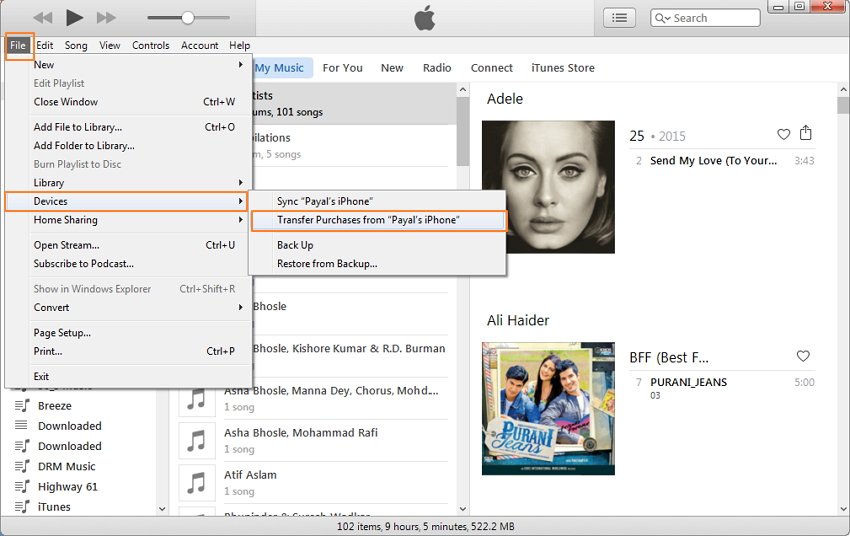
အဆင့် 3. အခြား iPhone ကိုချိတ်ဆက်ပြီး ဂီတကို ထပ်တူပြုပါ။
ယခု USB ကြိုးကို အသုံးပြု၍ သီချင်းရယူလိုသော ဒုတိယ iPhone ကို ချိတ်ဆက်ပါ။ iTunes ရှိ iPhone အိုင်ကွန်ကို နှိပ်ပြီး Music ရွေးချယ်မှုကို နှိပ်ပါ။ ညာဘက်အကန့်တွင်၊ "Sync Music" ၏ရွေးချယ်မှုကိုစစ်ဆေးပါ။ ထို့နောက် “ဂီတဒစ်ဂျစ်တိုက်တစ်ခုလုံး” သို့မဟုတ် “ရွေးချယ်ထားသော အစီအစဉ်၊ အနုပညာရှင်များ၊ အယ်လ်ဘမ်များနှင့် အမျိုးအစားများ” ရွေးချယ်မှုမှ ရွေးချယ်ပါ။
ရွေးချယ်ထားသော ဖွင့်စာရင်းရွေးချယ်မှုကို အသုံးပြုပါက၊ အစီအစဉ်များ သို့မဟုတ် အနုပညာရှင်များ သို့မဟုတ် အမျိုးအစားများပေါ်မူတည်၍ ပထမဆုံး iPhone မှ လွှဲပြောင်းထားသော သီချင်းကို ရွေးချယ်ပါ။ “Apply” ကိုနှိပ်ပြီး သီချင်းကို iPhone သို့ လွှဲပြောင်းပေးပါမည်။
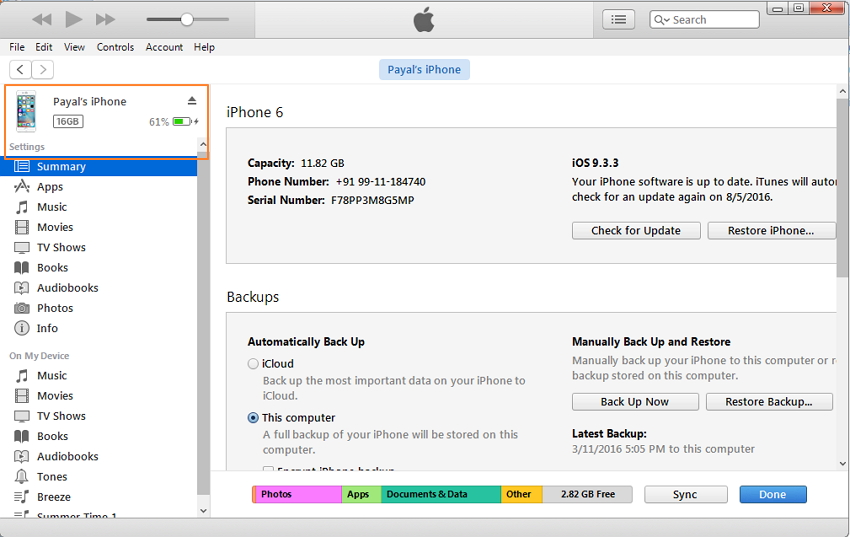
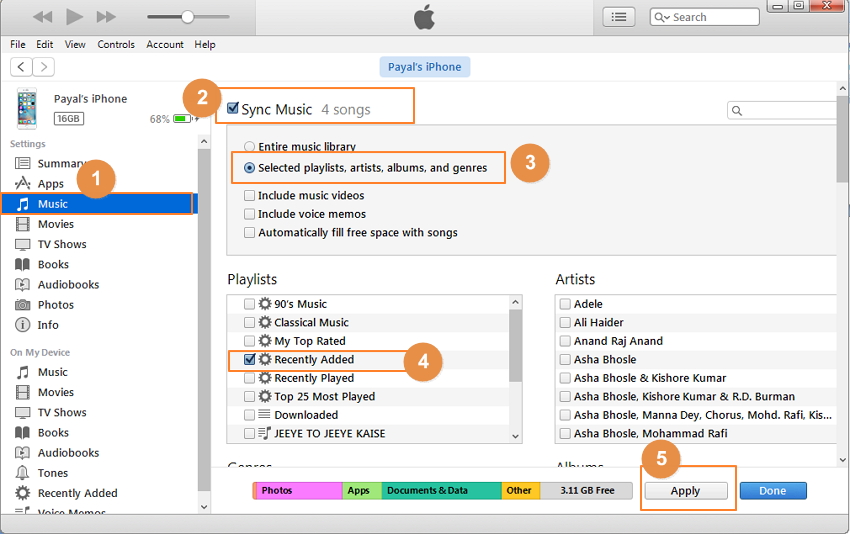
အထက်ပါအဆင့်များနှင့်အတူ၊ သင်သည် iPhone မှဂီတကို iPhone သို့အောင်မြင်စွာလွှဲပြောင်းနိုင်သည်။
ဤနည်းလမ်း၏အကျိုးကျေးဇူးများ- iPhone မှ iPhone နှင့် အခြား iDevices များအကြား ဂီတကို လုံခြုံပြီး အခမဲ့ လွှဲပြောင်းရန် နည်းလမ်း။
- မည်သည့် Third-party software ကိုမဆိုတပ်ဆင်ရန်မလိုအပ်ပါ။
- လွှဲပြောင်းပြီးနောက် အရည်အသွေးကို ထိန်းသိမ်းပါ။
သင့်ကွန်ပျူတာပေါ်တွင် iTunes အလုပ်မလုပ်ပါက၊ Dr.Fone - Phone Transfer အခြားနည်းလမ်းကို စမ်းကြည့်ပါ။ ၎င်းသည် iTunes မပါဘဲ 1 ကလစ်ဖြင့် iPhone မှဂီတကို iPhone သို့လွှဲပြောင်းနိုင်သည်။
အပိုဆောင်း အကြံပြုချက်များ- iPhone များအကြား ဂီတကို အခမဲ့မျှဝေပါ။
အကယ်၍ သင့်တွင် ကံကောင်းပြီး iPhone နှစ်လုံးရှိ၍ ၎င်းတို့ နှစ်ခုလုံးကို သိမ်းထားလိုပါက Home Sharing ကို အသုံးပြု၍ ၎င်းတို့ကြားတွင် တေးဂီတကို လွှဲပြောင်းရန် မလိုအပ်ဘဲ iPhone တစ်လုံးမှ သင်နှစ်သက်သော သီချင်းများကို Home Sharing ကို အသုံးပြု၍ အခြားတစ်ခုသို့ ဖွင့်ပါ။ ထိုသို့သောအခြေအနေမျိုးတွင်၊ iPhone 11/11 Pro (Max) ကဲ့သို့ စက်ပစ္စည်းအသစ်တွင် သီချင်းများကို အပြီးတိုင်သိမ်းဆည်းမည်မဟုတ်သော်လည်း ၎င်းတို့ကို သင်သာဖွင့်နိုင်သည်။ နည်းလမ်းအလုပ်လုပ်ရန်အတွက် iPhone စက်နှစ်ခုစလုံးသည် တူညီသော WiFi ကွန်ရက်တွင် ရှိနေရန် လိုအပ်သည်။
Home Sharing ဖြင့် iPhone မှ iPhone သို့ သီချင်းမျှဝေရန် အဆင့်များ
အဆင့် 1. သီချင်းများပါရှိသော iPhone (iPhone 1) တွင် Settings > Music ကိုနှိပ်ပြီး အောက်သို့ဆင်းကာ "Home Sharing" option ကိုရှာပါ။
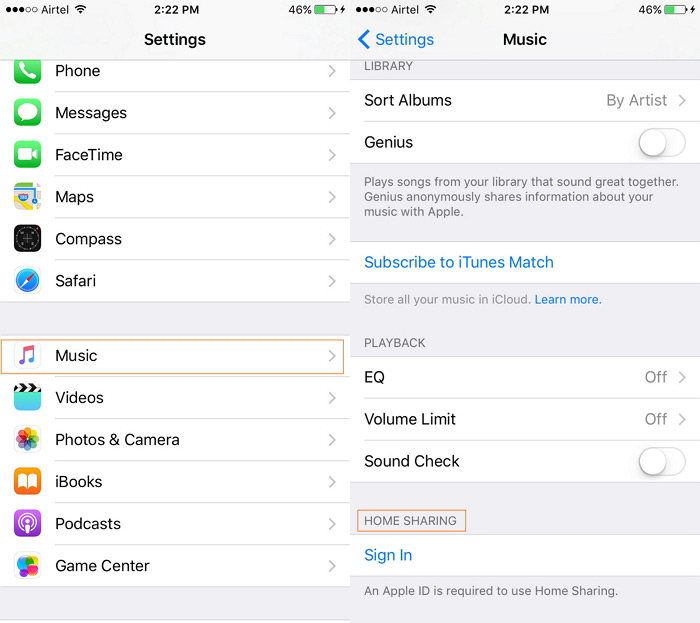
အဆင့် 2. ယခု၊ Apple ID ကို စကားဝှက်နှင့်အတူ ထည့်သွင်းပြီး “ပြီးပါပြီ” ကို နှိပ်ပါ။
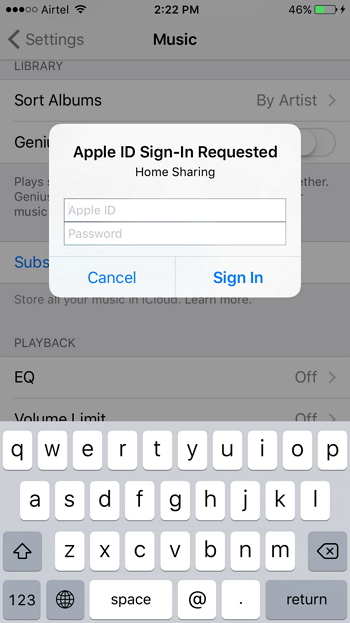
တေးဂီတကို ခံစားလိုသော အခြား iPhone (iPhone 2) တွင် အထက်ပါ လုပ်ငန်းစဉ်ကို ပြန်လုပ်ပါ။
အဆင့် 3. ယခု iPhone 2 တွင်၊ ပင်မစခရင်မှ တေးဂီတကိုဖွင့်ပြီး “သီချင်းများ” သို့မဟုတ် “အယ်လ်ဘမ်များ” ကို နှိပ်ပြီး ပင်မမျှဝေခြင်းရွေးချယ်မှုကို ရွေးချယ်ပါ။ iPhone 1 ၏ ဂီတစာကြည့်တိုက်သည် iPhone 2 တွင် တင်မည်ဖြစ်ပြီး သင်အလိုရှိသော သီချင်းကို ရွေးချယ်ပြီး ဖွင့်နိုင်သည်။
တနည်းအားဖြင့် Apple Music ကို အသုံးမပြုပါက More > Shared ကိုနှိပ်ပြီး သင်ခံစားလိုသော Library ကိုနှိပ်ပါ။
ဤနည်းလမ်း၏အကျိုးကျေးဇူးများ- သီချင်းလွှဲပြောင်းရန် သို့မဟုတ် ဖွင့်ရန် သင့် PC တွင် မည်သည့်ဆော့ဖ်ဝဲလ်ထည့်သွင်းမှုမှ မလိုအပ်ပါ။
- ၎င်းသည် iPhone တစ်ခုမှတစ်ခုမှအခြားသို့မလွှဲပြောင်းဘဲဂီတကိုဖွင့်ခွင့်ပြုသည်။
- ဒုတိယ iPhone တွင် နေရာလွတ်မရှိဘဲ ဂီတကို iPhone တစ်ခုမှ အခြားတစ်ခုသို့ ဖွင့်နိုင်သည်။
သင့်လိုအပ်ချက်များပေါ်မူတည်၍ iPhone အဟောင်းမှ ဂီတကို iPhone 11/11 Pro (Max) သို့မဟုတ် အစောပိုင်းမော်ဒယ်သို့ လွှဲပြောင်းရန် အထက်ပါနည်းလမ်းများထဲမှ တစ်ခုကို ရွေးချယ်နိုင်ပါသည်။
နင်ကြိုက်ကောင်းကြိုက်လိမ့်မယ်
ဂီတလွှဲပြောင်းခြင်း။
- 1. iPhone Music ကို လွှဲပြောင်းပါ။
- 1. ဂီတကို iPhone မှ iCloud သို့ လွှဲပြောင်းပါ။
- 2. ဂီတကို Mac မှ iPhone သို့ လွှဲပြောင်းပါ။
- 3. ဂီတကို ကွန်ပျူတာမှ iPhone သို့ လွှဲပြောင်းပါ။
- 4. ဂီတကို iPhone မှ iPhone သို့ လွှဲပြောင်းပါ။
- 5. Computer နှင့် iPhone အကြား ဂီတကို လွှဲပြောင်းပါ။
- 6. ဂီတကို iPhone မှ iPod သို့ လွှဲပြောင်းပါ။
- 7. Jailbroken iPhone သို့ Music ကို လွှဲပြောင်းပါ။
- 8. Music ကို iPhone X/iPhone 8 တွင်ထည့်ပါ။
- 2. iPod Music ကို လွှဲပြောင်းပါ။
- 1. ဂီတကို iPod Touch မှ ကွန်ပျူတာသို့ လွှဲပြောင်းပါ။
- 2. iPod မှ Music ကို Extract လုပ်ပါ။
- 3. ဂီတကို iPod မှ ကွန်ပျူတာအသစ်သို့ လွှဲပြောင်းပါ။
- 4. ဂီတကို iPod မှ Hard Drive သို့ လွှဲပြောင်းပါ။
- 5. ဂီတကို Hard Drive မှ iPod သို့ လွှဲပြောင်းပါ။
- 6. ဂီတကို iPod မှ ကွန်ပျူတာသို့ လွှဲပြောင်းပါ။
- 3. iPad Music ကို လွှဲပြောင်းပါ။
- 4. အခြားတေးဂီတလွှဲပြောင်းခြင်း အကြံပြုချက်များ




ဆယ်လီနာလီ
အယ်ဒီတာချုပ်