iPod touch မှ ဂီတကို ထုတ်ယူရန် ထိပ်တန်းနည်းလမ်းများ
ဧပြီလ 27 ရက်၊ 2022 • ပေးပို့ခဲ့သည်- ဒေတာလွှဲပြောင်းခြင်းဖြေရှင်းချက် • သက်သေပြဖြေရှင်းချက်များ

"ကျွန်ုပ်၏ပထမမျိုးဆက် iPod nano မှ သီချင်းများကို ကျွန်ုပ်၏ iTunes Library သို့ ထုတ်ယူရန် နည်းလမ်းရှိပါသလား။ သီချင်းအားလုံး iPod ထဲတွင် ပိတ်မိနေပုံရသည်။ အချိန်အတော်ကြာ စိတ်အနှောင့်အယှက်ဖြစ်စေသော ပြဿနာကို မည်သို့ဖြေရှင်းရမည်ကို ကျွန်ုပ်မသိပါ။ ကျေးဇူးပြု၍ကူညီပါ။"
ယခုအခါ Apple စက်ပစ္စည်းအသုံးပြုသူအများအပြားသည် သီချင်းနားထောင်ခြင်း၊ စာအုပ်ဖတ်ခြင်း သို့မဟုတ် ဓာတ်ပုံရိုက်ခြင်းအတွက် iPhone သို့မဟုတ် နောက်ဆုံးပေါ် iPod touch သို့ ပြောင်းလာကြသည်။ သို့ရာတွင်၊ 'iPod အဟောင်းမှ လူသတ်သီချင်းများကို iTunes Library အသစ် သို့မဟုတ် စက်အသစ်များတွင် ထည့်သွင်းရန်' ဟူသော မေးခွန်းကို လူအများအပြား မေးနေကြဆဲဖြစ်သည်။ Apple က ပြဿနာကို ဖြေရှင်းဖို့ ဘာဖြေရှင်းချက်မှ မပေးတာကြောင့် တကယ်ကို ခေါင်းကိုက်ပါတယ်။ တကယ်တော့၊ iPod မှဂီတကိုထုတ်ယူရန် အလွန်ခက်ခဲသည်မဟုတ်ပါ ။ တံတောင်ဆစ်ဆီ အနည်းငယ်သာ လိုသည်။ သင်၏ဟောင်းနွမ်းသော iPod မှ သင့်သီချင်းများကို လွတ်စေရန် အောက်ပါအချက်အလက်များကို လိုက်နာပါ။
ဖြေရှင်းချက် 1- Dr.Fone ဖြင့် iPod မှ ဂီတကို အလိုအလျောက် ထုတ်ယူပါ (2 သို့မဟုတ် 3 ကလစ်ဖြင့်သာ လိုအပ်သည်)
အလွယ်ဆုံးနည်းကို အရင်ရေးကြည့်ရအောင်။ iPod မှတေးဂီတကိုထုတ်ယူရန် Dr.Fone - Phone Manager (iOS) ကိုအသုံးပြုခြင်းသည် အလွန်လွယ်ကူပါသည်။ ၎င်းသည် သင့်အား iPod Shuffle ၊ iPod Nano ၊ iPod Classic နှင့် iPod Touch တို့ အပါအဝင် အဆင့်သတ်မှတ်မှုများနှင့် ကစားမှုအရေအတွက်များနှင့်အတူ သင်၏ iTunes Library နှင့် PC (PC တွင် ၎င်းတို့ကို အရန်သိမ်းဆည်းလိုပါက) သင့် iPod ဟောင်းမှ သီချင်းများနှင့် ဖွင့်စာရင်းအားလုံးကို ထုတ်ယူရန် ကူညီပေးပါမည် ။

Dr.Fone - ဖုန်းမန်နေဂျာ (iOS)
iTunes မပါဘဲ iPod/iPhone/iPad တွင် ဂီတကို စီမံခန့်ခွဲပြီး လွှဲပြောင်းပါ။
- သင့်တေးဂီတ၊ ဓာတ်ပုံများ၊ ဗီဒီယိုများ၊ အဆက်အသွယ်များ၊ SMS၊ အက်ပ်များ စသည်တို့ကို လွှဲပြောင်းပါ၊ စီမံပါ၊ တင်ပို့/တင်သွင်းပါ။
- သင်၏တေးဂီတ၊ ဓာတ်ပုံများ၊ ဗီဒီယိုများ၊ အဆက်အသွယ်များ၊ SMS၊ အက်ပ်များ စသည်တို့ကို ကွန်ပျူတာတွင် အရန်ကူးပြီး ၎င်းတို့ကို အလွယ်တကူ ပြန်လည်ရယူပါ။
- တေးဂီတ၊ ဓာတ်ပုံများ၊ ဗီဒီယိုများ၊ အဆက်အသွယ်များ၊ မက်ဆေ့ချ်များ စသည်တို့ကို စမတ်ဖုန်းတစ်လုံးမှ အခြားတစ်ခုသို့ လွှဲပြောင်းပါ။
- iOS စက်များနှင့် iTunes အကြား မီဒီယာဖိုင်များကို လွှဲပြောင်းပါ။
- မည်သည့် iOS ဗားရှင်းဖြင့်မဆို iPhone၊ iPad နှင့် iPod touch မော်ဒယ်အားလုံးကို ပံ့ပိုးပါ။
အောက်တွင် Dr.Fone - Phone Manager (iOS) ဖြင့် iPod မှတေးဂီတကို ထုတ်ယူရန် အဆင့်များဖြစ်သည်။ စမ်းသုံးကြည့်ရန် iPod Transfer tool ၏ အခမဲ့အစမ်းဗားရှင်းကို ဒေါင်းလုဒ်လုပ် ပါ။
အဆင့် 1. Dr.Fone သည် သင်၏ iPod ကို ရှာဖွေနိုင်ပါစေ။
သင်၏ PC တွင် Dr.Fone iPod Transfer ကိုထည့်သွင်းပြီး ၎င်းကိုချက်ချင်းဖွင့်ပါ။ လုပ်ဆောင်ချက်အားလုံးတွင် "ဖုန်းမန်နေဂျာ" ကိုရွေးချယ်ပါ။ သင်၏ iPod ကို USB ကြိုးဖြင့် သင့် PC သို့ ချိတ်ဆက်ပါ။ ထို့နောက် Dr.Fone သည် ၎င်းကို မူလဝင်းဒိုးတွင် ပြသမည်ဖြစ်သည်။ သင်၏ iPod ကို ပထမဆုံးတွေ့ရှိသောအခါ နောက်ထပ်စက္ကန့်အနည်းငယ် ကြာနိုင်သည်၊ ဤနေရာတွင် ကျွန်ုပ်တို့သည် ဥပမာအားဖြင့် iPod nano ကို ပြုလုပ်သည်။
အဆင့် 2. iPod မှဂီတကို iTunes ကို Extract
ပင်မဝင်းဒိုးတွင်၊ သင်သည် သင်၏ iPod မှ သီချင်းများနှင့် အစီအစဉ်များကို သင်၏ iTunes Library သို့ တိုက်ရိုက်ထုတ်ယူရန် " Transfer Device Media to iTunes " ကိုနှိပ်နိုင်ပါသည်။ နှင့် ထပ်တူပေါ်လာမည်မဟုတ်ပါ။

တေးဂီတဖိုင်များကို ရွေးချယ်ပြီး အစမ်းကြည့်လိုပါက " Music " ကိုနှိပ်ပြီး " Export to iTunes " ကိုရွေးချယ်ရန် ညာကလစ်နှိပ်ပါ။ ၎င်းသည် သင်၏တေးဂီတဖိုင်များအားလုံးကို သင်၏ iTunes စာကြည့်တိုက်သို့ လွှဲပြောင်းပေးမည်ဖြစ်သည်။ သင့်တေးဂီတကို ယခုပင် အလွယ်တကူ ခံစားနိုင်ပါပြီ။

အဆင့် 3. iPod မှဂီတကို PC သို့ Extract လုပ်ပါ။
iPod မှ ဂီတကို PC သို့ ဖြည်လိုပါက တေးဂီတဖိုင်များကို ရွေးချယ်ရန် " Music " ကိုနှိပ်ပါ၊ ထို့နောက် " Export to PC " ကိုရွေးချယ်ရန် right click နှိပ်ပါ။

ဖြေရှင်းချက် 2- PC သို့မဟုတ် Mac ပေါ်ရှိ iPod မှ သီချင်းများကို ကိုယ်တိုင်ထုတ်ပါ (၎င်းသည် သင့်စိတ်ရှည်ရန် လိုအပ်သည်) �
သင့် iPod သည် iPod nano၊ iPod classic သို့မဟုတ် iPod shuffle ဖြစ်ပါက၊ သင်သည် iPod မှ သီချင်းများကို ကိုယ်တိုင်ထုတ်ယူရန် Solution 2 ကို စမ်းသုံးနိုင်ပါသည်။
#၁။ Mac တွင် iPod မှသီချင်းများကို PC သို့မည်သို့ Extract လုပ်နည်း
- အလိုအလျောက် စင့်ခ်လုပ်ခြင်း ရွေးချယ်မှုကို ပိတ်ပါ။
- ဝှက်ထားသောဖိုင်များကို မြင်နိုင်ပါစေ။
- iPod မှ သီချင်းများကို ထုတ်ယူသည်။
- ဖြည်ထားသောဂီတကို iTunes Library တွင်ထားပါ။
သင်၏ Mac တွင် iTunes Library ကိုဖွင့်ပြီး USB ကြိုးဖြင့် သင်၏ iPod ကို သင့် Mac သို့ ချိတ်ဆက်ပါ။ သင်၏ iPod ကို သင်၏ iTunes Library တွင် ပေါ်လာကြောင်း သေချာပါစေ။ ဖဲကြိုးရှိ iTunes ကိုနှိပ်ပြီး Preferences ကိုနှိပ်ပါ။ ထို့နောက် ဝင်းဒိုးအသစ်တွင် ပေါ်လာသည့်ဝင်းဒိုးတွင် စက်ပစ္စည်းများကို နှိပ်ပါ။ "iPods၊ iPhone နှင့် iPads များကို အလိုအလျောက် ထပ်တူပြုခြင်းမှ တားဆီးပါ။"
Applications/Utilities ဖိုင်တွဲတွင်ရှိသော Terminal ကိုဖွင့်ပါ။ သင်မတွေ့ပါက၊ သင်သည် မီးမောင်းထိုးပြခြင်းကို အသုံးပြု၍ "အက်ပ်လီကေးရှင်း" ကို ရှာဖွေနိုင်သည်။ "defaults write com.apple.finder AppleShowAllFiles TRUE" နှင့် "killall Finder" ဟုရိုက်ထည့်ပြီး reture key ကိုနှိပ်ပါ။
ပေါ်လာသော iPod အိုင်ကွန်ကို နှစ်ချက်နှိပ်ပါ။ iPod Control ဖိုဒါကိုဖွင့်ပြီး Music ဖိုဒါကိုရှာပါ။ သင့် iPod မှ သီချင်းဖိုဒါကို သင်ဖန်တီးထားသည့် ဒက်စ်တော့ပေါ်ရှိ ဖိုဒါတစ်ခုသို့ ဆွဲယူပါ။
iTunes နှစ်သက်ရာဝင်းဒိုးကို ထည့်သွင်းပါ။ ဤနေရာမှ Advanced tab ကိုနှိပ်ပါ။ " iTunes ဂီတဖိုင်တွဲကို စနစ်တကျထားရှိပါ" နှင့် "ဒစ်ဂျစ်တိုက်သို့ထည့်သည့်အခါ iTunes ဂီတဖိုင်တွဲသို့ ဖိုင်များကို ကော်ပီကူးပါ" ရွေးချယ်စရာများကို စစ်ဆေးပါ။ iTunes ဖိုင်မီနူးတွင်၊ "စာကြည့်တိုက်သို့ထည့်ရန်" ကိုရွေးချယ်ပါ။ Desktop ပေါ်တွင် သင်ထည့်ထားသော iPod ဂီတဖိုဒါကို ရွေးပြီး ဖိုင်များကို iTunes Library သို့ ထည့်ပါ။

#၂။ PC ပေါ်ရှိ iPod မှ သီချင်းများကို ထုတ်ယူပါ။
အဆင့် 1. iTunes တွင် အော်တိုစင့်ခ်လုပ်ခြင်းကို ပိတ်ပါ။
သင့် PC တွင် iTunes Library ကိုဖွင့်ပြီး USB ကြိုးဖြင့် သင်၏ iPod ကို သင့် Mac သို့ ချိတ်ဆက်ပါ။ ဖဲကြိုးရှိ iTunes ကိုနှိပ်ပြီး Preferences ကိုနှိပ်ပါ။ စက်ပစ္စည်းများကို နှိပ်ပြီး "iPods၊ iPhones နှင့် iPads များကို အလိုအလျောက် ထပ်တူကူးခြင်းမှ တားဆီးပါ။"
အဆင့် 2. PC ပေါ်ရှိ iPod မှ Music ကို Extract လုပ်ပါ။
"ကွန်ပြူတာ" ကိုဖွင့်ပြီး သင့် iPod ကို ဖြုတ်တပ်နိုင်သော ဒစ်ခ်တစ်ခုအဖြစ် သင်မြင်နိုင်ပါသည်။ ကိရိယာများ > ဖိုင်တွဲ ရွေးချယ်မှု > ဖဲကြိုးပေါ်ရှိ လျှို့ဝှက်ဖိုင်များနှင့် ဖိုင်တွဲများကို ပြသပြီး "အိုကေ" ကို နှိပ်ပါ။ ဖြုတ်တပ်နိုင်သောဒစ်ရှိ "iPod-Control" ဖိုဒါကိုဖွင့်ပြီး ဂီတဖိုင်တွဲကို ရှာပါ။ ဖိုင်တွဲကို သင်၏ iTunes Library သို့ ထည့်ပါ။
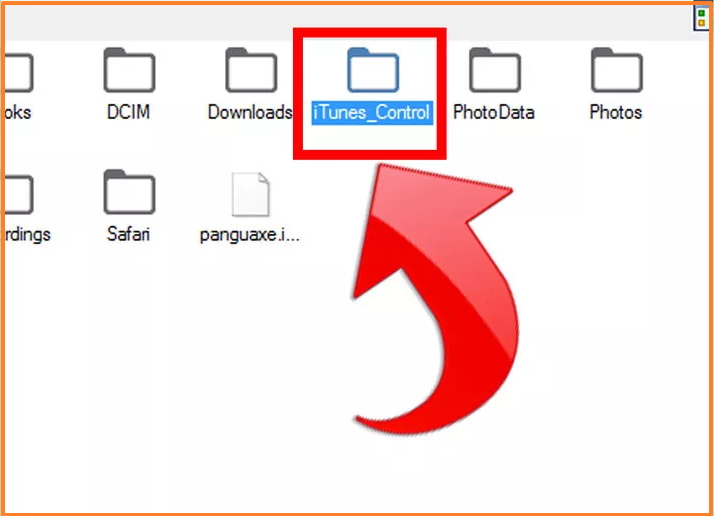
'iPod ဂီတကို ထုတ်ယူရန် Dr.Fone ကို ဘာကြောင့် အသုံးပြုရမှာလဲ' ဟူသော မေးခွန်းကို သင့်တွင် ရှိကောင်းရှိနိုင်သည်။ အခြားကိရိယာများ ရှိပါသလား။' ရိုးရိုးသားသား ပြောရရင် ဟုတ်တယ်ဗျ။ ဥပမာ၊ Senuti၊ iExplorer နှင့် CopyTrans။ ကျွန်ုပ်တို့သည် Dr.Fone - Phone Manager (iOS) ကို အကြံပြုထားပြီး အများစုမှာ ယခုအခါ iPods အားလုံးနီးပါးကို ပံ့ပိုးပေးသောကြောင့် ဖြစ်ပါသည်။ ပြီးတော့ မြန်မြန်ဆန်ဆန်နဲ့ လုပ်ရတဲ့ လွတ်လွတ်လပ်လပ် အလုပ်လုပ်တယ်။
နင်ကြိုက်ကောင်းကြိုက်လိမ့်မယ်
ဂီတလွှဲပြောင်းခြင်း။
- 1. iPhone Music ကို လွှဲပြောင်းပါ။
- 1. ဂီတကို iPhone မှ iCloud သို့ လွှဲပြောင်းပါ။
- 2. ဂီတကို Mac မှ iPhone သို့ လွှဲပြောင်းပါ။
- 3. ဂီတကို ကွန်ပျူတာမှ iPhone သို့ လွှဲပြောင်းပါ။
- 4. ဂီတကို iPhone မှ iPhone သို့ လွှဲပြောင်းပါ။
- 5. Computer နှင့် iPhone အကြား ဂီတကို လွှဲပြောင်းပါ။
- 6. ဂီတကို iPhone မှ iPod သို့ လွှဲပြောင်းပါ။
- 7. Jailbroken iPhone သို့ Music ကို လွှဲပြောင်းပါ။
- 8. Music ကို iPhone X/iPhone 8 တွင်ထည့်ပါ။
- 2. iPod Music ကို လွှဲပြောင်းပါ။
- 1. ဂီတကို iPod Touch မှ ကွန်ပျူတာသို့ လွှဲပြောင်းပါ။
- 2. iPod မှ Music ကို Extract လုပ်ပါ။
- 3. ဂီတကို iPod မှ ကွန်ပျူတာအသစ်သို့ လွှဲပြောင်းပါ။
- 4. ဂီတကို iPod မှ Hard Drive သို့ လွှဲပြောင်းပါ။
- 5. ဂီတကို Hard Drive မှ iPod သို့ လွှဲပြောင်းပါ။
- 6. ဂီတကို iPod မှ ကွန်ပျူတာသို့ လွှဲပြောင်းပါ။
- 3. iPad Music ကို လွှဲပြောင်းပါ။
- 4. အခြားတေးဂီတလွှဲပြောင်းခြင်း အကြံပြုချက်များ




အဲလစ် MJ
ဝန်ထမ်းအယ်ဒီတာ