iPod မှ တေးဂီတကို iPad သို့ လွှဲပြောင်းရန် နည်းလမ်း 2 ခု
ဧပြီလ 27 ရက်၊ 2022 • ပေးပို့ခဲ့သည်- ဒေတာလွှဲပြောင်းခြင်းဖြေရှင်းချက် • သက်သေပြဖြေရှင်းချက်များ
iPod မှ iPad သို့ လွှဲပြောင်းရာတွင် အခက်ခဲဆုံးမှာ iPod မှ iPad သို့ သီချင်းများ လွှဲပြောင်းခြင်းမှာ အမှန်တကယ် မလွယ်ကူဘဲ iTunes ဖြင့် လုပ်ဆောင်ရာတွင် အချိန်ယူရခြင်းဖြစ်သည်။ ဒီပြဿနာကို ဖြေရှင်းဖို့ ဒီနေ့ ဒီလမ်းညွှန်ချက်ကို သင့်ရှေ့မှာ တင်ပြပါမယ်။ ဤလမ်းညွှန်ချက်သည် သင့်အား iPod မှ iPad သို့ ဂီတကို လက်စွဲနည်းလမ်းဖြင့် လွှဲပြောင်းရန်နှင့် iTunes ကို အသုံးမပြုဘဲ iPod မှ ဂီတကို iPad သို့ ဂီတလွှဲပြောင်းနိုင်စေမည့် အခြားသော ပြင်ပဆော့ဖ်ဝဲကို အသုံးပြုခြင်းဖြင့် သင့်အား ကူညီပေးမည်ဖြစ်ပြီး သင်၏ ios နှင့် android နှင့် လုပ်ဆောင်မှုအမျိုးအစားအားလုံးကို လုပ်ဆောင်နိုင်စေမည်ဖြစ်သည်။ မည်သည့်ပြဿနာမှမရှိဘဲ devices များ။
အပိုင်း 1: လွယ်ကူသောနည်းလမ်းဖြင့် iPod မှ iPad သို့ဂီတကိုလွှဲပြောင်းပါ။
iPod မှ တေးဂီတကို iPad သို့ လွှဲပြောင်းရန် လက်စွဲနည်းလမ်းကို မဆွေးနွေးမီ ကျွန်ုပ်တို့သည် အလိုအလျောက်လုပ်နည်းကို ဆွေးနွေးသွားမည်ဖြစ်ပါသည်။ ဤနည်းလမ်း၏ အမည်မှာ Dr.Fone - Phone Manager (iOS) ဖြစ်ပြီး ios နှင့် android အသုံးပြုသူများသည် ၎င်းတို့၏ ဂီတဖိုင်ကို မည်သည့်စက်ပစ္စည်းမှ ကန့်သတ်ချက်မရှိဘဲ အခြားစက်ပစ္စည်းသို့ လွှဲပြောင်းနိုင်စေရန် လုပ်ဆောင်ပေးသည်။ Dr.Fone - Phone Manager (iOS) သည် အွန်လိုင်းဈေးကွက်တွင် iPod မှ သီချင်းများကို iPad သို့ လွှဲပြောင်းရန် အကောင်းဆုံးဖြေရှင်းချက်ဖြစ်သည်။ ဂီတသာမက ဂီတ၊ ဗီဒီယို၊ အက်ပ်များ၊ မက်ဆေ့ချ်များ၊ SMS၊ အဆက်အသွယ်များ သို့မဟုတ် အခြားဒေတာအမျိုးအစားကို အခြားစက်ပစ္စည်းများသို့ လွှဲပြောင်းပေးနိုင်သည်။ သို့မဟုတ် ၎င်းသည် mac နှင့် windows အသုံးပြုသူများ နှစ်မျိုးလုံးအတွက် ဖြစ်သောကြောင့် ၎င်းသည် ကွန်ပျူတာ သို့မဟုတ် mac သို့ တိုက်ရိုက် လွှဲပြောင်းနိုင်သည်။

Dr.Fone - ဖုန်းမန်နေဂျာ (iOS)
iTunes မပါဘဲ MP3 ကို iPhone/iPad/iPod သို့ လွှဲပြောင်းပါ။
- သင့်တေးဂီတ၊ ဓာတ်ပုံများ၊ ဗီဒီယိုများ၊ အဆက်အသွယ်များ၊ SMS၊ အက်ပ်များ စသည်တို့ကို လွှဲပြောင်းပါ၊ စီမံပါ၊ တင်ပို့/တင်သွင်းပါ။
- သင့်တေးဂီတ၊ ဓာတ်ပုံများ၊ ဗီဒီယိုများ၊ အဆက်အသွယ်များ၊ SMS၊ အက်ပ်များ စသည်တို့ကို ကွန်ပျူတာသို့ အရန်ကူးပြီး ၎င်းတို့ကို အလွယ်တကူ ပြန်လည်ရယူပါ။
- တေးဂီတ၊ ဓာတ်ပုံများ၊ ဗီဒီယိုများ၊ အဆက်အသွယ်များ၊ မက်ဆေ့ချ်များ စသည်တို့ကို စမတ်ဖုန်းတစ်လုံးမှ အခြားတစ်ခုသို့ လွှဲပြောင်းပါ။
- iOS စက်များနှင့် iTunes အကြား မီဒီယာဖိုင်များကို လွှဲပြောင်းပါ။
- iOS 7၊ iOS 8၊ iOS 9၊ iOS 10၊ iOS 11၊ iOS12၊ iOS 13၊ iOS 14 နှင့် iPod တို့နှင့် အပြည့်အဝ တွဲဖက်အသုံးပြုနိုင်ပါသည်။
iPod မှ iPad သို့ Dr.Fone ဖြင့်ဂီတကိုမည်သို့လွှဲပြောင်းမည်နည်း။
အဆင့် 1. ပထမဆုံးအနေနဲ့ Dr.Fone ကို သင့်ကွန်ပျူတာမှာ ဒေါင်းလုဒ်လုပ်ပြီး install လုပ်ပါ။ Dr.Fone ကိုဖွင့်ပြီး Transfer ကိုရွေးချယ်ပါ။ သင့်အား android သို့မဟုတ် ios စက်များကို ချိတ်ဆက်ရန် တောင်းဆိုသည့် အပြန်အလှန်အား သင်တွေ့ရပါမည်။ ဤနေရာတွင် USB ကြိုးဖြင့် သင်၏ iPod နှင့် iPhone ကို ကွန်ပျူတာနှင့် ချိတ်ဆက်ပါ။

အဆင့် 2. iPod သည် အရင်းအမြစ်ကိရိယာဖြစ်သောကြောင့် iPad ကိုရွေးချယ်ပြီးနောက် Music tab ကိုနှိပ်ပါ။

အဆင့် 3. သင်လွှဲပြောင်းလိုသောတေးဂီတကိုရွေးချယ်ပြီး ပို့ကုန်ကိုနှိပ်ပါ။ ထို့နောက် သင်သည် ဂီတကို PC သို့မဟုတ် အခြား iOS/Android စက်များသို့ လွှဲပြောင်းနိုင်မည်ဖြစ်သည်။

အပိုင်း 2- ဂီတကို iPod မှ iPad သို့ Manual နည်းလမ်းဖြင့် လွှဲပြောင်းပါ။
အသုံးပြုသူများသည် iTunes ကို အသုံးပြု၍ iPod မှ သီချင်းများကို iPad သို့ လွှဲပြောင်းနိုင်သည်။ ဤနည်းကို မသွားမီ ဤနည်းသည် အလွန်ရှည်လျားပြီး ဤနည်းကို အသုံးပြု၍ iPod မှ iPad သို့ သီချင်းများ လွှဲပြောင်းရန် အားထုတ်မှုများစွာ ပြုလုပ်ရန် လိုအပ်ကြောင်း သတိရပါ။ ဤနည်းဖြင့် သင့်ကွန်ပြူတာ iTunes ဆက်တင်များတွင် အပြောင်းအလဲအချို့ ပြုလုပ်ရန် လိုအပ်သည်။
အဆင့် 1. ပထမဦးစွာ အသုံးပြုသူများသည် ဤနည်းဖြင့် iPod မှ ဂီတကို iPad သို့ လွှဲပြောင်းရန် iPod မှ ဂီတကို ကွန်ပျူတာသို့ လွှဲပြောင်းရန် လိုအပ်သည်။ USB ကြိုးကို အသုံးပြု၍ iPod အား ကွန်ပျူတာနှင့် ချိတ်ဆက်ပြီး iTunes ကို ဖွင့်ပါ။ ဆက်မလုပ်မီ သင့်ကွန်ပျူတာပေါ်တွင် iTunes ၏ နောက်ဆုံးဗားရှင်းကို ထည့်သွင်းထားကြောင်း သေချာပါစေ။ iPod ကို ချိတ်ဆက်ပြီးနောက် iPod အိုင်ကွန်ကို နှိပ်ပြီး အကျဉ်းချုပ် စာမျက်နှာတွင် ရွေးချယ်စရာများ မီနူးရှိ “ဒစ်ခ်အသုံးပြုမှုကို ဖွင့်ရန်” ကို ရွေးချယ်ပြီး အသုံးချရန် ခလုတ်ကို နှိပ်ပါ။
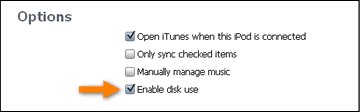
အဆင့် 2. ယခု သင်သည် သင်၏ iPod ကို ကျွန်ုပ်၏ ကွန်ပျူတာတွင် ဖြုတ်တပ်နိုင်သော စက်တစ်ခုအဖြစ် မြင်နိုင်ပါပြီ။ ကျွန်ုပ်၏ကွန်ပြူတာထဲသို့ ယခုသွား၍ အပေါ်ဆုံးဘားတွင် “ကြည့်ရန်” တက်ဘ်ကို နှိပ်ပြီး “ဝှက်ထားသောပစ္စည်းများကို ကြည့်ရှုပါ” ရွေးချယ်မှုအား စစ်ဆေးပါ။ ၎င်းသည် သင့် iPod ၏ လျှို့ဝှက်ဖိုင်များကို ကြည့်ရှုနိုင်စေပါသည်။
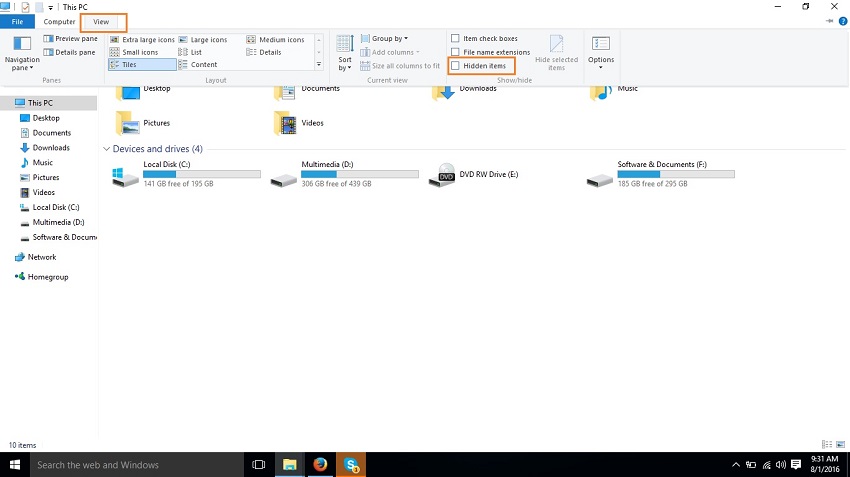
အဆင့် 3. ယခု ကျွန်ုပ်၏ကွန်ပြူတာတွင် သင်၏ iPod ကို နှစ်ချက်နှိပ်ပြီး iPod ဖိုင်များကို ဝင်ရောက်ကြည့်ရှုရန် ၎င်းကိုဖွင့်ပါ။
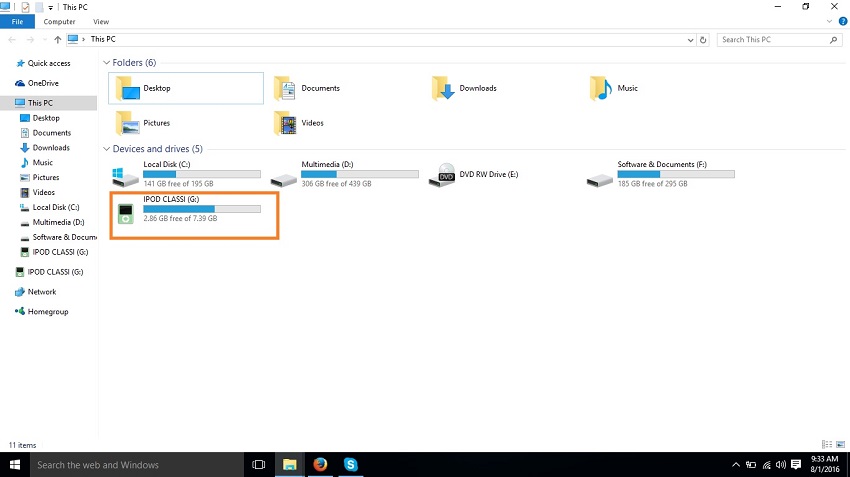
အဆင့် 4. ယခု iPod ထိန်းချုပ်မှု > ဂီတလမ်းကြောင်းကို လိုက်နာပါ။ ဤဖိုဒါတွင်၊ သင်သည်ဤမျှလောက်များစွာသောကွဲပြားခြားနားသောဖိုင်တွဲများကိုတွေ့လိမ့်မည်။ ဖိုဒါတိုင်းသို့ဝင်ခြင်းဖြင့် ဤနေရာတွင် သင်၏တေးဂီတဖိုင်များကို ရှာဖွေရန် လိုအပ်ပါသည်။ ၎င်းတို့ကိုရှာဖွေပြီးနောက် အခြားဖိုင်တွဲရှိ သင့်ကွန်ပြူတာတွင် ကော်ပီကူးထည့်ပါ။
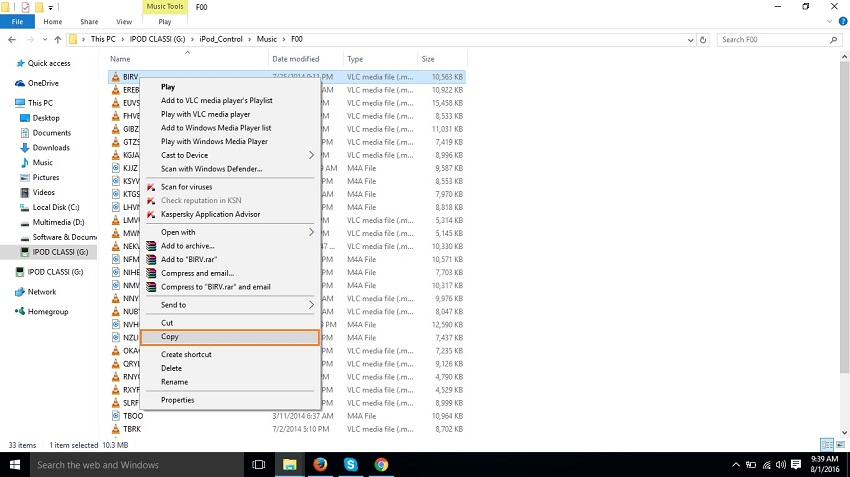
အဆင့် 5. ယခုအသုံးပြုသူများသည် iPod ကိုဖယ်ရှားပြီး iPad ကိုကွန်ပျူတာနှင့်ချိတ်ဆက်ရန်လိုအပ်သည်။ ၎င်းကိုချိတ်ဆက်ပြီးနောက်၊ သင်သည် iPod အိုင်ကွန်ကိုနှိပ်ပြီး iPad အကျဉ်းချုပ်စာမျက်နှာသို့သွားရန်လိုအပ်သည်။ ဤနေရာတွင် “တေးဂီတနှင့် ဗီဒီယိုများကို ကိုယ်တိုင်စီမံခန့်ခွဲရန်” ရွေးချယ်မှုကို စစ်ဆေးပြီး အသုံးချခလုတ်ကို နှိပ်ပါ။
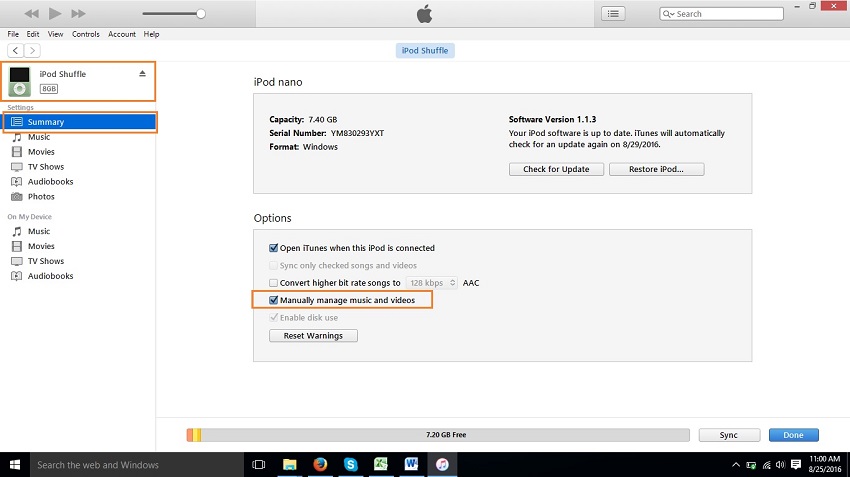
အဆင့် 6. ယခု ဤနည်းကို အသုံးပြု၍ iPod မှ iPad သို့ သီချင်းများကို အလွယ်တကူ လွှဲပြောင်းနိုင်ပါပြီ။ ဖိုင်ကို နှိပ်ပြီး ဖိုင်ကို စာကြည့်တိုက်သို့ ထည့်ရန် ကာဆာကို ရွှေ့ပြီး ၎င်းကို နှိပ်ပါ။ သင်၏ iPod ၏ တေးဂီတကို ယခင်က ကူးယူထားသည့် လမ်းကြောင်းကို ရွေးချယ်ရန် သင့်ရှေ့တွင် ရှာဖွေခြင်း ဝင်းဒိုးတစ်ခု ပေါ်လာပါမည်။ တေးဂီတဖိုင်များကို ရှာဖွေပြီးနောက် အဖွင့်ခလုတ်ကို နှိပ်ပါ။ ယခု ဂီတတက်ဘ်ရှိ အသုံးချခလုတ်ကို နှိပ်ပါ။ နှိပ်ပြီးသည်နှင့် သင့်သီချင်းများကို ယခု iPod မှ iPad သို့ လွှဲပြောင်းပေးမည်ဖြစ်သည်။
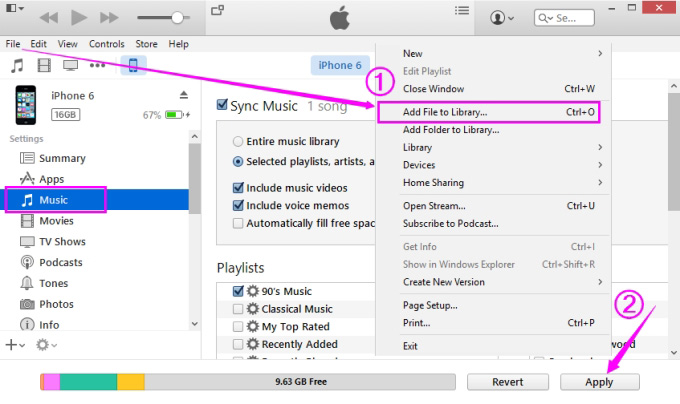
အပိုင်း 3- နည်းလမ်း 2 ခုကို နှိုင်းယှဉ်ခြင်း-
|
Dr.Fone - ဖုန်းမန်နေဂျာ (iOS) |
iTunes |
|
|
အသုံးပြုရလွယ်ကူသည်။ |
ဟုတ်ကဲ့ |
မရှိ |
|
တေးဂီတတက်ဂ်များ မဆုံးရှုံးဘဲ ဂီတကို လွှဲပြောင်းခြင်း။ |
ဟုတ်ကဲ့ |
မရှိ |
|
iTunes မပါဘဲဂီတကိုလွှဲပြောင်းပါ။ |
ဟုတ်ကဲ့ |
ဟုတ်ကဲ့ |
|
Batch တွင်ဂီတကိုလွှဲပြောင်းပါ။ |
ဟုတ်ကဲ့ |
မရှိ |
|
ဂီတကို အလိုအလျောက် ပွားပါ။ |
ဟုတ်ကဲ့ |
မရှိ |
|
ဂီတကို ios ဖြင့် လိုက်ဖက်သော ဖော်မတ်သို့ အလိုအလျောက် ပြောင်းပါ။ |
ဟုတ်ကဲ့ |
မရှိ |
|
တစ်ချက်နှိပ်ရုံဖြင့် iTunes စာကြည့်တိုက်ကို ပြန်လည်တည်ဆောက်ပါ။ |
ဟုတ်ကဲ့ |
မရှိ |
|
Android စက်ပစ္စည်းများကို ပံ့ပိုးပေးသည်။ |
ဟုတ်ကဲ့ |
မရှိ |
|
တစ်ချက်နှိပ်ရုံဖြင့် android မိုဘိုင်းလ်ကို Root လုပ်ပါ။ |
ဟုတ်ကဲ့ |
မရှိ |
|
စက်ပစ္စည်းနှစ်ခုကြားတွင် ဂီတကို တိုက်ရိုက်လွှဲပြောင်းပါ။ |
ဟုတ်ကဲ့ |
မရှိ |
နင်ကြိုက်ကောင်းကြိုက်လိမ့်မယ်
ဂီတလွှဲပြောင်းခြင်း။
- 1. iPhone Music ကို လွှဲပြောင်းပါ။
- 1. ဂီတကို iPhone မှ iCloud သို့ လွှဲပြောင်းပါ။
- 2. ဂီတကို Mac မှ iPhone သို့ လွှဲပြောင်းပါ။
- 3. ဂီတကို ကွန်ပျူတာမှ iPhone သို့ လွှဲပြောင်းပါ။
- 4. ဂီတကို iPhone မှ iPhone သို့ လွှဲပြောင်းပါ။
- 5. Computer နှင့် iPhone အကြား ဂီတကို လွှဲပြောင်းပါ။
- 6. ဂီတကို iPhone မှ iPod သို့ လွှဲပြောင်းပါ။
- 7. Jailbroken iPhone သို့ Music ကို လွှဲပြောင်းပါ။
- 8. Music ကို iPhone X/iPhone 8 တွင်ထည့်ပါ။
- 2. iPod Music ကို လွှဲပြောင်းပါ။
- 1. ဂီတကို iPod Touch မှ ကွန်ပျူတာသို့ လွှဲပြောင်းပါ။
- 2. iPod မှ Music ကို Extract လုပ်ပါ။
- 3. ဂီတကို iPod မှ ကွန်ပျူတာအသစ်သို့ လွှဲပြောင်းပါ။
- 4. ဂီတကို iPod မှ Hard Drive သို့ လွှဲပြောင်းပါ။
- 5. ဂီတကို Hard Drive မှ iPod သို့ လွှဲပြောင်းပါ။
- 6. ဂီတကို iPod မှ ကွန်ပျူတာသို့ လွှဲပြောင်းပါ။
- 3. iPad Music ကို လွှဲပြောင်းပါ။
- 4. အခြားတေးဂီတလွှဲပြောင်းခြင်း အကြံပြုချက်များ




အဲလစ် MJ
ဝန်ထမ်းအယ်ဒီတာ