ဖုန်းမှ ကွန်ပြူတာသို့ ဂီတကို လွှဲပြောင်းရန် အကောင်းဆုံးနည်းလမ်း 4 ခု
ဧပြီလ 27 ရက်၊ 2022 • ပေးပို့ခဲ့သည်- ဖုန်းနှင့် PC အကြား ဒေတာကို အရန်သိမ်းဆည်း ခြင်း • သက်သေပြထားသော ဖြေရှင်းချက်များ
ယနေ့ခေတ်စမတ်ဖုန်းများသည် ၎င်းတို့အား ပြီးပြည့်စုံသော ဂီတပလေယာတစ်ခုအဖြစ် ဖန်တီးပေးသည့် နောက်ဆုံးပေါ်နည်းပညာနှင့် အသံစနစ်ဖြင့် သယ်ဆောင်လာကာ ယင်းအချက်ကြောင့် ကျွန်ုပ်တို့အားလုံးသည် ကျွန်ုပ်တို့၏ဖုန်းများတွင် သိမ်းဆည်းထားသော တေးဂီတဖိုင်များစွာကို စုစည်းမှုများစွာရှိကြသည်။ မင်းရဲ့ CD ထဲက ဖုန်းထဲမှာ သီချင်းတွေ လိုအပ်ရင် ဘယ်လိုလုပ်မလဲ။ သင့်ဖုန်းတွင် ပြဿနာတစ်ခုခုနှင့် ပျက်ကျသွားပြီး သီချင်းအပါအဝင် သင့်ဒေတာများ ဆုံးရှုံးသွားပါက မည်သို့လုပ်ဆောင်နိုင်မည်နည်း။ ထိုသို့သောအခြေအနေများနှင့်အခြားများစွာကိုကာကွယ်ရန်, အကောင်းဆုံးဖြေရှင်းချက်မှာဖုန်းမှဂီတကိုကွန်ပျူတာသို့လွှဲပြောင်းရန်ဖြစ်ပါသည်။ အရန်ထားရှိခြင်း၊ CD များပြုလုပ်ခြင်း၊ သီချင်းများကို စိတ်ကြိုက်ပြုလုပ်ခြင်း၊ PC မှတဆင့်ဖွင့်ခြင်းနှင့် အခြားအကြောင်းများကြောင့် သင်ရွေးချယ်ထားသော သီချင်းဖိုင်အားလုံးကို သင့်ကွန်ပျူတာသို့ လွှဲပြောင်းနိုင်ပါသည်။ ထို့ကြောင့် သင်သည် ဖုန်းမှ ဂီတကို ကွန်ပြူတာသို့ လွှဲပြောင်းနည်းနှင့် ဖုန်းမှ ကွန်ပြူတာသို့ သီချင်းဖွင့်နည်းဆိုင်ရာ ရွေးချယ်မှုများကို ရှာဖွေနေပါက၊ အောက်တွင် ဖော်ပြထားသော အကောင်းဆုံးဖြေရှင်းနည်းအချို့သည် အောက်ပါအတိုင်းဖြစ်သည်။
- အပိုင်း ၁။ အလွယ်ဆုံးနည်းဖြင့် ဖုန်းမှ ကွန်ပြူတာသို့ တေးဂီတကို မည်ကဲ့သို့ လွှဲပြောင်းနည်း
- အပိုင်း ၂။ USB ကြိုးဖြင့် ဖုန်းမှ ကွန်ပြူတာသို့ ဂီတကို မည်ကဲ့သို့ လွှဲပြောင်းနည်း
- အပိုင်း ၃။ တေးဂီတကို ဖုန်းမှ ကွန်ပျူတာသို့ အီးမေးလ်ဖြင့် လွှဲပြောင်းနည်း
- အပိုင်း 4။ Bluetooth ဖြင့် ဖုန်းမှ ဂီတကို ကွန်ပျူတာသို့ မည်ကဲ့သို့ လွှဲပြောင်းနည်း
အပိုင်း ၁။ အလွယ်ဆုံးနည်းဖြင့် ဖုန်းမှ ကွန်ပြူတာသို့ တေးဂီတကို မည်ကဲ့သို့ လွှဲပြောင်းနည်း
ဖုန်းမှ ကွန်ပြူတာသို့ သီချင်းများ လွှဲပြောင်းခြင်း နှင့်ပတ်သက်လာလျှင် ထိုသို့ပြုလုပ်ရန် နည်းလမ်းများစွာရှိသော်လည်း ဘေးကင်း၊ အမြန်နှင့် အလွယ်ကူဆုံး ရွေးချယ်မှုကို ရှာဖွေနေပါက Dr.Fone - Phone Manager (iOS) သည် ပြီးပြည့်စုံသော ရွေးချယ်မှုတစ်ခု ဖြစ်လာမည်ဖြစ်သည်။ Dr.Fone - ဖုန်းမန်နေဂျာ (iOS) သည် ၎င်း၏နောက်ဆုံးထွက်ဗားရှင်းအသစ်နှင့် iOS စက်ပစ္စည်းများ၊ Android စက်ပစ္စည်းများ၊ PC နှင့် iTunes အကြား တေးဂီတလွှဲပြောင်းခြင်းကို ပြုလုပ်ပေးသည့် စိတ်ဝင်စားစရာကောင်းပြီး အသုံးဝင်သောအင်္ဂါရပ်များဖြင့် ထုပ်ပိုးလာပါသည်။ ဆော့ဖ်ဝဲလ်ကို အသုံးပြု၍ ကလစ်အနည်းငယ်နှိပ်ရုံဖြင့် Android ဖုန်းများအပြင် iPhone မှ သီချင်းများကို ကွန်ပျူတာသို့ အလွယ်တကူ လွှဲပြောင်းနိုင်ပါသည်။ ဆော့ဖ်ဝဲလ်သည် သင့်အတွေ့အကြုံရှိရန်အတွက် ကနဦး အခမဲ့ အစမ်းဗားရှင်းအတွက် ရနိုင်ပြီးနောက် ၎င်း၏ လုပ်ဆောင်ချက်အစုံအလင်ကို ခံစားနိုင်ရန် ဆော့ဖ်ဝဲကို သင်ဝယ်ယူနိုင်ပါသည်။ ဒါကြောင့် ဖုန်းကနေ ကွန်ပြူတာကနေ သီချင်းယူနည်းကို ရှာချင်တယ်ဆိုရင်တော့ အောက်မှာဖတ်ကြည့်လိုက်ပါ။

Dr.Fone - ဖုန်းမန်နေဂျာ (iOS)
တေးဂီတကို iPhone/iPad/iPod မှ iTunes မပါဘဲ ကွန်ပျူတာသို့ လွှဲပြောင်းပါ။
- သင့်တေးဂီတ၊ ဓာတ်ပုံများ၊ ဗီဒီယိုများ၊ အဆက်အသွယ်များ၊ SMS၊ အက်ပ်များ စသည်တို့ကို လွှဲပြောင်းပါ၊ စီမံပါ၊ တင်ပို့/တင်သွင်းပါ။
- သင့်တေးဂီတ၊ ဓာတ်ပုံများ၊ ဗီဒီယိုများ၊ အဆက်အသွယ်များ၊ SMS၊ အက်ပ်များ စသည်တို့ကို ကွန်ပျူတာသို့ အရန်ကူးပြီး ၎င်းတို့ကို အလွယ်တကူ ပြန်လည်ရယူပါ။
- တေးဂီတ၊ ဓာတ်ပုံများ၊ ဗီဒီယိုများ၊ အဆက်အသွယ်များ၊ မက်ဆေ့ချ်များ စသည်တို့ကို စမတ်ဖုန်းတစ်လုံးမှ အခြားတစ်ခုသို့ လွှဲပြောင်းပါ။
- iOS စက်များနှင့် iTunes အကြား မီဒီယာဖိုင်များကို လွှဲပြောင်းပါ။
- မည်သည့် iOS ဗားရှင်းဖြင့်မဆို iPhone၊ iPad နှင့် iPod touch မော်ဒယ်အားလုံးကို ပံ့ပိုးပါ။
အပိုင်း 1.1 Dr.Fone ဖြင့် iPhone မှ ဂီတကို ကွန်ပျူတာသို့ လွှဲပြောင်းနည်း - ဖုန်းမန်နေဂျာ (iOS)
Dr.Fone - Phone Manager (iOS) သည် လူကြိုက်အများဆုံး iOS စက်ပစ္စည်းများနှင့် စုံလင်စွာအလုပ်လုပ်ပြီး ဆော့ဖ်ဝဲကို အသုံးပြု၍ iPhone မှ ဂီတကို ကွန်ပျူတာသို့ လွှဲပြောင်းခြင်းသည် မြန်ဆန်လွယ်ကူပြီး အောက်တွင်ဖော်ပြထားသော အဆင့်များသည် တူညီသောအဆင့်များဖြစ်သည်။
အဆင့် 1. Dr.Fone ကိုဖွင့်ပြီး iPhone ကိုချိတ်ဆက်ပါ။
သင်၏ PC တွင် Dr.Fone ကို ဒေါင်းလုဒ်လုပ်ပါ၊ ထည့်သွင်းပြီး ဖွင့်ပါ။ ရနိုင်သောလုပ်ဆောင်ချက်များအားလုံးတွင် "Phone Manager" ကိုရွေးချယ်ပါ။ USB ကြိုးကို အသုံးပြု၍ သင့် iPhone ကို PC နှင့် ချိတ်ဆက်ပြီး ဆော့ဖ်ဝဲလ် မျက်နှာပြင်အောက်တွင် မြင်တွေ့ရမည်ဖြစ်သည်။

အဆင့် 2. Music နှင့် Export ကိုရွေးချယ်ပါ။
ထိပ်တန်းမီနူးဘားတွင်၊ "ဂီတ" ရွေးချယ်မှုကို ရွေးပါ၊ သင့် iPhone တွင်ပါရှိသော တေးဂီတဖိုင်များစာရင်းကို မြင်ရပါမည်။ စာရင်းမှ၊ သင်လွှဲပြောင်းလိုသော သီချင်းများကို ရွေးချယ်ပြီး ထိပ်တန်းမီနူးမှ "Export" ကို နှိပ်ပါ။ drop-down menu မှ "PC သို့ Export" ကိုရွေးချယ်ပါ။

ထို့နောက်၊ သင်ရွေးချယ်ထားသော သီချင်းဖိုင်များကို သိမ်းဆည်းလိုသည့် သင်၏ PC ပေါ်ရှိ ဖိုဒါကို ရွေးချယ်ပြီး ထုတ်ယူမှုကို စတင်ရန် "OK" ကိုနှိပ်ပါ။

အပိုင်း 1.2 Dr.Fone ဖြင့် ဂီတကို Android ဖုန်းမှ ကွန်ပျူတာသို့ လွှဲပြောင်းနည်း
Dr.Fone သည် Android ဖုန်းများနှင့် PC အကြား ဂီတကို လွှဲပြောင်းရန် ကောင်းမွန်စွာ လုပ်ဆောင်သည်။ ဆော့ဖ်ဝဲကို အသုံးပြု၍ Android ဖုန်းမှ သင့်လိုအပ်သော သီချင်းအားလုံးကို PC သို့ အလွယ်တကူ လွှဲပြောင်းနိုင်ပြီး လုပ်ငန်းစဉ်၏ အဆင့်များကို အောက်တွင် ဖော်ပြထားသည်။

Dr.Fone - ဖုန်းမန်နေဂျာ (Android)
Android နှင့် ကွန်ပျူတာများကြားတွင် လုပ်ဆောင်ရန် Smart Android လွှဲပြောင်းမှု။
- အဆက်အသွယ်များ၊ ဓာတ်ပုံများ၊ ဂီတ၊ SMS နှင့် အခြားအရာများအပါအဝင် Android နှင့် ကွန်ပျူတာအကြား ဖိုင်များကို လွှဲပြောင်းပါ။
- သင့်တေးဂီတ၊ ဓာတ်ပုံများ၊ ဗီဒီယိုများ၊ အဆက်အသွယ်များ၊ SMS၊ အက်ပ်များ စသည်တို့ကို စီမံခန့်ခွဲ၊ ထုတ်ယူ/တင်သွင်းပါ။
- iTunes ကို Android သို့လွှဲပြောင်းပါ (အပြန်အလှန်) ။
- သင့် Android စက်ပစ္စည်းကို ကွန်ပျူတာတွင် စီမံခန့်ခွဲပါ။
- Android 8.0 နှင့် အပြည့်အဝ တွဲဖက်အသုံးပြုနိုင်သည်။
Dr.Fone ဖြင့် ဂီတကို Android ဖုန်းမှ ကွန်ပျူတာသို့ လွှဲပြောင်းရန် အဆင့်များ
အဆင့် 1. Dr.Fone ကိုဖွင့်ပြီး Android ဖုန်းများကိုချိတ်ဆက်ပါ။
သင်၏ PC တွင် Dr.Fone ကိုဖွင့်ပြီး သင့် Android ဖုန်းကို PC နှင့်ချိတ်ဆက်ရန် USB ကြိုးကိုအသုံးပြုပါ။ ထို့နောက် "ဖုန်းမန်နေဂျာ" ကိုရွေးချယ်ပါ။

အဆင့် 2. Music နှင့် Export ကိုရွေးချယ်ပါ။
သင့် Android ဖုန်းတွင် ရှိနေသော သီချင်းများနှင့် အစီအစဉ်များကို ပြသမည့် ထိပ်တန်းမီနူးဘားမှ "ဂီတ" ရွေးချယ်မှုကို ရွေးချယ်ပါ။ ယခုပေးထားသောစာရင်းမှ၊ လိုချင်သောသီချင်းများကိုရွေးချယ်ပြီး "Export" ကိုနှိပ်ပြီး drop-down menu မှ "Export to PC" ကိုရွေးချယ်ပါ။
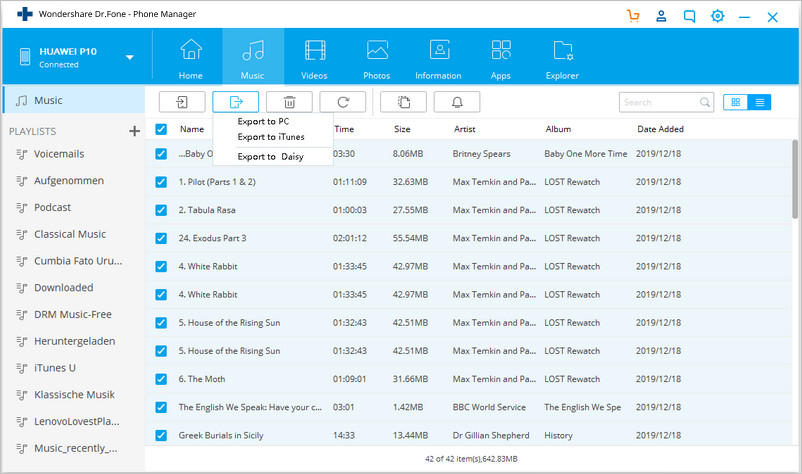
သင်ရွေးချယ်ထားသော သီချင်းကို Android မှ သိမ်းဆည်းလိုသည့် သင့် PC ရှိ ဖိုင်တွဲကို ရွေးချယ်သည့်နေရာမှ ဝင်းဒိုးအသစ်တစ်ခု ပေါ်လာပါမည်။
ဆော့ဖ်ဝဲလ်သည် သင့်အား စက်ပစ္စည်းနှစ်ခုကြားတွင် တေးဂီတကို လွှဲပြောင်းရန်လည်း ခွင့်ပြုထားပြီး ထို့ကြောင့် သင်သည် ဖုန်းမှ တေးဂီတကို ဖုန်းသို့ လွှဲပြောင်းနည်းကို ရှာဖွေနေပါက၊ သင်သည် Dr.Fone ကိုလည်း အသုံးပြုနိုင်သည်။
အပိုင်း ၂။ USB ကြိုးဖြင့် ဖုန်းမှ ကွန်ပြူတာသို့ ဂီတကို မည်ကဲ့သို့ လွှဲပြောင်းနည်း
အကယ်၍ သင်သည် ဂီတလွှဲပြောင်းမှုအတွက် မည်သည့်ပြင်ပဆော့ဖ်ဝဲလ်ကိုမဆို ထည့်သွင်းရန် စိတ်မ၀င်စားပါက၊ USB ကြိုးကိုအသုံးပြုခြင်းသည် အလားတူအတွက် အရိုးရှင်းဆုံးနှင့် သင့်လျော်သောဖြေရှင်းချက်ဖြစ်သည်။ ဤနည်းလမ်းအားဖြင့်၊ သင်သည်သင်၏ဖုန်းကို USB ကြိုးဖြင့် PC နှင့်ချိတ်ဆက်ရန်လိုအပ်ပြီးလိုအပ်သောဖိုင်များကိုဖုန်းမှကွန်ပျူတာသို့လွှဲပြောင်းနိုင်သည်။ တေးဂီတလွှဲပြောင်းခြင်းနည်းလမ်းသည် လျင်မြန်ပြီး အားကိုးထိုက်ပြီး ဖုန်းမှ ဂီတကို ကွန်ပျူတာသို့ မည်သို့ရယူရမည်နှင့်ပတ်သက်၍ သင့်မေးမြန်းမှုများအတွက် အဖြေပေးပါသည်။ ဤတေးဂီတကို ဖုန်းမှ ကွန်ပျူတာသို့ လွှဲပြောင်းခြင်းမှာ Android စက်များနှင့်သာ အလုပ်လုပ်နိုင်ပြီး iPhone အတွက် မရနိုင်ပါ။ iPhone အတွက် USB ကြိုးနည်းလမ်းကို အသုံးပြု၍ ဂီတဖိုင်များအစား ဓာတ်ပုံများကိုသာ လွှဲပြောင်းနိုင်ပါသည်။
USB ကြိုးကို အသုံးပြု၍ Android ဖုန်းမှ ဂီတကို ကွန်ပျူတာသို့ လွှဲပြောင်းရန် အဆင့်များ
အဆင့် 1. USB ကြိုးကို အသုံးပြု၍ သင်၏ Android ဖုန်းကို PC နှင့် ချိတ်ဆက်ပါ။ သင်၏ PC တွင် “My Computer” ကိုဖွင့်ပြီး ချိတ်ဆက်ထားသောဖုန်းကို “အိတ်ဆောင်ကိရိယာများ” အောက်တွင် ပြသပေးမည်ဖြစ်သည်။
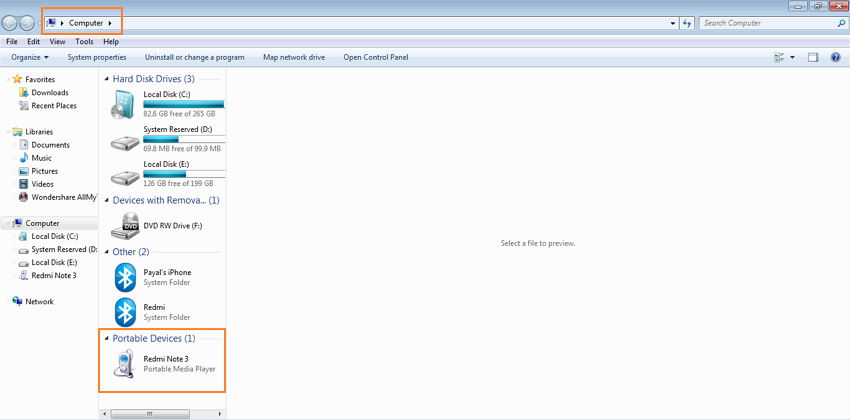
အဆင့် 2. သင်၏ Android ဖုန်းကိုဖွင့်ပြီး သင့် Android ဖုန်းတွင် ပါရှိသည့် သီချင်းများစာရင်းကို ပြသမည့် ဂီတဖိုင်တွဲကို ရွေးချယ်ပါ။
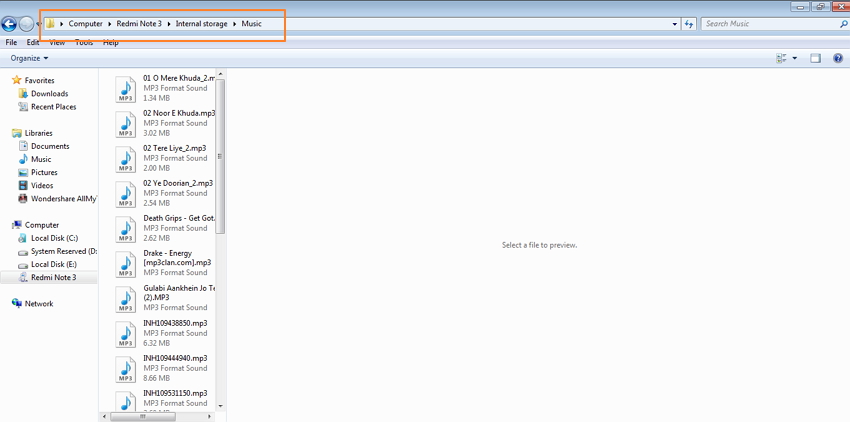
အဆင့် 3. သင်လွှဲပြောင်းလိုသော ဂီတဖိုင်များကို ရွေးပါ၊ ဆွဲယူကာ သင့် PC ပေါ်ရှိ လိုချင်သော ဖိုဒါသို့ ချလိုက်ပါ။
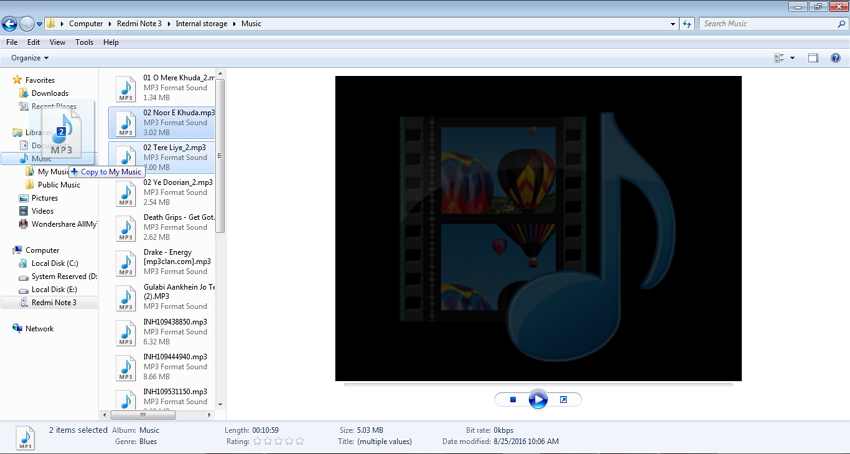
ဖိုင်များကို သင့် PC သို့ အောင်မြင်စွာ လွှဲပြောင်းပေးပါမည်။
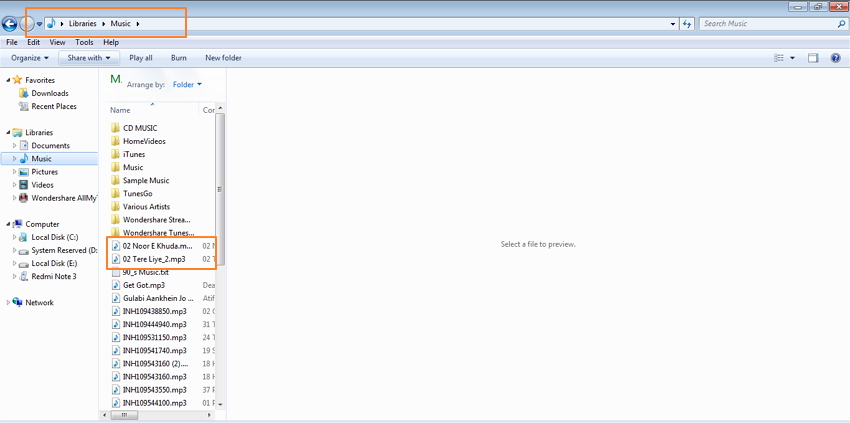
အပိုင်း ၃။ တေးဂီတကို ဖုန်းမှ ကွန်ပျူတာသို့ အီးမေးလ်ဖြင့် လွှဲပြောင်းနည်း
အကယ်၍ သင်သည် နည်းပညာကို တတ်ကျွမ်းသူ မဟုတ်ပါက သို့မဟုတ် ဖုန်းမှ ဂီတကို ကွန်ပျူတာသို့ လွှဲပြောင်းရန်အတွက် ပြင်ပဆော့ဖ်ဝဲကို မတပ်ဆင်လိုပါက၊ Email ကို အသုံးပြုခြင်းသည် အလုပ်ဖြစ်နိုင်သော ဖြေရှင်းချက်ဖြစ်သည်။ အီးမေးလ်မှတဆင့် မည်သည့်ဒေတာကိုမဆို ပေးပို့ခြင်းသည် အရိုးရှင်းဆုံးနှင့် စမ်းသပ်ထားသော နည်းလမ်းများထဲမှ တစ်ခုဖြစ်ပြီး ဂီတလွှဲပြောင်းမှုသည် ဤအတွက် ချွင်းချက်မဟုတ်ပါ။ သင့်ဖုန်းတွင် မေးလ်တစ်စောင်ကို ရိုးရိုးရှင်းရှင်းရေးဆွဲနိုင်ပြီး သီချင်းဖိုင်ကို ပူးတွဲပြီး သင့်မေးလ် ID သို့ လွှဲပြောင်းနိုင်သည်။ ထို့နောက် သင်၏ PC တွင် မေးလ်ကို ဖွင့်နိုင်ပြီး ပူးတွဲပါဖိုင်ကို ဒေါင်းလုဒ်လုပ်နိုင်သည်။ ထို့ကြောင့် ဖုန်းမှ ကွန်ပြူတာသို့ တေးဂီတကို အလွယ်တကူ ရယူနိုင်သည့် နည်းလမ်းများထဲမှ တစ်ခုမှာ အီးမေးလ်ကို အသုံးပြုခြင်း ဖြစ်သည်။
တေးဂီတကို ဖုန်းမှ ကွန်ပျူတာသို့ အီးမေးလ်ဖြင့် လွှဲပြောင်းရန် အဆင့်များ
အဆင့် 1. သင့်ဖုန်းတွင် သင့်အီးမေးလ်အက်ပ်ကိုဖွင့်ပါ (သို့မဟုတ် သင့်အီးမေးလ်အိုင်ဒီကို ဝဘ်ဘရောက်ဆာတွင်ဖွင့်ပါ) နှင့် မေးလ်တစ်ခုရေးဆွဲပါ။ လိုချင်တဲ့ သီချင်းဖိုင်ကို မေးလ်နဲ့ တွဲပြီး ပို့လိုက်ပါ။
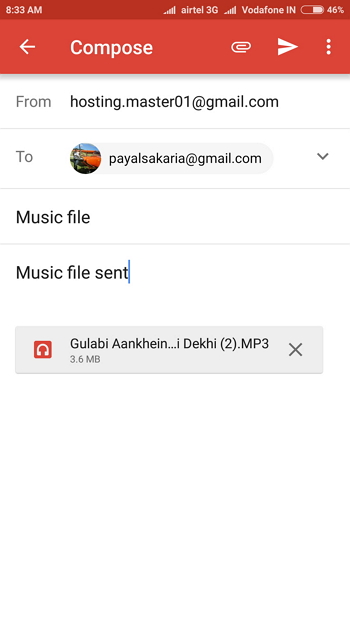
အဆင့် 2. သင့် PC ပေါ်တွင် တေးဂီတဖိုင်ကို ပေးပို့ခဲ့သည့် မေးလ် ID ကိုဖွင့်ပါ။ ပူးတွဲပါဖိုင်ကို ညာဖက်ကလစ်နှိပ်ပြီး ဂီတဖိုင်ကို PC ပေါ်ရှိ အလိုရှိသောနေရာတွင် သိမ်းဆည်းပါ။
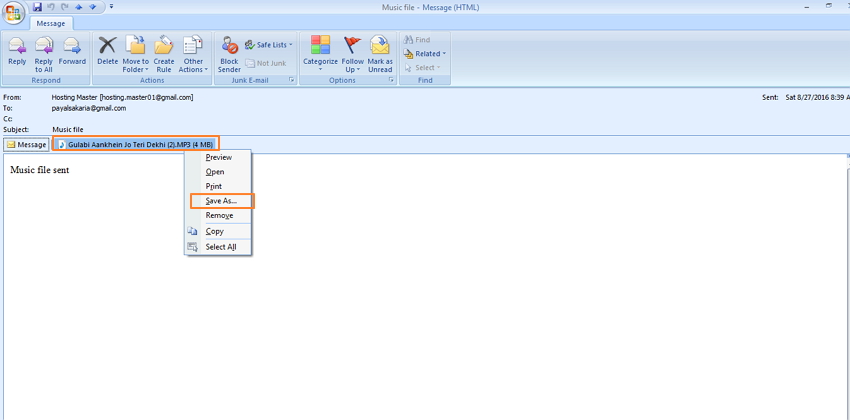
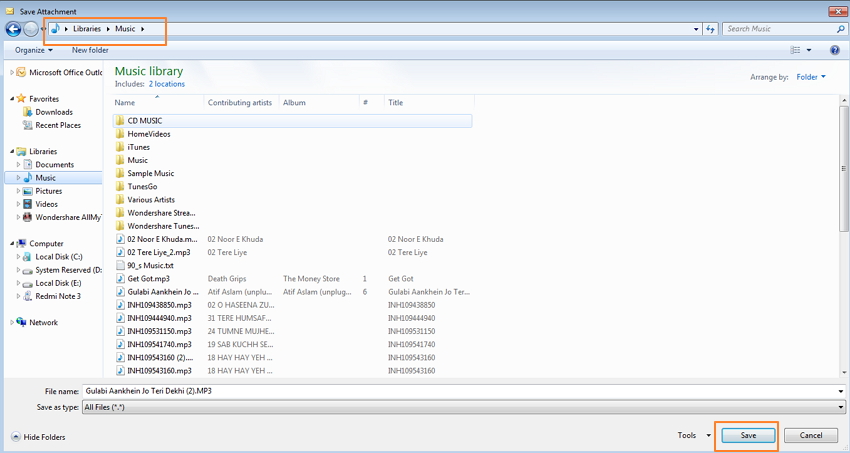
အထက်ပါအဆင့်များသည် Android ဖုန်းများ၏ screenshots များကိုပြသထားပြီး အလားတူအဆင့်များကို iPhone မှ သီချင်းများကို အီးမေးလ်မှတဆင့် ကွန်ပျူတာသို့ လွှဲပြောင်းရန်အတွက်လည်း အသုံးပြုနိုင်ပါသည်။
အပိုင်း 4။ Bluetooth ဖြင့် ဖုန်းမှ ဂီတကို ကွန်ပျူတာသို့ မည်ကဲ့သို့ လွှဲပြောင်းနည်း
Bluetooth ကွန်ရက်မှတဆင့် စက်နှစ်လုံးတွဲချိတ်ခြင်းဖြင့် ဒေတာများကို ကြိုးမဲ့စနစ်ဖြင့် လွှဲပြောင်းနိုင်စေပါသည်။ လုပ်ငန်းစဉ်သည် ဟောင်းသော်လည်း၊ ဖုန်းနှင့် ကွန်ပျူတာကြားတွင် ဂီတအပြင် အခြားဒေတာများကို လွှဲပြောင်းရန် အသုံးအများဆုံးနည်းလမ်းများထဲမှ တစ်ခုဖြစ်သည်။ ဤနည်းလမ်းအတွက်၊ သင်သည် သင်၏ဖုန်းနှင့် PC ကို Bluetooth ဖြင့် ချိတ်ဆက်ပြီး တွဲချိတ်ရန် လိုအပ်ပြီး ထို့နောက် အလိုရှိသော သီချင်းဖိုင်များကို အောင်မြင်စွာ လွှဲပြောင်းနိုင်ပါသည်။ ဒါကြောင့် ဖုန်းကနေ ကွန်ပြူတာကနေ သီချင်းဖွင့်နည်းကို သိချင်တယ်ဆိုရင်တော့ အောက်မှာ ဖတ်ကြည့်လိုက်ပါ။
Bluetooth ဖြင့် ဂီတကို ဖုန်းမှ ကွန်ပျူတာသို့ လွှဲပြောင်းရန် အဆင့်များ
အဆင့် 1. သင့် Android ဖုန်းရှိ Bluetooth ရွေးချယ်မှုကို ဖွင့်ပြီး သင့် PC မှ ရှာဖွေနိုင်စေရန် “အားလုံးအား ပြသထားသည်” ရွေးစရာကို ဖွင့်ပါ။
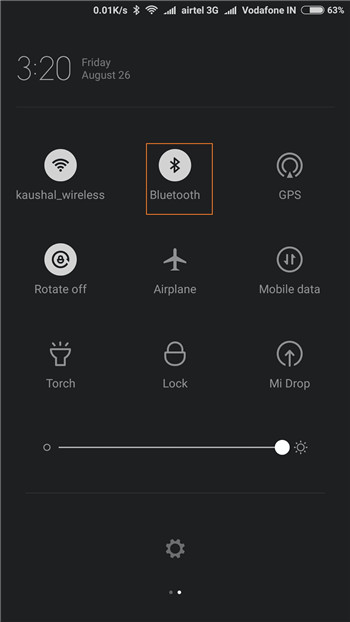
အဆင့် 2. သင့် PC ရှိ Bluetooth ရွေးချယ်မှုကို ဖွင့်ပါ။ ထို့နောက် Control Panel > Hardware and Sound > Devices and Printers > Bluetooth device ကိုထည့်ပါ။ ထို့နောက် Android ဖုန်းကို ချိတ်ဆက်ပြီး တွဲချိတ်ရန် အဆင့်များကို လိုက်နာပါ။
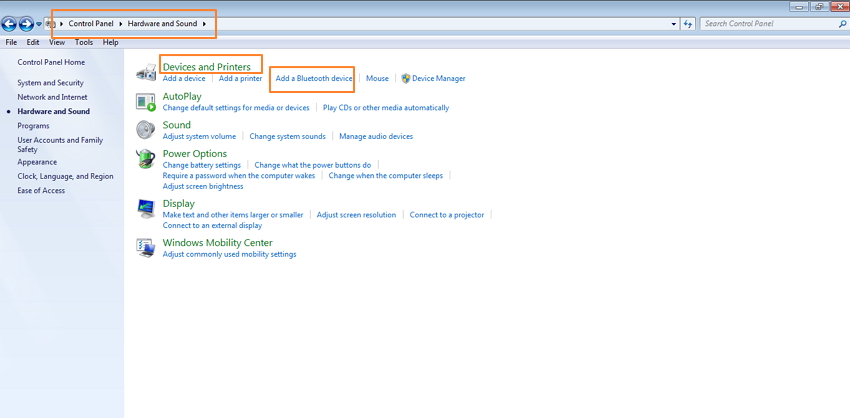
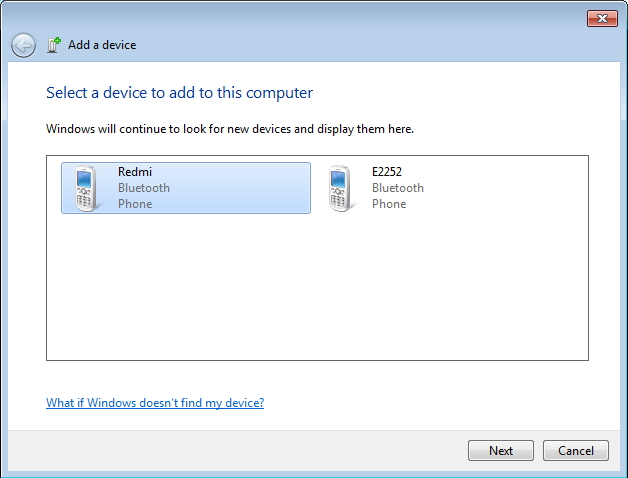
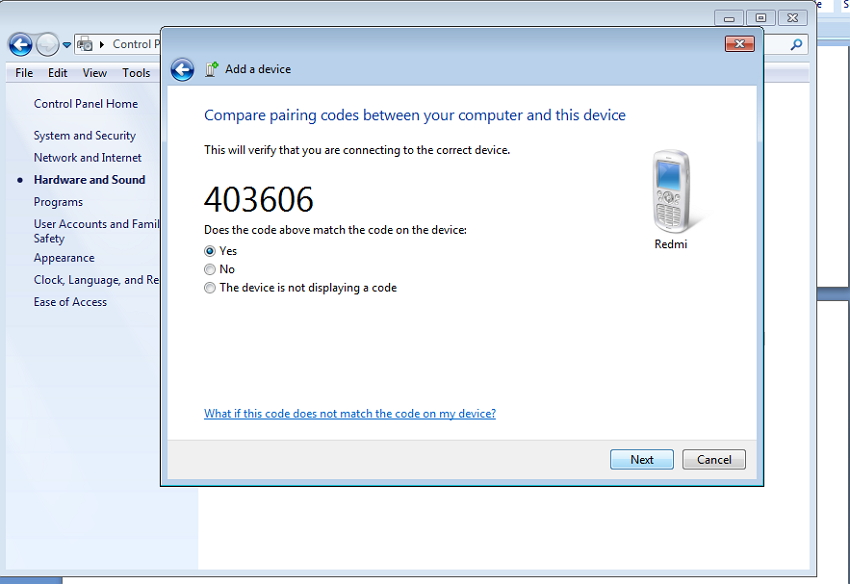
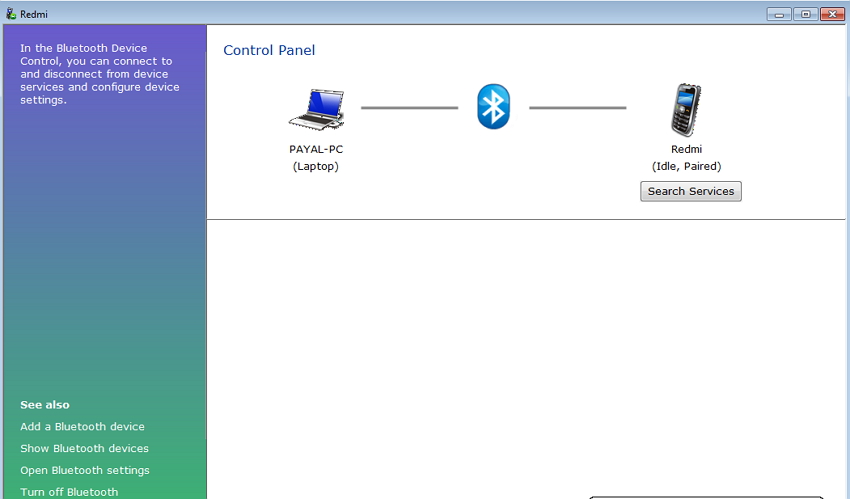
အဆင့် 3. သင့် Android ဖုန်းတွင် သီချင်းဖိုင်ကို ရွေးချယ်ပြီး Bluetooth ကို အသုံးပြု၍ ချိတ်ဆက်ထားသော PC သို့ ဖိုင်ကို လွှဲပြောင်းပါ။
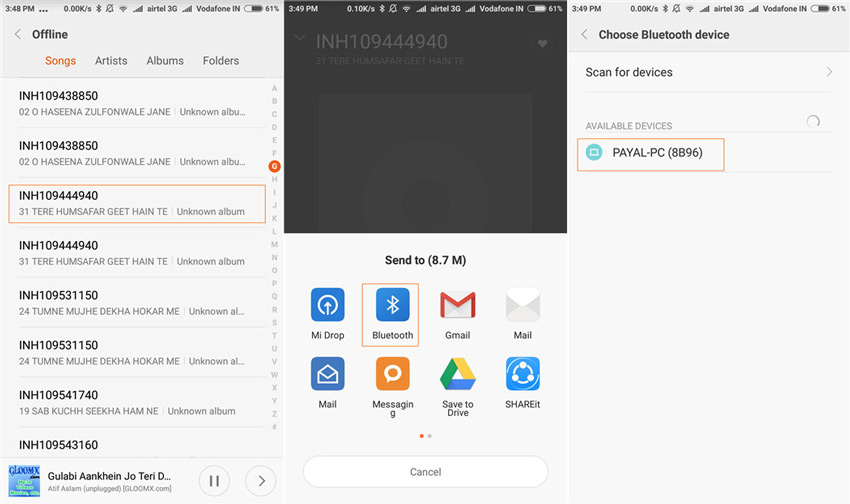
Android ဖုန်းမှ ဖိုင်ကို လက်ခံရန် သင့် PC တွင် မက်ဆေ့ချ်တစ်ခု ပေါ်လာပါမည်။ ဖိုင်ကို လက်ခံလိုက်သည်နှင့် ၎င်းကို သင့် PC သို့ အောင်မြင်စွာ လွှဲပြောင်းပေးမည်ဖြစ်သည်။
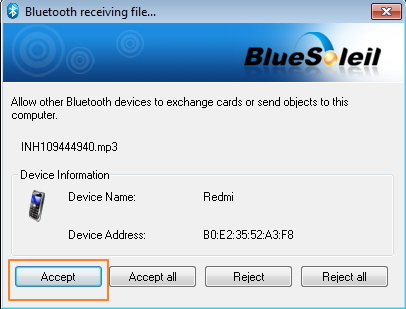
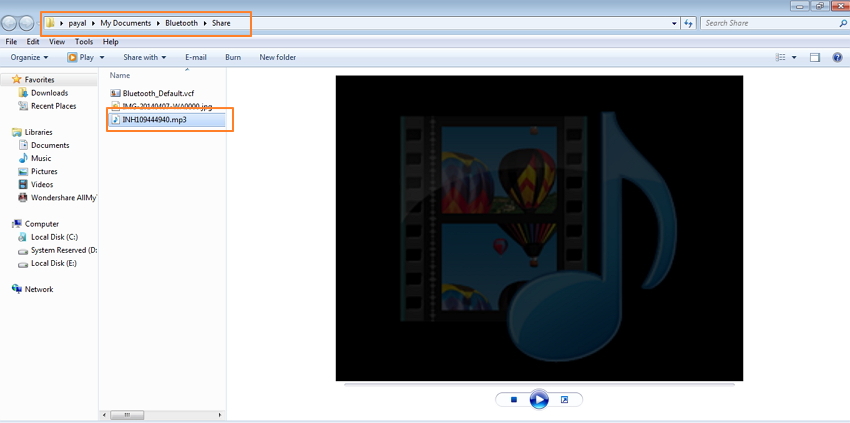
အထက်ဖော်ပြပါ အဆင့်များသည် Android မှ ဂီတကို ကွန်ပျူတာသို့ လွှဲပြောင်းခြင်းအတွက်ဖြစ်ပြီး iPhone စက်ပစ္စည်းအတွက် အလားတူလုပ်ငန်းစဉ်ကို ရှာဖွေနေပါက AirDrop ကို ရွေးချယ်နိုင်ပါသည်။ AirDrop ၏အင်္ဂါရပ်သည် Bluetooth နှင့်ဆင်တူပြီး၎င်းသည် iPhone နှင့် Mac အကြားဂီတလွှဲပြောင်းခြင်းကိုခွင့်ပြုသည်။
ထို့ကြောင့် သင်သည် ဖုန်းမှ ကွန်ပြူတာသို့ သီချင်းဖွင့်နည်းကို ရှာဖွေနေပါက အထက်ဖော်ပြပါ ဖြေရှင်းနည်းများထဲမှ တစ်ခုကို ရွေးချယ်ပါ။
ဂီတလွှဲပြောင်းခြင်း။
- 1. iPhone Music ကို လွှဲပြောင်းပါ။
- 1. ဂီတကို iPhone မှ iCloud သို့ လွှဲပြောင်းပါ။
- 2. ဂီတကို Mac မှ iPhone သို့ လွှဲပြောင်းပါ။
- 3. ဂီတကို ကွန်ပျူတာမှ iPhone သို့ လွှဲပြောင်းပါ။
- 4. ဂီတကို iPhone မှ iPhone သို့ လွှဲပြောင်းပါ။
- 5. Computer နှင့် iPhone အကြား ဂီတကို လွှဲပြောင်းပါ။
- 6. ဂီတကို iPhone မှ iPod သို့ လွှဲပြောင်းပါ။
- 7. Jailbroken iPhone သို့ Music ကို လွှဲပြောင်းပါ။
- 8. Music ကို iPhone X/iPhone 8 တွင်ထည့်ပါ။
- 2. iPod Music ကို လွှဲပြောင်းပါ။
- 1. ဂီတကို iPod Touch မှ ကွန်ပျူတာသို့ လွှဲပြောင်းပါ။
- 2. iPod မှ Music ကို Extract လုပ်ပါ။
- 3. ဂီတကို iPod မှ ကွန်ပျူတာအသစ်သို့ လွှဲပြောင်းပါ။
- 4. ဂီတကို iPod မှ Hard Drive သို့ လွှဲပြောင်းပါ။
- 5. ဂီတကို Hard Drive မှ iPod သို့ လွှဲပြောင်းပါ။
- 6. ဂီတကို iPod မှ ကွန်ပျူတာသို့ လွှဲပြောင်းပါ။
- 3. iPad Music ကို လွှဲပြောင်းပါ။
- 4. အခြားတေးဂီတလွှဲပြောင်းခြင်း အကြံပြုချက်များ






Daisy Raines
ဝန်ထမ်းအယ်ဒီတာ