တေးဂီတကို iPhone X/8/7/6S/6 (Plus) မှ iCloud သို့ လွှဲပြောင်းနည်း
ဧပြီလ 27 ရက်၊ 2022 • ပေးပို့ခဲ့သည်- ဒေတာလွှဲပြောင်းခြင်းဖြေရှင်းချက် • သက်သေပြဖြေရှင်းချက်များ
iPhone X / 8 / 7 / 6S / 6 (Plus) မှ iCloud သို့ သီချင်းလွှဲပြောင်း ရန် နည်းလမ်းများစွာရှိပါသည် ။ ကဏ္ဍကို မသွားမီ၊ 'iCloud' ဟူသော စကားလုံးကို သတိမထားမိသော စာဖတ်သူများအတွက် iCloud အကြောင်းကို အတိုချုံး မိတ်ဆက်ပေးပါမည်။
အပိုင်း 1: iCloud ဆိုတာဘာလဲ။
iCloud သည် Apple Inc မှ စတင်လုပ်ဆောင်သည့် cloud သိုလှောင်မှု ဝန်ဆောင်မှုတစ်ခုဖြစ်သည်။ ဤ iCloud သည် iOS စက်ပစ္စည်းများတွင် ဒေတာနှင့် ဆက်တင်များကို အရန်ကူးဖန်တီးခြင်းအတွက် သုံးစွဲသူများထံ ဝန်ဆောင်မှုများပေးအပ်ခြင်း၏ ရည်ရွယ်ချက်ဖြင့် ဆောင်ရွက်ပါသည်။ ထို့ကြောင့်၊ iCloud သည် အရန်သိမ်းရန်အတွက်ဖြစ်ပြီး တေးဂီတကို သိမ်းဆည်းခြင်းမပြုပါ (စတိုးဆိုင်တွင်ရရှိနိုင်ပါက အခမဲ့ပြန်လည်ဒေါင်းလုဒ်လုပ်နိုင်သည့် iTunes စတိုးမှဝယ်ယူသည့်သီချင်းမှလွဲ၍ အခြား)။
သင့်ဂီတကို သင့်ကွန်ပျူတာ ရှိ iTunes စာကြည့်တိုက်တွင် သိမ်းဆည်းထားသင့်သည်။ ထိုနေရာရောက်သည်နှင့်၊ သင်သည် သင့်ဖုန်းမှ သင်ဖယ်ရှားလိုသော သီချင်းများကို အမှန်ခြစ်ဖြုတ်နိုင်ပြီး ၎င်းတို့ကို ဖယ်ရှားရန် စင့်ခ်လုပ်နိုင်သည်။ သီချင်းများကို ပြန်လည်စစ်ဆေးပြီး ထပ်တူပြုခြင်းဖြင့် ၎င်းတို့ကို အမြဲတမ်း စင့်ခ်လုပ်နိုင်သည်။
အပိုင်း 2- iPhone X/8/7/6S/6 (Plus) မှ သီချင်းများကို iCloud သို့ အရန်သိမ်းပါ သို့မဟုတ် လွှဲပြောင်းပါ။
iCloud ကို အသုံးပြု၍ အရန်ကူးခြင်းကို အောက်ပါအတိုင်း ပြီးမြောက်နိုင်ပါသည်။
- Settings သို့သွားပါ၊ ထို့နောက် iCloud ကိုနှိပ်ပြီး Storage & Backup သို့သွားပါ။
- Backup အောက်တွင် သင်သည် iCloud Backup အတွက် ခလုတ်ကို ဖွင့်ရပါမည် ။
- ယခု သင်သည် မျက်နှာပြင်တစ်ခုသို့ ပြန်သွားပြီး ရွေးချယ်မှုများမှ သင်အရန်သိမ်းဆည်းလိုသော ဒေတာကို ဖွင့် သို့မဟုတ် ပိတ်ရန် လိုအပ်သည်။
- သိုလှောင်မှုနှင့် အရန်သိမ်းခြင်းသို့ တောက်လျှောက်ဆင်းပြီး ၎င်းကို နှိပ်ပါ။
- ဖန်သားပြင်တွင် ပြထားသည့်အတိုင်း တတိယရွေးချယ်မှုကို ရွေးပြီး သိုလှောင်မှု စီမံရန် ကို နှိပ်ပါ။
- ကျေးဇူးပြု၍ 'Backups' ခေါင်းစဉ်အောက်ရှိ ထိပ်ကိုကြည့်ပါ၊ သင်စီမံခန့်ခွဲလိုသော စက်ပစ္စည်းကို ရွေးချယ်ပါ။
- စက်ပစ္စည်းပေါ်တွင် နှိပ်ပြီးနောက်၊ တင်ရန်အတွက် နောက်စာမျက်နှာသည် အချိန်အနည်းငယ်ကြာသည်။
- 'Info' ဟုခေါ်သော စာမျက်နှာပေါ်တွင် သင်ကိုယ်တိုင် တွေ့ရလိမ့်မည်၊
- Backup Options ခေါင်းစဉ်အောက်တွင်၊ ထိပ်တန်းသိုလှောင်မှုအသုံးပြုသည့်အက်ပ်ငါးခုစာရင်းနှင့် 'Apps အားလုံးပြသရန်' ကိုဖတ်နေသည့် အခြားခလုတ်တစ်ခုကို တွေ့ရမည်ဖြစ်သည်။
- ယခု Show 'All Apps' ကိုနှိပ်ပြီး သင်အရန်သိမ်းလိုသည့်အရာများကို ယခုရွေးချယ်နိုင်ပါပြီ။
- သင့် iPhone သို့မဟုတ် iPad ကို Wi-Fi အချက်ပြတစ်ခုသို့ ချိတ်ဆက်ပါ၊ ၎င်းကို ပါဝါရင်းမြစ်တစ်ခုတွင် ပလပ်ထိုးပြီး မျက်နှာပြင်ကို လော့ခ်ချထားပါ။ သင့် iPhone သို့မဟုတ် iPad သည် ဤအခြေအနေသုံးမျိုးနှင့် ကိုက်ညီသောအခါ တစ်ရက်လျှင် တစ်ကြိမ် အလိုအလျောက် အရန်ကူးပါမည်။
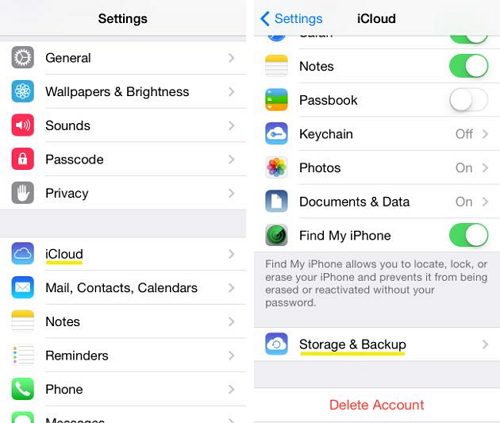
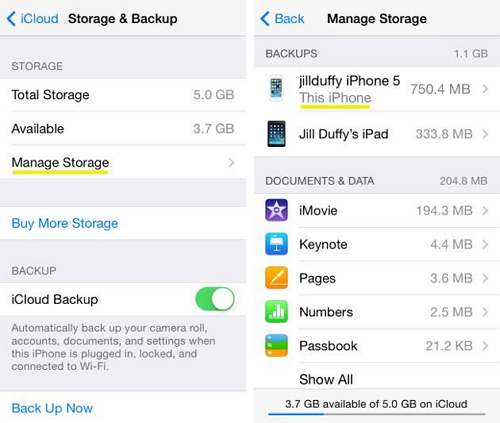
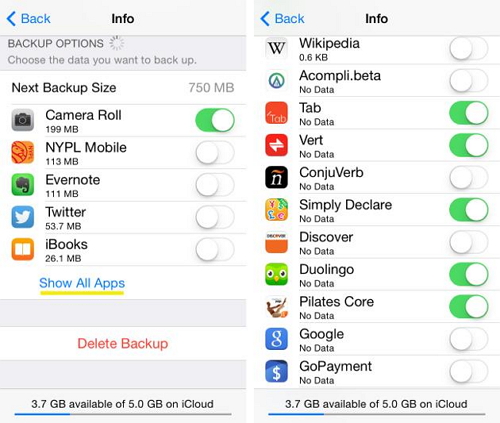
အပိုင်း 3: iPhone မှ ဂီတကို iCloud သို့ ကိုယ်တိုင် အရန်ကူး သို့မဟုတ် လွှဲပြောင်းပါ။
သင့် iPhone သို့မဟုတ် iPad ကို Wi-Fi အချက်ပြမှုတစ်ခုနှင့် ချိတ်ဆက်ပြီး လုပ်ငန်းစဉ်ကို လက်ခံခြင်းဖြင့် iCloud သို့ အရန်ကူးယူခြင်းကိုလည်း ကိုယ်တိုင်လုပ်ဆောင်နိုင်သည်။
လုပ်ငန်းစဉ်ကို အောက်ပါအတိုင်း ရှင်းပြထားပါသည်။
- iCloud ကိုရွေးပါ။
- ဆက်တင်များကို ရွေးပါ။
- icloud ကို ရွေးပြီး Storage & Backup ကို ရွေးပြီး ပြီးပါပြီ။
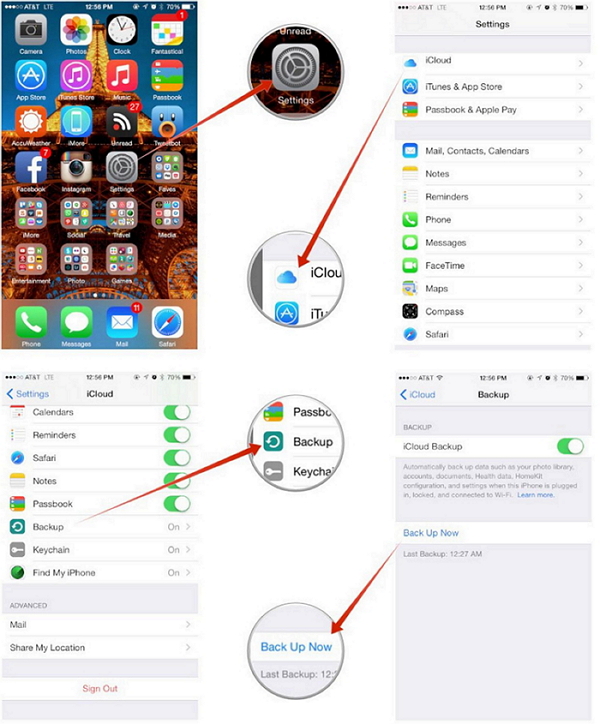
အပိုင်း 4- iPhone X/8/7/6S/6 (Plus) မှ iCloud သို့မဟုတ် iTunes မပါဘဲ ကွန်ပြူတာသို့ တေးဂီတကို အလွယ်တကူ လွှဲပြောင်းပါ။
Dr.Fone - Phone Manager (iOS) သည် iPhone မှ ဂီတကို ကွန်ပျူတာသို့ လွှဲပြောင်းရန်အတွက် ရည်ရွယ်ချက်ကောင်းတစ်ခုဖြစ်သည်။ ဆော့ဖ်ဝဲသည် iPhone မှ ဂီတကို ကွန်ပျူတာသို့ လွှဲပြောင်းခြင်း လုပ်ငန်းစဉ်ကို သတိမပြုမိသော လူများအတွက် ကြီးမားသော ပံ့ပိုးမှုတစ်ခုအဖြစ် ဆောင်ရွက်ပါသည်။ ထို့အပြင်၊ ၎င်းသည် အားကောင်းသော iOS မန်နေဂျာလည်းဖြစ်သည်။

Dr.Fone - ဖုန်းမန်နေဂျာ (iOS)
တေးဂီတကို iPhone8/7S/7/6S/6 (Plus) မှ iTunes မပါဘဲ PC သို့ လွှဲပြောင်းပါ။
- သင့်တေးဂီတ၊ ဓာတ်ပုံများ၊ ဗီဒီယိုများ၊ အဆက်အသွယ်များ၊ SMS၊ အက်ပ်များ စသည်တို့ကို လွှဲပြောင်းပါ၊ စီမံပါ၊ တင်ပို့/တင်သွင်းပါ။
- သင်၏တေးဂီတ၊ ဓာတ်ပုံများ၊ ဗီဒီယိုများ၊ အဆက်အသွယ်များ၊ SMS၊ အက်ပ်များ စသည်တို့ကို ကွန်ပျူတာတွင် အရန်ကူးပြီး ၎င်းတို့ကို အလွယ်တကူ ပြန်လည်ရယူပါ။
- တေးဂီတ၊ ဓာတ်ပုံများ၊ ဗီဒီယိုများ၊ အဆက်အသွယ်များ၊ မက်ဆေ့ချ်များ စသည်တို့ကို စမတ်ဖုန်းတစ်လုံးမှ အခြားတစ်ခုသို့ လွှဲပြောင်းပါ။
- iOS စက်များနှင့် iTunes အကြား မီဒီယာဖိုင်များကို လွှဲပြောင်းပါ။
- iOS 7၊ iOS 8၊ iOS 9၊ iOS 10၊ iOS 11 နှင့် iPod တို့နှင့် အပြည့်အဝ တွဲဖက်အသုံးပြုနိုင်ပါသည်။
အလွယ်တကူ Backup ပြုလုပ်ရန်အတွက် iPhone X/8/7/6S/6 (Plus) မှ ဂီတကို ကွန်ပျူတာသို့ လွှဲပြောင်းနည်း
အဆင့် 1. Dr.Fone ကို ဒေါင်းလုဒ်လုပ်ပြီး ထည့်သွင်းပါ၊ ထို့နောက် သင့်ကွန်ပြူတာတွင် run ပြီး "Phone Manager" ကို ရွေးချယ်ပါ။

အဆင့် 2. သင်၏ iPhone ကို ကွန်ပျူတာနှင့် ချိတ်ဆက်ပါ။ Music ကို နှိပ်ပါ ၊ ၎င်းသည် မူရင်းဝင်းဒိုး Music ထဲသို့ ဝင်ရောက်လိမ့်မည် ၊ သင်အလိုရှိပါက ရုပ်ရှင်များ၊ တီဗီရှိုးများ၊ Muisc ဗီဒီယိုများ၊ Podcasts၊ iTunes U၊ Audiobooks၊ Home Videos ကဲ့သို့သော အခြားမီဒီယာဖိုင်များကိုလည်း သင်ရွေးချယ်နိုင်ပါသည်။ သင်တင်ပို့လိုသော သီချင်းများကို ရွေးပါ၊ တင်ပို့ရန် ခလုတ်ကို နှိပ်ပါ ၊ ထို့နောက် PC သို့ တင်ပို့မည်ကို ရွေးချယ်ပါ ။

အဆင့် 3. တေးဂီတစာရင်းများကို တေးဂီတဖိုင်များဖြင့် ထုတ်ယူခြင်းသည် အခြားသော နည်းလမ်းကောင်းတစ်ခုလည်းဖြစ်သည်။ ပထမဦးစွာ Playlist ကို နှိပ်ပါ ၊ သင်ထုတ်ယူလိုသော အစီအစဉ်များကို ရွေးချယ်ပါ၊ PC သို့ Export ကို ရွေးချယ်ရန် ညာကလစ်နှိပ်ပါ ။
 u
u
ဒီလမ်းညွှန်ချက်က အထောက်အကူဖြစ်တယ်ဆိုရင် သင့်သူငယ်ချင်းတွေကို မျှဝေဖို့ မမေ့ပါနဲ့။
နင်ကြိုက်ကောင်းကြိုက်လိမ့်မယ်
ဂီတလွှဲပြောင်းခြင်း။
- 1. iPhone Music ကို လွှဲပြောင်းပါ။
- 1. ဂီတကို iPhone မှ iCloud သို့ လွှဲပြောင်းပါ။
- 2. ဂီတကို Mac မှ iPhone သို့ လွှဲပြောင်းပါ။
- 3. ဂီတကို ကွန်ပျူတာမှ iPhone သို့ လွှဲပြောင်းပါ။
- 4. ဂီတကို iPhone မှ iPhone သို့ လွှဲပြောင်းပါ။
- 5. Computer နှင့် iPhone အကြား ဂီတကို လွှဲပြောင်းပါ။
- 6. ဂီတကို iPhone မှ iPod သို့ လွှဲပြောင်းပါ။
- 7. Jailbroken iPhone သို့ Music ကို လွှဲပြောင်းပါ။
- 8. Music ကို iPhone X/iPhone 8 တွင်ထည့်ပါ။
- 2. iPod Music ကို လွှဲပြောင်းပါ။
- 1. ဂီတကို iPod Touch မှ ကွန်ပျူတာသို့ လွှဲပြောင်းပါ။
- 2. iPod မှ Music ကို Extract လုပ်ပါ။
- 3. ဂီတကို iPod မှ ကွန်ပျူတာအသစ်သို့ လွှဲပြောင်းပါ။
- 4. ဂီတကို iPod မှ Hard Drive သို့ လွှဲပြောင်းပါ။
- 5. ဂီတကို Hard Drive မှ iPod သို့ လွှဲပြောင်းပါ။
- 6. ဂီတကို iPod မှ ကွန်ပျူတာသို့ လွှဲပြောင်းပါ။
- 3. iPad Music ကို လွှဲပြောင်းပါ။
- 4. အခြားတေးဂီတလွှဲပြောင်းခြင်း အကြံပြုချက်များ




ဂျိမ်းဒေးဗစ်
ဝန်ထမ်းအယ်ဒီတာ