iPod (Touch) မှ ဂီတကို ကွန်ပျူတာသို့ လွှဲပြောင်းနည်းအတွက် အကောင်းဆုံးဖြေရှင်းနည်းများ
ဧပြီလ 27 ရက်၊ 2022 • ပေးပို့ခဲ့သည်- ဖုန်းနှင့် PC အကြား ဒေတာကို အရန်သိမ်းဆည်း ခြင်း • သက်သေပြထားသော ဖြေရှင်းချက်များ
ကျွန်ုပ်၏ iPod Touch အဟောင်းမှ သီချင်းအားလုံးကို Windows 7 ရှိ ကွန်ပျူတာ/iTunes သို့ မည်သို့ကူးယူရမည်၊ သို့မှသာ ကျွန်ုပ်၏ iPod Touch အသစ်တွင် ၎င်းကို ထားနိုင်မည်နည်း။
iTunes သည် သင့်အား အပြီးသတ်ရန် ကူညီပေးသောကြောင့် ဝယ်ယူထားသောဂီတကို ကွန်ပျူတာမှ iPod (Touch) သို့ လွှဲပြောင်းရန် မခက်ခဲပါ။ သို့သော်လည်း အကြောင်းအမျိုးမျိုးကြောင့် သင်သည် Apple မှဝယ်ယူ၍မရသော သီချင်းများနှင့် အစီအစဉ်များကို မိတ္တူကူးရန် သို့မဟုတ် မျှဝေရန်အတွက် သင့်ကွန်ပျူတာသို့ ပြန်သွားရန် စိတ်အားထက်သန်နေပေမည်။ ဥပမာအားဖြင့်၊ ၎င်းတို့ကို မတော်တဆ ဖျက်ခြင်းဖြင့် သို့မဟုတ် သင့်ကွန်ပျူတာ ပျက်သွားပြီးနောက်၊ သင့်ကွန်ပျူတာရှိ တေးဂီတဖိုင်များအားလုံး ဆုံးရှုံးသွားပါသည်။ ဒီတော့ iPod မှ ဂီတကို ကွန်ပျူတာသို့ မည်သို့လွှဲပြောင်းမည်နည်း။
iTunes သည် အကူအညီမရှိသောကြောင့် iPod (Touch) မှ သီချင်းများကို ကွန်ပျူတာသို့ကူးယူရန် သင်ဘာလုပ်မည်နည်း။ အမှန်တကယ်တော့ iTunes အပြင်၊ ဒီမှာ သုံးရလွယ်ကူတဲ့ Third-party iPod Transfer ပရိုဂရမ်အချို့လည်း ရှိပါတယ်။ ၎င်းတို့သည် iTunes လုပ်နိုင်သည်များကို လုပ်ဆောင်ရုံသာမက ပိုမိုထင်ရှားသော အင်္ဂါရပ်များကိုပါ ရရှိနိုင်သည်။ ၎င်းတို့၏အကူအညီဖြင့်၊ သင်သည် iPod (Touch) မှ သီချင်းများနှင့် အစီအစဉ်များကို သင့်ကွန်ပျူတာသို့ လွယ်ကူစွာ တင်ပို့နိုင်မည်ဖြစ်သည်။ ထို့အပြင်၊ ၎င်းသည် သင့်အား ကွန်ပျူတာမှ သီချင်းအားလုံးကို သင်၏ iPod touch သို့ လွှဲပြောင်းပေးနိုင်သည်။

- အပိုင်း 1. iPod Transfer Tool ကို အသုံးပြု၍ ဂီတကို iPod မှ ကွန်ပျူတာသို့ လွှဲပြောင်းပါ။
- အပိုင်း 2. USB ပေါက်ကို အသုံးပြု၍ iPod မှ ဂီတကို ကွန်ပျူတာသို့ လွှဲပြောင်းပါ။
- အပိုင်း 3. iTunes ကိုအသုံးပြု၍ iPod မှဂီတကိုကွန်ပျူတာသို့လွှဲပြောင်းပါ။
- ဗီဒီယို ကျူတိုရီရယ်- ဂီတကို iPod မှ ကွန်ပျူတာသို့ မည်ကဲ့သို့ လွှဲပြောင်းနည်း
အကယ်၍ သင်သည် iPod မှ ဂီတကို ကွန်ပျူတာသို့ လွှဲပြောင်းနည်းကို ရှာဖွေနေပါက၊ ဤနေရာတွင် အလုပ်အဆင့်ဆင့်ကို အပြီးသတ်ရန် ဖြေရှင်းချက် အပြည့်အစုံကို ပေးထားပါသည်။ iPod Touch၊ iPod Shuffle ၊ iPod Nano နှင့် iPod Classic တို့မှ တေးဂီတ ကို ကွန်ပျူတာသို့ အလွယ်တကူ လွှဲပြောင်းရန် အဆင့်များကို လိုက်နာနိုင်သည် ။
အပိုင်း 1. iPod Transfer Tool ကို အသုံးပြု၍ ဂီတကို iPod မှ ကွန်ပျူတာသို့ လွှဲပြောင်းပါ။
Dr.Fone - Phone Manager (iOS)၊ အကောင်းဆုံး iPod Transfer tool သည် သီချင်းနှင့် playlist ကို iPod မှ ကွန်ပျူတာသို့ လွှဲပြောင်းပေးနိုင်သော အကောင်းဆုံး Apple စက်မန်နေဂျာအဖြစ် အလုပ်လုပ်ပါသည်။ ဆော့ဖ်ဝဲလ်သည် အရေးပေါ်အခြေအနေများတွင် ဒေတာကို အရန်ကူးယူနိုင်စေပါသည်။ အဆင့်သတ်မှတ်ချက်များ အပါအဝင် ဖိုင်များ၏ အချက်အလက်များသည် လွှဲပြောင်းမှု လုပ်ငန်းစဉ်အပြီးတွင် ကျန်ရှိနေဆဲဖြစ်သည်။

Dr.Fone - ဖုန်းမန်နေဂျာ (iOS)
ဂီတကို iTunes မပါဘဲ iPod မှကွန်ပျူတာသို့လွှဲပြောင်းပါ။
- သင့်တေးဂီတ၊ ဓာတ်ပုံများ၊ ဗီဒီယိုများ၊ အဆက်အသွယ်များ၊ SMS၊ အက်ပ်များ စသည်တို့ကို လွှဲပြောင်းပါ၊ စီမံပါ၊ တင်ပို့/တင်သွင်းပါ။
- သင်၏တေးဂီတ၊ ဓာတ်ပုံများ၊ ဗီဒီယိုများ၊ အဆက်အသွယ်များ၊ SMS၊ အက်ပ်များ စသည်တို့ကို ကွန်ပျူတာတွင် အရန်ကူးပြီး ၎င်းတို့ကို အလွယ်တကူ ပြန်လည်ရယူပါ။
- တေးဂီတ၊ ဓာတ်ပုံများ၊ ဗီဒီယိုများ၊ အဆက်အသွယ်များ၊ မက်ဆေ့ချ်များ စသည်တို့ကို စမတ်ဖုန်းတစ်လုံးမှ အခြားတစ်ခုသို့ လွှဲပြောင်းပါ။
- iOS စက်များနှင့် iTunes အကြား မီဒီယာဖိုင်များကို လွှဲပြောင်းပါ။
- မည်သည့် iOS ဗားရှင်းဖြင့်မဆို iPhone၊ iPad နှင့် iPod touch မော်ဒယ်အားလုံးကို ပံ့ပိုးပါ။
iPod မှ ဂီတကို PC သို့ လွှဲပြောင်းနည်း ဆိုင်ရာ အခြေအနေတွင် ပိတ်မိနေချိန်တွင် Dr.Fone - Phone Manager (iOS) ကို အသုံးပြုပါ။ အောက်တွင်ဖော်ပြထားသည်မှာ Dr.Fone - Phone Manager (iOS) ကိုအသုံးပြု၍ iPod မှသီချင်းများကိုကွန်ပျူတာသို့လွှဲပြောင်းရန်အဆင့်များဖြစ်သည်။
အဆင့် 1. ဂီတကို iPod မှ ကွန်ပျူတာသို့ လွှဲပြောင်းရန် Dr.Fone ကိုဖွင့်ပါ။
သင်၏ PC တွင် Dr.Fone ကိုဒေါင်းလုဒ်လုပ်ပါ၊ ထည့်သွင်းပြီးဖွင့်ပါ။ လုပ်ဆောင်ချက်အားလုံးတွင် "ဖုန်းမန်နေဂျာ" ကိုရွေးချယ်ပါ။

အဆင့် 2. ဂီတလွှဲပြောင်းရန် iPod ကို PC နှင့်ချိတ်ဆက်ပါ။
USB ကြိုးကို အသုံးပြု၍ iPod အား PC နှင့် ချိတ်ဆက်ပြီး စက်ပစ္စည်းကို Dr.Fone မှ ပြသပါမည်။

အဆင့် 3. Music ကိုရွေးချယ်ပြီး iPod မှ PC သို့ လွှဲပြောင်းပါ။
ဂီတ၊ ပေါ့တ်ကာစ် နှင့် အော်ဒီယိုစာအုပ်များကဲ့သို့ iPod တွင်ရရှိနိုင်သည့် အကြောင်းအရာများစာရင်းကို ပြသမည့် “ဂီတ” ကို ရွေး ပါ။ ပေးထားသည့်ရွေးချယ်မှုမှ iPod တွင်ရှိနေသောဂီတဖိုင်များစာရင်းကိုပြသမည့် Music ကိုရွေးချယ်ပါ။ iPod မှ ဂီတကို ကွန်ပျူတာသို့ လွှဲပြောင်းရန် "Export" > "Export to PC" ကိုနှိပ်ပါ ။

အဆင့် 4. Destination Folder ကို ရွေးပါ။
ပေါ်လာသော ဝင်းဒိုးအသစ်မှ ဂီတဖိုင်များကို သိမ်းဆည်းလိုသည့် ကွန်ပျူတာရှိ ဦးတည်ရာဖိုင်တွဲကို ရွေးချယ်ပြီး “OK” ကိုနှိပ်ပါ။ ရွေးချယ်ထားသော သီချင်းဖိုင်များကို သင့်ကွန်ပျူတာသို့ လွှဲပြောင်းပေးမည်ဖြစ်သည်။
သင်၏ iPod မှ playlist တစ်ခုလုံးကို ကွန်ပျူတာသို့ လွှဲပြောင်း ရန်အတွက် iPod အောက်ရှိ “Playlist” option ကို ရွေးပါ။ သို့မှသာ သင်သည် iPod မှ သီချင်းဖွင့်စာရင်းတစ်ခုလုံးကို ကွန်ပျူတာသို့ လွှဲပြောင်းနိုင်မည်ဖြစ်သည်။

ထို့ကြောင့် iPod မှ သီချင်းများကို ကွန်ပြူတာသို့ ကူးယူနည်းကို စိတ်ရှုပ်နေချိန်တွင် အထက်ပါ အဆင့်များကို လိုက်နာပါ။
အားသာချက်များ
Dr.Fone - Phone Manager (iOS) ကို အသုံးပြု၍ iPod မှ ဂီတကို ကွန်ပျူတာသို့ လွှဲပြောင်းခြင်း တွင် အောက်ပါအတိုင်း အကျိုးကျေးဇူးများစွာ ရရှိနိုင်သည်-
- iPod မှ သီချင်းများကို ကွန်ပြူတာသို့ အမြန်ကူးယူခွင့်ပြုသည်။
- ဂီတလွှဲပြောင်းနေစဉ် iTunes ၏ကန့်သတ်ချက်များမရှိပါ။
- ဗီဒီယိုများ၊ ပေါ့တ်ကာစ်များ၊ ဓာတ်ပုံများ၊ အစီအစဉ်များ၊ တီဗီရှိုးများ၊ အော်ဒီယိုစာအုပ်များနှင့် အခြားအချက်အလက်များကဲ့သို့သော ဂီတဖိုင်များကို လွှဲပြောင်းပေးနိုင်ပါသည်။
- play counts ၊ id3 tags စသည်တို့ကဲ့သို့ လွှဲပြောင်းပြီးနောက် ဂီတအချက်အလက်သည် မပျက်မစီးရှိနေပါသည်။
- ဝယ်ယူထားသည့်အပြင် iPod မှ ဒေါင်းလုဒ်လုပ်ထားသော ဖိုင်များကို iTunes/PC သို့ လွှဲပြောင်းခွင့်ပြုသည်။
- ပံ့ပိုးမထားသော ဖော်မတ်များကို တွဲသုံးနိုင်သော အမျိုးအစားများထံ အလိုအလျောက် ပြောင်းလဲပါသည်။
- လွှဲပြောင်းပြီးနောက် 100% အသံအရည်အသွေးကို ထိန်းသိမ်းထားသည်။
အပိုင်း 2. USB ပေါက်ကို အသုံးပြု၍ iPod မှ ဂီတကို ကွန်ပျူတာသို့ လွှဲပြောင်းပါ။
iPod မှ ဂီတကို ကွန်ပျူတာသို့ ကူးယူရန် နောက်ထပ် အရိုးရှင်းဆုံးနည်းလမ်းမှာ USB ပေါက်ကို အသုံးပြုခြင်း ဖြစ်သည်။ iPod ကို ကွန်ပျူတာနှင့် ချိတ်ဆက်သည့်အခါတိုင်း၊ ၎င်းကို PC မှ အသိအမှတ်ပြုသော်လည်း သီချင်းဖိုင်များကို ဝင်းဒိုးတွင် မပြသပါ။ iPod ၏ သီချင်းဖိုင်များကို PC တွင် ဝှက်ထားပြီး အဆင့်အနည်းငယ်ကို အသုံးပြု၍ ၎င်းတို့ကို ထုတ်ဖော်ပြသနိုင်ပြီး ကွန်ပျူတာသို့ လွှဲပြောင်းနိုင်သည်။
iPod မှ သီချင်းများကို ကွန်ပျူတာသို့ လွှဲပြောင်းနည်းကို အမြန်ရှာဖွေနေပါသလား။ အောက်တွင်ဖော်ပြထားသည်မှာ USB ပေါက်ကိုအသုံးပြု၍ iPod မှဂီတကိုကွန်ပျူတာသို့လွှဲပြောင်းရန်အဆင့်များဖြစ်သည်။
အဆင့် 1. USB ကြိုးကို အသုံးပြု၍ iPod ကို PC တွင် ပလပ်ထိုးပြီး ချိတ်ဆက်ထားသော iPod ကို “ကွန်ပြူတာ” တွင် မြင်တွေ့ရမည်ဖြစ်သည်။
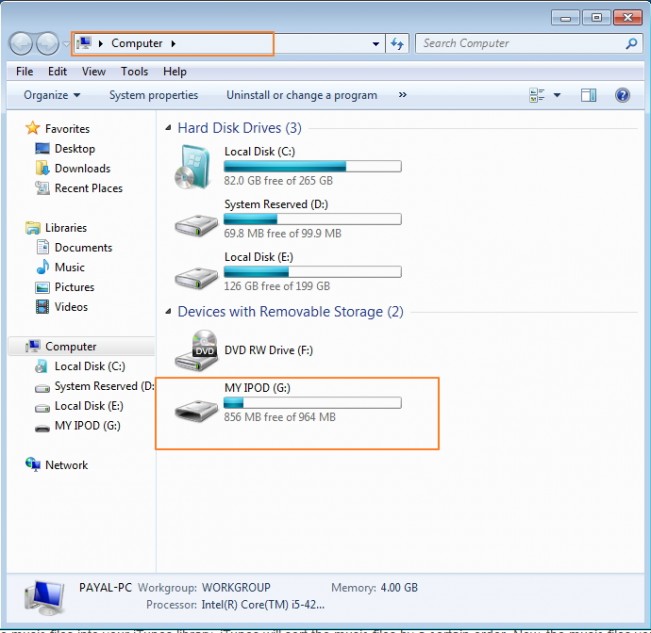
အဆင့် 2. Control Panel > Tools > Folder Options သို့သွားပါ။
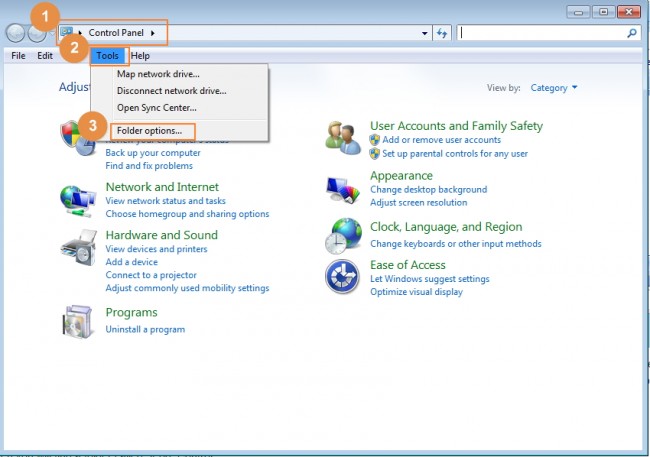
အဆင့် 3. "View" tab ကိုရွေးချယ်ပြီး "လျှို့ဝှက်ဖိုင်များ၊ ဖိုင်တွဲများနှင့် drives များကိုပြသပါ" ၏ရွေးချယ်မှုကိုရွေးချယ်ပါ။
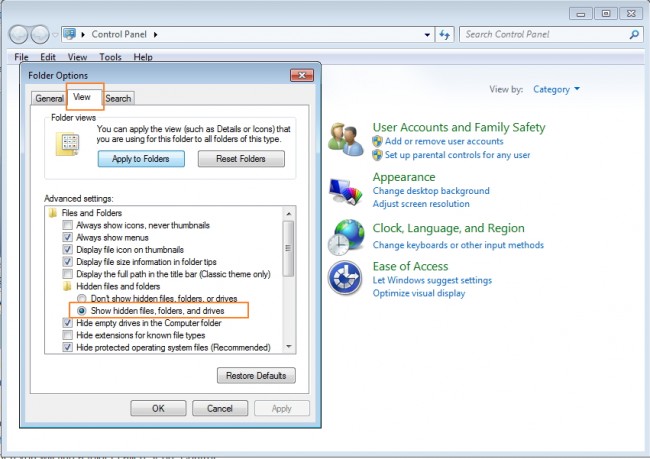
အဆင့် 4. ယခုနောက်တဖန် iPod ကိုမြင်နိုင်သည့် "ကွန်ပျူတာ" သို့သွားပါ၊ ၎င်းတွင် "iPod_Control" အမည်ရှိ folder ကိုမြင်ရပါမည်။
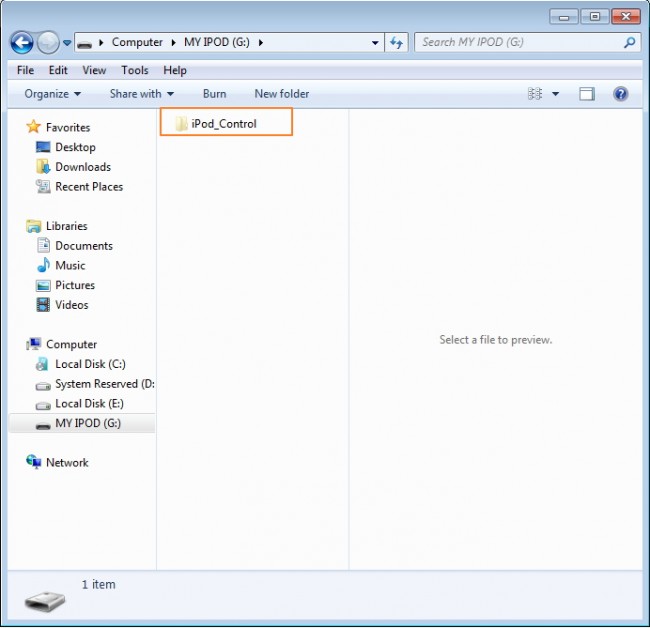
အဆင့် 5. “iPod_Control “ဖိုဒါကိုဖွင့်ပြီး အဲဒီကနေ “ဂီတ” ဖိုဒါကို ရွေးပါ။ သင့် iPod တွင်ရှိသော သီချင်းဖိုင်များအားလုံးကို မြင်နိုင်မည်ဖြစ်သည်။ ဖိုင်များကို ရွေးချယ်ပြီးနောက် ၎င်းတို့ကို iPod မှ ကွန်ပျူတာသို့ ကူးထည့်ပါ။
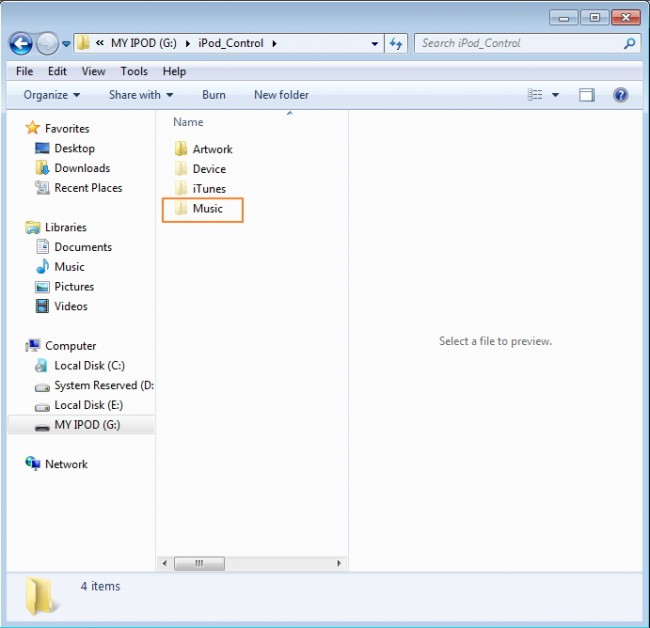
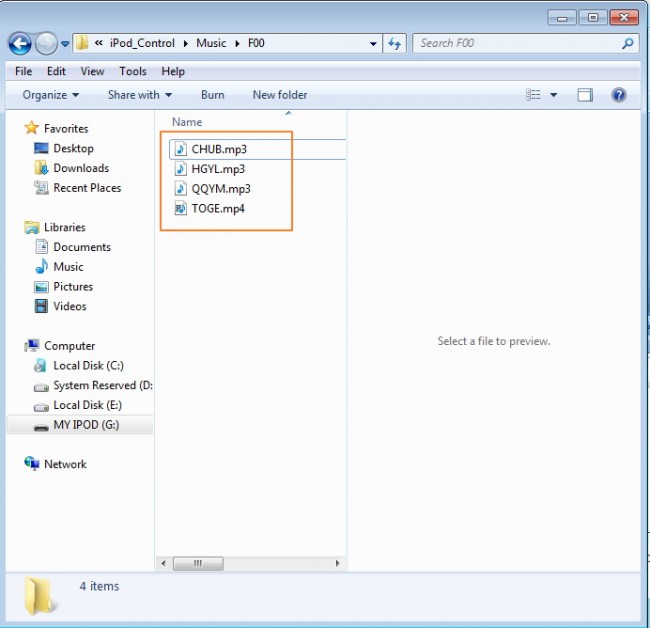
ထို့ကြောင့်၊ iPod မှ သီချင်းများကို PC သို့ကူးယူနည်းကို သိလိုသည့်အခါတိုင်း၊ မှန်ကန်သော သီချင်းအမည်များဖြင့် ပြမရနိုင်သော တေးဂီတဖိုင်များကို စိတ်မ၀င်စားပါက အထက်ဖော်ပြပါ အဆင့်များကို အသုံးပြုပါ။
အားသာချက်များ
တေးဂီတကို iPod မှ ကွန်ပျူတာသို့ လွှဲပြောင်းနိုင်သည့် နည်းလမ်းများစွာ ရှိသော်လည်း USB နည်းလမ်းကို အသုံးပြုခြင်းဖြင့် အောက်ပါ အကျိုးကျေးဇူးများစွာ ရှိပါသည်။
- နည်းလမ်းသည် ရိုးရှင်းပြီး လျင်မြန်ပြီး မည်သည့်ဆော့ဖ်ဝဲလ်ကို ထည့်သွင်းရန် မလိုအပ်ပါ။
- တေးဂီတဖိုင်များကို ရွေးချယ်နိုင်ပြီး ရိုးရှင်းစွာ ကူးယူကာ iPod မှ PC သို့ ကူးထည့်နိုင်သည်။
အပိုင်း 3. iTunes ကိုအသုံးပြု၍ iPod မှဂီတကိုကွန်ပျူတာသို့လွှဲပြောင်းပါ။
iOS စက်များမှ ဂီတကို စီမံခန့်ခွဲခြင်းနှင့် လွှဲပြောင်းခြင်းတွင်၊ iTunes သည် ထိုသို့ပြုလုပ်ရန် အသုံးအများဆုံးနည်းလမ်းများထဲမှတစ်ခုဖြစ်သည်။ iPod အပါအဝင် iOS စက်များတွင် ဝယ်ယူထားသော ပစ္စည်းအားလုံးကို “Transfer Purchases” ရွေးချယ်မှုဖြင့် iTunes သို့ တိုက်ရိုက် လွှဲပြောင်းနိုင်ပါသည်။
အောက်တွင်ဖော်ပြထားသည်မှာ iTunes ကိုအသုံးပြု၍ ipod touch မှဂီတကိုကွန်ပျူတာသို့မည်သို့လွှဲပြောင်းရမည်အကြောင်းအဆင့်များဖြစ်သည်။
- PC တွင် iTunes ကိုဖွင့်ပြီး Edit > Preferences ကိုရွေးချယ်ပါ။
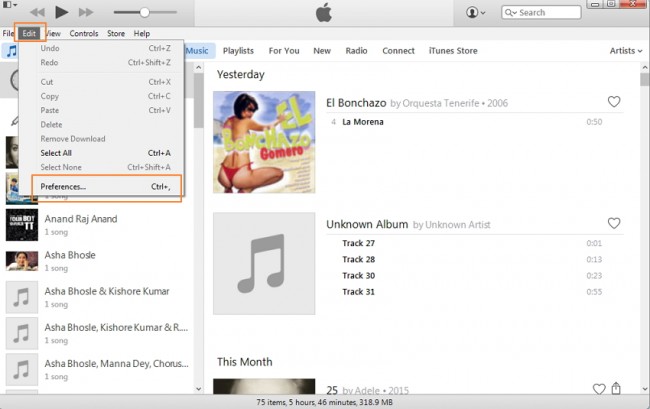
- စက်ပစ္စည်းများကို ရွေးချယ်ပြီး “iPods၊ iPhone နှင့် iPads များကို အလိုအလျောက် ထပ်တူကူးခြင်းမှ တားဆီးပါ” ဟူသော ရွေးချယ်မှုကို စစ်ဆေးပြီးနောက် "OK" ကိုနှိပ်ပါ။
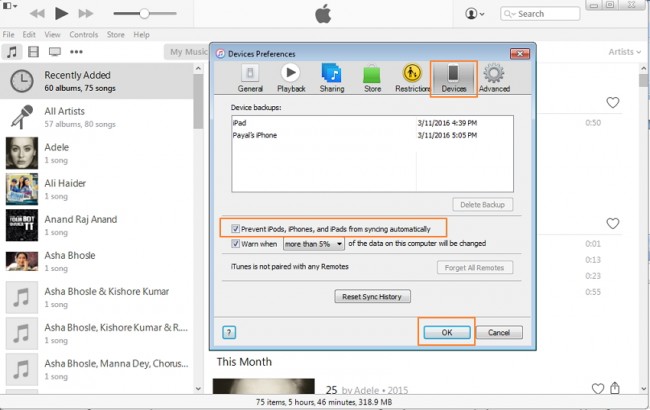
- USB ကြိုးကို အသုံးပြု၍ iPod အား ကွန်ပျူတာနှင့် ချိတ်ဆက်ပြီး စက်ပစ္စည်းကို iTunes က အသိအမှတ်ပြုပြီး ပြသပေးမည်ဖြစ်သည်။
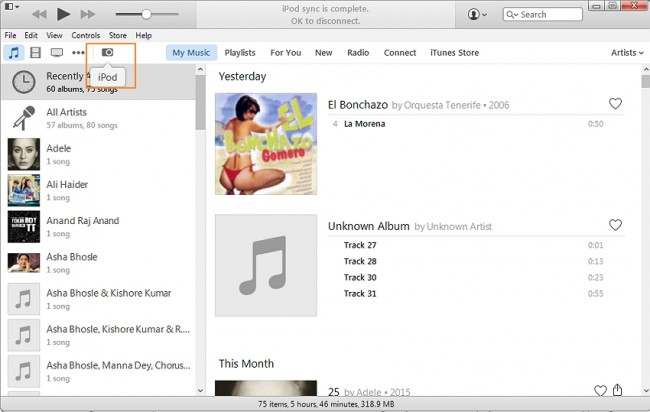
- ဖိုင် > စက်ပစ္စည်း > ကျွန်ုပ်၏ “iPod” မှ လွှဲပြောင်းဝယ်ယူမှုများကို နှိပ်ပါ။ iPod ပေါ်ရှိ သီချင်းအားလုံးကို iTunes စာကြည့်တိုက်သို့ လွှဲပြောင်းပေးမည်ဖြစ်သည်။
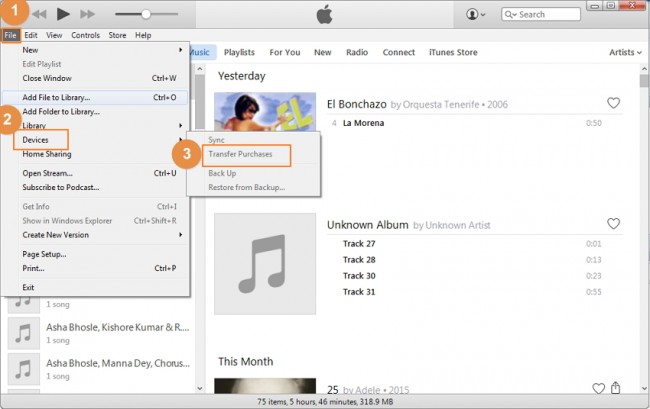
အားသာချက်များ
အောက်တွင်ဖော်ပြထားသည်မှာ iTunes စာကြည့်တိုက်ကိုအသုံးပြု၍ iPod မှဂီတကိုလွှဲပြောင်းခြင်း၏အကျိုးကျေးဇူးများဖြစ်သည်။
- iTunes ကိုအသုံးပြုခြင်းသည် iOS စက်များတွင် ဂီတဖိုင်များကို စီမံခန့်ခွဲရာတွင် အလုံခြုံဆုံးရွေးချယ်မှုတစ်ခုဖြစ်သည်။
- iTunes မှတဆင့်လွှဲပြောင်းခြင်းလုပ်ငန်းစဉ်သည်ရိုးရှင်းပြီးမြန်ဆန်သည်။
- Third Party Software မလိုအပ်ပါ။
ထို့ကြောင့်၊ သင်သည် iPod touch မှ ဂီတကို ကွန်ပျူတာသို့ မည်ကဲ့သို့ လွှဲပြောင်းရမည်နည်း ဖြေရှင်းနည်းများကို ရှာဖွေနေသည့်အခါတိုင်း၊ အထက်ဖော်ပြပါ ဖြေရှင်းချက်များကို အသုံးပြုနိုင်ပါသည်။
ဂီတလွှဲပြောင်းခြင်း။
- 1. iPhone Music ကို လွှဲပြောင်းပါ။
- 1. ဂီတကို iPhone မှ iCloud သို့ လွှဲပြောင်းပါ။
- 2. ဂီတကို Mac မှ iPhone သို့ လွှဲပြောင်းပါ။
- 3. ဂီတကို ကွန်ပျူတာမှ iPhone သို့ လွှဲပြောင်းပါ။
- 4. ဂီတကို iPhone မှ iPhone သို့ လွှဲပြောင်းပါ။
- 5. Computer နှင့် iPhone အကြား ဂီတကို လွှဲပြောင်းပါ။
- 6. ဂီတကို iPhone မှ iPod သို့ လွှဲပြောင်းပါ။
- 7. Jailbroken iPhone သို့ Music ကို လွှဲပြောင်းပါ။
- 8. Music ကို iPhone X/iPhone 8 တွင်ထည့်ပါ။
- 2. iPod Music ကို လွှဲပြောင်းပါ။
- 1. ဂီတကို iPod Touch မှ ကွန်ပျူတာသို့ လွှဲပြောင်းပါ။
- 2. iPod မှ Music ကို Extract လုပ်ပါ။
- 3. ဂီတကို iPod မှ ကွန်ပျူတာအသစ်သို့ လွှဲပြောင်းပါ။
- 4. ဂီတကို iPod မှ Hard Drive သို့ လွှဲပြောင်းပါ။
- 5. ဂီတကို Hard Drive မှ iPod သို့ လွှဲပြောင်းပါ။
- 6. ဂီတကို iPod မှ ကွန်ပျူတာသို့ လွှဲပြောင်းပါ။
- 3. iPad Music ကို လွှဲပြောင်းပါ။
- 4. အခြားတေးဂီတလွှဲပြောင်းခြင်း အကြံပြုချက်များ






Bhavya Kaushik
ပံ့ပိုးသူ အယ်ဒီတာ