ဂီတကို iPhone မှ iPod touch သို့ လွှဲပြောင်းရန် နည်းလမ်း 4 ခု
ဧပြီလ 27 ရက်၊ 2022 • ပေးပို့ခဲ့သည်- ဒေတာလွှဲပြောင်းခြင်းဖြေရှင်းချက် • သက်သေပြဖြေရှင်းချက်များ
- အပိုင်း 1: iPhone မှ ဂီတကို iPod သို့ လွှဲပြောင်းရန် လွယ်ကူပြီး အစွမ်းထက်သော နည်းလမ်း
- အပိုင်း 2- iTunes Store ကိုအသုံးပြု၍ iPhone မှ iPod သို့ iTunes မှဝယ်ယူထားသောဂီတကိုလွှဲပြောင်းပါ။
- အပိုင်း 3- iTunes ကိုက်ညီမှုကို အသုံးပြု၍ iTunes Store မှ ဝယ်ယူထားသော Music ကို iPhone မှ iPod သို့ iPod သို့ လွှဲပြောင်းပါ။
- အပိုင်း 4- စီဒီ သို့မဟုတ် အခြားအရင်းအမြစ်မှ iPhone မှ iPod သို့ တင်သွင်းသောဂီတကို လွှဲပြောင်းပါ။
အပိုင်း 1: iPhone မှ ဂီတကို iPod သို့ လွှဲပြောင်းရန် လွယ်ကူပြီး အစွမ်းထက်သော နည်းလမ်း
iOS စက်ပစ္စည်းများအကြား တေးဂီတများ လွယ်ကူစွာ လွှဲပြောင်းနိုင်ရန် ရည်ရွယ်ချက်အတွက် ကောင်းမွန်သော tool တစ်ခုမှာ Dr.Fone - Phone Transfer ဖြစ်သည်။ Dr.Fone - ဖုန်းမန်နေဂျာ (iOS) သည် စမတ်ဖုန်းအသစ်တစ်လုံးသို့ ပြောင်းလိုသူများအတွက် သို့မဟုတ် ဂီတသာမက အဆက်အသွယ်များ၊ မက်ဆေ့ချ်များ၊ ဖုန်းခေါ်ဆိုမှုမှတ်တမ်းများ၊ ဓာတ်ပုံများစသည်ဖြင့် မတူညီသောစမတ်ဖုန်းများကြားတွင် တစ်ပြိုင်တည်းချိန်ကိုက်ရန် နည်းလမ်းများကို ရှာဖွေနေသူများအတွက် ဘဝကို လွယ်ကူစေသည်။ .

Dr.Fone - ဖုန်းလွှဲပြောင်းခြင်း။
1- Phone to Phone Transfer ကိုနှိပ်ပါ။
- လွယ်ကူ၊ မြန်ဆန်ပြီး ဘေးကင်းပါတယ်။
- iOS ကဲ့သို့သော လည်ပတ်မှုစနစ်အမျိုးမျိုးရှိသည့် စက်ပစ္စည်းများအကြား ဒေတာကို Android သို့ ရွှေ့ပါ။
-
နောက်ဆုံးထွက် iOS 11 ကိုသုံးသည့် iOS စက်ပစ္စည်းများကို ပံ့ပိုးပေးသည်။

- ဓာတ်ပုံများ၊ စာသားမက်ဆေ့ခ်ျများ၊ အဆက်အသွယ်များ၊ မှတ်စုများနှင့် အခြားဖိုင်အမျိုးအစားများစွာကို လွှဲပြောင်းပါ။
- Android စက်ပစ္စည်း 8000+ ကျော်ကို ပံ့ပိုးပေးသည်။ iPhone၊ iPad နှင့် iPod မော်ဒယ်အားလုံးအတွက် အလုပ်လုပ်သည်။
iPhone မှ iPod သို့ သီချင်းလွှဲပြောင်းနည်းကို အသုံးပြုနည်း
အဆင့် 1. သင်၏ကွန်ပျူတာပေါ်တွင် Dr.Fone ကိုဒေါင်းလုဒ်လုပ်ပြီး install လုပ်ပါ။ ၎င်းကို run ပြီး Switch ကိုရွေးချယ်ပါ။ သင်၏ iPhone နှင့် iPod ကို သင့်ကွန်ပျူတာနှင့် ချိတ်ဆက်ပါ၊ Dr.Fone သည် သင့် iOS စက်ပစ္စည်းများကို အလိုအလျောက် သိရှိနိုင်မည်ဖြစ်သည်။

အဆင့် 2. သင်လွှဲပြောင်းလိုသော တေးဂီတနှင့် အခြားဖိုင်အမျိုးအစားများကို ရွေးချယ်ပြီး လွှဲပြောင်းခြင်းကို စတင်မည်ကို နှိပ်ပါ။

အဆင့် 3. ပြီးရင် ထိုင်ပြီး ကော်ဖီတစ်ခွက်သောက်ပါ။ သီချင်းဖိုင်အားလုံးကို iPhone မှ iPod သို့ အောင်မြင်စွာ လွှဲပြောင်းပေးပါမည်။

အပိုင်း 2- iTunes Store ကိုအသုံးပြု၍ iPhone မှ iPod သို့ iTunes မှဝယ်ယူထားသောဂီတကိုလွှဲပြောင်းပါ။
အကယ်၍ သင်သည် iTunes မှ တေးဂီတကို ဝယ်ယူပြီး သင်၏ iPhone မှ iPod သို့ လွှဲပြောင်းလိုသော လုပ်ငန်းစဉ်သို့ တိုက်ရိုက်နည်းလမ်း မရှိပါ။ ၎င်းကိုလုပ်ဆောင်ရန်အတွက် သင်သည် ယခင် iTunes Store ဝယ်ယူမှုများကို သင့်ကွန်ပျူတာပေါ်တွင် ပြန်လည်ဒေါင်းလုဒ်လုပ်ရန် လိုအပ်သည်။ ဒီလိုလုပ်ဖို့ အကောင်းဆုံးအရာက အချိန်ကုန်တဲ့အထိ အပိုကုန်ကျစရိတ်တွေ မလိုအပ်ဘဲ တူညီတဲ့ ID ကို တူညီတဲ့ရည်ရွယ်ချက်အတွက် အသုံးပြုတာဖြစ်ပါတယ်။
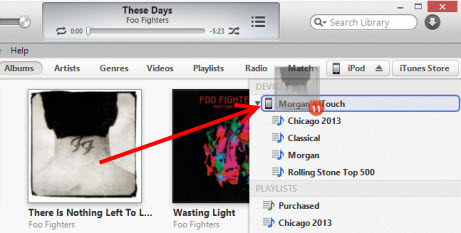
ထို့နောက် လုပ်ငန်းစဉ်ကို လုပ်ဆောင်ရန် အောက်ပါအဆင့်များကို လိုက်နာဆောင်ရွက်ရပါမည်။ ကွန်ပျူတာတွင်၊ iTunes တွင်၊ iTunes Store သို့သွားပါ။ ထို့နောက် ပင်မ စခရင်ပေါ်ရှိ Quick Links တွင်ရနိုင်သော 'ဝယ်ယူသည်' ကိုနှိပ်ရပါမည် ။ ထို့နောက် iPhone ပေါ်ရှိ သီချင်းများကို ရှာဖွေရန် လိုအပ်သော်လည်း သင့်ကွန်ပျူတာ၏ iTunes စာကြည့်တိုက်တွင် မရှိပါ။ ထို့နောက် ဒေါင်းလုဒ်လုပ်ရန် သီချင်းအမည်ဘေးရှိ 'cloud' ခလုတ်ကို နှိပ်ပါ။ စင့်ခ်လုပ်ခြင်း၏ နောက်ဆုံးအဆင့်သည် အလိုရှိသည့်အတိုင်း လုပ်ဆောင်နိုင်မည်ဖြစ်သည်။ ထိုသီချင်းများကို သင်၏ iTunes စာကြည့်တိုက်မှ အလိုရှိသောအတိုင်း သင့် iPod သို့ ချိန်ကိုက်လိုက်ရုံဖြင့် iPhone မှ iPod သို့ iTunes စတိုးမှ ဝယ်ယူထားသော Music ကို လွှဲပြောင်းခြင်းအလုပ်ဖြင့် ပြီးမြောက်သွားပါပြီ။
အပိုင်း 3- iTunes ကိုက်ညီမှုကို အသုံးပြု၍ iTunes Store မှ ဝယ်ယူထားသော Music ကို iPhone မှ iPod သို့ iPod သို့ လွှဲပြောင်းပါ။
iTunes match သည် iPhone မှ iTunes မှ iPhone မှ iPod သို့ ဝယ်ယူထားသော သို့မဟုတ် မဝယ်ရသေးသော ဂီတလွှဲပြောင်းခြင်းလုပ်ငန်းစဉ်အတွက် အခြားနည်းလမ်းတစ်ခုဖြစ်သည်။ အမှန်တကယ်တွင်၊ iTunes match သည် icloud တွင်ပါရှိသော သီချင်းကို အဆုံးအဖြတ်ပေးကာ သီချင်းပေါင်း 43 သန်းကျော်ရှိသောကြောင့် iTunes သည် အဆိုပါ မဝယ်ရသေးသောသီချင်းများကို ဒေတာဘေ့စ်နှင့် ကိုက်ညီပြီး icloud စတိုးမှ တေးဂီတကို ဖွင့်ခွင့်ပေးသည်။ ယခု၊ သင်သည် အနုပညာရှင်၊ အယ်လ်ဘမ် သို့မဟုတ် အစီအစဉ်တစ်ခုမှ သီချင်းများကို ဒေါင်းလုဒ်လုပ်ရန် iCloud ဒေါင်းလုဒ်ခလုတ်ကို နှိပ်ရန် လိုအပ်သည်။ ထို့ကြောင့်၊ လူတစ်ဦးသည် သင့်စက်ပစ္စည်းပေါ်ရှိ သိုလှောင်မှုနေရာကို စိတ်ပူစရာမလိုဘဲ ကြီးမားသောဂီတဒစ်ဂျစ်တိုက်သို့ ချက်ချင်းဝင်ရောက်ခွင့်ရှိသည်။
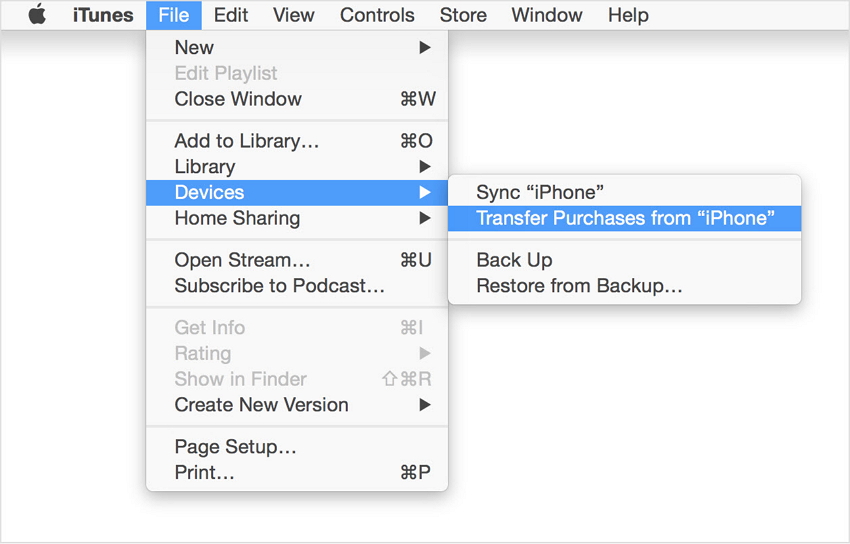
အပိုင်း 4- စီဒီ သို့မဟုတ် iPhone မှ iPod သို့ အခြား အရင်းအမြစ်မှ တင်သွင်းသော ဂီတကို လွှဲပြောင်းပါ။
ဤလုပ်ငန်းစဉ်ပြီးမြောက်ရန်၊ သင်သည် ပထမဦးစွာ သီချင်းပုံစံ CD အားလုံးကို iTunes သို့ တင်သွင်းရန် လိုအပ်သည်။ ဤသည်မှာ CD နှင့် အခြားရင်းမြစ်များမှ ဂီတကို အပြီးသတ်လွှဲပြောင်းခြင်းအတွက် လုပ်ငန်းစဉ်ဖြစ်သည်။
- iTunes ကိုဖွင့်ပြီး သင်ထည့်သွင်းလိုသော CD ကို disc drive ထဲသို့ထည့်ပါ။
- ရွေးချယ်စရာများသည် ချက်ခြင်းပေါ်လာနိုင်သည်။ အကယ်၍ သင်သည် disc ပေါ်ရှိ သီချင်းတိုင်းကို တင်သွင်းလိုပါက yes ကိုနှိပ်ပါ ၊ အကယ်၍ သင်သည် သီးခြားဂီတကို တင်သွင်းလိုပါက၊ yes ကိုနှိပ်ပါ။
- အကယ်၍ သင်သည် 'NO' ကိုနှိပ်ပြီး iTunes ဝင်းဒိုး၏ ဘယ်ဘက်အပေါ်ရှိ မီနူးကိုရွေးချယ်ပြီး စာရင်းအတွင်းရှိ အော်ဒီယို CD ကို ရွေးချယ်ပါ။
- ထို့နောက် iTunes သို့ တင်သွင်းလိုသော ဖိုင်များကို စစ်ဆေးပါ၊ ထို့နောက် သွင်းကုန် CD ကို ရွေးပါ ။
- preferences option ပေါ်လာပြီး preferences များကိုရွေးချယ်ပြီး preference ပြီးပါက OK ကိုနှိပ်ရပါမည်။
- အကယ်၍ သင်သည် တေးဂီတဒစ်ဂျစ်တိုက်တွင် သင်တင်သွင်းနေသည့် အယ်လ်ဘမ်မှ သီချင်းများပါရှိပြီး၊ ၎င်းတို့ကို ထပ်ရေးရန် အမှာစာ ဝင်းဒိုးတစ်ခု ရရှိမည်ဖြစ်သည်။ သင့် ဆန္ဒအတိုင်း အစားထိုးရန် သို့မဟုတ် မ အစားထိုးရန် သင်ရွေးချယ်နိုင်သည် ။
- ထို့နောက် တေးဂီတကို iTunes စာကြည့်တိုက်သို့ ဆုတ်သွားသည်အထိ စောင့်ရပါမည်။
- တင်သွင်းမှုပြီးသည်နှင့်တပြိုင်နက် သင့်စက်ကို ကွန်ပျူတာနှင့် ချိတ်ပါ။
- သင့်စက်ပေါ်ရှိ တေးဂီတပါရှိသော အကန့်တစ်ခုပေါ်လာမည့် iTunes ဝင်းဒိုး၏ ညာဘက်သို့ ယခုအယ်လ်ဘမ်ကို ဆွဲယူနိုင်ပါပြီ။ ၎င်းကို သင်၏ iPod သို့မဟုတ် အခြားစက်ပစ္စည်းပေါ်တွင် ချက်ချင်းချလိုက်ပါ။
- ကျန်တာအားလုံးက iPod ကိုထုတ်ပြီး မင်းရဲ့ဂီတကို ခံစားဖို့ပါပဲ။
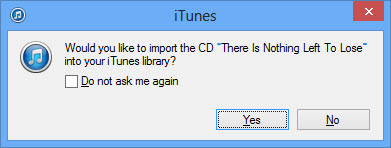
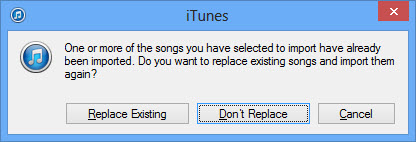
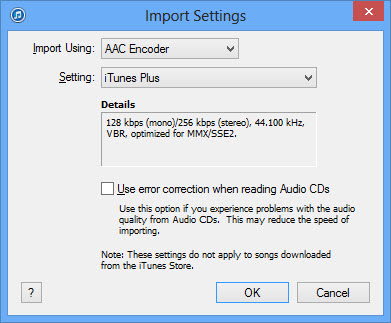
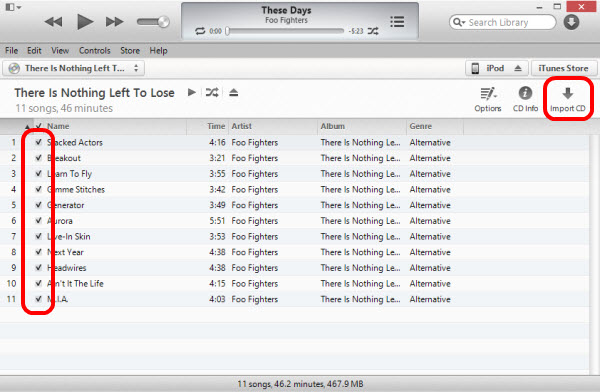
နင်ကြိုက်ကောင်းကြိုက်လိမ့်မယ်
ဂီတလွှဲပြောင်းခြင်း။
- 1. iPhone Music ကို လွှဲပြောင်းပါ။
- 1. ဂီတကို iPhone မှ iCloud သို့ လွှဲပြောင်းပါ။
- 2. ဂီတကို Mac မှ iPhone သို့ လွှဲပြောင်းပါ။
- 3. ဂီတကို ကွန်ပျူတာမှ iPhone သို့ လွှဲပြောင်းပါ။
- 4. ဂီတကို iPhone မှ iPhone သို့ လွှဲပြောင်းပါ။
- 5. Computer နှင့် iPhone အကြား ဂီတကို လွှဲပြောင်းပါ။
- 6. ဂီတကို iPhone မှ iPod သို့ လွှဲပြောင်းပါ။
- 7. Jailbroken iPhone သို့ Music ကို လွှဲပြောင်းပါ။ a
- 8. Music ကို iPhone X/iPhone 8 တွင်ထည့်ပါ။
- 2. iPod Music ကို လွှဲပြောင်းပါ။
- 1. ဂီတကို iPod Touch မှ ကွန်ပျူတာသို့ လွှဲပြောင်းပါ။
- 2. iPod မှ Music ကို Extract လုပ်ပါ။
- 3. ဂီတကို iPod မှ ကွန်ပျူတာအသစ်သို့ လွှဲပြောင်းပါ။
- 4. ဂီတကို iPod မှ Hard Drive သို့ လွှဲပြောင်းပါ။
- 5. ဂီတကို Hard Drive မှ iPod သို့ လွှဲပြောင်းပါ။
- 6. ဂီတကို iPod မှ ကွန်ပျူတာသို့ လွှဲပြောင်းပါ။
- 3. iPad Music ကို လွှဲပြောင်းပါ။
- 4. အခြားတေးဂီတလွှဲပြောင်းခြင်း အကြံပြုချက်များ




ဂျိမ်းဒေးဗစ်
ဝန်ထမ်းအယ်ဒီတာ