ဂီတကို iPod မှကွန်ပျူတာသို့မည်သို့လွှဲပြောင်းမည်နည်း။
ဧပြီလ 27 ရက်၊ 2022 • ပေးပို့ခဲ့သည်- ဖုန်းနှင့် PC အကြား ဒေတာကို အရန်သိမ်းဆည်း ခြင်း • သက်သေပြထားသော ဖြေရှင်းချက်များ
“ကျွန်မရဲ့ သီချင်းတွေကို iPod ကနေ ကွန်ပျူတာအသစ်ဆီ လွှဲပြောင်းဖို့ပဲ လိုပါတယ်။ ဒါပေမယ့် ဆွေးနွေးမှုတွေ.apple.com မှာ သက်ဆိုင်ရာ ဆောင်းပါးတွေကို နာရီပေါင်းများစွာ ဖတ်ရှုပြီးနောက် ဘာမှ မရခဲ့ပါဘူး။ iPod ထဲက သီချင်းအများစုကို စီဒီတွေကနေ ဆုတ်ဖြဲထားတာ ဖြစ်ပါတယ်။ ဒီသီချင်းတွေကို ထုတ်ဖို့ နည်းလမ်းရှိလား ကျေးဇူးပြုပြီး အကြံဥာဏ်လေး ပေးပါဦး ကျေးဇူးပါ။"
လူများစွာသည် ၎င်းတို့၏ iTunes Music Library ကို ပြန်လည်တည်ဆောက်ရန်အတွက် ၎င်းတို့၏ iPod မှ ဂီတကို ကွန်ပျူတာသို့ လွှဲပြောင်းရန် လိုအပ်နေပုံရသည်။ သို့သော်လည်း ပင်လယ်ဓားပြများကို တားဆီးရန်အတွက် Apple သည် iPod မှ ဂီတကို ကွန်ပျူတာသို့ ကူးယူရန် မည်သည့်ရွေးချယ်ခွင့်ကိုမျှ မပေးဆောင်ထားပေ။ ကံကောင်းထောက်မစွာ၊ အသုံးပြုသူများသည် iPod မှဂီတကိုကွန်ပျူတာသို့လွှဲပြောင်းရန်အောက်ပါနည်းလမ်းကိုကြိုးစားနိုင်ပါသေးသည်။
ဖြေရှင်းချက် 1. အလွယ်ဆုံးနည်းဖြင့် iPod မှ ဂီတကို ကွန်ပျူတာသို့ လွှဲပြောင်းပါ။
Dr.Fone - Phone Manager (iOS) သည် လူကြိုက်များသော iOS device manager တစ်ခုဖြစ်သည်။ အကယ်၍ သင်သည် iOS စက်ပစ္စည်းမန်နေဂျာကို စမ်းကြည့်ပါက၊ 1 သို့မဟုတ် 2 ကလစ်နှိပ်ရုံဖြင့် သင့် iPod မှ သီချင်းအားလုံးကို သင့်ကွန်ပျူတာ iTunes Library သို့မဟုတ် local drive သို့ ချက်ချင်းကူးယူနိုင်မည်ဖြစ်သည်။ တေးဂီတလွှဲပြောင်းခြင်းမှလွဲ၍ သင်သည် iTunes မပါဘဲ ဗီဒီယိုများ၊ ဓာတ်ပုံများ၊ အဆက်အသွယ်များ၊ မက်ဆေ့ချ်များနှင့် အခြားဖိုင်များကို လွတ်လပ်စွာ လွှဲပြောင်းနိုင်သည်။

Dr.Fone - ဖုန်းမန်နေဂျာ (iOS)
iTunes မပါဘဲ MP3 ကို iPhone/iPad/iPod သို့ လွှဲပြောင်းပါ။
- သင့်တေးဂီတ၊ ဓာတ်ပုံများ၊ ဗီဒီယိုများ၊ အဆက်အသွယ်များ၊ SMS၊ အက်ပ်များ စသည်တို့ကို လွှဲပြောင်းပါ၊ စီမံပါ၊ တင်ပို့/တင်သွင်းပါ။
- သင်၏တေးဂီတ၊ ဓာတ်ပုံများ၊ ဗီဒီယိုများ၊ အဆက်အသွယ်များ၊ SMS၊ အက်ပ်များ စသည်တို့ကို ကွန်ပျူတာတွင် အရန်ကူးပြီး ၎င်းတို့ကို အလွယ်တကူ ပြန်လည်ရယူပါ။
- တေးဂီတ၊ ဓာတ်ပုံများ၊ ဗီဒီယိုများ၊ အဆက်အသွယ်များ၊ မက်ဆေ့ချ်များ စသည်တို့ကို စမတ်ဖုန်းတစ်လုံးမှ အခြားတစ်ခုသို့ လွှဲပြောင်းပါ။
- iOS စက်များနှင့် iTunes အကြား မီဒီယာဖိုင်များကို လွှဲပြောင်းပါ။
- မည်သည့် iOS ဗားရှင်းဖြင့်မဆို iPhone၊ iPad နှင့် iPod touch မော်ဒယ်အားလုံးကို ပံ့ပိုးပါ။
သင်၏ကွန်ပျူတာပေါ်တွင် Dr.Fone ကိုဖွင့်ပြီး "Phone Manager" ကိုရွေးချယ်ပါ။ သင်၏ iPod ကို USB ကြိုးဖြင့် ကွန်ပျူတာဖြင့် ချိတ်ဆက်ပါ။ ထို့နောက် သင်၏ iPod ကို ပင်မဝင်းဒိုးတွင် ပြသထားသည်ကို သင်တွေ့မြင်နိုင်ပါသည်။

ပင်မဝင်းဒိုးတွင်၊ သင်သည် "ဂီတ" ကိုနှိပ်နိုင်သည်။ ထို့နောက် သီချင်းအားလုံးကို ရွေးပြီး သီချင်းအားလုံးကို တိုက်ရိုက်ကူးယူရန် "Export" > "Export to PC" ကိုနှိပ်ပါ။

သင့် PC တွင် သီချင်းများ သိမ်းဆည်းရန် သို့မဟုတ် သင့်စက်တွင်း hard drive ရှိ ဖိုင်တွဲတစ်ခုသို့ တည်နေရာကို ရွေးချယ်ရန် ဝင်းဒိုးအသစ်တစ်ခု ပေါ်လာပါမည်။

ရွေးချယ်ထားသော သီချင်းများကို သင်၏ iPod မှ သင့်ကွန်ပျူတာသို့ လွှဲပြောင်းရန်၊ sonds ကို ရွေးပြီး "Export" > "Export to PC" ကိုနှိပ်ပါ။
ဖြေရှင်းချက် 2. iPod (iPod touch မပါဝင်) မှ သီချင်းများကို ကွန်ပျူတာသို့ ကိုယ်တိုင် လွှဲပြောင်းပါ။
ဖြေရှင်းချက် 2 သည် iPod classic၊ iPod shuffle နှင့် iPod nano အတွက်သာ အလုပ်လုပ်ပါသည်။ သင့်တွင် iOS 5 နှင့် နောက်ပိုင်းတွင် အသုံးပြုနေသည့် iPod touch ရှိပါက၊ ဖြေရှင်းချက် 1 ကို စမ်းကြည့်ပါ။
#1.ဂီတကို iPod မှ Windows PC သို့ လွှဲပြောင်းပါ-
အဆင့် 1. သင်၏ iTunes Library ကို သင့်ကွန်ပျူတာပေါ်တွင် ဖွင့်ပါ။ Edit > Preferences >Devices ကိုနှိပ်ပြီး "iPods၊ iPhones နှင့် iPads များကို အလိုအလျောက်ထပ်တူကူးခြင်းမှ တားဆီးပါ" ကိုစစ်ဆေးပါ။
အဆင့် 2. သင်၏ iPod ကို "Computer" သို့မဟုတ် "My Computer" ကဏ္ဍတွင်ရှာပါ။ ၎င်းကို ဖြုတ်တပ်နိုင်သော ဒစ်ခ်တစ်ခုအဖြစ် ပေါ်လာသည်။ ဤနေရာမှ၊ သင်သည် ဖဲကြိုး > ဖိုင်တွဲရွေးချယ်မှု သို့မဟုတ် ဖိုင်တွဲနှင့် ရှာဖွေမှုရွေးချယ်စရာများပေါ်ရှိ "Tools" သို့မဟုတ် "Organize" ကိုနှိပ်ရပါမည်။ View ကိုနှိပ်ပြီး "လျှို့ဝှက်ဖိုင်များ၊ ဖိုင်တွဲများ သို့မဟုတ် ဒရိုက်ဗ်များကို မပြပါနှင့်" ရွေးချယ်မှုကို စစ်ဆေးပါ။
အဆင့် 3. သင်၏ iPod၊ ဖြုတ်တပ်နိုင်သော disk ကိုဖွင့်ရန် နှိပ်ပါ။ "iPod-Control" ဟု အမည်ပေးထားသည့် ဖိုဒါတစ်ခုကို ရှာပြီး ဖွင့်ပါ။ ထို့နောက် သင့် iPod တွင် သင့်သီချင်းများပါ၀င်သည့် တေးဂီတဖိုဒါတစ်ခုကို သင်ရှာဖွေနိုင်သည်။ ဖိုဒါကို သင့်ကွန်ပျူတာသို့ ကူးယူပါ။
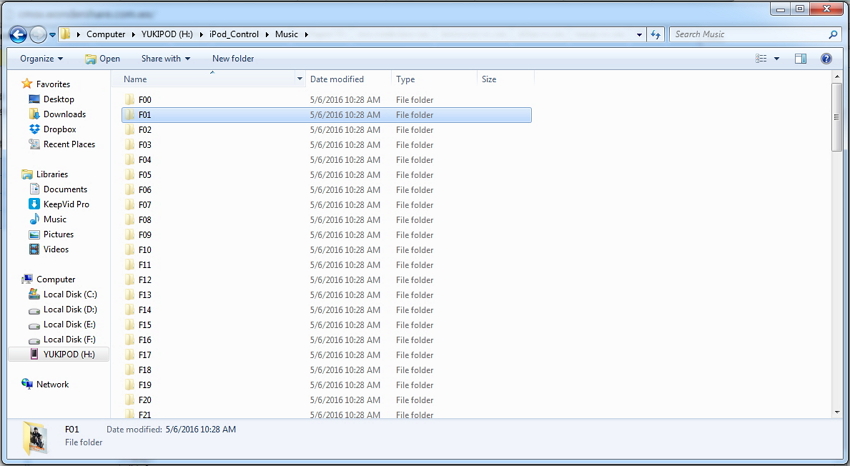
#2.ဂီတကို iPod မှ Mac သို့ လွှဲပြောင်းပါ-
အဆင့် 1. သင်၏ Mac တွင် iTunes ကိုဖွင့်ပါ။ Edit > Preferences >Devices ကိုနှိပ်ပြီး "iPods၊ iPhones နှင့် iPads များကို အလိုအလျောက်ထပ်တူကူးခြင်းမှ တားဆီးပါ" ကိုစစ်ဆေးပါ။
အဆင့် 2. သင်၏ Mac သို့သွား၍ "Applications" ကိုရှာဖွေရန် Spotlight ကိုအသုံးပြုပါ။ Applications ဖိုဒါကိုဖွင့်ပါ၊ Utilities ဖိုင်တွဲကိုရှာပြီးဖွင့်ပါ။
အဆင့် 3. ညွှန်ကြားချက်များကို ရိုက်ထည့်ပါ သို့မဟုတ် ကော်ပီကူးပါ-
• မူရင်း com.app.finder ရေးရန် AppleShowAllFiles TRUE
• Killall Finder
အဆင့် 4. iPod အိုင်ကွန်ကို နှစ်ချက်နှိပ်ပြီး iPod Control ဖိုဒါကိုဖွင့်ပါ။ တေးဂီတဖိုဒါကို သင်၏ iPod မှ သင့် desktop သို့ ဆွဲယူပါ။
ဂီတလွှဲပြောင်းခြင်း။
- 1. iPhone Music ကို လွှဲပြောင်းပါ။
- 1. ဂီတကို iPhone မှ iCloud သို့ လွှဲပြောင်းပါ။
- 2. ဂီတကို Mac မှ iPhone သို့ လွှဲပြောင်းပါ။
- 3. ဂီတကို ကွန်ပျူတာမှ iPhone သို့ လွှဲပြောင်းပါ။
- 4. ဂီတကို iPhone မှ iPhone သို့ လွှဲပြောင်းပါ။
- 5. Computer နှင့် iPhone အကြား ဂီတကို လွှဲပြောင်းပါ။
- 6. ဂီတကို iPhone မှ iPod သို့ လွှဲပြောင်းပါ။
- 7. Jailbroken iPhone သို့ Music ကို လွှဲပြောင်းပါ။
- 8. Music ကို iPhone X/iPhone 8 တွင်ထည့်ပါ။
- 2. iPod Music ကို လွှဲပြောင်းပါ။
- 1. ဂီတကို iPod Touch မှ ကွန်ပျူတာသို့ လွှဲပြောင်းပါ။
- 2. iPod မှ Music ကို Extract လုပ်ပါ။
- 3. ဂီတကို iPod မှ ကွန်ပျူတာအသစ်သို့ လွှဲပြောင်းပါ။
- 4. ဂီတကို iPod မှ Hard Drive သို့ လွှဲပြောင်းပါ။
- 5. ဂီတကို Hard Drive မှ iPod သို့ လွှဲပြောင်းပါ။
- 6. ဂီတကို iPod မှ ကွန်ပျူတာသို့ လွှဲပြောင်းပါ။
- 3. iPad Music ကို လွှဲပြောင်းပါ။
- 4. အခြားတေးဂီတလွှဲပြောင်းခြင်း အကြံပြုချက်များ






Daisy Raines
ဝန်ထမ်းအယ်ဒီတာ