တေးဂီတကို iTunes မှ Flash Drive သို့ ကူးယူရန် လွယ်ကူသောနည်းလမ်းများ
ဧပြီလ 27 ရက်၊ 2022 • ပေးပို့ခဲ့သည်- စက်ပစ္စည်းဒေတာကို စီမံ ပါ • သက်သေပြဖြေရှင်းချက်
"ကျွန်ုပ်၏ iTunes သည် ကြီးလွန်းသဖြင့် iTunes မှ သီချင်းများကို flash drive သို့ ကူးယူရန် စီစဉ်ထားပါသည်။ ကျွန်ုပ်သည် iTunes မှ သီချင်းများကို flash drive သို့ သီချင်းများဖြင့် ကူးယူနိုင်စေမည့် နည်းလမ်းရှိပါသလား။ ကျွန်ုပ်သည် အင်တာနက်မှ ဖတ်မိသော iTunes Library ဖိုင်ကို အရန်ကူးခြင်းသာ ဖြစ်ပါသည်။ : iTunes Library.itl ကို flash drive ၊ ဒါက မလိုအပ်ပါဘူး။ ကျွန်တော်ရဲ့ သီချင်းအားလုံးရဲ့ လုံခြုံရေးကို သေချာစေဖို့ iTunes က ဝယ်ယူပြီး CD တွေကနေ ဆုတ်ဖြဲထားတဲ့ သီချင်းအားလုံးကို iTunes မှ flash drive သို့ ကူးယူရမှာ ဖြစ်ပါတယ်။ စိတ်ကူးရှိပါသလား။
ကောင်းပြီ၊ သင် " အရန်သိမ်းထားသော iTunes Library to flash drive " ကိုရှာသောအခါ ၊ သင်သည် iTunes Library.itl ဖိုင်ကို အရန်ကူးခြင်းဆိုင်ရာ အကြောင်းအရာများစွာကို ရရှိလိမ့်မည်မှာ အမှန်ပင်ဖြစ်သည်။ ဒီလိုလုပ်ခြင်းအားဖြင့် သင့်သီချင်းတွေကို iTunes မှ flash drive သို့ ဘယ်တော့မှ ရနိုင်မှာမဟုတ်ပါဘူး။ ဤဆောင်းပါးတွင်၊ iTunes မှဂီတကို flash drive သို့လွှဲပြောင်းရန်နည်းလမ်း 2 ခုကိုမိတ်ဆက်ပေးထားသည်။
ဖြေရှင်းချက် 1. ဂီတကို iTunes မှ Flash Drive သို့ ( iTunes Media ဖိုဒါမှ ) ကူးယူပါ။
iTunes နှင့်ရင်းနှီးသည်ဖြစ်စေ မသိသည်ဖြစ်စေ iTunes Library အတွက် Advanced Preferences ကို ဦးစွာရှာဖွေသင့်သည်။ iTunes ကိုဖွင့်ပြီး Edit > Preference ကိုနှိပ်ပါ။ Advanced tab ကိုနှိပ်ပါ။ ဘောက်စ်မှ၊ သင်သည် ရွေးချယ်စရာနှစ်ခုကို တွေ့နိုင်သည်- iTunes Media ဖိုဒါကို စနစ်တကျထားရှိကာ စာကြည့်တိုက်သို့ ပေါင်းထည့်သည့်အခါ iTunes Media ဖိုဒါသို့ ဖိုင်များကို ကော်ပီကူးပါ။ ကျေးဇူးပြု၍ စစ်ဆေးပါ။

File > Library > Organize Library ကို နှိပ်ပါ။ Organize Library dialogue box တွင်၊ "Consolidate files" ကို အမှန်ခြစ်ပါ။
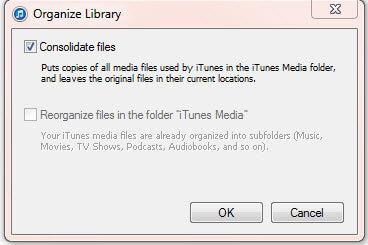
အထက်ဖော်ပြပါ အဆင့် ၂ ဆင့်ကို လုပ်ဆောင်ခြင်းဖြင့် iTunes Library ရှိ မီဒီယာဖိုင်အားလုံးကို iTunes Media ဖိုဒါတွင် သိမ်းဆည်းထားသည်။ ထို့နောက် သင်သည် ဟာ့ဒ်ဒရိုက်သို့ သီချင်းအားလုံးကို ကူးယူရန် Media ဖိုဒါသို့ သွားနိုင်သည်။ Computer ကိုဖွင့်ပါ၊ ဘယ်ဘက်ခြမ်းရှိ Music ကိုနှိပ်ပြီး ညာဘက်ခြမ်းရှိ iTunes folder ကိုဖွင့်ပါ။ ဤနေရာမှ၊ သင်သည် "iTunes Media" ဟု အမည်ပေးထားသည့် ဖိုဒါတစ်ခုကို တွေ့နိုင်သည်။ ၎င်းကိုဖွင့်ပြီး Music ဖိုဒါကိုတွေ့နိုင်သည်။ သင်၏ iTunes သီချင်းအားလုံးကို ဤနေရာတွင် သိမ်းဆည်းထားသည်။ ယခု သင်သည် Music ဖိုဒါကို flash drive သို့ တိုက်ရိုက်ကူးယူနိုင်ပါပြီ။
iTunes မှဂီတကို flash drive သို့ကူးယူရန် Dr.Fone ကိုသုံးနိုင်သည်။
ဖြေရှင်းချက် 2- ဂီတကို iTunes မှ Flash Drive သို့ (iPod/iPad/iPhone မှ) ကူးယူပါ။
သီချင်းများနှင့်အတူ flash drive သို့ iTunes ဂီတကိုကူးယူရန် လွယ်ကူသောနည်းလမ်းမှာ Dr.Fone - Phone Manager (iOS) နှင့် လုပ်ငန်းတာဝန်ကို ထမ်းဆောင်ရန် သင်၏ iPod၊ iPhone သို့မဟုတ် iPad တို့ထဲမှ တစ်ခုဖြစ်သည်။

Dr.Fone - ဖုန်းမန်နေဂျာ (iOS)
ဂီတကို iTunes မှ Flash Drive သို့ကူးယူပါ။
- သင့်တေးဂီတ၊ ဓာတ်ပုံများ၊ ဗီဒီယိုများ၊ အဆက်အသွယ်များ၊ SMS၊ အက်ပ်များ စသည်တို့ကို လွှဲပြောင်းပါ၊ စီမံပါ၊ တင်ပို့/တင်သွင်းပါ။
- သင်၏တေးဂီတ၊ ဓာတ်ပုံများ၊ ဗီဒီယိုများ၊ အဆက်အသွယ်များ၊ SMS၊ အက်ပ်များ စသည်တို့ကို ကွန်ပျူတာတွင် အရန်ကူးပြီး ၎င်းတို့ကို အလွယ်တကူ ပြန်လည်ရယူပါ။
- တေးဂီတ၊ ဓာတ်ပုံများ၊ ဗီဒီယိုများ၊ အဆက်အသွယ်များ၊ မက်ဆေ့ချ်များ စသည်တို့ကို စမတ်ဖုန်းတစ်လုံးမှ အခြားတစ်ခုသို့ လွှဲပြောင်းပါ။
- iOS စက်များနှင့် iTunes အကြား မီဒီယာဖိုင်များကို လွှဲပြောင်းပါ။
- မည်သည့် iOS ဗားရှင်းဖြင့်မဆို iPhone၊ iPad နှင့် iPod touch မော်ဒယ်အားလုံးကို ပံ့ပိုးပါ။
အဆင့် 1. iTunes ဂီတကို iPod၊ iPhone သို့မဟုတ် iPad သို့ စင့်ခ်လုပ်ပါ။
သင်၏ကွန်ပျူတာပေါ်တွင် Dr.Fone ကိုဖွင့်ပြီး Transfer ကိုရွေးချယ်ပါ။ ထို့နောက် သင်၏ iPod၊ iPhone သို့မဟုတ် iPad ကို ကွန်ပျူတာနှင့် ချိတ်ဆက်ပါ။ iTunes Music ကို iPhone၊ iPad၊ iPod သို့ လွယ်ကူစွာ လွှဲပြောင်းရာတွင် အထောက်အကူဖြစ်စေရန် iTunes Media သို့ Device သို့ လွှဲပြောင်းခြင်း ရွေးချယ်ခွင့်ကို နှိပ်ပါ ။

အဆင့် 2. iOS စက်ပစ္စည်းပေါ်ရှိ iTunes Music ကို Flash Drive သို့ လွှဲပြောင်းပါ။
ဂီတကို flash drive သို့ထပ်တူကူးရန် Dr.Fone ၏ပင်မဝင်းဒိုးတွင် Music ကိုနှိပ်ပါ။ သင့်စက်ပစ္စည်းများသို့ စင့်ခ်လုပ်ထားသည့် iTunes တေးဂီတအားလုံးကို ဤနေရာတွင် တွေ့မြင်နိုင်ပါသည်။ လိုချင်သော အရာများကို ရွေးပြီး "Export" drop-down list မှ " Export > Export to PC" ကိုနှိပ်ပါ။ အသစ်စက်စက်ဝင်းဒိုးတွင် သင့် flash drive ကိုရှာပြီး ဤ iTunes သီချင်းများကို သိမ်းဆည်းပါ။

ဒီလိုလုပ်ခြင်းအားဖြင့်၊ ထပ်တူထပ်မျှဖြစ်မှာ မဟုတ်ပါဘူး။ သီချင်းအားလုံးကို သင့် flash drive ရှိ ဖိုင်တွဲတစ်ခုတွင် ကောင်းစွာစီစဉ်ထားပါသည်။ ဒီလမ်းညွှန်ချက်က အထောက်အကူဖြစ်တယ်ဆိုရင် သင့်သူငယ်ချင်းတွေကို မျှဝေဖို့ မမေ့ပါနဲ့။
iTunes အလုပ်မလုပ်ရင် ဘာဖြစ်မလဲ။
iTunes မှ တေးဂီတကို flash drive သို့ကူးယူသောအခါ iTunes သည် ကောင်းမွန်စွာ အလုပ်မလုပ်ခြင်းကြောင့် ကျယ်ကျယ်ပြန့်ပြန့် မကျေမနပ်ဖြစ်ရသည့် ဖြစ်စဉ်တစ်ခုဖြစ်သည်။ iTunes ကိုယ်တိုင်တွင် ပျက်စီးနေသော အစိတ်အပိုင်းများ ရှိနေနိုင်ပြီး ဤကိစ္စတွင် သင့် iTunes ကို ပြုပြင်ရန် လိုအပ်ပါသည်။
လက်သည်းညှပ်ရာတွင် ကူညီရန် အမြန်ပြင်ဆင်မှုတစ်ခုဖြစ်သည်။

Dr.Fone - စနစ်ပြုပြင်ရေး
iTunes မှဂီတကို flash drive သို့ကူးယူရာတွင်ကူညီရန် iTunes ပြဿနာများကိုအမြန်ဖြေရှင်းပါ။
- iTunes error 3004၊ error 21၊ error 4013၊ error 4015 စသည်တို့ကဲ့သို့ iTunes error အားလုံးကို ပြင်ဆင်ပါ။
- iTunes ချိတ်ဆက်မှုနှင့် စင့်ခ်လုပ်ခြင်းဆိုင်ရာ ပြဿနာများကြုံတွေ့ရသောအခါ မြန်ဆန်ပြီး ယုံကြည်စိတ်ချရသော ပြင်ဆင်မှု။
- iTunes ဒေတာနှင့် iPhone ဒေတာကို နဂိုအတိုင်းထားပါ။
- iTunes ပုံမှန်အခြေအနေသို့ရောက်စေရန်အမြန်ဆုံးဖြေရှင်းချက်။
- သင်၏ကွန်ပျူတာမှ Dr.Fone - System Repair ကိုဒေါင်းလုဒ်လုပ်ပါ၊ ထည့်သွင်းပြီးဖွင့်ပါ။

- ပွင့်လာသောဝင်းဒိုးတွင်၊ "System Repair" > "iTunes Repair" ကိုနှိပ်ပါ။ သတ်မှတ်ထားသောကြိုးဖြင့် သင့် iPhone ကို PC သို့ ချိတ်ဆက်ပါ။

- iTunes ချိတ်ဆက်မှုကို စစ်ဆေးပါ- ချိတ်ဆက်မှုပြဿနာများကို ဖြေရှင်းရန် "Repair iTunes Connection Issues" ကိုရွေးချယ်ပါ။ ထို့နောက် iTunes သည် ကောင်းမွန်မှန်ကန်မှုရှိမရှိ စစ်ဆေးပါ။
- iTunes အမှားများ ကို ပြင်ဆင်ပါ- iTunes အစိတ်အပိုင်းများကို စစ်ဆေးပြီး ပြုပြင်ရန် "iTunes အမှားများကို ပြုပြင်ရန်" ကိုနှိပ်ပါ။ ထို့နောက် iTunes သည် မျှော်လင့်ထားသည့်အတိုင်း အလုပ်လုပ်နိုင်၊ မရှိ စစ်ဆေးပါ။
- အဆင့်မြင့်မုဒ်တွင် iTunes အမှားများကို ပြင်ဆင်ပါ- အဆင့်မြင့်မုဒ် တွင် iTunes ကို ပြင်ဆင်ရန် "Advanced Repair" ကိုနှိပ်ပါ။

ဂီတလွှဲပြောင်းခြင်း။
- 1. iPhone Music ကို လွှဲပြောင်းပါ။
- 1. ဂီတကို iPhone မှ iCloud သို့ လွှဲပြောင်းပါ။
- 2. ဂီတကို Mac မှ iPhone သို့ လွှဲပြောင်းပါ။
- 3. ဂီတကို ကွန်ပျူတာမှ iPhone သို့ လွှဲပြောင်းပါ။
- 4. ဂီတကို iPhone မှ iPhone သို့ လွှဲပြောင်းပါ။
- 5. Computer နှင့် iPhone အကြား ဂီတကို လွှဲပြောင်းပါ။
- 6. ဂီတကို iPhone မှ iPod သို့ လွှဲပြောင်းပါ။
- 7. Jailbroken iPhone သို့ Music ကို လွှဲပြောင်းပါ။
- 8. Music ကို iPhone X/iPhone 8 တွင်ထည့်ပါ။
- 2. iPod Music ကို လွှဲပြောင်းပါ။
- 1. ဂီတကို iPod Touch မှ ကွန်ပျူတာသို့ လွှဲပြောင်းပါ။
- 2. iPod မှ Music ကို Extract လုပ်ပါ။
- 3. ဂီတကို iPod မှ ကွန်ပျူတာအသစ်သို့ လွှဲပြောင်းပါ။
- 4. ဂီတကို iPod မှ Hard Drive သို့ လွှဲပြောင်းပါ။
- 5. ဂီတကို Hard Drive မှ iPod သို့ လွှဲပြောင်းပါ။
- 6. ဂီတကို iPod မှ ကွန်ပျူတာသို့ လွှဲပြောင်းပါ။
- 3. iPad Music ကို လွှဲပြောင်းပါ။
- 4. အခြားတေးဂီတလွှဲပြောင်းခြင်း အကြံပြုချက်များ






Daisy Raines
ဝန်ထမ်းအယ်ဒီတာ