iPhone 13 အက်ပ်များ ပျက်နေပါသလား။ ဒါကတော့ The Fix ပါ။
ဧပြီလ 27 ရက်၊ 2022 • ပေးပို့ခဲ့သည်- iOS မိုဘိုင်းကိရိယာ ပြဿနာများကို ဖြေရှင်းရန် • သက်သေပြထားသော ဖြေရှင်းချက်များ
သင်နောက်ဆုံးပေါ်နှင့် အကောင်းဆုံးကိုဝယ်နေသည်ဟုထင်ကာ iPhone 13 အသစ်ကို သင်ဝယ်လိုက်သည်၊ ၎င်းကိုစဖွင့်ပြီး စတင်အသုံးပြုသောအခါတွင် သင့် iPhone အသစ် 13 တွင် ပျက်စီးနေသည့်အက်ပ်များကို သင်တွေ့နိုင်သည်။ အက်ပ်များသည် iPhone 13 တွင် အဘယ်ကြောင့် ဆက်၍ပျက်နေသနည်း။ သင်၏ iPhone အသစ် 13 တွင် အက်ပ်များ ပျက်ကျခြင်းမှ ကာကွယ်ရန် ဤအရာသည် သင်လုပ်ဆောင်နိုင်သည် ။
အပိုင်း ၁- iPhone 13 တွင် အက်ပ်များ ပျက်စီးခြင်းမှ ရပ်တန့်နည်း
အပလီကေးရှင်းများ ပျက်သွားခြင်းကြောင့် မဟုတ်ပါ။ ပျက်ကျခြင်းကို ဖြစ်စေသော အကြောင်းရင်းများစွာ ရှိပြီး ၎င်းတို့အားလုံးနီးပါးအတွက် ပြန်လည်ကုစားမှုများ ပြုလုပ်နိုင်သည်။ နည်းလမ်းတွေကို တစ်ခုပြီးတစ်ခု လေ့လာကြည့်ရအောင်။
ဖြေရှင်းချက် 1- iPhone 13 ကို ပြန်လည်စတင်ပါ။
မည်သည့်ကွန်ပြူတာစက်တွင်မဆို ပြဿနာကိုဖြေရှင်းရန် အမြန်ဆုံးနည်းလမ်းများထဲမှတစ်ခုမှာ၊ သင်၏စမတ်နာရီ၊ သင့်ဂဏန်းပေါင်းစက်၊ သင့်တီဗီ၊ သင့်အဝတ်လျှော်စက်နှင့် သင့် iPhone 13 သည် ပြန်လည်စတင်နေပြီဖြစ်သည်။ ထို့ကြောင့် iPhone တွင် သင့်အက်ပ်များ ပျက်ကျနေသည်ကို သင်တွေ့သောအခါ၊ ပထမဆုံးလုပ်ရမည့်အရာမှာ ပြဿနာပြေလည်သွားခြင်းရှိမရှိ သိရန် iPhone ကို restart ချလိုက်ပါ။ ပြန်လည်စတင်သည့်အရာသည် ကုဒ်၏မှတ်ဉာဏ်ကို လွတ်စေပြီး ပြန်လည်စတင်သည့်အခါ စနစ်သည် ၎င်းကို အသစ်ပြန်လည်ဖြည့်သွင်းပေးကာ အကျင့်ပျက်ခြစားမှု သို့မဟုတ် အခြားပြဿနာများကို ဖြေရှင်းပေးသည်။
ဤသည်မှာ iPhone 13 ကိုပြန်လည်စတင်ရန်နည်းလမ်းဖြစ်သည်။
အဆင့် 1- စလိုက်ဒါပေါ်လာသည်အထိ အသံအတိုးအကျယ်ခလုတ်နှင့် ဘေးဘက်ခလုတ်ကို တွဲနှိပ်ပြီး ကိုင်ထားပါ။
အဆင့် 2: iPhone ကိုပိတ်ရန် slider ကိုဆွဲယူပါ။
အဆင့် 3: စက္ကန့်အနည်းငယ်ကြာပြီးနောက်၊ Side Button ကိုအသုံးပြု၍ iPhone ကို ပြန်ဖွင့်ပါ။
ဖြေရှင်းချက် 2- iPhone 13 ရှိ အခြားအက်ပ်များကို ပိတ်ပါ။
iOS သည် မမ်မိုရီအသုံးပြုမှုကို ကောင်းမွန်စွာ ပိုမိုကောင်းမွန်အောင် လုပ်ဆောင်နိုင်သော်လည်း၊ တစ်ခုခု မှားယွင်းနေပြီး iOS သည် မှတ်ဉာဏ်ကို ကောင်းမွန်စွာ ဖယ်ရှားရန် အတင်းအကြပ် လုပ်ဆောင်ရန် နောက်ခံရှိ အက်ပ်အားလုံးကို ပိတ်ခြင်းဖြင့် ဖြေရှင်းရမည့် အချိန်များရှိပါသည်။ ဤသည်မှာ iPhone ရှိ အက်ပ်များကို ပိတ်နည်း။
အဆင့် 1- သင့် iPhone 13 ရှိ home bar မှအပေါ်သို့ ပွတ်ဆွဲပြီး အလယ်မှ အနည်းငယ် ပွတ်ဆွဲပါ။
အဆင့် 2- ဖွင့်ထားသောအက်ပ်များကို စာရင်းသွင်းပါမည်။
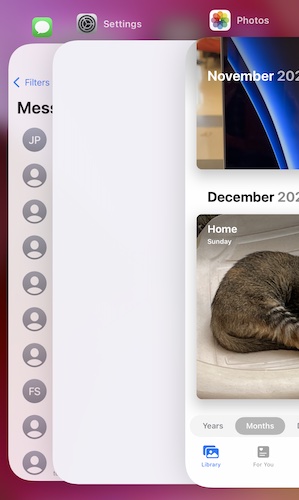
အဆင့် 3- ယခု၊ အက်ပ်များကို နောက်ခံမှ လုံးဝပိတ်ရန် အက်ပ်ကတ်များကို အပေါ်ဘက်သို့ လှန်လိုက်ပါ။
ဖြေရှင်းချက် 3- Browser တက်ဘ်များကို ဖယ်ရှားပါ။
သင့်ဝဘ်ဘရောက်ဆာ (Safari သို့မဟုတ် အခြားမည်သည့်) တက်ဘ်များ အလွန်အကျွံဖွင့်ထားပါက ၎င်းတို့အားလုံးသည် မမ်မိုရီကို စားသုံးမည်ဖြစ်ပြီး ဘရောက်ဆာဖွင့်ပါက အခြားအက်ပ်များကို ပျက်စီးသွားစေနိုင်သည်။ အများအားဖြင့် iOS သည် ၎င်းကို ကိုင်တွယ်ရာတွင် ကောင်းမွန်စွာ လုပ်ဆောင်ပြီး အသုံးမပြုသော တက်ဘ်များကို မမ်မိုရီအတွင်း ထားရှိသော်လည်း ၎င်းသည် မှော်ဆန်ခြင်းမဟုတ်ပါ။ တက်ဘ်ဟောင်းများကို ဖယ်ရှားခြင်းသည် ဘရောင်ဇာအား ပေါ့ပါးပြီး ထိရောက်စွာ လည်ပတ်စေပါသည်။ Safari ရှိ တက်ဘ်ဟောင်းများကို ရှင်းထုတ်နည်းမှာ အောက်ပါအတိုင်းဖြစ်သည်။
အဆင့် 1: Safari ကိုဖွင့်ပြီး ညာဘက်အောက်ခြေရှိ Tabs ခလုတ်ကို နှိပ်ပါ။
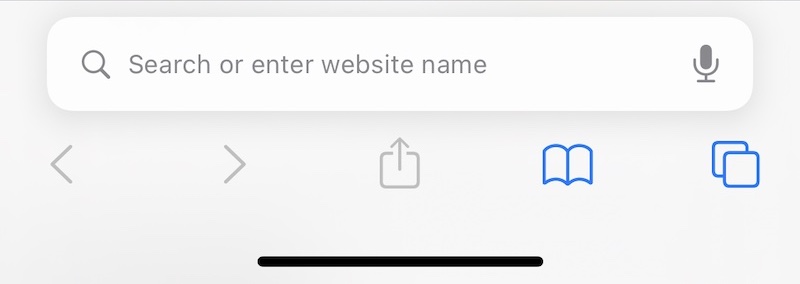
အဆင့် 2- သင့်တွင် တက်ဘ်များစွာကို ဖွင့်ထားပါက၊ ဤကဲ့သို့သော အရာတစ်ခုကို သင်မြင်ရလိမ့်မည်-
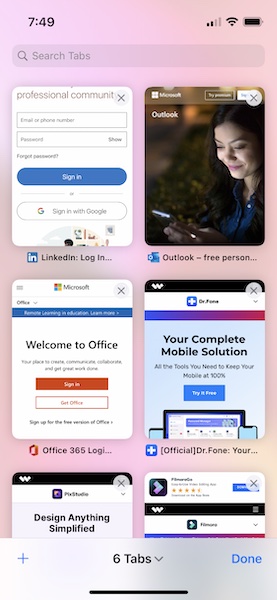
အဆင့် 3- ယခု၊ ပုံသေးတစ်ပုံချင်းစီရှိ X ကို နှိပ်ပါ သို့မဟုတ် ပိတ်ရန် သင်မထားခဲ့ချင်သော ပုံငယ်များကို ဘယ်ဘက်သို့ လှန်လိုက်ပါ။
ဤနည်းအားဖြင့်၊ သင်သည် သင်၏ဘရောက်ဆာတက်ဘ်များကို ရှင်းထုတ်မည်ဖြစ်ပြီး ထိုတက်ဘ်များကို အလုပ်လုပ်သည့်အခြေအနေတွင်ရှိနေစေရန် ဘရောက်ဆာကအသုံးပြုသည့်မှတ်ဉာဏ်ကို ထုတ်လွှတ်ပေးမည်ဖြစ်သည်။
ဖြေရှင်းချက် 4- အက်ပ်များကို ပြန်လည်ထည့်သွင်းပါ။
ယခု၊ iPhone 13 ရှိ အက်ပ်များအားလုံး ပျက်ယွင်းနေသော်လည်း တစ်ခု သို့မဟုတ် နှစ်ခုသာ ပျက်သွားပါက၊ ယင်းအတွက် အကြောင်းရင်း နှစ်ခုရှိနိုင်ပြီး ၎င်းတို့ထဲမှ တစ်ခုသည် ယိုယွင်းသွားခြင်းလည်း ပါဝင်သည်။ ပြဿနာရှိသောအက်ပ်(များ)ကို ပြန်လည်ထည့်သွင်းခြင်းဖြင့် ၎င်းကို ဖြေရှင်းနိုင်ပါသည်။ သင့် iPhone ရှိ အက်ပ်များကို ဖျက်နည်းနှင့် App Store ကို အသုံးပြု၍ ၎င်းတို့ကို ပြန်လည်ထည့်သွင်းနည်း
အဆင့် 1- သင်ဖျက်လိုသော အက်ပ်၏ အက်ပ်အိုင်ကွန်ကို ကြာကြာနှိပ်ပြီး အက်ပ်များ ဂျစ်ကန်နေချိန်တွင် လွှတ်လိုက်ပါ။
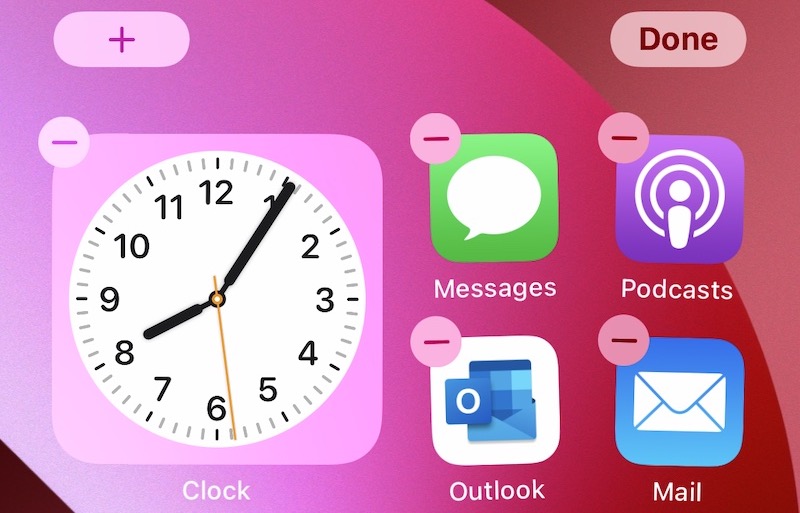
အဆင့် 2- အက်ပ်ပေါ်ရှိ (-) သင်္ကေတကို နှိပ်ပြီး ဖျက်မည်ကို နှိပ်ပါ။
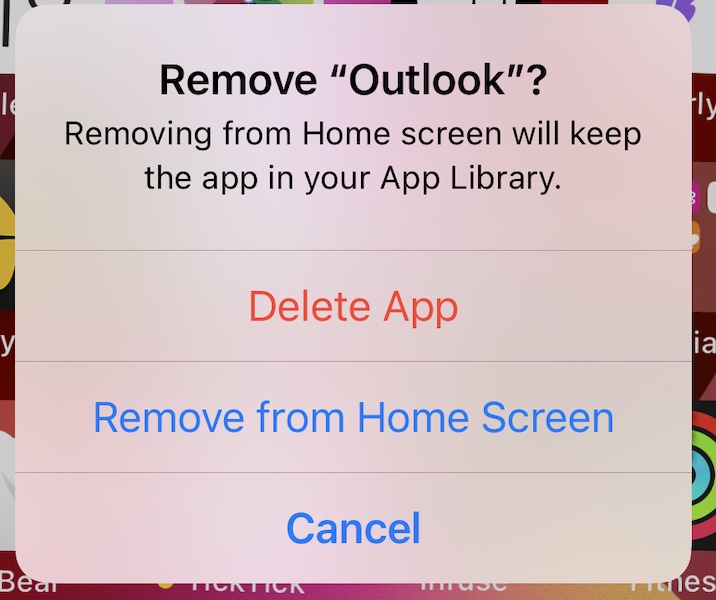
... ပြီးတာနဲ့ ထပ်ပြီး အတည်ပြုပါ...
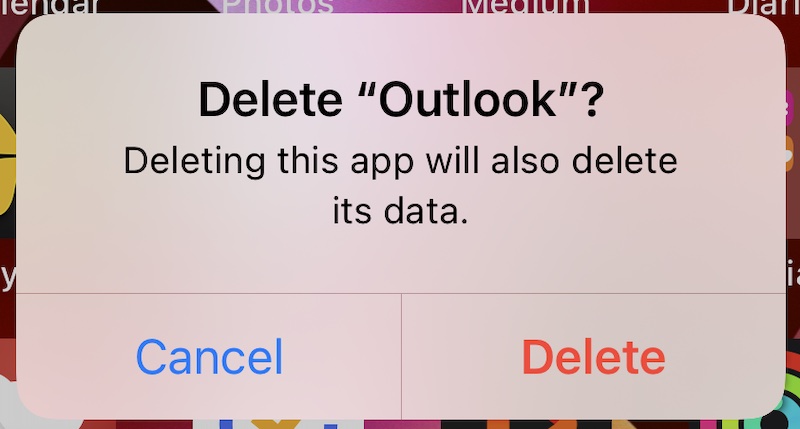
... iPhone မှ app ကိုဖျက်ပစ်ရန်။
ယခု သင်သည် App Store သို့သွား၍ အက်ပ်ကို ထပ်မံဒေါင်းလုဒ်လုပ်နိုင်ပါသည်။
အဆင့် 1- App Store သို့သွားရောက်ပြီး ညာဘက်အပေါ်ထောင့်ရှိ သင့်ပရိုဖိုင်ပုံကို နှိပ်ပါ။
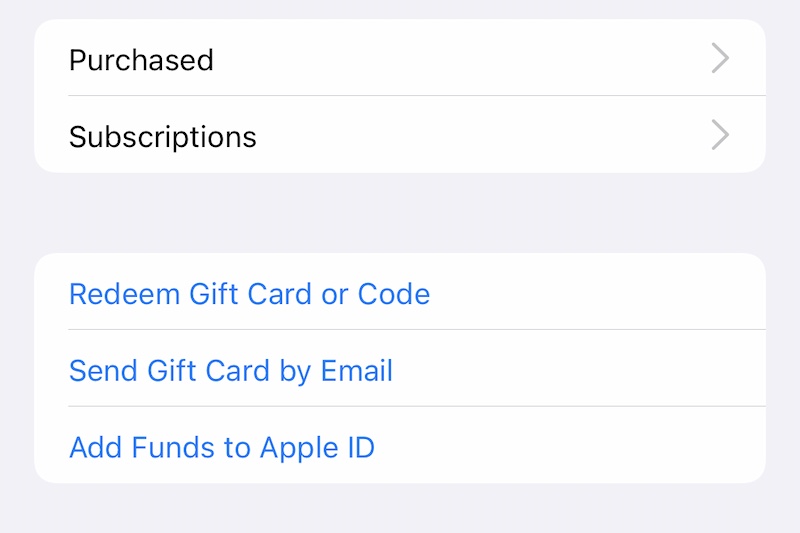
အဆင့် 2- Purchased ကို ရွေးပြီး My Purchases ကို ရွေးပါ။
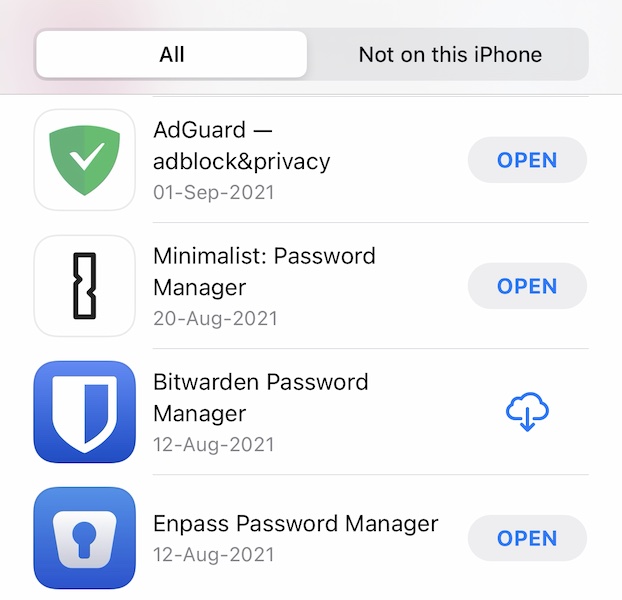
အဆင့် 3- အက်ပ်အမည်ကို ဤနေရာတွင် ရှာဖွေပြီး အက်ပ်ကို ထပ်မံဒေါင်းလုဒ်လုပ်ရန် အောက်ဘက်ညွှန်ပြသောမြှားဖြင့် တိမ်တစ်ခုအား ပုံဖော်သည့် သင်္ကေတကို နှိပ်ပါ။
မကြာခဏဆိုသလို၊ ၎င်းသည် iPhone တွင် အက်ပ်ပျက်သွားခြင်းကို ဖြေရှင်းပေးသည်။
ဖြေရှင်းချက် 5- အက်ပ်များကို အပ်ဒိတ်လုပ်ပါ။
ယခင်ကဲ့သို့ပင်၊ iPhone 13 ရှိ အက်ပ်များအားလုံး ပျက်သွားသော်လည်း တစ်ခု သို့မဟုတ် နှစ်ခုသာ ပျက်သွားပါက၊ ဒုတိယအကြောင်းရင်းမှာ အက်ပ်အား ကောင်းမွန်စွာ လုပ်ဆောင်နိုင်ရန် အပ်ဒိတ်တစ်ခု လိုအပ်ခြင်းကြောင့် ဖြစ်နိုင်သည်။ အက်ပ်ဆော့ဖ်ဝဲရေးသားသူ၏ အဆုံးတွင် တစ်စုံတစ်ခု အပ်ဒိတ်လုပ်ထားသည်ဖြစ်စေ သို့မဟုတ် သင်သည် မကြာသေးမီက iOS ကို အပ်ဒိတ်လုပ်ထားခြင်းကြောင့်ဖြစ်နိုင်ပြီး ၎င်းသည် iOS အပ်ဒိတ်အသစ်နှင့် လုံးဝသဟဇာတမဖြစ်ပါက အက်ပ်ကို ပျက်စီးသွားစေသည်။ ထို့ကြောင့် အက်ပ်ကို အပ်ဒိတ်လုပ်ခြင်း သို့မဟုတ် အက်ပ်ကို အပ်ဒိတ်လုပ်သည်အထိ စောင့်ဆိုင်းခြင်း (အပ်ဒိတ်မရရှိနိုင်ပါက) လုပ်ဆောင်ရန် ချဉ်းကပ်မှုဖြစ်နိုင်သည်။ ဤသည်မှာ App Store ရှိ အက်ပ်အပ်ဒိတ်များကို စစ်ဆေးနည်းဖြစ်သည်။
အဆင့် 1- App Store ကိုဖွင့်ပြီး ညာဘက်အပေါ်ရှိ ပရိုဖိုင်ပုံကို နှိပ်ပါ။
အဆင့် 2- အက်ပ်အပ်ဒိတ်များရှိပါက ဤနေရာတွင် စာရင်းသွင်းပါမည်။
မည်သို့ပင်ဆိုစေ၊ မျက်နှာပြင်ကို ဖမ်းပြီး ပြန်လည်စတင်ရန် ၎င်းကို အောက်သို့ဆွဲချကာ အပ်ဒိတ်အသစ်များအတွက် App Store မှ စစ်ဆေးမည်ဖြစ်သည်။
ဖြေရှင်းချက် 6- အက်ပ်များကို ပိတ်ပါ။
အက်ပ်ဒေတာကို ပြန်လည်ဆန်းသစ်ပြီး ပျက်စီးမှုကို ဖြေရှင်းရာတွင် ကူညီရန်အတွက် သင့် iPhone ပေါ်ရှိ ပျက်စီးနေသည့်အက်ပ်များကို ဖယ်ရှားရန် သင်ကြိုးစားလိုပေမည်။ ထိုသို့ပြုလုပ်ခြင်းဖြင့် သင်၏ကိုယ်ရေးကိုယ်တာဒေတာကို အက်ပ်မှဖျက်မည်မဟုတ်ပါ၊ ၎င်းသည် ကက်ရှ်များနှင့် အခြားဒေတာကဲ့သို့သော အက်ပ်ဒေတာများကိုသာ ဖျက်ပစ်မည်ဖြစ်သည်။ ဤသည်မှာ iPhone တွင် အက်ပ်ပျက်ကျခြင်းကို ဖြေရှင်းရန် အက်ပ်များကို မည်ကဲ့သို့ ပိတ်ရမည်နည်း။
အဆင့် 1- ဆက်တင်များအက်ပ်ကိုဖွင့်ပါ၊ အောက်သို့ဆင်းကာ အထွေထွေကိုနှိပ်ပါ။
အဆင့် 2: အောက်သို့ဆင်းပြီး iPhone Storage ကိုနှိပ်ပါ။
အဆင့် 3- ဤအက်ပ်များစာရင်းမှ ပျက်နေသောအက်ပ်ကို နှိပ်ပါ။
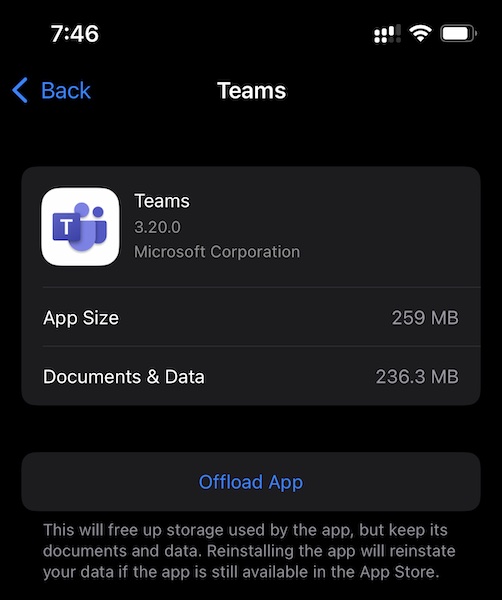
အဆင့် 4- Offload App ကိုနှိပ်ပါ။
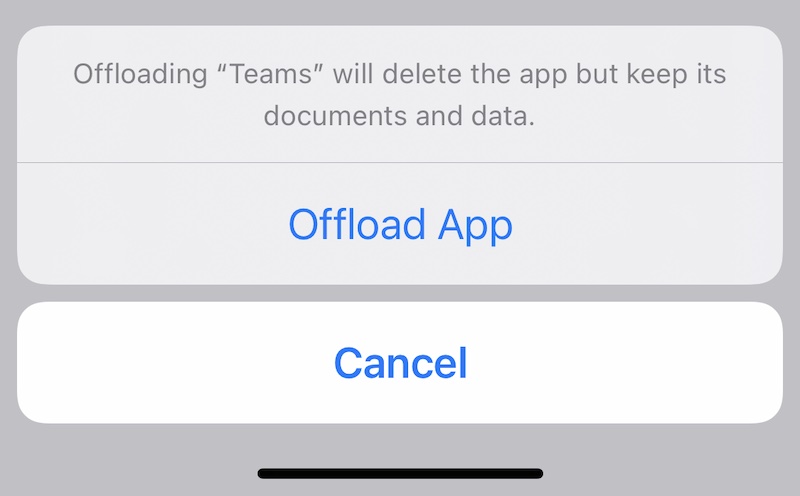
အဆင့် 5- အက်ပ်ကို offload လုပ်ရန် အတည်ပြုပါ။
ဖြေရှင်းချက် 7- iPhone Storage Space ကို စစ်ဆေးပါ။
သင့် iPhone တွင် သိုလှောင်မှုနည်းနေပါက၊ ၎င်းသည် အက်ပ်များအား အသက်ရှူရန် နေရာလိုအပ်ပြီး ၎င်းတို့၏ဒေတာသည် ကက်ရှ်များနှင့် မှတ်တမ်းများကြောင့် အမြဲတမ်းကြီးထွားနေသောကြောင့် အက်ပ်များကို ပျက်စီးစေသည်။ ဤသည်မှာ သင့် iPhone တွင် သိုလှောင်မှုပမာဏမည်မျှ သုံးစွဲနေသည်ကို စစ်ဆေးနည်းမှာ အောက်ပါအတိုင်းဖြစ်သည်။
အဆင့် 1- ဆက်တင်များကိုဖွင့်ပြီး General သို့ ဆင်းပါ။
အဆင့် 2: အောက်သို့ဆင်းပြီး iPhone Storage ကိုနှိပ်ပါ။
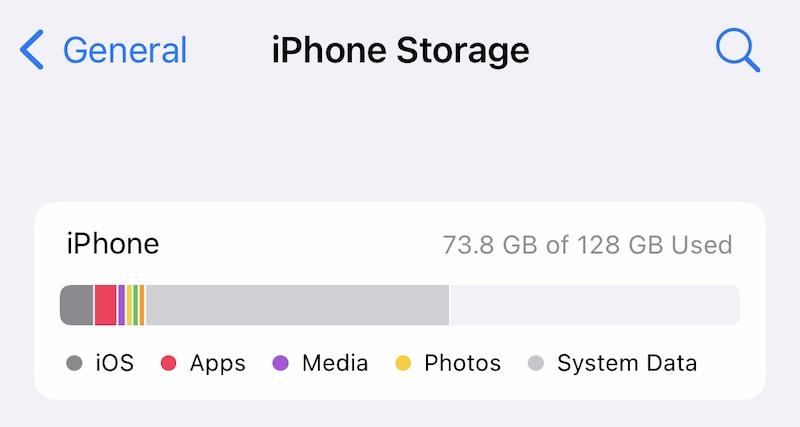
အဆင့် 3- ဤနေရာတွင်၊ ဂရပ်သည် ပြည့်နှက်နေပြီး သိုလှောင်မှုပမာဏကို အသုံးပြုနေကြောင်း ပြသမည်ဖြစ်သည်။
အကယ်၍ ဤသိုလှောင်မှုသည် iPhone ၏အသုံးပြုနိုင်သောသိုလှောင်မှုစွမ်းရည်ပြည့်နေပါက သို့မဟုတ် ၎င်းသည် အမှန်တကယ်ပြည့်နေပါက၊ ၎င်းတို့ကိုစတင်ရန်နှင့်လုပ်ဆောင်ရန်နေရာမရှိသောကြောင့် ၎င်းတို့ကိုအသုံးပြုရန်ကြိုးစားသည့်အခါ ၎င်းသည် အက်ပ်များကို ပျက်စီးသွားမည်ဖြစ်သည်။

Dr.Fone - ဒေတာ Eraser
iPhone ကို အပြီးတိုင်ဖျက်ရန် ကလစ်တစ်ချက်နှိပ်သည့်ကိရိယာ
- ၎င်းသည် Apple စက်ပစ္စည်းများရှိ ဒေတာနှင့် အချက်အလက်အားလုံးကို အပြီးတိုင်ဖျက်နိုင်သည်။
- ၎င်းသည် data ဖိုင်အမျိုးအစားအားလုံးကိုဖယ်ရှားနိုင်သည်။ ထို့အပြင်၎င်းသည် Apple စက်ပစ္စည်းများအားလုံးတွင်အညီအမျှထိရောက်စွာအလုပ်လုပ်သည်။ iPad၊ iPod touch၊ iPhone နှင့် Mac တို့။
- Dr.Fone မှ toolkit မှ junk ဖိုင်များအားလုံးကို လုံးလုံးလျားလျား ဖျက်ပစ်သောကြောင့် စနစ်စွမ်းဆောင်ရည်ကို မြှင့်တင်ပေးပါသည်။
- ၎င်းသည် သင့်အား ပိုမိုကောင်းမွန်သော ကိုယ်ရေးကိုယ်တာလုံခြုံမှုကို ပေးဆောင်သည်။ Dr.Fone - Data Eraser (iOS) သည် ၎င်း၏သီးသန့်အင်္ဂါရပ်များနှင့်အတူ အင်တာနက်ပေါ်တွင် သင့်လုံခြုံရေးကို မြှင့်တင်ပေးမည်ဖြစ်သည်။
- ဒေတာဖိုင်များအပြင် Dr.Fone - Data Eraser (iOS) သည် ပြင်ပအက်ပ်များကို အပြီးအပိုင်ဖယ်ရှားနိုင်သည်။
ဖြေရှင်းချက် 8- ဆက်တင်များအားလုံးကို ပြန်လည်သတ်မှတ်ပါ။
တစ်ခါတစ်ရံတွင်၊ သင့် iPhone ရှိ ဆက်တင်များအားလုံးကို ပြန်လည်သတ်မှတ်ခြင်းသည် iPhone 13 တွင် အက်ပ်များကို ဆက်လက်ပျက်သွားစေမည့် ပြဿနာများကို ပြုပြင်ပေးနိုင်ပါသည်။ ဤတွင် iPhone ရှိ ဆက်တင်များအားလုံးကို ပြန်လည်သတ်မှတ်နည်း။
အဆင့် 1- ဆက်တင်များကိုဖွင့်ပြီး အထွေထွေကိုရှာရန် အောက်သို့ဆင်းကာ ၎င်းကိုနှိပ်ပါ။
အဆင့် 2: အောက်သို့ဆင်းပြီး iPhone လွှဲပြောင်းခြင်း သို့မဟုတ် ပြန်လည်သတ်မှတ်မည်ကို နှိပ်ပါ။
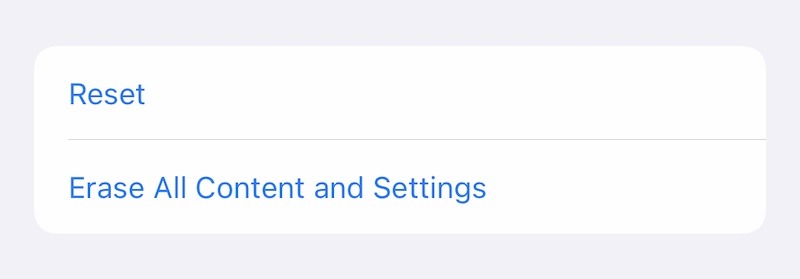
အဆင့် 3- Reset ကိုနှိပ်ပါ။
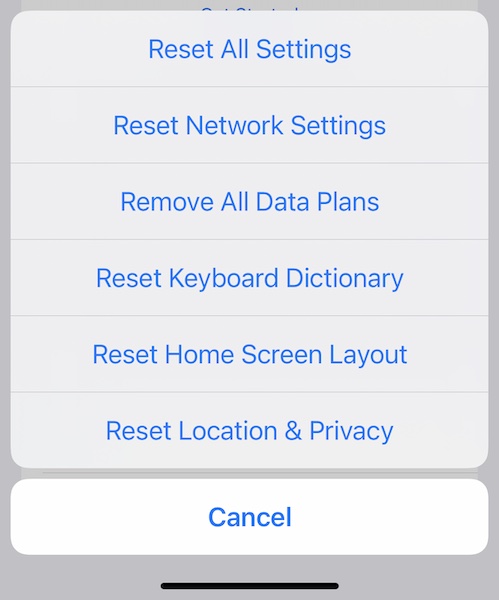
အဆင့် 4- ပေါ့ပ်အပ်မှ ဆက်တင်များအားလုံးကို ပြန်လည်သတ်မှတ်မည်ကို နှိပ်ပါ။
အဆင့် 4- သင့်လျှို့ဝှက်ကုဒ်ကို သော့ခတ်ပြီး သင်၏ဆက်တင်များကို ပြန်လည်သတ်မှတ်မည်ဖြစ်သည်။
အပိုင်း II- အထက်ဖော်ပြပါ အလုပ်မလုပ်ပါက ဘာလုပ်ရမလဲ
သင့် iPhone တွင် အက်ပ်များ ပျက်ကျခြင်းမှ ရပ်တန့်ရန် အထက်ဖော်ပြပါများ တစ်ခုမှ အလုပ်မလုပ်ပါက၊ သင်သည် စက်၏ ဖိုင်းဝဲကို ပြန်လည်ရယူရန် လိုအပ်မည်ဖြစ်သည်။ ယခု သင်သည် iTunes သို့မဟုတ် macOS Finder ကို အသုံးပြု၍ စက်ပစ္စည်း firmware ကို ပြန်လည်ရယူနိုင်သော်လည်း၊ မထင်မရှား အမှားအယွင်းကုဒ်များ ရှုပ်ယှက်ခတ်နေခြင်းကို မနှစ်သက်ပါက အဘယ်ကြောင့် ထိုသို့လုပ်ဆောင်နိုင်မည်နည်း။ ဤသည်မှာ လူ့ဘာသာစကားဖြင့် ရိုးရှင်းပြီး သုံးရလွယ်ကူပြီး နားလည်ရလွယ်ကူသော 'ကျွန်ုပ်တို့ ကျန်သူများ' အတွက် ဒီဇိုင်းထုတ်ထားသည့် ကိရိယာတစ်ခုဖြစ်သည်။
1. Wondershare Dr.Fone ကို အသုံးပြု၍ Device Firmware ကို ပြန်လည်ရယူပါ - စနစ်ပြုပြင်ခြင်း (iOS)

Dr.Fone - စနစ်ပြုပြင်ရေး
ဒေတာဆုံးရှုံးမှုမရှိဘဲ iOS အပ်ဒိတ်ကို ပြန်လုပ်ပါ။
- သင်၏ iOS ကို ပုံမှန်ဖြစ်အောင်သာ ပြင်ဆင်ပါ၊ ဒေတာ ဆုံးရှုံးမှု လုံးဝမရှိပါ။
- ပြန်လည်ရယူခြင်းမုဒ် ၊ အဖြူရောင် Apple လိုဂို ၊ အနက်ရောင်စခရင် ၊ စစချင်းတွင် လှည့်ပတ်နေခြင်းစသည်ဖြင့် အမျိုးမျိုးသော iOS စနစ်ဆိုင်ရာ ပြဿနာများကို ဖြေရှင်း ပါ။
- iTunes မပါဘဲ iOS ကို အဆင့်မြှင့်တင်ပါ။
- iPhone၊ iPad နှင့် iPod touch မော်ဒယ်အားလုံးအတွက် အလုပ်လုပ်သည်။
- နောက်ဆုံးထွက် iOS 15 နှင့် အပြည့်အဝ တွဲဖက်အသုံးပြုနိုင်သည်။

အဆင့် 1: Dr.Fone ကိုရယူပါ။

အဆင့် 2: iPhone ကို ကွန်ပျူတာနှင့်ချိတ်ဆက်ပြီး Dr.Fone ကိုဖွင့်ပါ။
အဆင့် 3- System Repair module ကိုနှိပ်ပါ-

အဆင့် 4: Standard Mode သည် iPhone အက်ပ် ပျက်စီးနေသော ပြဿနာများကို ပြုပြင်နေစဉ် သင့်ဒေတာကို ဖျက်မည်မဟုတ်ပါ။ လောလောဆယ် Standard Mode ကို ရွေးပါ။
အဆင့် 5- Dr.Fone သည် သင့်စက်ပစ္စည်းနှင့် iOS ဗားရှင်းတို့ကို တွေ့ရှိသောအခါ၊ ၎င်း၏မှန်ကန်ကြောင်းကို အတည်ပြုပြီး အချက်အလက်အားလုံးကို မှန်ကန်စွာသိရှိနိုင်သည့်အခါ Start ကိုနှိပ်ပါ။

အဆင့် 6: Firmware သည် ဒေါင်းလုဒ်လုပ်ပြီး အတည်ပြုနိုင်မည်ဖြစ်ပြီး သင့် iPhone တွင် iOS Firmware ပြန်လည်စတင်ရန် Fix Now ကိုနှိပ်နိုင်ပါပြီ။

Dr.Fone - System Repair (iOS) ပြီးပါက ဖုန်းကို restart ချပါမည်။ သင့်အက်ပ်များကို ယခုပြန်လည်ထည့်သွင်းသောအခါ၊ ၎င်းတို့သည် iOS အကျင့်ပျက်ခြစားမှုကြောင့် ပျက်စီးမည်မဟုတ်ပါ။
2. iTunes သို့မဟုတ် macOS Finder ကို အသုံးပြုခြင်း။
သင့် iPhone ရှိ Firmware ကို ပြန်လည်ရယူရန် Apple နည်းလမ်းကို အသုံးပြုလိုပါက အောက်ပါအတိုင်း လုပ်ဆောင်ရန် လိုအပ်ပါသည်။
အဆင့် 1- သင့် iPhone ကို သင့်ကွန်ပျူတာနှင့် ချိတ်ဆက်ပြီး iTunes (အဟောင်း macOS ဗားရှင်းများတွင်) သို့မဟုတ် Mojave၊ Big Sur နှင့် Monterey ကဲ့သို့သော macOS ဗားရှင်းအသစ်များတွင် Finder ကိုဖွင့်ပါ။
အဆင့် 2: အက်ပ်က သင့် iPhone ကို တွေ့ရှိပြီးနောက်၊ iTunes/ Finder တွင် Restore ကိုနှိပ်ပါ။
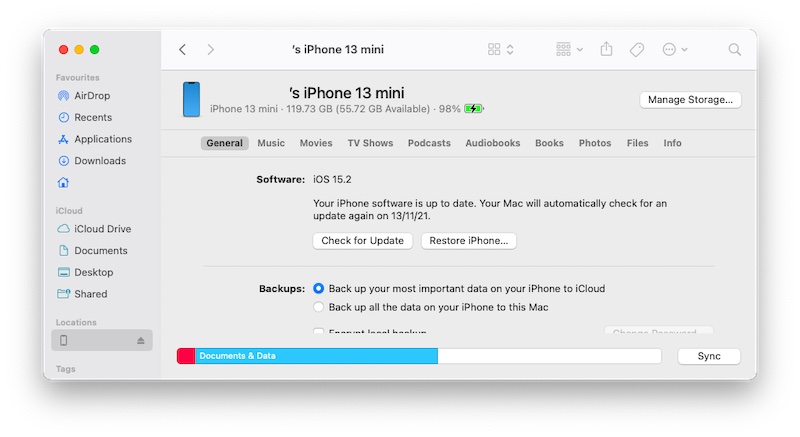
Find My ကို သင့် iPhone တွင် ဖွင့်ထားသောအခါ၊ ၎င်းကို disable လုပ်ရန် သင့်အား တောင်းဆိုလိမ့်မည်-
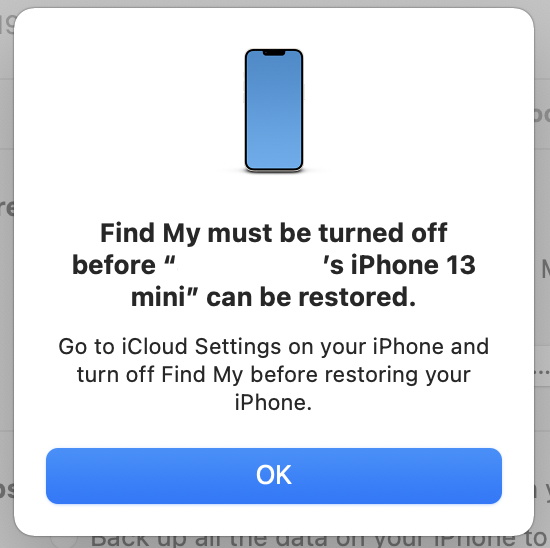
“Check for Update” ကိုနှိပ်ခြင်းဖြင့် ရရှိနိုင်သော အပ်ဒိတ်များအတွက် Apple နှင့် စစ်ဆေးမည်ဖြစ်သည်။ သင်လုပ်လိုသည်မှာ firmware ကိုပြန်လည်ရယူခြင်းဖြစ်သည်၊ ထို့ကြောင့် Restore iPhone ကိုနှိပ်ပြီး သင့် iPhone ရှိ firmware ကိုပြန်လည်ရယူရန်အတွက် လိုင်စင်သဘောတူညီချက်ကို သဘောတူပါသည်။ ဤလုပ်ငန်းစဉ်သည် iOS ကို ပြန်လည်ထည့်သွင်းစဉ်အတွင်း သင့်ဒေတာကို ဖျက်ပစ်မည်ဖြစ်ကြောင်း ကျေးဇူးပြု၍ သတိပြုပါ။ လုံးဝမလိုအပ်ပါက၊ ၎င်းသည် ပြန်လည်ထူထောင်ခြင်းမပြုမီ သင့် iPhone တွင်ရှိသော အက်ပ်တစ်ခုစီတိုင်းကို ပြန်လည်ထည့်သွင်းရမည်ဖြစ်ပြီး ၎င်းသည် အချိန်ကုန်သောကြောင့် ၎င်းမှာ အခက်အခဲတစ်ခုဖြစ်သည်။
နိဂုံး
It is incredibly frustrating to see apps crashing on a flagship, thousand-dollar iPhone 13. Apps crash on iPhone 13 for several reasons, beginning with non-optimization wherein they are not optimized yet for the newer iPhone or iOS 15. Apps may also keep crashing on iPhone 13 for several other factors such as low storage space remaining that prevents the apps from functioning normally. There are 8 ways to fix iPhone 13 apps keep crashing issue that are listed in the article above, and if that does not help in any way, the ninth way deals with restoring the entire firmware on iPhone using Dr.Fone - System Repair (iOS), a tool designed to guide you in clear, understandable, step by step way to restore iOS on your device to fix all issues on your iPhone 13 without deleting your user data.
iPhone 13
- iPhone 13 သတင်း
- iPhone 13 အကြောင်း
- iPhone 13 Pro Max အကြောင်း
- iPhone 13 VS iPhone 12
- iPhone 13 နှင့် Huawei
- iPhone 13 နှင့် Huawei 50
- iPhone 13 နှင့် Samsung S22
- iPhone 13 ကို လော့ခ်ဖွင့်ပါ။
- iPhone 13 ကို လော့ခ်ဖွင့်ပါ။
- Face ID ကို ဖယ်ရှားပါ။
- Activation Lock ကိုရှောင်ပါ။
- Apple ID ကိုသော့ဖွင့်ပါ။
- iPhone 13 ကို ဖျက်ပစ်ပါ။
- SMS ကိုရွေးချယ်ဖျက်ပါ။
- iPhone 13 ကို လုံးဝဖျက်ပစ်ပါ။
- iPhone 13 ကို အရှိန်မြှင့်ပါ။
- ဒေတာကို ဖျက်ပါ။
- iPhone 13 Storage အပြည့်
- iPhone 13 လွှဲပြောင်းခြင်း။
- ဒေတာကို iPhone 13 သို့ လွှဲပြောင်းပါ။
- ဖိုင်များကို iPhone 13 သို့ လွှဲပြောင်းပါ။
- ဓာတ်ပုံများကို iPhone 13 သို့ လွှဲပြောင်းပါ။
- အဆက်အသွယ်များကို iPhone 13 သို့ လွှဲပြောင်းပါ။
- iPhone 13 ပြန်လည်ရယူပါ။
- ဖျက်လိုက်သောဒေတာကိုပြန်လည်ရယူပါ။
- ဖျက်လိုက်သော မက်ဆေ့ချ်များကို ပြန်လည်ရယူပါ။
- ဖျက်ထားသော ဓာတ်ပုံများကို ပြန်လည်ရယူပါ။
- iPhone 13 ကို ပြန်လည်ရယူပါ။
- iCloud Backup ကိုပြန်ယူပါ။
- iPhone 13 ဗီဒီယိုကို အရန်သိမ်းပါ။
- iPhone 13 အရန်သိမ်းခြင်းကို ပြန်လည်ရယူပါ။
- iTunes Backup ကိုပြန်ယူပါ။
- iPhone 13 ကို အရန်သိမ်းပါ။
- iPhone 13 ကို စီမံပါ။
- iPhone 13 ပြဿနာများ
- အဖြစ်များသော iPhone 13 ပြဿနာများ
- iPhone 13 တွင် Failure ခေါ်ဆိုပါ။
- iPhone 13 တွင် ဝန်ဆောင်မှုမရှိပါ။
- အက်ပ်ကို Loading တွင်ပိတ်နေပါသည်။
- ဘက်ထရီအားကုန်မြန်ခြင်း။
- ခေါ်ဆိုမှုအရည်အသွေး ညံ့ဖျင်းခြင်း။
- Frozen Screen
- အနက်ရောင်စခရင်
- အဖြူရောင် မျက်နှာပြင်
- iPhone 13 အားမသွင်းနိုင်ပါ။
- iPhone 13 ပြန်လည်စတင်သည်။
- အက်ပ်များ မဖွင့်ပါ။
- အက်ပ်များကို အပ်ဒိတ်မလုပ်ပါ။
- iPhone 13 အပူလွန်ကဲခြင်း။
- အက်ပ်များကို ဒေါင်းလုဒ်လုပ်မည်မဟုတ်ပါ။






Daisy Raines
ဝန်ထမ်းအယ်ဒီတာ
ယေဘုယျအားဖြင့် အဆင့်သတ်မှတ်ချက် 4.5 ( 105 ပါဝင်ခဲ့သည်)