iPhone 13 ဖုန်းခေါ်ဆိုမှုလက်ခံခြင်းမပြုပါ ထိပ်တန်းပြင်ဆင်မှု 14 ခု။
ဧပြီလ 27 ရက်၊ 2022 • ပေးပို့ခဲ့သည်- iOS မိုဘိုင်းကိရိယာ ပြဿနာများကို ဖြေရှင်းရန် • သက်သေပြထားသော ဖြေရှင်းချက်များ
သင့် iPhone 13 သည် ဖုန်းခေါ်ဆိုမှုများ လက်ခံရရှိခြင်း မရှိသည့်အခါ၊ ၎င်းသည် ကြီးမားသော ပြဿနာနှင့် စိတ်ပျက်စရာ ဖြစ်နိုင်ပါသည်။ တစ်စုံတစ်ဦးသည် အရေးပေါ်အခြေအနေတွင် ပိတ်မိနေပြီး သင့်အား ဖုန်းခေါ်ဆိုခြင်းဖြစ်နိုင်သည်။ သို့သော် အဝင်ခေါ်ဆိုမှုကို သင်ရွေးချယ်၍မရပါ။ ဒါမှမဟုတ် သင့်မိသားစုက သင့်ကို ဖုန်းခေါ်ဆိုနေတာဖြစ်ပြီး သင့် iPhone 13 က ဖုန်းခေါ်ဆိုမှုကို လက်ခံရရှိခြင်းမရှိပါဘူး။ နောက်ပြီး လူတွေနဲ့ ထိတွေ့ဖို့ အရေးကြီးတဲ့အခါ ပြဿနာက အဓိက ဖြစ်ပေါ်လာတယ်။ ဒီလိုလုပ်ရတာ။
ကဲ သတင်းကောင်းလေး။ iPhone 13 ဖုန်းခေါ်ဆိုမှုလက်ခံခြင်းမပြုခြင်းကဲ့သို့ ပြဿနာအတွက် မြန်ဆန်လွယ်ကူသော ပြင်ဆင်မှုများများစွာရှိသည်။ ပြီးတော့ ဒီဘလော့ဂ်မှာ ရှေ့ဆက်သွားရင်း၊ ဒီဖြေရှင်းချက်အားလုံးကို မင်းကို ရှင်းပြမယ်။
ဒါဆို စလိုက်ရအောင်။
- 1. သင့် iPhone 13 ကို ပြန်လည်စတင်ပါ။
- 2. လေယာဉ်ပျံမုဒ်ကို အဖွင့်အပိတ်လုပ်ရန်
- 3. "မနှောင့်ယှက်ရ" ကို ပိတ်ပါ
- 4. သင့် iPhone 13 ၏ အသံအတိုးအကျယ် ဆက်တင်များကို စစ်ဆေးပါ။
- 5. အမှားအယွင်းရှိမရှိ ဆင်းမ်ကတ်ကို စစ်ဆေးပါ။
- 6. သင့်စက်၏ iOS ကို အပ်ဒိတ်လုပ်ပါ။
- 7. သင့် iPhone 13 ရှိ အကြောင်းကြားချက် ဆက်တင်များကို စစ်ဆေးပါ။
- 8. ကွန်ရက်ဆက်တင်များကို ပြန်လည်သတ်မှတ်ပါ။
- 9. Bluetooth ဆက်စပ်ပစ္စည်းများကို စစ်ဆေးပါ။
- 10. ပိတ်ဆို့ထားသောနံပါတ်များကို စစ်ဆေးပါ။
- 11. ခေါ်ဆိုမှု ထပ်ဆင့်ပို့ခြင်းကို စစ်ဆေးပါ။
- 12. ၎င်းသည် Ringtone ပြဿနာရှိမရှိ စစ်ဆေးပါ။
- 13. Network Band ကိုပြောင်းပါ။
- 14. Silence Unknown Callers Settings ကို စစ်ဆေးပါ။
iPhone 13 ဖုန်းခေါ်ဆိုမှုလက်ခံခြင်းမပြုခြင်းအတွက် ထိပ်တန်းပြင်ဆင်မှု 14 ခု
နည်းပညာပိုင်းဆိုင်ရာ ချို့ယွင်းမှုများမှ စတင်၍ ဤခေါ်ဆိုမှုအမှားများနောက်ကွယ်တွင် အကြောင်းရင်းအမျိုးမျိုးရှိနိုင်ပါသည်။ သို့သော်၊ ကျွန်ုပ်တို့သည် သင့်အား အရင်းခံအကြောင်းတရားအများစုအတွက် ကူညီရန် ဖြေရှင်းချက်စာရင်းကို ဖန်တီးထားပါသည်။ အဆင့်များကို သေချာဖတ်ပြီး ပေးထားသည့်အတိုင်း အကောင်အထည်ဖော်ပါ။
#1 သင့် iPhone 13 ကို ပြန်လည်စတင်ပါ။
ပထမဆုံးနှင့် အမြန်ဖြေရှင်းချက်အနေဖြင့်၊ သင့်စက်ပစ္စည်းကို ပြန်လည်စတင်ခြင်းသည် အထောက်အကူဖြစ်နိုင်သည်။ ဆော့ဖ်ဝဲလ်ဆိုင်ရာ သို့မဟုတ် ဟာ့ဒ်ဝဲဆိုင်ရာ ပြဿနာများကြောင့် "iPhone 13 ဖုန်းခေါ်ဆိုမှု လက်ခံခြင်းမပြုခြင်း" ဖြစ်ပါက ဤနည်းလမ်းသည် အလုပ်ဖြစ်ပါမည်။ ထို့ကြောင့်၊ စက်ပစ္စည်းကို အမြန်ပြန်လည်စတင်ခြင်းသည် ပြဿနာကို ပြေလည်စေသည်ဖြစ်စေ မရှိသည်ကို ကြည့်ရှုရန် ထိုက်တန်ပါသည်။ ဤသည်မှာ သင်လိုက်နာနိုင်သော အဆင့်များဖြစ်သည်-
- ဘေးဘက်ခလုတ်နှင့်အတူ အသံအတိုးအကျယ်ခလုတ် (အပေါ် သို့မဟုတ် အောက်) နှစ်ခုလုံးကို ဖိထားပါ။ ပါဝါဆလိုက်ဒါကို စခရင်ပေါ်တွင် ပေါ်လာစေရန် စောင့်ပါ။
- ဆလိုက်ဒါကို ပွတ်ဆွဲပြီး အချိန်အနည်းငယ် (စက္ကန့် 30 ခန့်) စောင့်ပါ။ သင့်စက်က တုံ့ပြန်မှုရှိမရှိ စစ်ဆေးပါ။ မဟုတ်ပါက force restart ကိုအကောင်အထည်ဖော်ပါ (အဆင့်များကိုသိရန် ဆက်လက်ဖတ်ရှုပါ)။
- ယခု၊ စက်၏ဘေးဘက်ခလုတ်ကို နှိပ်ပြီး ဖိထားခြင်းဖြင့် သင့် iPhone 13 ကိုဖွင့်ပါ။ Apple လိုဂိုပေါ်လာသည်နှင့်၊ ၎င်းသည်သင်၏စက်ကိုဖွင့်ထားကြောင်းဖော်ပြသည်။
သင့်စက်ပစ္စည်းကို ပြန်လည်စတင်ရန် အတင်းအကြပ်လုပ်ဆောင်ရန်၊ ဤအဆင့်များကို လိုက်နာပါ-
- ပထမဦးစွာ အသံအတိုးအကျယ်ခလုတ်နှစ်ခုလုံးကို နှိပ်ပြီး လွှတ်လိုက်ပါ။
- ထို့နောက် သင့် iPhone 13 ၏ ဘေးဘက်ခလုတ်ကို နှိပ်ပြီး ဖိထားပါ။
- သင့် iPhone 13 မျက်နှာပြင်တွင် Apple လိုဂို ပေါ်လာစေရန် စောင့်ပါ။ ပြီးတာနဲ့ ခလုတ်ကို လွှတ်လိုက်ပါ။ ၎င်းသည် သင့်စက်ကို ပြန်လည်စတင်ရန် အတင်းတွန်းအားပေးပါမည်။
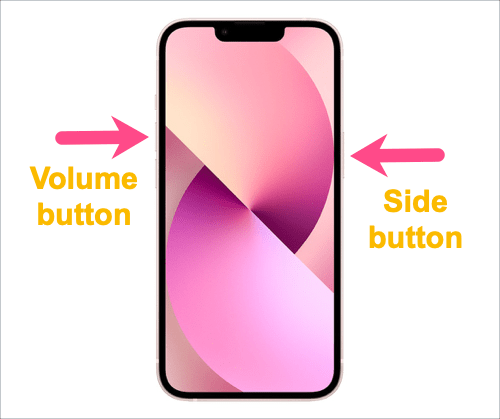
#2 လေယာဉ်ပျံမုဒ်အဖွင့်အပိတ်ခလုတ်ကို ပြောင်းပါ။
လေယာဉ်ပျံမုဒ်သည် စက်၏ချိတ်ဆက်မှုကို WIFI နှင့် ဆယ်လူလာဒေတာများသို့ ကန့်သတ်ထားသည့် စမတ်ဖုန်းဆက်တင်တစ်ခုဖြစ်သည်။ ဆိုလိုသည်မှာ သင်သည် ဖုန်းခေါ်ဆိုမှုများ သို့မဟုတ် အွန်လိုင်းတွင် အရာများကို လုပ်ဆောင်နိုင်မည်မဟုတ်ဟု ဆိုလိုသည်။ သင့်စက်ပစ္စည်းသည် လေယာဉ်ပျံမုဒ်တွင် ရှိနေနိုင်သည်၊ သင်ပင်မသိပါ။ ထို့ကြောင့် "iPhone 13 မရရှိခြင်း" ခေါ်ဆိုမှုအမှားအယွင်းများနောက်ကွယ်မှအကြောင်းရင်းရှိမရှိစစ်ဆေးပါ။ လေယာဉ်ပျံမုဒ်ပြောင်းရန်၊ ဤအဆင့်များကို လိုက်နာပါ။
- iPhone 13 မျက်နှာပြင်ကို အပေါ်ညာဘက်ခြမ်းမှ အောက်သို့ ပွတ်ဆွဲပါ။ ဤနည်းအားဖြင့် သင်သည် Control Center ကိုဖွင့်နိုင်မည်ဖြစ်သည်။ လေယာဉ်ပျံမုဒ် သင်္ကေတကို ဖွင့်ထားခြင်း ရှိ၊ မရှိ စစ်ဆေးပါ။ ဖွင့်ထားလျှင် ပိတ်ပါ။
- ဆက်တင်များသို့ရောက်ရှိပြီး လေယာဉ်ပျံမုဒ်ကိုရွေးချယ်ခြင်းဖြင့်လည်း ခလုတ်ကို သင်ဝင်ရောက်နိုင်သည်။ ရှိမရှိ စစ်ဆေးပါ။ အကယ်၍ ၎င်းသည်ခေါ်ဆိုမှုအမှားကိုဖယ်ရှားရန် toggle ကိုပိတ်ပါ။
#3 "မနှောင့်ယှက်ရ" ကို ပိတ်ပါ။
"မနှောင့်ယှက်ရ" ရွေးချယ်မှုသည် သင့် iPhone 13 တွင် ခေါ်ဆိုမှုလက်ခံခြင်းဆိုင်ရာ အမှားအယွင်းများနှင့် ရင်ဆိုင်ရနိုင်သည့် အကြောင်းရင်းတစ်ခုဖြစ်သည်။ "မနှောင့်ယှက်ရ" ဝန်ဆောင်မှုများသည် ဖုန်းခေါ်ဆိုမှု၊ စာတိုပေးပို့မှု၊ သို့မဟုတ် အကြောင်းကြားချက်များကြောင့် မည်သည့်အသံမြည်ခြင်းကိုမဆို ကန့်သတ်ထားသည်။ သတိပေးချက်များသည် သင့်စက်ပစ္စည်းပေါ်တွင် ရှိနေမည်ဖြစ်သော်လည်း (နောက်မှကြည့်ရန်)၊ ၎င်းတို့သည် အဝင်အကြောင်းကြားချက်များကို တုံ့ပြန်မည်မဟုတ်ပါ။ သင့် iPhone 13 တွင် ဤအင်္ဂါရပ်ကို ဖွင့်ထားခြင်း ရှိ၊ မရှိ စစ်ဆေးရန်၊ အောက်ပါ အဆင့်များကို လိုက်နာပါ-
- မျက်နှာပြင်၏အပေါ်ဘက်ညာဘက်ထောင့်သို့သွားကာ ထိန်းချုပ်စင်တာကိုဖွင့်ရန် အောက်သို့ပွတ်ဆွဲပါ။
- ထို့နောက် Focus > Do Not Disturb ကို နှိပ်ပါ။ လုပ်ဆောင်ချက်ကို ဖွင့်ထားပါက ၎င်းကို ပိတ်ပါ။
ပုံမှန်အားဖြင့်၊ "မနှောင့်ယှက်ရ" အင်္ဂါရပ်ကို ဖွင့်ထားသောအခါတွင်၊ အလားတူ ညွှန်ပြနေသည့် သင်၏လော့ခ်မျက်နှာပြင်ပေါ်တွင် သေးငယ်သော မျက်နှာပြင်ကို သင်တွေ့ရပါမည်။ Control Center နှင့် notification bar ကဲ့သို့သော အခြားနေရာများတွင်လည်း ၎င်းကို သင်တွေ့မြင်နိုင်မည်ဖြစ်ပါသည်။
#4 သင့် iPhone 13 ၏ အသံအတိုးအကျယ် ဆက်တင်များကို စစ်ဆေးပါ။
တခါတရံ ဖုန်းခေါ်သော်လည်း မကြားရပါ။ သင်၏ အသံအတိုးအကျယ် ဆက်တင်များကို သင့်လျော်စွာ မသတ်မှတ်သောအခါတွင် ဤဖြစ်ရပ်များ ဖြစ်ပေါ်ပါသည်။ လွတ်သွားသောခေါ်ဆိုမှုများ အကြောင်းကြားချက်များကို ရရှိသော်လည်း အသံမမြည်ပါက၊ သင့်စက်ပစ္စည်း၏ အသံအတိုးအကျယ် ဆက်တင်များကို စစ်ဆေးပါ။ မြည်သံအသံအတိုးအကျယ်အဆင့်ကို သင် အသံပိတ်ထားခြင်း သို့မဟုတ် လျှော့ချထားနိုင်သည်။ ဤသည်မှာ အလားတူစစ်ဆေးရန် အဆင့်များဖြစ်သည်။
- စက်၏ဘယ်ဘက်အခြမ်းရှိ သမားရိုးကျ အသံတိတ်ခလုတ်ကို တွေ့ပြီး အောက်သို့ ဖိထားခြင်းရှိမရှိ ကြည့်ရှုပါ။ အကယ်၍ သင့် iPhone 13 သည် အသံတိတ်မုဒ်တွင် ရှိနေနိုင်သည်။ အပေါ်ဘက်ခလုတ်ကိုနှိပ်ခြင်းဖြင့် ၎င်းကိုပိတ်ရန်သေချာပါစေ။
- ဖုန်းမြည်သံအဆင့်ကို စစ်ဆေးရန်၊ ဆက်တင်များသို့သွားပြီး "Sound & Haptics"။ "ဖုန်းမြည်သံနှင့် သတိပေးချက်များ" ကဏ္ဍတွင်၊ ဆလိုက်ဒါကို အပေါ်ဘက်သို့ ပွတ်ဆွဲပါ။
#5 အမှားအယွင်းရှိမရှိ SIM ကတ်ကို စစ်ဆေးပါ။
ဆင်းမ်ကတ် နေရာလွဲမှားမှုကြောင့် iPhone 13 ခေါ်ဆိုမှု အမှားအယွင်းများ ကြုံတွေ့ရနိုင်သည်။ ထို့ကြောင့် SIM ကတ်ကို ဖယ်ရှားပြီး မိုက်ခရိုဖိုက်ဘာအဝတ်ဖြင့် သုတ်ပေးပါ။ ဆင်းမ်ဗန်းအပေါက်သည် သင့် iPhone 13 ၏ ဘယ်ဘက်အခြမ်းတွင် တည်ရှိသည်။ ၎င်းကို SIM-ထုတ်ကိရိယာ သို့မဟုတ် စက္ကူကလစ်ဖြင့် ဖွင့်ပါ။ ညင်သာစွာနဲ့ အပေါက်ထဲကို ပင်ကို အတင်းအကြပ်မတိုက်ပါနဲ့။ ယခု၊ SIM ကတ်ကို ဗန်းထဲမှ ဖယ်ရှားပြီး ကောင်းစွာ သုတ်ပါ။ ဖြစ်နိုင်ရင် အထဲမှာ လေမှုတ်ပေးပါ။ ပြီးပါက SIM ကို ဗန်းထဲသို့ထည့်ကာ ပြန်တွန်းပါ။

#6 သင့်စက်၏ iOS ကို အပ်ဒိတ်လုပ်ပါ။
ချို့ယွင်းချက်များနှင့် ချို့ယွင်းချက်များကြောင့် iPhone 13 ခေါ်ဆိုမှု အမှားအယွင်းများနှင့် ရင်ဆိုင်ရဖွယ်ရှိသည်။ ထို့ကြောင့် ဤပြဿနာကို ဖြေရှင်းရန် အကောင်းဆုံးနည်းလမ်းမှာ သင့်စက်ပစ္စည်း၏ iOS ကို အပ်ဒိတ်လုပ်ခြင်းဖြစ်သည်။ ၎င်းသည် အင်္ဂါရပ်အသစ်များကို မိတ်ဆက်ပေးရုံသာမက စက်အတွင်းရှိ ချို့ယွင်းချက်များကိုလည်း ပြုပြင်ပေးပါသည်။ ဤသည်မှာ သင့် iPhone 13 တွင် iOS ကို အပ်ဒိတ်လုပ်နည်းဖြစ်သည်။
- Settings> General သို့သွားပါ။
- Software Update option ကိုသွားပါ။ အသစ်ရရှိနိုင်သော အပ်ဒိတ်များအတွက် စစ်ဆေးပါ။
- ၎င်းတို့ကို သင်မြင်သည်နှင့် သင့် iOS ကို ဗားရှင်းအသစ်သို့ အပ်ဒိတ်လုပ်ပါ။
iOS ကို မွမ်းမံစဉ်တွင် အမှားအယွင်းများ ကြုံတွေ့ရတတ်သည်။ ၎င်းသည် အပ်ဒိတ်များကို နှောင့်ယှက်နိုင်ပြီး ၎င်း၏ပျက်ကွက်မှုကို ဖြစ်စေနိုင်သည်။ iOS အပ်ဒိတ်လုပ်နေစဉ်အတွင်း အမှားအယွင်းတစ်စုံတစ်ရာတွေ့ပြီး ဖြေရှင်းမရနိုင်ပါက၊ သင်သည် Dr.Fone- System Repair (iOS) ကို အသုံးပြုနိုင်ပါသည် ။ ၎င်းသည် iOS စနစ်ပြဿနာအားလုံးကို ဖြေရှင်းပေးသည့် ထူးထူးခြားခြား ကိရိယာတစ်ခုဖြစ်သည်။
ကိရိယာတွင် စံနှင့်အဆင့်မြင့်မုဒ်ဟူ၍ မုဒ်နှစ်ခုပါရှိသည်။ ယခင်သည် ဒေတာဆုံးရှုံးမှုမရှိဘဲ ပြဿနာအားလုံးကို ဖြေရှင်းနိုင်သော်လည်း နောက်ပိုင်းတွင် လေးနက်သောပြဿနာများအတွက် သင့်လျော်သည်။ အဖြူရောင် Apple လိုဂိုများနှင့် ကွင်းဆက်များကဲ့သို့သော iOS စနစ်၏ အခြားဘုံအမှားများကို ပြုပြင်ရာတွင်လည်း ထိရောက်မှုရှိပါသည်။
၎င်းသည် အမှားအယွင်းကင်းသော လုပ်ငန်းစဉ်ကို သေချာစေရန် ရိုးရှင်းပြီး လွယ်ကူသော user interface ပါရှိသည်။ သင်လုပ်ရမှာက ဒီအဆင့်တွေကို လိုက်နာပါ
- Dr.Fone ကိုဖွင့်ပြီး System Repair ကိုသွားပါ။ ယခု သင်၏ iPhone 13 ကို PC နှင့် ချိတ်ဆက်ပါ။
- သင့် iPhone မော်ဒယ်ကို ရွေးချယ်ပြီး သက်ဆိုင်ရာ firmware ကို ဒေါင်းလုဒ်လုပ်ပါ။
- Error အားလုံးကိုပြင်ရန် "Fix Now" ကိုနှိပ်ပါ။ ပြီးသည်နှင့်၊ အချိန်တစ်ခုစောင့်ပြီး ပြဿနာပြေလည်သွားခြင်းရှိမရှိ စစ်ဆေးပါ။

Dr.Fone - စနစ်ပြုပြင်ရေး
ဒေတာဆုံးရှုံးမှုမရှိဘဲ iOS စနစ်အမှားများကို ပြုပြင်ပါ။
- သင်၏ iOS ကို ပုံမှန်ဖြစ်အောင်သာ ပြင်ဆင်ပါ၊ ဒေတာ ဆုံးရှုံးမှု လုံးဝမရှိပါ။
- ပြန်လည်ရယူခြင်းမုဒ် ၊ အဖြူရောင် Apple လိုဂို ၊ အနက်ရောင်စခရင် ၊ စစချင်းတွင် လှည့်ပတ်နေခြင်းစသည်ဖြင့် အမျိုးမျိုးသော iOS စနစ်ဆိုင်ရာ ပြဿနာများကို ဖြေရှင်း ပါ။
- iTunes မပါဘဲ iOS ကို အဆင့်မြှင့်တင်ပါ။
- iPhone၊ iPad နှင့် iPod touch မော်ဒယ်အားလုံးအတွက် အလုပ်လုပ်သည်။
- နောက်ဆုံးထွက် iOS 15 နှင့် အပြည့်အဝ တွဲဖက်အသုံးပြုနိုင်သည်။

#7 သင့် iPhone 13 ရှိ အကြောင်းကြားချက် ဆက်တင်များကို စစ်ဆေးပါ။
သင့်အကြောင်းကြားချက်များကို ပိတ်ထားပါက သင့် iPhone 13 သည် ဖုန်းခေါ်ဆိုမှုများကို လက်ခံရရှိမည်မဟုတ်ပါ။ ထိုသို့သောအခြေအနေမျိုးတွင် ကြုံတွေ့ရသည်မှာ သာမန်မဟုတ်သော်လည်း ဘေးကင်းစေရန်အတွက် သတိပေးချက်ဆက်တင်များကို စစ်ဆေးခြင်းသည် အကောင်းဆုံးဖြစ်သည်။ ဤသည်မှာ သင်မည်ကဲ့သို့ ပြုလုပ်နိုင်မည်နည်း။
- ဆက်တင်များသို့သွားကာ ဖုန်းကို ရွေးချယ်ပါ။ အဲဒီကနေ Notifications ကိုသွားပါ။
- "Allow Notifications" ခလုတ်ဖွင့်ထားခြင်း ရှိမရှိ စစ်ဆေးပါ။ မဟုတ်ရင် လုပ်ပါ။ လော့ခ်ချမျက်နှာပြင်နှင့် နဖူးစည်းစာတန်းကဲ့သို့သော အခြားဆက်တင်များကို မွမ်းမံပြင်ဆင်ပါ။
#8 ကွန်ရက်ဆက်တင်များကို ပြန်လည်သတ်မှတ်ပါ။
iPhone 13 အသုံးပြုသူအများစုသည် ကွန်ရက်ပြဿနာများကြောင့် ဖုန်းခေါ်ဆိုမှုများ လက်ခံရရှိရန် ပျက်ကွက်ကြသည်။ ထို့ကြောင့် ထိုသို့ဖြစ်လျှင် ကွန်ရက်ဆက်တင်များကို ပြန်လည်သတ်မှတ်ပါ။ အောက်ဖော်ပြပါ အဆင့်များကို လိုက်နာရန် လိုအပ်သည့် ရိုးရှင်းသော လုပ်ငန်းစဉ်တစ်ခုဖြစ်သည်။
- ဆက်တင်များသို့သွားပြီးနောက် အထွေထွေရွေးချယ်မှု။
- "iPhone လွှဲပြောင်းခြင်း သို့မဟုတ် ပြန်လည်သတ်မှတ်ခြင်း" ရွေးချယ်မှုကို ရွေးချယ်ပါ။ ယခု Reset ကိုနှိပ်ပြီး ကွန်ရက်ဆက်တင်များကို ပြန်လည်သတ်မှတ်ပါ။
- ဤအဆင့်သည် သင်၏ WiFi၊ Bluetooth၊ VPN နှင့် အခြားကွန်ရက်ချိတ်ဆက်မှုများအတွက် သိမ်းဆည်းထားသည့် အထောက်အထားအားလုံးကို ဖယ်ရှားမည်ဖြစ်သည်။
#9 Bluetooth ဆက်စပ်ပစ္စည်းများကို စစ်ဆေးပါ။
Bluetooth ဆက်စပ်ပစ္စည်းများသည် iPhone 13 ရှိ ခေါ်ဆိုမှုလက်ခံခြင်းဆိုင်ရာ အမှားအယွင်းများ၏ နောက်ကွယ်တွင် အကြောင်းရင်းတစ်ခုလည်းဖြစ်သည်။ တစ်ခါတစ်ရံတွင် အဆိုပါဆက်စပ်ပစ္စည်းများသည် သင်မသိလိုက်ဘဲ ချိတ်ဆက်နေကာ အဝင်ခေါ်ဆိုမှုများသည်လည်း အလားတူပင် မြည်လာနိုင်သည်။ ထို့ကြောင့် သင်၏ Bluetooth ဆက်စပ်ပစ္စည်း ချိတ်ဆက်ထားခြင်း ရှိ၊ မရှိ စစ်ဆေးပါ။ ဖြစ်ပါက ၎င်းတို့ကို ဖြုတ်ပြီး ဖုန်းခေါ်ဆိုမှုများကို ယခုပင် လက်ခံနိုင်မလား။ ဤအဆင့်များကို လိုက်နာခြင်းဖြင့် သင်ပြုလုပ်နိုင်ပါသည်။
- ဆက်တင်များသို့သွားကာ Bluetooth ရွေးချယ်မှုကို ရွေးချယ်ပါ။
- စာရင်းထဲမှ သင်၏ Bluetooth ဆက်စပ်ပစ္စည်းကို ရှာဖွေပြီးနောက် အချက်အလက်ခလုတ်ကို နှိပ်ပါ။
- အဲဒီကနေ "ဒီကိရိယာကိုမေ့လိုက်ပါ" ခလုတ်ကိုနှိပ်ပါ။
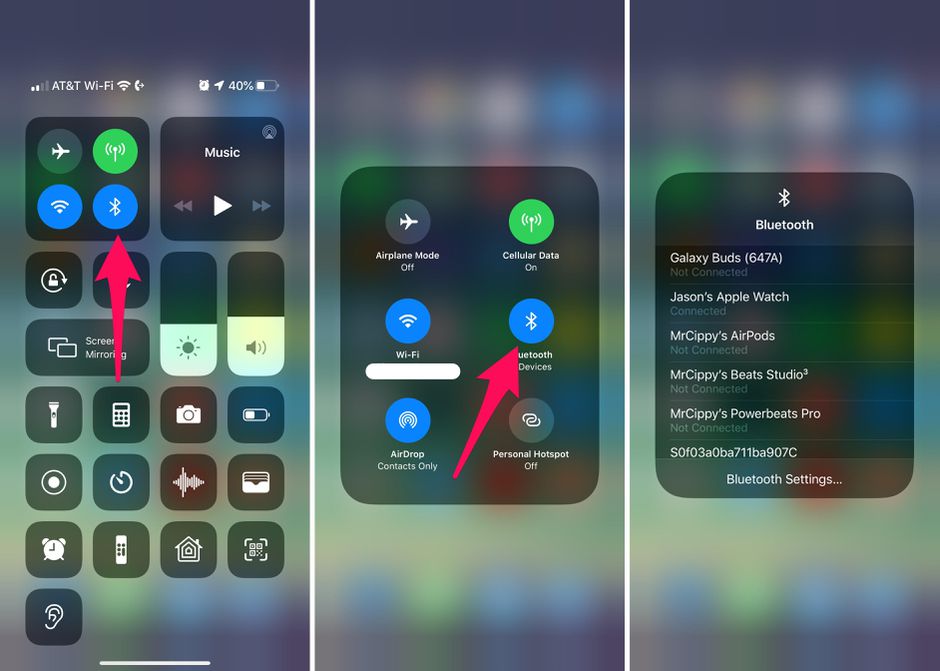
#10 ပိတ်ဆို့ထားသောနံပါတ်များကိုစစ်ဆေးပါ။
ပြဿနာက သီးခြားအဆက်အသွယ်တစ်ခုအတွက် အာရုံစိုက်နေပါက၊ နံပါတ်သည် ပိတ်ဆို့စာရင်းတွင် ရှိ၊ မရှိ စစ်ဆေးပါ။ သင်မသိလိုက်ဘဲ နံပါတ်တစ်ခုကို ပိတ်ဆို့ထားနိုင်သည်။ ပိတ်ဆို့ထားသောစာရင်းကို စစ်ဆေးရန်၊ သို့ သွားပါ။
- ဆက်တင်များ နှင့် ဖုန်းကဏ္ဍ
- Blocked contacts option ကိုရှာပါ။
- ဆက်သွယ်ရန်နံပါတ် (ဖုန်းခေါ်ဆိုမှုလက်ခံရရှိခြင်းမရှိပါက) ၎င်းကို ပွတ်ဆွဲပါ။
- Unblock option ကိုနှိပ်ပါ။
#11 Call Forwarding ကို စစ်ဆေးပါ။
ခေါ်ဆိုမှု ထပ်ဆင့်ပို့ခြင်းဆက်တင်များကြောင့် သင့် iPhone 13 တွင် ခေါ်ဆိုမှုများကို လက်ခံရရှိမည်မဟုတ်ပါ။ ခေါ်ဆိုမှု ထပ်ဆင့်ပို့ခြင်းစာရင်း၏ အခြားအဆက်အသွယ်များထံ သင့်ခေါ်ဆိုမှုလမ်းကြောင်းများ ရောက်ရှိသွားချိန်တွင် ဖြစ်ပါသည်။ ထို့ကြောင့်၊ သင့်အစား၊ ထပ်ဆင့်ပို့ထားသောအဆက်အသွယ်သည် သင့်ခေါ်ဆိုမှုများကို လက်ခံရရှိနိုင်ပါသည်။ အောက်ပါအဆင့်များမှတစ်ဆင့် ၎င်းကို သင်ပိတ်နိုင်သည်။
- ဆက်တင်များသို့သွားပြီးနောက် ဖုန်းကဏ္ဍကိုသွားပါ။
- ခေါ်ဆိုမှု ထပ်ဆင့်ပို့ခြင်း ရွေးချယ်မှုကို ရွေးပြီး ပိတ်ပါ။
#12 ၎င်းသည် Ringtone ပြဿနာရှိမရှိ စစ်ဆေးပါ။
ပြင်ပအဖွဲ့အစည်း အရင်းအမြစ်မှ ဖုန်းမြည်သံကို ဒေါင်းလုဒ်လုပ်ပါက ၎င်းသည် ဖြစ်ပေါ်နိုင်သည်။ အချို့သော ပြင်ပဖုန်းမြည်သံများသည် ဆော့ဖ်ဝဲလ်ချို့ယွင်းချက်များကို ဖြစ်စေနိုင်သည်။ ၎င်းတို့သည် သင့် iPhone 13 အသံမြည်ခြင်းကို တားဆီးနိုင်သည်။ ထို့ကြောင့် ဖုန်းမြည်သံစာရင်းသို့ သွားပြီး သင့်စက်အတွက် ကြိုတင်သတ်မှတ်ထားသည့် ဖုန်းမြည်သံများကို ရွေးချယ်ပါ။ ဒါက သင်ဘယ်လိုလုပ်နိုင်လဲ။
- ဆက်တင်များသို့သွားကာ "Sounds & Haptics" ကဏ္ဍသို့သွားပါ။
- “ဖုန်းမြည်သံ” ကဏ္ဍကို နှိပ်ပြီး မူရင်းကို ရွေးချယ်ပါ။ အခြားဖုန်းမြည်သံကိုလည်း သင်ရွေးချယ်နိုင်သည်။
#13 Network Band ကိုပြောင်းပါ။
သင့်ဖုန်းလိုင်း၏ ကွန်ရက်ကြိုးကြောင့် iPhone 13 ခေါ်ဆိုမှု လက်ခံရရှိခြင်းဆိုင်ရာ အမှားအယွင်းများနှင့်လည်း ရင်ဆိုင်ရနိုင်သည်။ အကြောင်းအရင်းဖြစ်ပါက၊ အခြားကွန်ရက်လိုင်းအချို့သို့ပြောင်းပြီး ပြဿနာပြေလည်သွားခြင်းရှိမရှိ စစ်ဆေးကြည့်ပါ။ အကယ်၍ သင်သည် 5G ကိုအသုံးပြုနေပါက ကွန်ရက်ကြိုးကို 4G သို့ပြောင်းပါ။ ဤသည်မှာ သင်မည်ကဲ့သို့ ပြုလုပ်နိုင်မည်နည်း။
- ပထမဦးစွာ Settings သို့သွား၍ Mobile data ကိုသွားပါ။
- ယခု၊ "မိုဘိုင်းဒေတာရွေးချယ်မှုများ" ကိုနှိပ်ပြီး "အသံနှင့် ဒေတာ" ကိုနှိပ်ပါ။ ကွန်ရက်ကြိုးကို အလိုက်သင့်ပြောင်းပါ။
- VoLTE ရွေးချယ်မှုအတွက် အဖွင့်အပိတ်ခလုတ်ကို သေချာစွာဖွင့်ပါ။
#14 Silence Unknown Callers Settings ကိုစစ်ဆေးပါ။
သင့်စက်ပေါ်တွင် အမည်မသိဖုန်းခေါ်ဆိုမှုများ လက်ခံရရှိခြင်းတွင် ပြဿနာများရှိနေပါက၊ Silence Unknown Callers ဆက်တင်ကို သင်ဖွင့်ထားနိုင်ပါသည်။ ဤအင်္ဂါရပ်အားဖြင့်၊ အမည်မသိနံပါတ်များမှခေါ်ဆိုမှုများအားလုံးကို အသံတိတ်သွားပြီး အသံမေးလ်အဖြစ်သို့ ပြောင်းလဲသွားပါသည်။ ဤအင်္ဂါရပ်ကိုပိတ်ရန်၊ သို့သွားပါ။
- ဆက်တင်များ နှင့် ဖုန်းကဏ္ဍ။
- "အမည်မသိ ဖုန်းခေါ်ဆိုသူများကို အသံတိတ်စေသည်" ရွေးချယ်မှုကို ရှာဖွေပြီး ပိတ်ပါ။
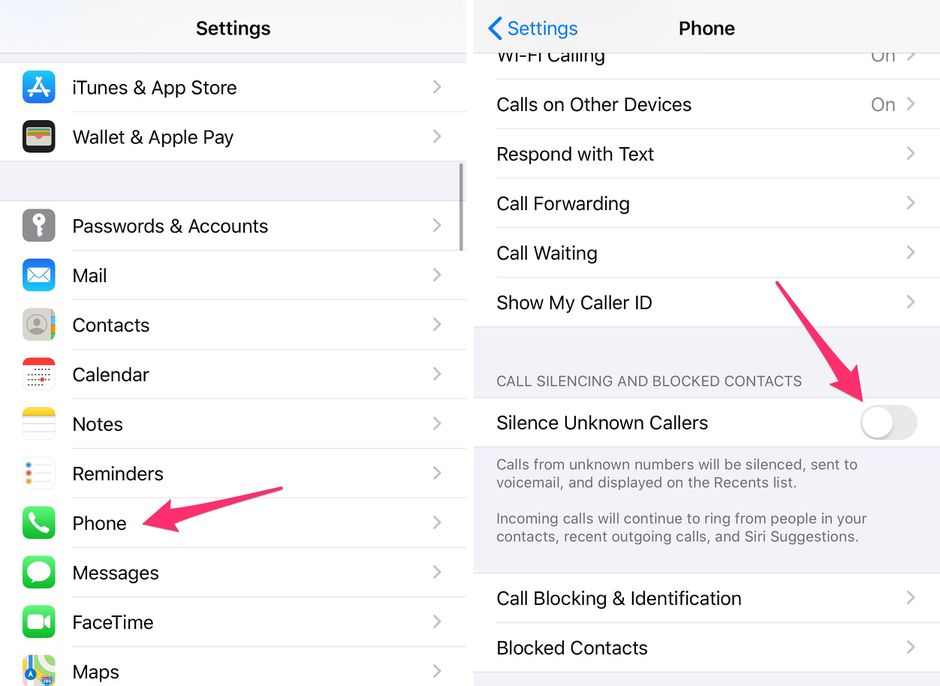
နိဂုံး-
ထို့ကြောင့် "iPhone 13 ဖုန်းခေါ်ဆိုမှုလက်ခံခြင်းမပြုခြင်း" ကဲ့သို့သောအမှားများကိုသင်ဖြေရှင်းနည်းဖြစ်သည်။ ဖြေရှင်းချက်တိုင်းသည် သင့်အတွက် အလုပ်မဖြစ်နိုင်ကြောင်း သတိပြုပါ။ ထို့ကြောင့်၊ အလုပ်လုပ်သည့်အရာကို သင်မခွဲခြားဘဲ အထက်ဖော်ပြပါအဆင့်များကို ဆက်လက်ကြိုးစားခြင်းသည် အကောင်းဆုံးဖြစ်သည်။ ဤအကြံပြုချက်များသည် သင့် iPhone 13 ခေါ်ဆိုမှုလက်ခံခြင်းဆိုင်ရာ ပြဿနာများကို ဖြေရှင်းနိုင်လိမ့်မည်ဟု မျှော်လင့်ပါသည်။
iPhone 13
- iPhone 13 သတင်း
- iPhone 13 အကြောင်း
- iPhone 13 Pro Max အကြောင်း
- iPhone 13 VS iPhone 12
- iPhone 13 နှင့် Huawei
- iPhone 13 နှင့် Huawei 50
- iPhone 13 နှင့် Samsung S22
- iPhone 13 ကို လော့ခ်ဖွင့်ပါ။
- iPhone 13 ကို လော့ခ်ဖွင့်ပါ။
- Face ID ကို ဖယ်ရှားပါ။
- Activation Lock ကိုရှောင်ပါ။
- Apple ID ကိုသော့ဖွင့်ပါ။
- iPhone 13 ကို ဖျက်ပစ်ပါ။
- SMS ကိုရွေးချယ်ဖျက်ပါ။
- iPhone 13 ကို လုံးဝဖျက်ပါ။
- iPhone 13 ကို အရှိန်မြှင့်ပါ။
- ဒေတာကို ဖျက်ပါ။
- iPhone 13 Storage အပြည့်
- iPhone 13 လွှဲပြောင်းခြင်း။
- ဒေတာကို iPhone 13 သို့ လွှဲပြောင်းပါ။
- ဖိုင်များကို iPhone 13 သို့ လွှဲပြောင်းပါ။
- ဓာတ်ပုံများကို iPhone 13 သို့ လွှဲပြောင်းပါ။
- အဆက်အသွယ်များကို iPhone 13 သို့ လွှဲပြောင်းပါ။
- iPhone 13 ပြန်လည်ရယူပါ။
- ဖျက်လိုက်သောဒေတာကိုပြန်လည်ရယူပါ။
- ဖျက်လိုက်သော မက်ဆေ့ချ်များကို ပြန်လည်ရယူပါ။
- ဖျက်ထားသော ဓာတ်ပုံများကို ပြန်လည်ရယူပါ။
- iPhone 13 ကို ပြန်လည်ရယူပါ။
- iCloud Backup ကိုပြန်ယူပါ။
- iPhone 13 ဗီဒီယိုကို အရန်သိမ်းပါ။
- iPhone 13 အရန်သိမ်းခြင်းကို ပြန်လည်ရယူပါ။
- iTunes Backup ကိုပြန်ယူပါ။
- iPhone 13 ကို အရန်သိမ်းပါ။
- iPhone 13 ကို စီမံပါ။
- iPhone 13 ပြဿနာများ
- အဖြစ်များသော iPhone 13 ပြဿနာများ
- iPhone 13 တွင် Failure ခေါ်ဆိုပါ။
- iPhone 13 တွင် ဝန်ဆောင်မှုမရှိပါ။
- အက်ပ်ကို Loading တွင်ပိတ်နေပါသည်။
- ဘက်ထရီအားကုန်မြန်ခြင်း။
- ခေါ်ဆိုမှုအရည်အသွေး ညံ့ဖျင်းခြင်း။
- Frozen Screen
- အနက်ရောင်စခရင်
- အဖြူရောင် မျက်နှာပြင်
- iPhone 13 အားမသွင်းနိုင်ပါ။
- iPhone 13 ပြန်လည်စတင်သည်။
- အက်ပ်များ မဖွင့်ပါ။
- အက်ပ်များကို အပ်ဒိတ်မလုပ်ပါ။
- iPhone 13 အပူလွန်ကဲခြင်း။
- အက်ပ်များကို ဒေါင်းလုဒ်လုပ်မည်မဟုတ်ပါ။






Daisy Raines
ဝန်ထမ်းအယ်ဒီတာ
ယေဘုယျအားဖြင့် အဆင့်သတ်မှတ်ချက် 4.5 ( 105 ပါဝင်ခဲ့သည်)