ဖုန်းခေါ်ဆိုနေစဉ် iPhone 13 မည်းသွားပါသလား။ ဤတွင် Fix!
ဧပြီလ 27 ရက်၊ 2022 • ပေးပို့ခဲ့သည်- iOS မိုဘိုင်းကိရိယာ ပြဿနာများကို ဖြေရှင်းရန် • သက်သေပြထားသော ဖြေရှင်းချက်များ
ဖုန်းခေါ်တဲ့အခါ bam က သင့် iPhone 13 ကို သင့်နားထဲထည့်ထားတယ်၊ ဖုန်းခေါ်ဆိုမှုတိုင်းအတွက် iPhone 13 က အနက်ရောင်ဖြစ်သွားပါတယ်။ ဘာပေးလဲ? ဖုန်းခေါ်ဆိုမှုပြဿနာအတွင်း ဤ iPhone မည်းသွားခြင်းကို မည်သို့ဖြေရှင်းမည်နည်း။ ဖုန်းခေါ်ဆိုနေစဉ်အတွင်း အနက်ရောင်ဖြစ်နေသော iPhone 13 ကို ပြုပြင်နည်းနှင့် iPhone မည်းသွားပါက ဖုန်းခေါ်ဆိုမှုအတွင်း စခရင်က တုံ့ပြန်မှုမရှိတော့ပါက လုပ်ဆောင်ရမည့်နည်းလမ်းဖြစ်သည်။
အပိုင်း ၁- ဖုန်းခေါ်ဆိုနေစဉ်အတွင်း iPhone 13 မျက်နှာပြင် မည်းသွားရသည့် အကြောင်းရင်းများ
ပထမဆုံးအကြိမ်အဖြစ် iPhone 13 သည် ဖုန်းခေါ်ဆိုစဉ်တွင် အမည်းရောင်ဖြစ်သွားခြင်းအတွက် အံ့သြစရာဖြစ်လာနိုင်သည်။ ဖုန်းခေါ်ဆိုမှုပြီးသွားသည့်တိုင်အောင် အသက်ပြန်ရှင်လာမည်မဟုတ်ကြောင်း ပိုအံ့သြစရာကောင်းသည်မှာ အံ့သြစရာပင်။ အဲဒါဘာကြောင့်ဖြစ်တာလဲ။ ဖုန်းခေါ်ဆိုနေစဉ်အတွင်း iPhone 13 မည်းသွားရသည့် အကြောင်းရင်းအချို့ဖြစ်သည်။
အကြောင်းရင်း 1- Proximity Sensor
သင့် iPhone 13 တွင် သင့်နားနှင့် နီးကပ်စွာရှိနေသည့် iPhone ကို တွေ့ရှိသောအခါ စခရင်ကို ပိတ်ရန် ဒီဇိုင်းထုတ်ထားသည့် အနီးကပ်အာရုံခံကိရိယာတစ်ခုပါရှိသည်။ ၎င်းသည် သင့်မျက်နှာသည် မျက်နှာပြင်ပေါ်ရှိ ထိတွေ့မှုတုံ့ပြန်မှုကို မတော်တဆမဖြစ်ပေါ်စေရန်၊ iPhone သည် မတော်တဆထိမိခြင်းများကို စာရင်းမသွင်းရန် အလွန်ကောင်းမွန်စွာပြင်ဆင်ထားပြီး၊ စခရင်နှင့်စကားပြောသည့်အခါတွင်ပင် သင်စခရင်ကိုအသုံးမပြုသောကြောင့် ဘက်ထရီသက်တမ်းကိုလည်း သက်သာစေပါသည်။ သင့်နားသို့
အကြောင်းရင်း 2- Proximity Sensor အနီးတစ်ဝိုက်တွင် ဖုန်မှုန့်များ
အကယ်၍ သင့် iPhone 13 သည် ဖုန်းခေါ်ဆိုနေစဉ်အတွင်း အနက်ရောင်ဖြစ်ပြီး သင့်နားကို ဖြုတ်ထားသော်လည်း အလွယ်တကူ အသက်ပြန်မရှင်ပါက၊ အာရုံခံကိရိယာသည် ညစ်ပတ်နေပြီး ကောင်းမွန်စွာ မလည်ပတ်နိုင်တော့ခြင်း ဖြစ်နိုင်သည်။ ဖန်သားပြင်နောက်ကွယ်တွင် ဝှက်ထားသောကြောင့် အာရုံခံကိရိယာကို သင်မသန့်ရှင်းနိုင်သော်လည်း ၎င်းသည် အာရုံခံကိရိယာကို ရှင်းရှင်းလင်းလင်းမြင်နိုင်ပြီး ထိရောက်စွာလည်ပတ်နိုင်စေရန်အတွက်သာ မျက်နှာပြင်ကို သန့်ရှင်းစေသည်ဟု ဆိုလိုခြင်းဖြစ်သည်။ စခရင်ပေါ်တွင် ဖုန်များရှိနေပါက သို့မဟုတ် စခရင်သည် အာရုံခံကိရိယာ၏ထိပ်တွင် ဖလင်တစ်ခုပြုလုပ်သည့်အရာတစ်ခုခုဖြင့် စွန်းထင်းနေပါက၊ ၎င်းသည် ထိရောက်ပြီး ယုံကြည်စိတ်ချစွာ လည်ပတ်နိုင်ဖွယ်မရှိပါ။
အကြောင်းရင်း 3- Proximity Sensor မှားယွင်းနေပါသည်။
iPhone ကို နားရွက်မှ ဖြုတ်လိုက်လျှင်ပင် iPhone သည် အသက်ပြန်ရှင်မလာကြောင်း တွေ့ရှိပါက၊ Sensor ချို့ယွင်းသွားနိုင်ခြေ ရှိပါသည်။ သင့် iPhone 13 အသစ်ဖြစ်လာမည့်အတိုင်း iPhone အာမခံချက်ရှိပါက iPhone ကို ဝန်ဆောင်မှုစင်တာသို့ ယူဆောင်သွားခြင်းသည် အကောင်းဆုံးဖြစ်သည်။
အပိုင်း II- ဖုန်းခေါ်ဆိုနေစဉ်အတွင်း iPhone 13 မျက်နှာပြင် မည်းသွားခြင်းကို ပြုပြင်နည်း
ကံကောင်းထောက်မစွာ၊ အနီးနားအာရုံခံကိရိယာများသည် သင့်စက်၏သက်တမ်းအတွက် ထိုကဲ့သို့သော အမှားအယွင်းများကို အမှန်တကယ်ဖြစ်ပေါ်လာခြင်းမရှိပါ၊ ၎င်းသည် အာရုံခံကိရိယာတွင် ချို့ယွင်းချက်တစ်ခုဖြစ်ပေါ်လာနိုင်သည်ဟု သင်မတွက်ဆမီ ယင်းပြဿနာကို အထောက်အကူဖြစ်မဖြစ်သိရန် သင်လုပ်ဆောင်နိုင်သည့်အရာအချို့ရှိပါသည်။ ဝန်ဆောင်မှုစင်တာသို့
အကြံပြုချက် 1- iPhone 13 ကို ပြန်လည်စတင်ပါ။
iPhone ရှိ ပြဿနာအများစုအတွက်၊ ပြန်လည်စတင်ခြင်းသည် များသောအားဖြင့် အရာများကို သူ့ဘာသာသူ ဖြေရှင်းပေးသည်။ ဖုန်းခေါ်ဆိုနေစဉ် သို့မဟုတ် ဖုန်းခေါ်ဆိုပြီးနောက်တွင်ပင် iPhone 13 တွင် ပြဿနာများကြုံတွေ့နေရပါက ပြန်လည်စတင်ရန် ပထမဆုံးကြိုးစားသင့်သည့်အရာများထဲမှတစ်ခုဖြစ်သည်။ ဤသည်မှာ iPhone 13 ကိုပြန်လည်စတင်ရန်နည်းလမ်းဖြစ်သည်။
အဆင့် 1- စလိုက်ဒါပေါ်လာသည်အထိ အသံအတိုးအကျယ်ခလုတ်နှင့် ဘေးဘက်ခလုတ်ကို တွဲနှိပ်ပြီး ကိုင်ထားပါ။
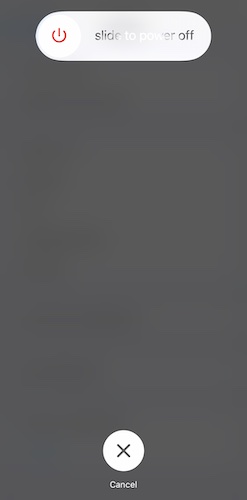
အဆင့် 2: iPhone ကိုပိတ်ရန် slider ကိုဆွဲယူပါ။
အဆင့် 3: စက္ကန့်အနည်းငယ်ကြာပြီးနောက်၊ Side Button ကိုအသုံးပြု၍ iPhone ကို ပြန်ဖွင့်ပါ။
အကြံပြုချက် 2- Proximity Sensor ကို သန့်ရှင်းပါ။
စခရင်ကို သန့်ရှင်းရေးလုပ်ခြင်းသည် proximity sensor ကို 'သန့်ရှင်း' ရန် တစ်ခုတည်းသောနည်းလမ်းဖြစ်သည်။ အကယ်၍ သင်မမြင်နိုင်သည့် သို့မဟုတ် မမြင်နိုင်သော်လည်း အနီးနားအာရုံခံကိရိယာ၏ မှန်ကန်သောလုပ်ဆောင်မှုကို အနှောင့်အယှက်ဖြစ်စေပါက၊ ၎င်းသည် iPhone 13 ကဲ့သို့သော ပြဿနာများကို ရုတ်တရက် မည်းမှောင်သွားစေမည်ဖြစ်သည်။ အဘယ်ကြောင့်ဆိုသော် ၎င်းသည် ဖန်သားပြင်ပေါ်တွင် ဖလင်ဖွံဖြိုးနေချိန်၌ သင့်နား၏နားကို အနီးနားအာရုံခံကိရိယာမှ မှားယွင်းစွာ မှတ်ပုံတင်ထားသောကြောင့်ဖြစ်သည်။ သင်၏ iPhone 13 စခရင်မှ သေနတ်ကို မည်ကဲ့သို့ သန့်ရှင်းရမည်ကို ဤတွင် ဖော်ပြပါရှိသည်။
အဆင့် 1: ပျော့ပျောင်းသော ဝါဂွမ်းစကို ယူပါ။
အဆင့် 2: isopropyl alcohol အနည်းငယ်သောက်ပါ။
အဆင့် 3: ဆပ်ပြာကိုအရက်နှင့်အစိုစွတ်ထားပါ။
အဆင့် 4- ညင်သာစွာ၊ စက်ဝိုင်းပုံရွေ့လျားခြင်းဖြင့် သင့် iPhone 13 မျက်နှာပြင်ကို ရှင်းလင်းပါ။
သင့် iPhone တွင် ဆပ်ပြာ သို့မဟုတ် အခြား အညစ်အကြေး ဓာတုပစ္စည်းများ မသုံးပါနှင့်။ Isopropyl alcohol သည် အနာကို သန့်စင်ရန်နှင့် ဆေးကြောရန် သင်အသုံးပြုသည့် တူညီသော အရည်ဖြစ်သည်။ နူးညံ့ပြီး ဓာတ်ပြုမှုမရှိပါ။
အကြံပြုချက် 3- iPhone ကိုနှိုးရန် ပါဝါခလုတ်ကို အသုံးပြုပါ။
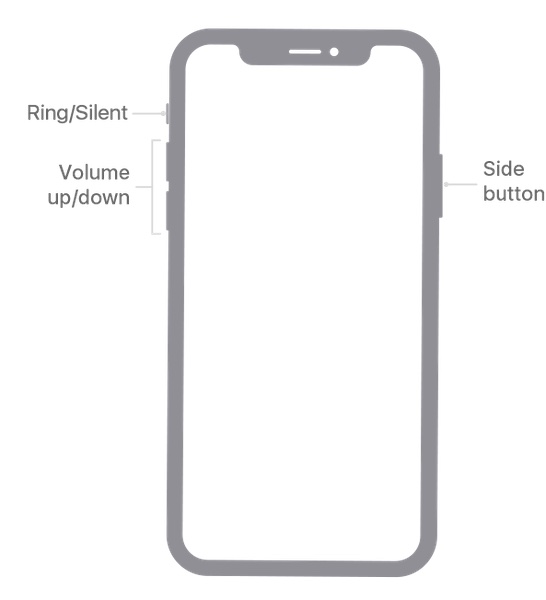
အသံအတိုးအကျယ်ခလုတ်များကို နှိပ်ပါက ဖုန်းခေါ်ဆိုနေစဉ်အတွင်း iPhone မျက်နှာပြင်သည် နိုးမလာတော့ခြင်း ဖြစ်နိုင်သည်။ ဖုန်းခေါ်ဆိုပြီးနောက် iPhone မည်းသွားသောအခါတွင် iPhone မျက်နှာပြင်ကို နိုးကြားလာစေရန် ပိုမိုကောင်းမွန်သည့်နည်းလမ်းမှာ စက်ပစ္စည်းအား ပါဝါဖွင့်ရန် ဘေးဘက်ခလုတ်ကို နှိပ်ခြင်းဖြစ်သည်။
အကြံပြုချက် 4: iPhone ကို Case မှဖယ်ရှားပါ။
အကယ်၍ သင်သည် knock-off case ကိုအသုံးပြုနေပါက၊ case lip သည် iPhone 13 ၏အာရုံခံကိရိယာများကိုအနှောင့်အယှက်ဖြစ်နိုင်သည်။ iPhone ကို ၎င်း၏ case မှ ဖယ်ရှားပြီး ယင်းပြဿနာကို ဖြေရှင်းနိုင်မလား။
အကြံပြုချက် 5- စခရင်အကာအကွယ်ကို ဖယ်ရှားပါ။
သင့်စက်တွင် စခရင်အကာအကွယ်ကို အသုံးပြုနေပါက အာရုံခံကိရိယာများအတွက် ဖြတ်တောက်မှုတစ်ခုရှိလျှင်ပင် ၎င်းကို ဖယ်ရှားပါ။ ဒီအခိုက်အတန့်မှာ ဖြစ်နိုင်ချေရှိတဲ့ အကြောင်းပြချက်အားလုံးကို ဖယ်ရှားပစ်ချင်ပါတယ်။ ဖြစ်နိုင်ခြေ အများစုမှာ၊ ဤသည်မှာ အကြောင်းအရင်းဖြစ်သည် - အထူးသဖြင့် iPhone 13 အတွက် အချို့သော စခရင်အကာအကွယ်များသည် iPhone 13 ပေါ်ရှိ နားကြပ်ကို ကိုယ်ထည်၏အစွန်းနှင့် လိုက်လျောညီထွေဖြစ်အောင် တွန်းတင်ထားသောကြောင့် အာရုံခံကိရိယာများအတွက် ဖြတ်တောက်မှုမပါဝင်ပါ။ မည်သည့်ဖြတ်တောက်မှုမှမလိုအပ်ပါ။ မျက်နှာပြင် အကာအကွယ် တစ်ခုခုကို ဖယ်ရှားပြီး ဖုန်းခေါ်ဆိုမှု ပြဿနာတွင် iPhone 13 မည်းသွားခြင်း ရှိမရှိ စစ်ဆေးပါ။
အကြံပြုချက် 6- ဆက်တင်များအားလုံးကို ပြန်လည်သတ်မှတ်ပါ။
တစ်ခါတစ်ရံတွင်၊ ဆက်တင်အားလုံးကို ပြန်လည်သတ်မှတ်ခြင်းဖြင့် ပြဿနာများကို ကူညီနိုင်သည်။ သင့် iPhone ရှိ ဆက်တင်များအားလုံးကို ပြန်လည်သတ်မှတ်ရန်-
အဆင့် 1- ဆက်တင်များကိုဖွင့်ပြီး General ကိုနှိပ်ပါ။
အဆင့် 2: အောက်သို့ဆင်းပြီး iPhone လွှဲပြောင်းခြင်း သို့မဟုတ် ပြန်လည်သတ်မှတ်မည်ကို နှိပ်ပါ။
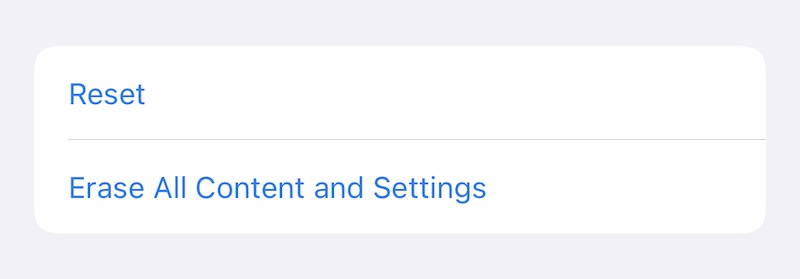
အဆင့် 3- Reset ကိုနှိပ်ပါ။
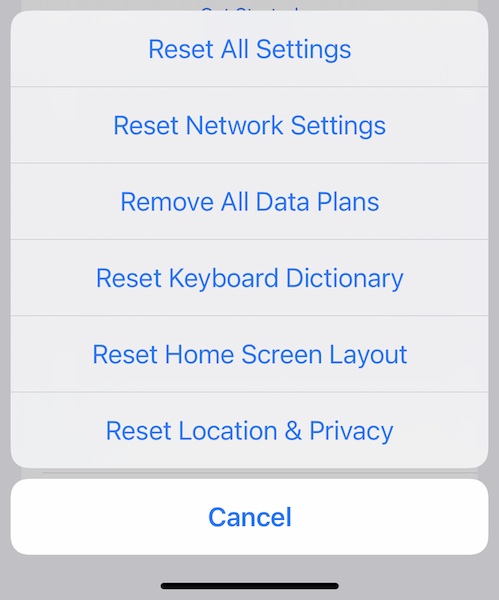
အဆင့် 4- ဆက်တင်များအားလုံးကို ပြန်လည်သတ်မှတ်မည်ကို နှိပ်ပါ။
အဆင့် 5- သင့်လျှို့ဝှက်ကုဒ်ကို Punch လုပ်ပြီး iPhone ကို သင့်ဆက်တင်အားလုံးကို ပြန်လည်သတ်မှတ်ခွင့်ပြုပါ။
အကြံပြုချက် 7- ဆက်တင်များအားလုံးကို ဖျက်ပြီး iPhone ကို ပြန်လည်သတ်မှတ်ပါ။
အထက်ဖော်ပြပါများ အဆင်မပြေပါက၊ အခြားရွေးချယ်စရာမှာ iPhone ရှိ ဆက်တင်များအားလုံးကို ဖျက်ကာ iPhone အားလုံးကို ပြန်လည်သတ်မှတ်ရန်ဖြစ်သည်။ ၎င်းကိုလုပ်ဆောင်ခြင်းသည် iPhone မှ သင့်ဒေတာအားလုံးကို ဖျက်ပစ်မည်ဖြစ်သောကြောင့် သင်၏အဆုံးတွင် အနည်းငယ်စီစဉ်ရန် လိုအပ်မည်ဖြစ်သည်။ iCloud တွင်ရှိသော အက်ပ်ဒေတာကို ဖျက်မည်မဟုတ်သော်လည်း၊ ဥပမာအားဖြင့်၊ သင်သည် VLC တွင် ကြည့်ရှုရန် ရုပ်ရှင်အချို့ကို ဒေါင်းလုဒ်လုပ်ထားပါက၊ ၎င်းတို့ကဲ့သို့သော အက်ပ်အချို့ရှိ ဒေတာများကို သင့် iPhone တွင် ရှိနေပါက ဖျက်ပစ်မည်ဖြစ်သည်။
iPhone ကို အလုံးစုံ ပြန်လည်သတ်မှတ်ခြင်းမပြုမီ၊ ဒေတာအားလုံးကို အရန်ကူးထားရန် အကြံပြုအပ်ပါသည်။ iTunes သို့မဟုတ် macOS Finder ဖြင့် ၎င်းကို သင်လုပ်နိုင်သည်၊ သို့မဟုတ် Dr.Fone - Phone Backup (iOS) ကဲ့သို့သော ပြင်ပကိရိယာများကို အသုံးပြု၍ သင့် iPhone ကို လှပသော ဆော့ဖ်ဝဲလ် မျက်နှာပြင်တွင် အလွယ်တကူ အလိုလို အရန်ကူးယူနိုင်သည်။ ထို့အပြင်၊ ၎င်းသည် iTunes သို့မဟုတ် macOS Finder - ရွေးချယ်ထားသော အရန်ကူးခြင်းကို သင်အသုံးပြုပါက သင်မလုပ်နိုင်သော အရာတစ်ခုကို လုပ်ဆောင်နိုင်စေပါသည်။ Dr.Fone - Phone Backup (iOS) ကို အသုံးပြု၍ သင်သည် အလွယ်တကူ အရန်ကူးမည့်အရာကို ရွေးချယ်နိုင်ပြီး၊ ထို့ကြောင့် သင်၏ဒေတာကို ပိုမိုထိန်းချုပ်နိုင်မည်ဖြစ်သည်။

Dr.Fone - ဖုန်းအရန်သိမ်းခြင်း (iOS)
သင်၏ iPhone အဆက်အသွယ်များကို 3 မိနစ်အတွင်း ရွေးချယ်၍ အရန်သိမ်းပါ။
- iOS စက်ပစ္စည်းတစ်ခုလုံးကို သင့်ကွန်ပျူတာသို့ အရန်ကူးရန် တစ်ချက်နှိပ်ပါ။
- iPhone မှ အဆက်အသွယ်များကို သင့်ကွန်ပျူတာသို့ အစမ်းကြည့်ရှုပြီး ရွေးချယ်တင်ပို့ခွင့်ပြုပါ။
- ပြန်လည်ရယူနေစဉ်အတွင်း စက်များတွင် ဒေတာဆုံးရှုံးမှုမရှိပါ။
- iOS စက်များအားလုံးအတွက် အလုပ်လုပ်ပါသည်။ နောက်ဆုံးထွက် iOS ဗားရှင်းနှင့် တွဲဖက်အသုံးပြုနိုင်သည်။

iTunes သို့မဟုတ် macOS Finder သို့မဟုတ် Dr.Fone - Phone Backup (iOS) ကဲ့သို့သော ကိရိယာများကို အသုံးပြု၍ သင်၏ဒေတာကို မိတ္တူကူးထားသောအခါတွင် သင်သည် iPhone ကို ဖျက်၍မရတော့ဘဲ သင့်စက်တွင် Find My ကို ပိတ်ရန်လိုအပ်ပါသည်။ ဤတွင် iPhone တွင် Find My ကိုပိတ်နည်း။
အဆင့် 1- ဆက်တင်များကိုဖွင့်ပြီး သင့်ပရိုဖိုင်ကိုနှိပ်ပါ။
အဆင့် 2: Find My ကိုနှိပ်ပြီး Find My iPhone ကိုနှိပ်ပါ။
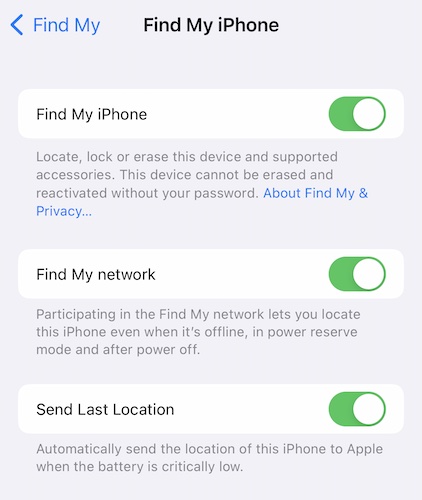
အဆင့် 3: Find My iPhone Off ကို ပြောင်းပါ။
ထို့နောက်၊ ဆက်တင်များအားလုံးကို ဖျက်ပြီး iPhone ကို ပြန်လည်သတ်မှတ်နည်းမှာ ဤတွင်ဖြစ်သည်။
အဆင့် 1- ဆက်တင်များကိုဖွင့်ပြီး General ကိုနှိပ်ပါ။
အဆင့် 2: အောက်သို့ဆင်းပြီး iPhone လွှဲပြောင်းခြင်း သို့မဟုတ် ပြန်လည်သတ်မှတ်မည်ကို နှိပ်ပါ။
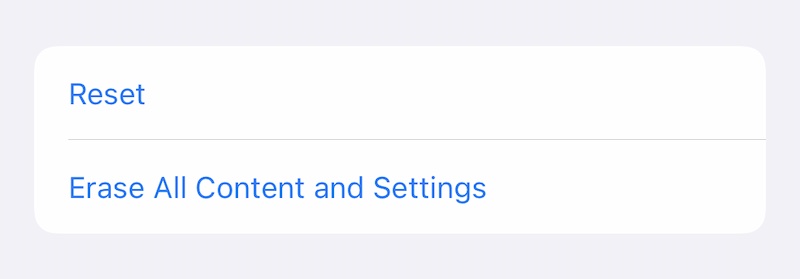
အဆင့် 3- ဖျက်ရန် အကြောင်းအရာနှင့် ဆက်တင်များအားလုံးကို နှိပ်ပါ။
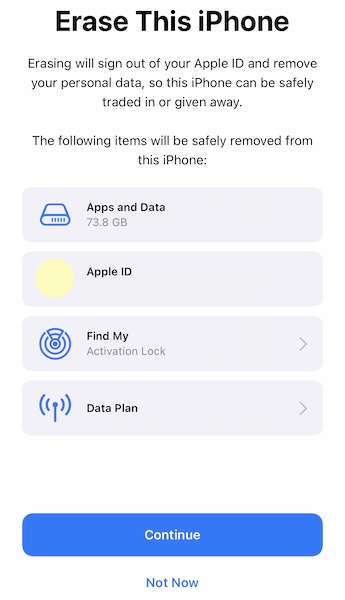
အဆင့် 4- စတင်ရန် Continue ကိုနှိပ်ပြီး သင့်လျှို့ဝှက်ကုဒ်ကို ဖောက်လိုက်ပါ။
အကြံပြုချက် 8- Proximity Sensor ပြဿနာများကို ဖြေရှင်းရန် iOS Firmware ကို ပြန်လည်ရယူပါ။
ဘာမှအလုပ်မဖြစ်ပါက၊ ဖုန်းခေါ်ဆိုမှုပြဿနာအတွင်း iPhone 13 အနက်ရောင်ဖြစ်သွားပါက စက်ပေါ်သို့ iOS ဖိုင်းဝဲကို တစ်ဖန်ပြန်လည်ရယူခြင်းဖြင့် ပြုပြင်ရန်အချိန်တန်ပါပြီ။ အကယ်၍ သင်သည် ဒေတာများ ဆုံးရှုံးမည်ကို စိုးရိမ်သောကြောင့် သို့မဟုတ် သင်ဘာမျှမသိသော အမှားကုဒ်များကို လွှင့်ပစ်နိုင်သော Apple နည်းလမ်း၏ တိမ်မြုပ်နေခြင်းကြောင့် သင့်အား အနှောက်အယှက်ဖြစ်စေသော အရာဖြစ်ပါက သင့် iPhone ရှိ Firmware ကို ပြန်လည်ရယူရန် ပိုမိုကောင်းမွန်ပြီး လွယ်ကူသော နည်းလမ်းတစ်ခုဖြစ်သည်။ ပြဿနာအားလုံးကို ဖြေရှင်းပါ - Dr.Fone System Repair (iOS)။ Dr.Fone သည် သင့် iPhone ရှိ ပြဿနာအားလုံးကို လျင်မြန်လွယ်ကူစွာ ဖြေရှင်းရန် ဒီဇိုင်းထုတ်ထားသော မော်ဂျူးများပါ၀င်သည့် အစုံလိုက်တစ်ခုဖြစ်သည်။

Dr.Fone - စနစ်ပြုပြင်ရေး
ဒေတာဆုံးရှုံးမှုမရှိဘဲ iOS အပ်ဒိတ်ကို ပြန်လုပ်ပါ။
- သင်၏ iOS ကို ပုံမှန်ဖြစ်အောင်သာ ပြင်ဆင်ပါ၊ ဒေတာ ဆုံးရှုံးမှု လုံးဝမရှိပါ။
- ပြန်လည်ရယူခြင်းမုဒ် ၊ အဖြူရောင် Apple လိုဂို ၊ အနက်ရောင်စခရင် ၊ စစချင်းတွင် လှည့်ပတ်နေခြင်းစသည်ဖြင့် အမျိုးမျိုးသော iOS စနစ်ဆိုင်ရာ ပြဿနာများကို ဖြေရှင်း ပါ။
- iTunes မပါဘဲ iOS ကို အဆင့်မြှင့်တင်ပါ။
- iPhone၊ iPad နှင့် iPod touch မော်ဒယ်အားလုံးအတွက် အလုပ်လုပ်သည်။
- နောက်ဆုံးထွက် iOS 15 နှင့် အပြည့်အဝ တွဲဖက်အသုံးပြုနိုင်သည်။

ဤသည်မှာ iPhone 13 တွင် iPhone စခရင် အမည်းရောင် ပြဿနာဖြစ်စေနိုင်သော iOS ပြဿနာများကို ဖြေရှင်းရန် Dr.Fone - System Repair (iOS) ကို အသုံးပြုနည်း။
အဆင့် 1: Dr.Fone ကိုရယူပါ။

အဆင့် 2: iPhone ကို ကွန်ပျူတာနှင့် ချိတ်ဆက်ပြီး Dr.Fone ကို ဖွင့်ပါ။
အဆင့် 3- System Repair module ကို ရွေးပါ-

အဆင့် 4- Standard Mode သည် အသုံးပြုသူဒေတာကို မဖျက်ဘဲ ဖုန်းခေါ်ဆိုနေစဉ်အတွင်း iPhone မည်းသွားခြင်းနှင့် တုံ့ပြန်မှုမရှိသောမျက်နှာပြင်ကဲ့သို့သော iOS တွင် ပြဿနာအများစုကို ဖြေရှင်းရန် ဒီဇိုင်းထုတ်ထားသည်။ ဒီနည်းလမ်းက စပြီးလုပ်ရမယ့်နည်းလမ်းပါ။
အဆင့် 5: Dr.Fone သည် သင့် iPhone မော်ဒယ်နှင့် iOS ဗားရှင်းကို ဖော်ထုတ်ပြီးနောက် အသေးစိတ်အချက်အလက်များကို အတည်ပြုပြီး Start ကိုနှိပ်ပါ။

အဆင့် 6: firmware ကိုဒေါင်းလုဒ်လုပ်ပြီးအတည်ပြုပါလိမ့်မည်၊ ထို့နောက်သင့် iPhone ပေါ်ရှိ iOS firmware ကိုပြန်လည်စတင်ရန် Fix Now ကိုနှိပ်နိုင်ပါပြီ။

Dr.Fone System Repair ပြီးပါက ဖုန်းကို စက်ရုံဆက်တင်များဖြင့် ပြန်လည်စတင်ပါမည်။ ဖုန်းခေါ်ဆိုနေစဉ် iPhone မျက်နှာပြင် မည်းသွားသောအခါတွင် သင်သည် မျက်နှာပြင် တုံ့ပြန်မှု မခံရသင့်ပါ။
အကြံပြုချက် 9- iOS ကို အပ်ဒိတ်လုပ်ပါ။
တစ်ခါတစ်ရံတွင်၊ ထိုသို့သောပြဿနာသည် ဆော့ဖ်ဝဲလ်မွမ်းမံမှုတွင် ပြုပြင်ထားနိုင်သည့် ဆော့ဖ်ဝဲလ်အမှားတစ်ခု ဖြစ်နိုင်သည်။ ဤသည်မှာ iPhone 13 တွင် ဆော့ဖ်ဝဲအပ်ဒိတ်များကို စစ်ဆေးနည်းဖြစ်သည်။
အဆင့် 1- ဆက်တင်များကိုဖွင့်ပြီး General ကိုနှိပ်ပါ။
အဆင့် 2- ဆော့ဖ်ဝဲအပ်ဒိတ်ကို နှိပ်ပါ။
အပ်ဒိတ်ရှိပါက ဤနေရာတွင် ပြပါမည်။ သင့် iPhone သည် Wi-Fi နှင့် ချိတ်ဆက်ရန် လိုအပ်ပြီး စနစ်အပ်ဒိတ်ကို ဒေါင်းလုဒ်လုပ်ရန်နှင့် ထည့်သွင်းရန်အတွက် iOS အတွက် အနည်းဆုံး ဘက်ထရီ 50% ရှိရန် လိုအပ်ကြောင်း မှတ်သားထားပါ။
အကြံပြုချက် 10- Apple Support ကို ဆက်သွယ်ပါ။
အာမခံကာလအတွင်း Apple Support ကို အွန်လိုင်းတွင် အခမဲ့ ဆက်သွယ်နိုင်ပြီး ဝယ်ယူပြီး ရက်ပေါင်း 90 အတွင်း တယ်လီဖုန်း ပံ့ပိုးကူညီမှုကို အခမဲ့ ရယူနိုင်ပါသည်။ အာမခံတွင် သင့် iPhone နှင့် ပြဿနာတစ်ခု ကြုံတွေ့နေရသဖြင့် ကုမ္ပဏီမှ ပေးထားသည့် အာမခံဝန်ဆောင်မှုများကို အပြည့်အဝ အသုံးပြုလိုပေမည်။ အထူးသဖြင့် သင့် iPhone တွင် အာမခံချက်ရှိပြီး ပံ့ပိုးမှု အခမဲ့ဖြစ်ပါက ပြဿနာများကို ဖြေရှင်းရန် အလျင်မြန်ဆုံးနည်းလမ်းတစ်ခုမှာ ဝန်ထမ်းများက သင့်အား မည်သည့်အရာနှင့်မဆို ကူညီပေးနိုင်ရန် လေ့ကျင့်သင်ကြားပေးထားသည့် Apple Store သို့ သွားရောက်ကြည့်ရှုခြင်းပင်ဖြစ်သည်။ .
နိဂုံး
ဖုန်းခေါ်ဆိုမှုတစ်ခုအတွင်း သင့် iPhone နှင့် အပြန်အလှန်ဆက်သွယ်လိုသည့်အခါတွင် အနှောင့်အယှက်ဖြစ်ပြီး ဖုန်းခေါ်ဆိုနေစဉ်အတွင်း iPhone မျက်နှာပြင် မည်းသွားကာ ထိရန်လုံးဝတုံ့ပြန်မှုမရှိသည့်အခါတွင် စိတ်အနှောင့်အယှက်ဖြစ်ရပါသည်။ ထိုသို့သောပြဿနာသည် ဆော့ဖ်ဝဲလ်ဘာဂ် သို့မဟုတ် ဖန်သားပြင်ကာကွယ်သည့်ပြဿနာ သို့မဟုတ် ကာဗာ သို့မဟုတ် မျက်နှာပြင် ညစ်ပတ်နေနိုင်သည်၊ သို့မဟုတ် proximity အာရုံခံကိရိယာကိုယ်တိုင်က ချွတ်ယွင်းနေပြီး ပြုပြင်ရန် လိုအပ်နေနိုင်သည်။ iOS ကို ထပ်မံ၍ ပြန်လည်ရယူခြင်းဖြင့် ပြုပြင်နိုင်သည့် Firmware အကျင့်ပျက်ခြစားမှုလည်း ဖြစ်နိုင်သည်။ Apple Store သို့ မသွားရောက်မီ၊ သင့်ကိုယ်သင် မလိုအပ်သော ခရီးကို ကယ်တင်ရန် ဖော်ပြထားသော နည်းလမ်းအားလုံးကို စမ်းကြည့်လိုပေမည်။ ဆက်တင်များအားလုံးကို ပြန်လည်သတ်မှတ်ခြင်းနှင့် iPhone ကို ဖျက်ပစ်ခြင်းသည် iPhone မှ သင့်ဒေတာများကို ဖျက်ပစ်မည်ဖြစ်သောကြောင့် သင့်ဒေတာကို iTunes နှင့် macOS Finder မှတစ်ဆင့် သို့မဟုတ် Dr.Fone - Phone Backup (iOS) ကဲ့သို့သော ပြင်ပကိရိယာများမှတစ်ဆင့် သင့်ဒေတာကို အရန်ကူးယူသည်ကို သတိပြုပါ။ မိတ္တူကူးရန်၊ သင့်အား သင်၏အရန်သိမ်းဆည်းမှုများကို အသေးစိပ်ထိန်းချုပ်မှုပေးသည်။
iPhone 13
- iPhone 13 သတင်း
- iPhone 13 အကြောင်း
- iPhone 13 Pro Max အကြောင်း
- iPhone 13 VS iPhone 12
- iPhone 13 နှင့် Huawei
- iPhone 13 နှင့် Huawei 50
- iPhone 13 နှင့် Samsung S22
- iPhone 13 ကို လော့ခ်ဖွင့်ပါ။
- iPhone 13 ကို လော့ခ်ဖွင့်ပါ။
- Face ID ကို ဖယ်ရှားပါ။
- Activation Lock ကိုရှောင်ပါ။
- Apple ID ကိုသော့ဖွင့်ပါ။
- iPhone 13 ကို ဖျက်ပစ်ပါ။
- SMS ကိုရွေးချယ်ဖျက်ပါ။
- iPhone 13 ကို လုံးဝဖျက်ပစ်ပါ။
- iPhone 13 ကို အရှိန်မြှင့်ပါ။
- ဒေတာကို ဖျက်ပါ။
- iPhone 13 Storage အပြည့်
- iPhone 13 လွှဲပြောင်းခြင်း။
- ဒေတာကို iPhone 13 သို့ လွှဲပြောင်းပါ။
- ဖိုင်များကို iPhone 13 သို့ လွှဲပြောင်းပါ။
- ဓာတ်ပုံများကို iPhone 13 သို့ လွှဲပြောင်းပါ။
- အဆက်အသွယ်များကို iPhone 13 သို့ လွှဲပြောင်းပါ။
- iPhone 13 ပြန်လည်ရယူပါ။
- ဖျက်လိုက်သောဒေတာကိုပြန်လည်ရယူပါ။
- ဖျက်လိုက်သော မက်ဆေ့ချ်များကို ပြန်လည်ရယူပါ။
- ဖျက်ထားသော ဓာတ်ပုံများကို ပြန်လည်ရယူပါ။
- iPhone 13 ကို ပြန်လည်ရယူပါ။
- iCloud Backup ကိုပြန်ယူပါ။
- iPhone 13 ဗီဒီယိုကို အရန်သိမ်းပါ။
- iPhone 13 အရန်သိမ်းခြင်းကို ပြန်လည်ရယူပါ။
- iTunes Backup ကိုပြန်ယူပါ။
- iPhone 13 ကို အရန်သိမ်းပါ။
- iPhone 13 ကို စီမံပါ။
- iPhone 13 ပြဿနာများ
- အဖြစ်များသော iPhone 13 ပြဿနာများ
- iPhone 13 တွင် Failure ခေါ်ဆိုပါ။
- iPhone 13 တွင် ဝန်ဆောင်မှုမရှိပါ။
- အက်ပ်ကို Loading တွင်ပိတ်နေပါသည်။
- ဘက်ထရီအားကုန်မြန်ခြင်း။
- ခေါ်ဆိုမှုအရည်အသွေး ညံ့ဖျင်းခြင်း။
- Frozen Screen
- အနက်ရောင်စခရင်
- အဖြူရောင် မျက်နှာပြင်
- iPhone 13 အားမသွင်းနိုင်ပါ။
- iPhone 13 ပြန်လည်စတင်သည်။
- အက်ပ်များ မဖွင့်ပါ။
- အက်ပ်များကို အပ်ဒိတ်မလုပ်ပါ။
- iPhone 13 အပူလွန်ကဲခြင်း။
- အက်ပ်များကို ဒေါင်းလုဒ်လုပ်မည်မဟုတ်ပါ။






Daisy Raines
ဝန်ထမ်းအယ်ဒီတာ
ယေဘုယျအားဖြင့် အဆင့်သတ်မှတ်ချက် 4.5 ( 105 ပါဝင်ခဲ့သည်)