Safari သည် ကျွန်ုပ်၏ iPhone 13 တွင် အလုပ်မလုပ်ပါ။ ပြင်ရန် အကြံပြုချက် 11 ခု။
ဧပြီလ 27 ရက်၊ 2022 • ပေးပို့ခဲ့သည်- iOS မိုဘိုင်းကိရိယာ ပြဿနာများကို ဖြေရှင်းရန် • သက်သေပြထားသော ဖြေရှင်းချက်များ
Safari သည် Apple အသုံးပြုသူများအတွက် ချောမွေ့သော အတွေ့အကြုံကို ပေးစွမ်းနိုင်သော ထူးထူးခြားခြား ဝဘ်ဘရောက်ဆာတစ်ခုဖြစ်သည်။ ၎င်းသည် 2003 ခုနှစ်တွင် စတင်ရောင်းချခဲ့ပြီးကတည်းက ထိပ်တန်းထစ်၊ မြန်ဆန်ပြီး ထိရောက်မှုရှိသည်။ သို့သော်၊ သင်သည် အလားတူ ချို့ယွင်းချက်များနှင့် ရင်ဆိုင်ရဖွယ်မရှိဟု ဆိုလိုပါသလား။ တကယ်မဟုတ်ဘူး!
တကယ်တော့ Safari က iPhone 13 မှာ အလုပ်မလုပ်တာက သုံးစွဲသူတွေကြားမှာ ဖြစ်ရိုးဖြစ်စဉ်တစ်ခုပါ။ နည်းပညာပိုင်းဆိုင်ရာ ချို့ယွင်းချက်များမှစတင်၍ ကွန်ရက်ပြဿနာများအထိ အကြောင်းရင်းများစွာရှိနိုင်သည်။ ကံကောင်းစွာဖြင့်၊ သင်သည် ၎င်းတို့ကို ပြုပြင်နိုင်သည်။
iPhone 13 တွင် သင့် Safari နှင့် အလားတူပြဿနာမျိုး ကြုံတွေ့နေရပါက ဆက်လက်ထားပါ။ ယနေ့တွင် ကျွန်ုပ်တို့သည် အခြားအသုံးပြုသူများအတွက် ကျက်သရေရှိစေသော ပြဿနာဖြေရှင်းနည်းအချို့ကို ဆွေးနွေးပါမည်။ ဤပြဿနာများ၏ နောက်ကွယ်မှ အကြောင်းရင်းကို ကျွန်ုပ်တို့သည် ၎င်း၏ မူလအကြောင်းအရင်းနှင့် သင့်အား ရင်းနှီးစေရန်အတွက် ဆွေးနွေးပါမည်။ ဒါဆို စလိုက်ရအောင်။
အပိုင်း 1- Safari သည် iPhone 13 တွင် အဘယ်ကြောင့် အလုပ်မလုပ်သနည်း။
ပြဿနာများကို မဖြေရှင်းမီ ၎င်း၏အကြောင်းရင်းကို ဖော်ထုတ်ရန် အရေးကြီးသည်။ ပြဿနာရဲ့ မူလဇစ်မြစ်ကို သိပြီးတာနဲ့ ဖြေရှင်းတာက ကိတ်မုန့်တစ်ချပ်လိုပါပဲ။ ဘရောက်ဆာကိုအသုံးပြုနေစဉ်တွင် သင်ကြုံတွေ့နေရသည့် Error မက်ဆေ့ချ်များကို သေချာစစ်ဆေးပါ။ ယေဘူယျအားဖြင့်၊ အသုံးပြုသူများသည် ၎င်းတို့၏ iPhone 13 Safari သည် အင်တာနက်သို့ မချိတ်ဆက်နိုင်ခြင်း သို့မဟုတ် ပျက်ကျခြင်း/အေးခဲခြင်း ပြဿနာများကို ကြုံတွေ့ရလေ့ရှိသည်။ error ကိုသိပြီးသည်နှင့်၊ အောက်ပါစာရင်းကိုသွား၍ ဤအရာများထဲမှတစ်ခုသည် အကြောင်းရင်းဖြစ်နိုင်သည်ဆိုသည်ကို ကြည့်ရှုပါ။
- WiFi ချိတ်ဆက်မှု မကောင်းပါ။
- URL ထည့်သွင်းမှု မမှန်ကန်ပါ။
- DNS ဆာဗာဖြင့် ပိတ်ဆို့ထားသော ဝဘ်ဆိုဒ်များ
- ဆယ်လူလာဒေတာဝန်ဆောင်မှုပေးသူနှင့် မကိုက်ညီပါ။
- ကန့်သတ်ထားသော စာမျက်နှာ (စာမျက်နှာတစ်ခု မဖွင့်ပါက)
- ကက်ရှ်မှတ်ဉာဏ် အလွန်များသည်။
အပိုင်း 2: 11 iPhone 13 တွင် အလုပ်မလုပ်သော Safari ကို ဖြေရှင်းရန် အကြံပြုချက်များ
ဒီပြဿနာတွေရဲ့ နောက်ကွယ်က အကြောင်းရင်းကို သိပြီဆိုရင် အခုပဲ ဖြေရှင်းလိုက်ကြရအောင်။ နည်းလမ်းတိုင်းသည် သင့်ပြဿနာအတွက် အလုပ်မဖြစ်နိုင်ကြောင်း သတိပြုပါ။ ထို့ကြောင့် သီးခြားနည်းလမ်းတစ်ခု အလုပ်မလုပ်ပါက၊ နောက်တစ်ခုကို စမ်းကြည့်ပါ-
#1 WiFi ချိတ်ဆက်မှုကိုစစ်ဆေးပြီး DNS Server ကိုပြောင်းပါ။
WiFi ချိတ်ဆက်မှုနှင့် မတည်ငြိမ်သောအင်တာနက်ချိတ်ဆက်မှုများသည် iPhone 13 ရှိ Safari ပြဿနာများ၏နောက်ကွယ်တွင် အဖြစ်အများဆုံးအကြောင်းရင်းများဖြစ်သည်။ ၎င်းသည် ချို့ယွင်းချက်ဖြစ်စေနိုင်ပြီး စာမျက်နှာဖွင့်ရာတွင် ပျက်ကွက်မှုများဖြစ်စေနိုင်သည်။ ထို့ကြောင့် WiFi ချိတ်ဆက်မှုကို စစ်ဆေးပြီး အင်တာနက် အားကောင်းခြင်း ရှိ၊ မရှိ စစ်ဆေးပါ။ ဝဘ်ဆိုက်တစ်ခုဖွင့်ပြီး ၎င်းသည် လျင်မြန်စွာတင်ခြင်းရှိမရှိ စစ်ဆေးနိုင်သည်။ မြန်နှုန်းနှေးနေပါက၊ သင့် iPhone 13 ရှိ DNS ဆာဗာဆက်တင်ကို မွမ်းမံပြင်ဆင်ကြည့်ပါ။ အကြောင်းမှာ သင့် iPhone 13 ရှိ DNS ဆာဗာသည် မြန်နှုန်းကို ပြန်လည်အသက်သွင်းနိုင်ပြီး ပိုမိုကောင်းမွန်သောချိတ်ဆက်မှုကို သေချာစေသောကြောင့်ဖြစ်သည်။ ဤသည်မှာ သင့်စက်ပေါ်ရှိ DNS ဆာဗာကို သင်မွမ်းမံနိုင်ပုံဖြစ်သည်။
- ဆက်တင်များသို့သွားကာ WiFi ကိုနှိပ်ပါ။
- သင်၏ WiFi ကွန်ရက်ချိတ်ဆက်မှုအနီးရှိ ' i ' ခလုတ်ကို ရှာပါ။
- "Configure DNS" option ကိုရွေးချယ်ပြီး Manual ကိုနှိပ်ပါ။
- ယခု၊ "Add server" option သို့သွား၍ Google DNS server (8.8.8.8 သို့မဟုတ် 8.8.4.4) ကိုရိုက်ထည့်ပါ။
- သင်၏ပြောင်းလဲမှုများကို သိမ်းဆည်းပါ။
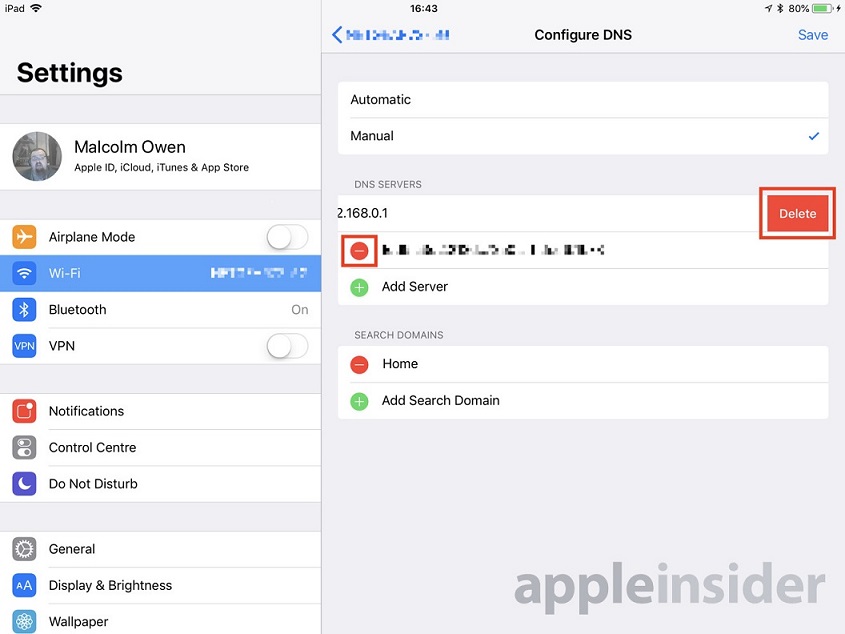
#2 ဒေတာအစီအစဉ် ပျက်သွားခြင်းရှိမရှိ စစ်ဆေးပါ။
သင့်ဒေတာအစီအစဉ်မှနေ၍ Safari သည် အလုပ်မဖြစ်နိုင်ပါ။ ထို့ကြောင့် Safari ကိုအသုံးပြုသည့်အခါ WiFi ကိုအမြဲသုံးရန်အကြံပြုထားသည်။ ဒေတာကုန်သွားခြင်းအတွက် စစ်ဆေးရန်၊ အပလီကေးရှင်းများ (WhatsApp သို့မဟုတ် Instagram ကဲ့သို့) သင့် iPhone 13 တွင် ကောင်းမွန်စွာအလုပ်လုပ်ခြင်းရှိမရှိ ကြည့်ပါ။ ၎င်းမဟုတ်ပါက၊ သင်သည် သင့်မိုဘိုင်းဒေတာမှ ထွက်သွားနိုင်ပါသည်။ ဤပြဿနာကိုဖြေရှင်းရန် အချိန်အနည်းငယ်စောင့်ပြီး ထပ်စမ်းကြည့်ပါ။ ပြဿနာ ဆက်ရှိနေပါက၊ WiFi ကွန်ရက်သို့ ပြောင်းပါ (ရနိုင်လျှင်)။
#3 စာမျက်နှာကို Loading မလုပ်ပါက အကြောင်းအရာကန့်သတ်ချက်များကို စစ်ဆေးပါ။
သင်၏ iPhone 13 Safari တွင် စာမျက်နှာတစ်ခုမှ မဖွင့်ပါက အကြောင်းအရာ ကန့်သတ်နေရာချထားမှုများကိုလည်း စစ်ဆေးသင့်သည်။ ဘာကြောင့်လဲဆိုတော့ iPhone 13 က ဝဘ်ဆိုဒ်တွေကို သင်ပိတ်ဆို့နိုင်တဲ့ အင်္ဂါရပ်တွေကို တင်ဆက်ပေးတာကြောင့်ပါ။ ၎င်းသည် အနာဂတ်တွင် စာမျက်နှာဖွင့်ခြင်းဆိုင်ရာ ပြဿနာများကို ဖြစ်စေနိုင်သည်။ ပြဿနာကိုဖြေရှင်းရန် အောက်ပါအဆင့်များကို လိုက်နာပါ။
- ဆက်တင်များသို့သွားကာ မျက်နှာပြင်အချိန်သို့သွားပါ။
- အဲဒီကနေ၊ အကြောင်းအရာနှင့် ကိုယ်ရေးကိုယ်တာ ကန့်သတ်ချက်များကို ရွေးပြီး ဝဘ်အကြောင်းအရာကို နှိပ်ပါ။
- "ဘယ်တော့မှ ခွင့်မပြုပါ" ကဏ္ဍရှိ ဝဘ်ဆိုက်များစာရင်းကို ရှာပါ။ မတင်ထားသည့် တူညီသော URL ကို သင်တွေ့ပါက ၎င်းကို ကန့်သတ်ထားသည်။ ၎င်းကို စာရင်းမှ ဖယ်ရှားရန် သေချာပါစေ။
#4 ကက်ရှ်ဖိုင်များနှင့် ကွတ်ကီးများကို ရှင်းလင်းပါ။
မလိုအပ်သော ကက်ရှ်ဖိုင်များသည် မှတ်ဉာဏ်နေရာယူနိုင်ပြီး သင့် iPhone 13 တွင် Safari ပြဿနာများကို ဖြစ်စေနိုင်သည်။ ထို့ကြောင့် ကက်ရှ်မမ်မိုရီနှင့် ကွတ်ကီးအားလုံးကို ဖယ်ရှားပြီး သင့်အတွက် အဆင်ပြေမှုရှိမရှိ ကြည့်ရှုပါ။
- ဆက်တင်များသို့သွားကာ Safari ကိုရွေးချယ်ပါ။
- ယခု၊ "'သမိုင်းကြောင်းနှင့် ဝဘ်ဆိုက်ဒေတာကို ရှင်းလင်းရန်" ရွေးချယ်မှုကို ရွေးချယ်ပါ။
- ၎င်းသည် Safari မှ cookies များနှင့် cached memory အားလုံးကို ဖျက်ပစ်မည်ဖြစ်သည်။
#5 သင်သည် Safari Tab အများအပြားကို ဖွင့်ထားခြင်း ရှိ၊ မရှိ စစ်ဆေးပါ။
တက်ဘ်အများအပြားဖွင့်ခြင်းအတွက် သင်၏ Safari ဘရောက်ဆာကို စစ်ဆေးပါ။ သင့်ဘရောက်ဆာတွင် Safari တက်ဘ်များစွာကို ဖွင့်ထားပါက ပျက်စီးသွားဖွယ်ရှိသည်။ အလားတူပင်၊ ၎င်းသည် သင်၏မှတ်ဉာဏ်သိုလှောင်မှုကိုလည်း ဖြည့်ပေးနိုင်ပြီး ဘရောက်ဆာစွမ်းဆောင်ရည် နှေးကွေးခြင်း သို့မဟုတ် ရုတ်တရက် ပိတ်သွားခြင်းများ ဖြစ်စေနိုင်သည်။ အောက်ပါအဆင့်များဖြင့် Safari တွင် ဖွင့်လှစ်ထားသော တက်ဘ်များကို စစ်ဆေးနိုင်သည်-
- Safari သို့သွား၍ သင့်စခရင်၏အောက်ခြေအခြမ်းရှိ တက်ဘ်အိုင်ကွန်ကို ရွေးချယ်ပါ။
- မလိုအပ်သော tabs များကိုပိတ်ရန် "X" သို့မဟုတ် close option ကိုနှိပ်ပါ။
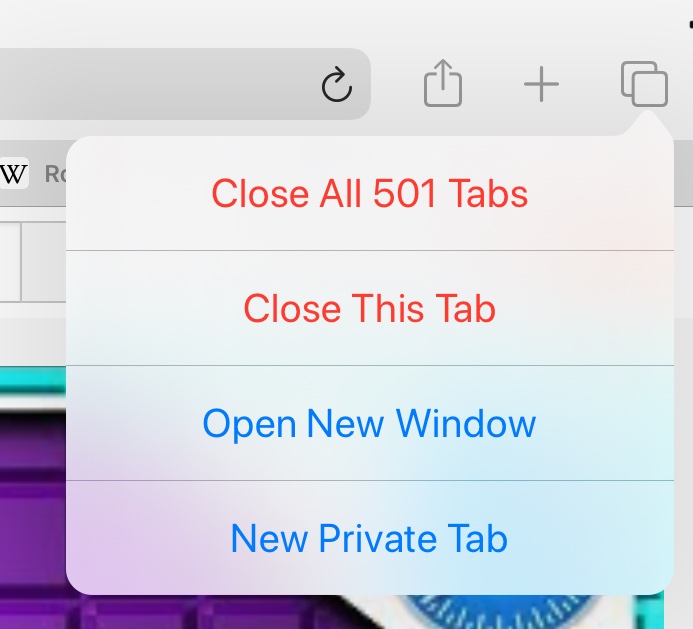
#6 စမ်းသပ်မှုအင်္ဂါရပ်များကို ပိတ်ပါ။
Safari သည် စာမျက်နှာဖွင့်ခြင်းဆိုင်ရာ ပြဿနာများကို ဖြစ်စေနိုင်သည့် စမ်းသပ်မှုအင်္ဂါရပ်များကို ပေးဆောင်သည်။ ဤအင်္ဂါရပ်များသည် စက်၏လုပ်ဆောင်မှုနိယာမကို အနှောင့်အယှက်ပေးနိုင်ပြီး အမှားအယွင်းများကို ဖန်တီးနိုင်သည်။ ထို့ကြောင့် ၎င်းတို့ကို ပိတ်လိုက်ပြီး သင့်အတွက် အဆင်ပြေမှုရှိမရှိ ကြည့်ကြည့်ပါ-
- ဆက်တင်များသို့သွားပြီးနောက် Safari မီနူးကိုသွားပါ။
- Safari option ကိုနှိပ်ပြီး Advanced (စာမျက်နှာအောက်ဘက်ခြမ်း) ကိုနှိပ်ပါ။
- "စမ်းသပ်မှုအင်္ဂါရပ်များ" ရွေးချယ်မှုကိုနှိပ်ပြီး ၎င်းတို့ကို ပိတ်ပါ။
#7 သင့် iPhone 13 ကို ပြန်လည်စတင်ပါ။
တစ်ခါတစ်ရံတွင် iPhone 13 Safari သည် အမြန်ပြန်လည်စတင်ပြီးနောက်တွင် ပျောက်ကွယ်သွားသော ယာယီချို့ယွင်းချက်များကြောင့် တစ်ခါတစ်ရံတွင် ပြဿနာများ ဖြစ်ပေါ်နိုင်သည်။ ထို့ကြောင့် သင့်စက်ပစ္စည်းကို ပြန်လည်စတင်ပြီး ၎င်းသည် သင့်အတွက် အဆင်ပြေမှုရှိမရှိ ကြည့်ရှုပါ-
- "Slide to Power Off" ခလုတ်မပေါ်ပါက အသံအတိုးအကျယ်နှင့် ဘေးဘက်ခလုတ်နှစ်ခုလုံးကို တွဲနှိပ်ပြီး ဖိထားပါ။
- ပြီးသည်နှင့် ခလုတ်ကို ညာဘက်သို့ ရွှေ့ပါ။ ၎င်းသည် သင့် iPhone 13 ကို ပိတ်သွားမည်ဖြစ်သည်။
- ယခု စက္ကန့်အနည်းငယ်စောင့်ပြီးနောက် ဘေးဘက်ခလုတ်ကို ဖိထားပါ။ Apple လိုဂို ပေါ်လာပါစေ။ ပြီးတာနဲ့ ဘေးဘက်ခလုတ်ကို လွှတ်လိုက်ပါ။ သင့် iPhone 13 ပြန်လည်စတင်ပါမည်။
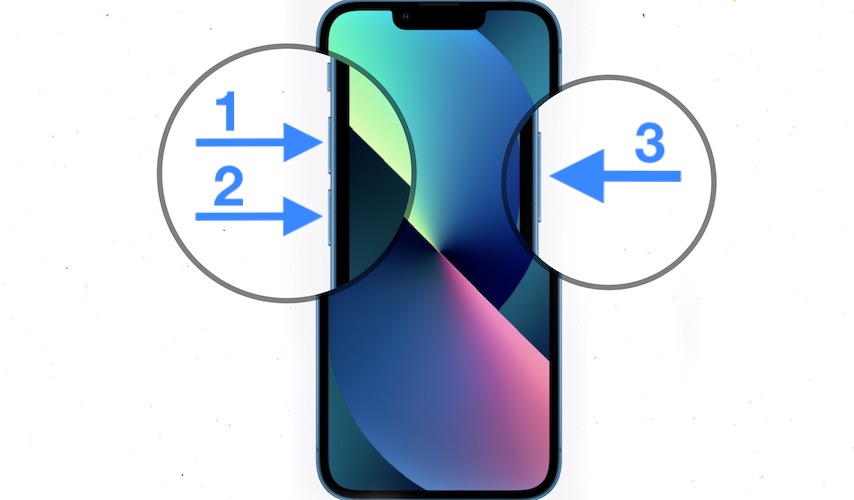
#8 Wi-Fi Router ကို ပြန်လည်စတင်ပါ။
ပြဿနာသည် ချိတ်ဆက်မှုနှင့် ပတ်သက်ပါက၊ WiFi router ကို ပြန်လည်စတင်ရန် သေချာပါစေ။ ၎င်းအတွက်၊ ကွန်ရက်ချိတ်ဆက်ကိရိယာမှ WiFi router ကို ဖြုတ်ပါ။ ယခု အချိန်တစ်ခုစောင့်ပြီး ၎င်းကို ထပ်မံချိတ်ဆက်ပါ။ ဤနည်းလမ်းသည် ကွန်ရက်မှ ချို့ယွင်းချက်အားလုံးကို ဖယ်ရှားနိုင်ပြီး အသစ်သော စတင်မှုကို သေချာစေသည်။ Safari ၏ page loading ပြဿနာများကို ဖြေရှင်းရာတွင်လည်း ထိရောက်မှုရှိပါသည်။
#9 iPhone 13 တွင် မိုဘိုင်းဒေတာကို ပြောင်းပါ။
၎င်းသည် ရယ်စရာကောင်းသည်ဟု ထင်ရသော်လည်း ဆယ်လူလာဒေတာအသုံးပြုသူများအတွက် Safari ပြဿနာများကို ဖြေရှင်းရာတွင် နည်းလမ်းသည် ထိရောက်မှုရှိပါသည်။ ၎င်းသည် နည်းပညာပိုင်းဆိုင်ရာ ချို့ယွင်းချက်များကို ဖယ်ရှားနိုင်ပြီး Safari ၏ ချောမွေ့စွာလည်ပတ်မှုကို သေချာစေသည်။ iPhone 13 တွင် မိုဘိုင်းဒေတာကို ပြောင်းရန် အောက်ပါအဆင့်များအတိုင်း လုပ်ဆောင်နိုင်သည်-
- ဆက်တင်များသို့သွားကာ ဆယ်လူလာရွေးချယ်မှုကို နှိပ်ပါ။ ဆယ်လူလာဒေတာအတွက် အဖွင့်အပိတ်ကို ပိတ်ပါ။ စက္ကန့်အနည်းငယ်စောင့်ပြီးနောက် ပြန်ဖွင့်ပါ။
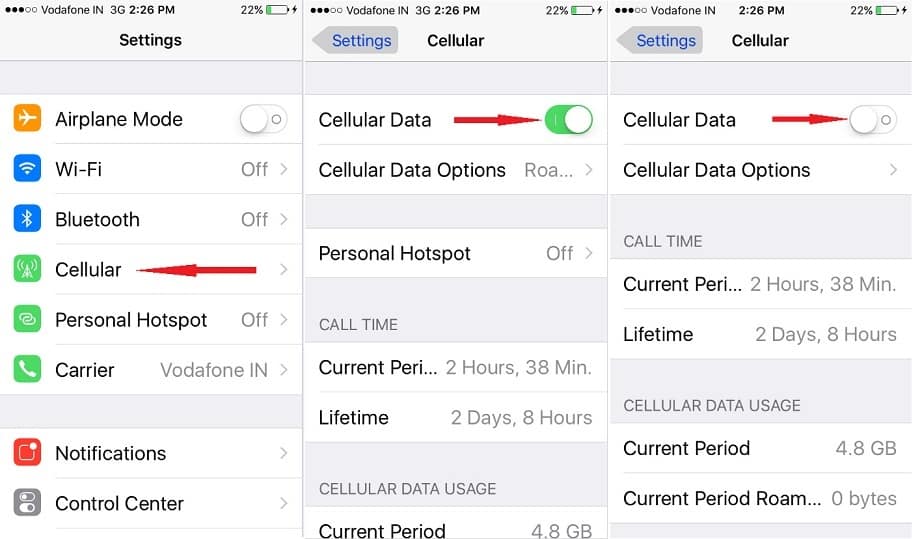
#10 သင့် iPhone 13 ကို တွန်းထုတ်လိုက်ပါ။
ရိုးရှင်းသော ပြန်လည်စတင်ခြင်း အလုပ်မလုပ်ပါက သင့်စက်ကို ပိတ်ရန်လည်း တွန်းအားပေးနိုင်ပါသည်။ Safari က တုံ့ပြန်မှု ရပ်သွားပါက ဤနည်းလမ်းကို စမ်းသုံးကြည့်ရန် အကြံပြုထားသည်။ ဤနည်းလမ်းကို လိုက်နာခြင်းဖြင့် ချို့ယွင်းချက်များအားလုံး ကွယ်ပျောက်သွားပြီး သင်ပြန်လည်စတင်နိုင်ပါသည်။ သင့်စက်ကို ပိတ်ရန် အောက်ပါအဆင့်များကို လိုက်နာပါ။
- အသံအတိုး/အဆင်း ခလုတ်နှစ်ခုလုံးကို နှိပ်ပြီး လွှတ်လိုက်ပါ။
- ယခု သင့် iPhone 13 ၏ ဘေးဘက်ခလုတ်ကို နှိပ်ပြီး ၎င်းကို ခဏဖိထားပါ။
- "Slide to Power Off" option ကို မတုံ့ပြန်ပါနှင့်။ Apple လိုဂိုမပေါ်ပါက ဘေးဘက်ခလုတ်ကို ဆက်နှိပ်ပါ။ ပြီးသည်နှင့်၊ ဘေးဘက်ခလုတ်ကို လွှတ်ပြီး စက်ကို ပြန်လည်စတင်ခွင့်ပြုပါ။
#11 မှန်ကန်သော URL ကိုထည့်ပါ။
အကယ်၍ သင်သည် ဝဘ်ဆိုက်တစ်ခုကို ဝင်ရောက်စဉ်တွင် ပြဿနာများ ရင်ဆိုင်နေရပါက၊ URL ကို ထည့်သွင်းထားခြင်း ရှိ၊ မရှိ စစ်ဆေးပါ။ URL ကို သမရိုးကျအတိုင်း ထည့်သွင်းသူများအတွက် ၎င်းကို အကြံပြုထားသည်။ မမှန်ကန်သော သို့မဟုတ် မပြည့်စုံသော URL သည် စာမျက်နှာတစ်ခုဖွင့်ခြင်းနှင့် သင့် iPhone 13 တွင် Safari ပြဿနာများကို ဖြစ်စေနိုင်သည်။
Dr.Fone - စနစ်ပြုပြင်ခြင်း (iOS) ကိုစမ်းကြည့်ပါ။
သင့် iPhone 13 အတွက် Safari ပြဿနာကို မဖြေရှင်းနိုင်သေးဘူးလား။ စိတ်မပူပါနဲ့။ ဖြေရှင်းဖို့ နည်းလမ်းရှိပါတယ်။ စနစ်ပျက်ယွင်းခြင်း သို့မဟုတ် ဖုန်းလွှဲပြောင်းခြင်းများ ၊ Dr. Fone ကိရိယာတန်ဆာပလာ သည် iPhone 13 ပြဿနာအားလုံးအတွက် သင့်အား ကူညီပေးနိုင်သည် ။ အတွေ့အကြုံ 17+ နှစ်နှင့် 153.6 သန်းဖြင့်၊ ဆော့ဖ်ဝဲကို ဒေါင်းလုဒ်လုပ်ခြင်းသည် သုံးစွဲသူ၏ယုံကြည်မှုကို မျှတစေသည်။ ဒါကြောင့် မင်းလက်ထဲမှာ ကောင်းကောင်းရှိနေတယ်ဆိုတာ မင်းသိတယ်။
သင်၏ iPhone 13 Safari ပြဿနာများကို ဖြေရှင်းရန်၊ သင်၏ iOS စက်ပစ္စည်းများအတွက် ပြီးပြည့်စုံသော ဖြေရှင်းချက်ဖြစ်သည့် Dr.Fone - System Repair (iOS) ကို အသုံးပြုသင့်ပါသည်။ ၎င်းသည် iPhone မော်ဒယ်များအားလုံးတွင်အလုပ်လုပ်ပြီး boot loop၊ black screen၊ recovery mode၊ white Apple logo စသည်တို့ကဲ့သို့ ပြဿနာများကို တားဆီးပေးပါသည်။ ထို့အပြင်၊ ဤကိရိယာ၏ user interface သည် အတော်လေးရိုးရှင်းပြီး အစပြုသူများအတွက် အဆင်ပြေပါသည်။ ကလစ်အနည်းငယ်ဖြင့် ချို့ယွင်းချက်အားလုံးကို သင်ဖြေရှင်းနိုင်ပါသည်။ တစ်ခြားဘာများ? Dr. Fone - System Repair (iOS) ဖြင့် ဒေတာဆုံးရှုံးမှု (ကိစ္စအများစုတွင်) စိုးရိမ်စရာမရှိပါ။

Dr.Fone - စနစ်ပြုပြင်ရေး
ဒေတာဆုံးရှုံးမှုမရှိဘဲ iOS စနစ်အမှားများကို ပြုပြင်ပါ။
- သင်၏ iOS ကို ပုံမှန်ဖြစ်အောင်သာ ပြင်ဆင်ပါ၊ ဒေတာ ဆုံးရှုံးမှု လုံးဝမရှိပါ။
- ပြန်လည်ရယူခြင်းမုဒ် ၊ အဖြူရောင် Apple လိုဂို ၊ အနက်ရောင်စခရင် ၊ စစချင်းတွင် လှည့်ပတ်နေခြင်းစသည်ဖြင့် အမျိုးမျိုးသော iOS စနစ်ဆိုင်ရာ ပြဿနာများကို ဖြေရှင်း ပါ။
- iTunes မပါဘဲ iOS ကို အဆင့်မြှင့်တင်ပါ။
- iPhone၊ iPad နှင့် iPod touch မော်ဒယ်အားလုံးအတွက် အလုပ်လုပ်သည်။
- နောက်ဆုံးထွက် iOS 15 နှင့် အပြည့်အဝ တွဲဖက်အသုံးပြုနိုင်သည်။

Dr.Fone - System Repair (iOS) ကို ဘယ်လိုသုံးမလဲ။
iOS စနစ်ပြုပြင်ခြင်းကို အသုံးပြုခြင်းသည် ဒုံးပျံသိပ္ပံမဟုတ်ပေ။ သင်၏ Safari ပြဿနာများကို ရိုးရှင်းသော အဆင့်အနည်းငယ်ဖြင့် ဖြေရှင်းနိုင်ပါသည်။ ဤတွင်နည်း။
- Dr. Fone ကို စတင်ပြီး သင့် iPhone 13 ကို ချိတ်ဆက်ပါ။
ပထမဦးစွာ Dr. Fone tool ကိုဖွင့်ပြီး System Repair သို့သွားပါ။ အဲဒီကနေ သင့်စက်ကို PC နဲ့ ချိတ်ဆက်ပါ။

- iPhone Firmware ကိုဒေါင်းလုဒ်လုပ်ပါ။
သင့် iPhone မော်ဒယ်ကို ရွေးချယ်ပြီး ဒေါင်းလုဒ်လုပ်ရန်အတွက် firmware ကိုရွေးချယ်ပါ။

- Fix Now ကိုနှိပ်ပါ။
သင့် iPhone 13 ရှိ Safari ပြဿနာကို ဖြေရှင်းရန် "Fix Now" ခလုတ်ကို နှိပ်ပါ။ မိနစ်အနည်းငယ်စောင့်ပြီး သင့်စက်ပစ္စည်းကို ပုံမှန်ဖြစ်အောင် ပြုလုပ်ပါ။ ထို့နောက် သင့်ပြဿနာကို ဖြေရှင်းပြီးကြောင်း စစ်ဆေးပါ။

နိဂုံး-
ဒါပါပဲ။ သင့် Safari သည် iPhone 13 တွင် အလုပ်မလုပ်ပါက စမ်းကြည့်ရန် ထိရောက်သောနည်းလမ်းအချို့ဖြစ်သည်။ ပြဿနာဖြေရှင်းခြင်းနည်းပညာများစွာကို ကြိုးစားမည့်အစား Dr.Fone- System Repair (iOS) ကိုသွားကြည့်တာ အကောင်းဆုံးပါပဲ။ ပြဿနာများကို တိုက်ဖျက်ရာတွင် လွယ်ကူ၊ မြန်ဆန်ပြီး တိကျသည်။ ချိတ်ဆက်ပါ၊ စတင်ပါ၊ ပြုပြင်ပါ။ ဒါပဲ!
iPhone 13
- iPhone 13 သတင်း
- iPhone 13 အကြောင်း
- iPhone 13 Pro Max အကြောင်း
- iPhone 13 VS iPhone 12
- iPhone 13 နှင့် Huawei
- iPhone 13 နှင့် Huawei 50
- iPhone 13 နှင့် Samsung S22
- iPhone 13 ကို လော့ခ်ဖွင့်ပါ။
- iPhone 13 ကို လော့ခ်ဖွင့်ပါ။
- Face ID ကို ဖယ်ရှားပါ။
- Activation Lock ကိုရှောင်ပါ။
- Apple ID ကိုသော့ဖွင့်ပါ။
- iPhone 13 ကို ဖျက်ပစ်ပါ။
- SMS ကိုရွေးချယ်ဖျက်ပါ။
- iPhone 13 ကို လုံးဝဖျက်ပါ။
- iPhone 13 ကို အရှိန်မြှင့်ပါ။
- ဒေတာကို ဖျက်ပါ။
- iPhone 13 Storage အပြည့်
- iPhone 13 လွှဲပြောင်းခြင်း။
- ဒေတာကို iPhone 13 သို့ လွှဲပြောင်းပါ။
- ဖိုင်များကို iPhone 13 သို့ လွှဲပြောင်းပါ။
- ဓာတ်ပုံများကို iPhone 13 သို့ လွှဲပြောင်းပါ။
- အဆက်အသွယ်များကို iPhone 13 သို့ လွှဲပြောင်းပါ။
- iPhone 13 ပြန်လည်ရယူပါ။
- ဖျက်လိုက်သောဒေတာကိုပြန်လည်ရယူပါ။
- ဖျက်လိုက်သော မက်ဆေ့ချ်များကို ပြန်လည်ရယူပါ။
- ဖျက်ထားသော ဓာတ်ပုံများကို ပြန်လည်ရယူပါ။
- iPhone 13 ကို ပြန်လည်ရယူပါ။
- iCloud Backup ကိုပြန်ယူပါ။
- iPhone 13 ဗီဒီယိုကို အရန်သိမ်းပါ။
- iPhone 13 အရန်သိမ်းခြင်းကို ပြန်လည်ရယူပါ။
- iTunes Backup ကိုပြန်ယူပါ။
- iPhone 13 ကို အရန်သိမ်းပါ။
- iPhone 13 ကို စီမံပါ။
- iPhone 13 ပြဿနာများ
- အဖြစ်များသော iPhone 13 ပြဿနာများ
- iPhone 13 တွင် Failure ခေါ်ဆိုပါ။
- iPhone 13 တွင် ဝန်ဆောင်မှုမရှိပါ။
- အက်ပ်ကို Loading တွင်ပိတ်နေပါသည်။
- ဘက်ထရီအားကုန်မြန်ခြင်း။
- ခေါ်ဆိုမှုအရည်အသွေး ညံ့ဖျင်းခြင်း။
- Frozen Screen
- အနက်ရောင်စခရင်
- အဖြူရောင် မျက်နှာပြင်
- iPhone 13 အားမသွင်းနိုင်ပါ။
- iPhone 13 ပြန်လည်စတင်သည်။
- အက်ပ်များ မဖွင့်ပါ။
- အက်ပ်များကို အပ်ဒိတ်မလုပ်ပါ။
- iPhone 13 အပူလွန်ကဲခြင်း။
- အက်ပ်များကို ဒေါင်းလုဒ်လုပ်မည်မဟုတ်ပါ။






Daisy Raines
ဝန်ထမ်းအယ်ဒီတာ
ယေဘုယျအားဖြင့် အဆင့်သတ်မှတ်ချက် 4.5 ( 105 ပါဝင်ခဲ့သည်)