ဂီတကို iPod Classic မှကွန်ပျူတာသို့မည်သို့လွှဲပြောင်းနည်း
ဧပြီလ 27 ရက်၊ 2022 • ပေးပို့ခဲ့သည်- ဖုန်းနှင့် PC အကြား ဒေတာကို အရန်သိမ်းဆည်း ခြင်း • သက်သေပြထားသော ဖြေရှင်းချက်များ

"ကျွန်ုပ်၏ MacBook ကွယ်လွန်သွားပါသည်။ ကျွန်ုပ်သည် MacBook အဟောင်းနှင့် ထပ်တူပြုထားသည့် ကျွန်ုပ်၏ MacBook Pro အသစ်သို့ ကျွန်ုပ်၏ဂီတကို Ipod Classic တွင် လွှဲပြောင်းပေးလိုပါသည်။ Macbook Pro အသစ်သည် ၎င်းနှင့် စင့်ခ်လုပ်သောအခါတွင် Ipod ရှိ အကြောင်းအရာများ ပျောက်ဆုံးသွားမည်ဖြစ်သည်။ ဘာလုပ်ရမလဲ။ ကူညီပါဦး။ ငါထွက်သွား!"
iPod Classic သည် apple ၏ထုတ်ကုန်တစ်ခုဖြစ်ပြီး နားကြပ်ချိတ်ဆက်ခြင်းဖြင့် သီချင်းနားထောင်နိုင်မည်ဖြစ်သည်။ iPod Classic တွင် ရနိုင်သော သိုလှောင်မှု အရွယ်အစား အမျိုးမျိုးရှိသောကြောင့် သင့်လိုအပ်ချက်အရ သီချင်းများကို သိမ်းဆည်းနိုင်သည်။
iPod Classic ၏ သိုလှောင်မှု မလုံလောက်သောအခါ သင်၏ iPod သီချင်းဖိုင်များကို မဆုံးရှုံးလိုပါက ၎င်းတို့ကို သိမ်းဆည်းရန်အတွက် iPod Classic မှ သီချင်းများကို သင့်ကွန်ပျူတာ သို့မဟုတ် mac သို့ လွှဲပြောင်းရန် လိုအပ်သည်။ ဂီတကို iPod Classic မှ PC သို့ လွှဲပြောင်းခြင်းမရှိဘဲ၊ သင်သည် iPod သို့ သီချင်းများ ထပ်ထည့်၍မရပါ။
ဤလမ်းညွှန်ချက်ဖြင့် သင်၏ iPod သီချင်းကို ကွန်ပျူတာသို့ လွှဲပြောင်းရန် မတူညီသော နည်းလမ်းများကို သင့်အား ပြောပြပါမည်။
ဂီတကို iPod မှ ကွန်ပျူတာသို့ မလွှဲပြောင်းမီ ကြိုတင်ပြင်ဆင်မှုများ
သင်၏ iTunes ကို ထည့်သွင်းသည့် ကွန်ပျူတာနှင့် သင့် iPod ကို ချိတ်ဆက်သောအခါ၊ iTunes ရှိ သီချင်းသည် သင့် iPod သို့ အလိုအလျောက် စင့်ခ်လုပ်မည်ဖြစ်ပြီး၊ သင်၏ iPod ရှိ ရှိပြီးသား သီချင်းအားလုံးကို ဖျက်ပစ်မည်ဖြစ်သည်။
၎င်းကိုကာကွယ်ရန်၊ အောင်မြင်သော iPod-to-PC မှတေးဂီတဖိုင်များကိုလွှဲပြောင်းခြင်းအတွက်ကြိုတင်ပြင်ဆင်မှုအချို့လုပ်ဆောင်ရန်လိုအပ်သည်-
- သင့်ကွန်ပျူတာမှ iPod၊ iPhone သို့မဟုတ် iPad စက်ပစ္စည်းအားလုံးကို ချိတ်ဆက်မှုဖြုတ်ပါ။
- Windows-ဗားရှင်း iTunes အတွက် "Edit" > "Preferences" သို့သွားပါ ("iTunes" > "Preferences" ကို Mac-ဗားရှင်း iTunes အတွက်)။
- Devices တက်ဘ်ကို နှိပ်ပြီး "iPods၊ iPhones နှင့် iPads များကို အလိုအလျောက် ထပ်တူကူးခြင်းမှ တားဆီးရန်" အမှတ်အသားပြုပါ။ ထို့နောက် "OK" ကိုနှိပ်ပါ။
- iPod မှ ဂီတကို ကွန်ပျူတာသို့ စတင်လွှဲပြောင်းရန် သင်၏ iPod ကို ကွန်ပျူတာနှင့် ချိတ်ဆက်ပါ။
အယ်ဒီတာရွေးချယ်မှုများ
နည်းလမ်း 1. ကလစ်အနည်းငယ်အတွင်း iPod Classic မှ ဂီတကို ကွန်ပျူတာသို့ လွှဲပြောင်းပါ။
Dr.Fone - Phone Manager (iOS) သည် ကလစ်အနည်းငယ်ဖြင့် iPod Classic မှ သီချင်းများကို ကွန်ပျူတာသို့ အလွယ်တကူ လွှဲပြောင်းပေးနိုင်သည့် မိုဘိုင်းလ်စက်ပစ္စည်းများအတွက် ဆော့ဖ်ဝဲဖြစ်သည်။ ဤကိရိယာကိုအသုံးပြုခြင်းဖြင့် ဂီတပုံစံကို iPod Classic သို့ ကွန်ပျူတာနှင့် အခြားစက်ပစ္စည်းများသို့ လွှဲပြောင်းနိုင်သည်။
ဒါကြောင့် သင့်မှာ iPod Classic မှာ သီချင်းဖိုင်ရှိရင် iTunes ဒါမှမဟုတ် iDevices ဆီကို တိုက်ရိုက် လွှဲပြောင်းနိုင်ပါတယ်။ ဤ iPod Transfer ကိရိယာသည် သင့်အား iPod Classic စာကြည့်တိုက်ကို အလွယ်တကူ စီမံခန့်ခွဲနိုင်စေသောကြောင့် သီချင်းအသစ်များကို ဖျက်ရန် သို့မဟုတ် ထည့်ရန် သို့မဟုတ် ၎င်းတို့ကို အခြားစက်ပစ္စည်းသို့ လွှဲပြောင်းနိုင်သည်။
Dr.Fone - Phone Manager (iOS) သည် သင့်အား iPod Shuffle ၊ iPod Nano နှင့် iPod touch မှ ဂီတကို ကွန်ပျူတာ သို့ လွှဲပြောင်းရာတွင်လည်း ကူညီပေး နိုင်ပါသည်။

Dr.Fone - ဖုန်းမန်နေဂျာ (iOS)
ဂီတကို iTunes မပါဘဲ iPhone/iPad/iPod မှ PC သို့ လွှဲပြောင်းပါ။
- သင့်တေးဂီတ၊ ဓာတ်ပုံများ၊ ဗီဒီယိုများ၊ အဆက်အသွယ်များ၊ SMS၊ အက်ပ်များ စသည်တို့ကို လွှဲပြောင်းပါ၊ စီမံပါ၊ တင်ပို့/တင်သွင်းပါ။
- သင်၏တေးဂီတ၊ ဓာတ်ပုံများ၊ ဗီဒီယိုများ၊ အဆက်အသွယ်များ၊ SMS၊ အက်ပ်များ စသည်တို့ကို ကွန်ပျူတာတွင် အရန်ကူးပြီး ၎င်းတို့ကို အလွယ်တကူ ပြန်လည်ရယူပါ။
- တေးဂီတ၊ ဓာတ်ပုံများ၊ ဗီဒီယိုများ၊ အဆက်အသွယ်များ၊ မက်ဆေ့ချ်များ စသည်တို့ကို စမတ်ဖုန်းတစ်လုံးမှ အခြားတစ်ခုသို့ လွှဲပြောင်းပါ။
- iOS စက်များနှင့် iTunes အကြား မီဒီယာဖိုင်များကို လွှဲပြောင်းပါ။
- မည်သည့် iOS ဗားရှင်းဖြင့်မဆို iPhone၊ iPad နှင့် iPod touch မော်ဒယ်အားလုံးကို ပံ့ပိုးပါ။
iPod Classic မှ ဂီတကို ကွန်ပျူတာသို့ မည်သို့လွှဲပြောင်းနည်း
အဆင့် 1: Dr.Fone - Phone Manager (iOS) ကို ဒေါင်းလုဒ်လုပ်ပါ၊ ထည့်သွင်းပြီး ဖွင့်ပါ။ သင်၏ iPod Classic ကို ကွန်ပျူတာနှင့် ချိတ်ဆက်ရန် တောင်းဆိုနေသော အောက်ပါ interface ကို သင်တွေ့ရပါမည်။

အဆင့် 2: ယခု သင်၏ iPod Classic ကို ၎င်း၏ USB ကြိုးကို အသုံးပြု၍ ကွန်ပျူတာနှင့် ချိတ်ဆက်ပါ။ Dr.Fone - ဖုန်းမန်နေဂျာ (iOS) သည် သင်၏ iPod အသေးစိတ်များကို ရှာဖွေပြီး ပြသပါမည်။ သင့် iPod တွင် နေရာလွတ်များကို ဤနေရာတွင် ကြည့်ရှုနိုင်ပါသည်။

အဆင့် 3: iPod Classic မှ ဂီတကို ကွန်ပျူတာသို့ လွှဲပြောင်းရန် ထိပ်ရှိ "ဂီတ" တက်ဘ်ကို နှိပ်ပါ။
Dr.Fone - ဖုန်းမန်နေဂျာ (iOS) သည် သင်၏တေးဂီတစာကြည့်တိုက်ကို ယခုဖွင့်ပါမည်။ တေးဂီတဖိုင်များကို တင်ပြီးနောက်၊ သင်ကွန်ပြူတာသို့ လွှဲပြောင်းလိုသော ဂီတဖိုင်များကို ရွေးချယ်ပြီး ဂီတကဏ္ဍအ ပေါ်ရှိ "Export" ရွေးချယ်မှုကို နှိပ်ပါ။ နောက်ဆုံးအနေနဲ့ “Export to PC” ကို ရွေးချယ် ပါ။

အဆင့် 4: သင် "Export to PC" ကိုနှိပ်ပြီးသည်နှင့် သင့်အား ဦးတည်ရာဖိုင်တွဲတစ်ခုကို ရွေးချယ်ရန် တောင်းဆိုသော ပေါ့ပ်အပ်တစ်ခုပွင့်လာပါမည်။
iPod Classic မှ ဂီတကို ကွန်ပျူတာသို့ လွှဲပြောင်းလိုသည့် ဖိုင်တွဲကို ရွေးပါ။ လုပ်ငန်းစဉ်ပြီးဆုံးရန် "OK" ကိုနှိပ်ပါ။ Dr.Fone - Phone Manager (iOS) သည် သီချင်းဖိုင်အားလုံးကို ကွန်ပျူတာသို့ အလိုအလျောက် လွှဲပြောင်းပေးမည်ဖြစ်ပါသည်။
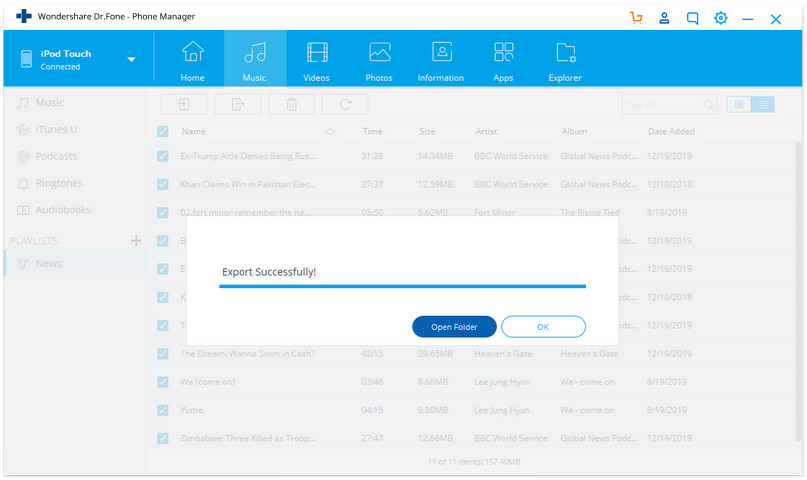
ဗီဒီယို ကျူတိုရီရယ်- iPod Classic မှ ဂီတကို ကွန်ပျူတာသို့ မည်ကဲ့သို့ လွှဲပြောင်းနည်း
iPod မှ iTunes သို့ဂီတကိုဘယ်လိုလွှဲပြောင်းမလဲ။
ဤကိရိယာသည် သင့်အား iTunes မှ iTunes မပါဘဲ ဂီတအား iPod မှ iTunes သို့ တိုက်ရိုက်လွှဲပြောင်းရန်လည်း ခွင့်ပြုပေးပါသည်။ ပင်မစခရင်ရှိ "Transfer Device Media to iTunes" ကိုရွေးပြီး ကလစ်ဖြင့်နှိပ်သည့်ပုံစံဖြင့် လုပ်ငန်းစဉ်ကို အပြီးသတ်နိုင်သည်။
အတွင်းကျကျ သင်ခန်းစာ- ဂီတကို iPod shuffle မှ iTunes သို့ လွှဲပြောင်းနည်း
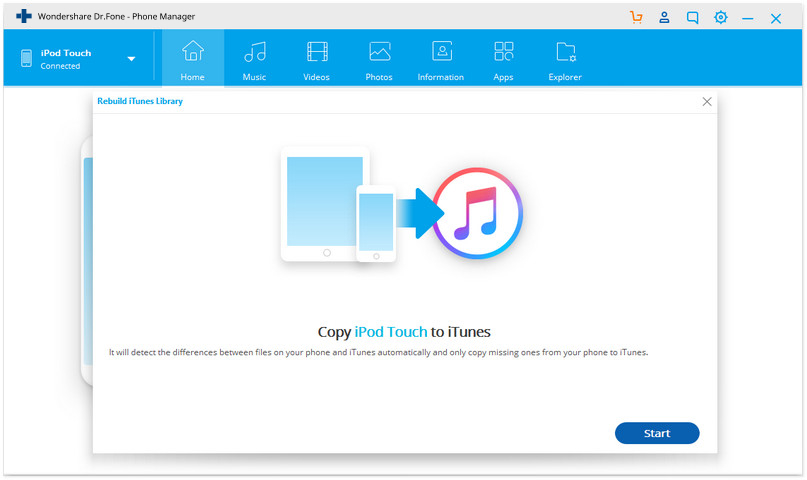
နည်းလမ်း 2. ဂီတကို iPod Classic မှ PC သို့ iTunes ဖြင့် လွှဲပြောင်းပါ။
တေးဂီတပုံစံကို iPod Classic သို့ iTunes ကိုလည်း အသုံးပြု၍ ကွန်ပျူတာသို့ လွှဲပြောင်းနိုင်သည်။
Apple သည် သုံးစွဲသူများအား ၎င်းတို့၏ iPod class ကို ဖြုတ်တပ်နိုင်သော drive အဖြစ် မြင်နိုင်သော်လည်း iPod အတွက်သာ ခွင့်ပြုထားသည်။ အကယ်၍ သင်သည် iPhone သို့မဟုတ် iPad အသုံးပြုသူဖြစ်ပါက သင်၏ iPhone သို့မဟုတ် iPad ဖိုင်များကို ဖြုတ်တပ်နိုင်သော drive အဖြစ် မြင်နိုင်မည်မဟုတ်ပါ။ ဖိုင်များကိုကြည့်ရှုရန်နှင့် တည်းဖြတ်ရန် သို့မဟုတ် ဖျက်ရန် iTunes ကို အသုံးပြုရန်လိုအပ်သည်။ iPod အသုံးပြုသူများအတွက် ဖြစ်နိုင်သည်။
iPod မှဂီတကိုကွန်ပျူတာသို့လွှဲပြောင်းရန် iTunes ၏ကန့်သတ်ချက်များ
iPod Classic မှ ဂီတကို ကွန်ပျူတာသို့ လွှဲပြောင်းရန် iTunes ကို အသုံးပြုခြင်းသည် iPod Classic အသုံးပြုသူများအတွက် ကောင်းမွန်သော နည်းလမ်းတစ်ခုဖြစ်ပြီး ဂီတကို ကွန်ပျူတာသို့ လွှဲပြောင်းရာတွင် ကြုံတွေ့ရမည့် ပြဿနာအချို့ရှိပါသည်။
- ကျွန်ုပ်တို့၏ iTunes ဆော့ဖ်ဝဲလ်တွင် အပြောင်းအလဲအချို့ပြုလုပ်ရန်လိုအပ်သောကြောင့် ဤနည်းလမ်းကိုအသုံးပြုရန် သင်သည် နည်းပညာအနည်းငယ်တတ်ကျွမ်းသူဖြစ်ရပါမည်။
- တေးဂီတကို ကောင်းစွာမလွှဲပြောင်းနိုင်သောကြောင့် ဤနည်းဖြင့် ဒေတာလွှဲပြောင်းခြင်းသည် မပြည့်စုံပါ။ id3 အချက်အလက်မပါဘဲ တေးဂီတကို လွှဲပြောင်းရန် အချိန်များစွာကြာသည်။
iTunes ကိုသုံးပြီး iPod Classic မှဂီတကိုကွန်ပျူတာသို့မည်သို့လွှဲပြောင်းနည်း
အဆင့် 1: iTunes ကိုအသုံးပြု၍ iPod Classic မှဂီတကိုကွန်ပျူတာသို့လွှဲပြောင်းရန်၊ သင်သည်သင်၏ iPod ကိုကွန်ပျူတာနှင့်ချိတ်ဆက်ပြီး iTunes ကိုဖွင့်ရန်လိုအပ်သည်။
iTunes ကိုဖွင့်ပြီးနောက်၊ သင့်စက်ပေါ်တွင် ကလစ်နှိပ်ပါ၊ အကျဉ်းချုပ်စာမျက်နှာသို့သွားပါ၊ သင်၏ကာဆာကို အောက်သို့ရွှေ့ကာ ဒစ်အသုံးပြုမှုဖွင့်ရန် ရွေးချယ်မှုကို စစ်ဆေးပါ။
မှတ်ချက်- အဲဒါကို မလုပ်ဘဲနဲ့ မင်းရဲ့ iPod ကို ငါ့ကွန်ပျူတာမှာ မြင်နိုင်မှာမဟုတ်ဘူး။
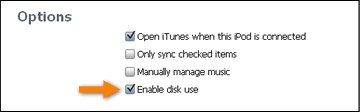
အဆင့် 2: ယခု My Computer သို့သွားပါ။ သင်၏ iPod ကိုယခုမြင်နိုင်လိမ့်မည်။
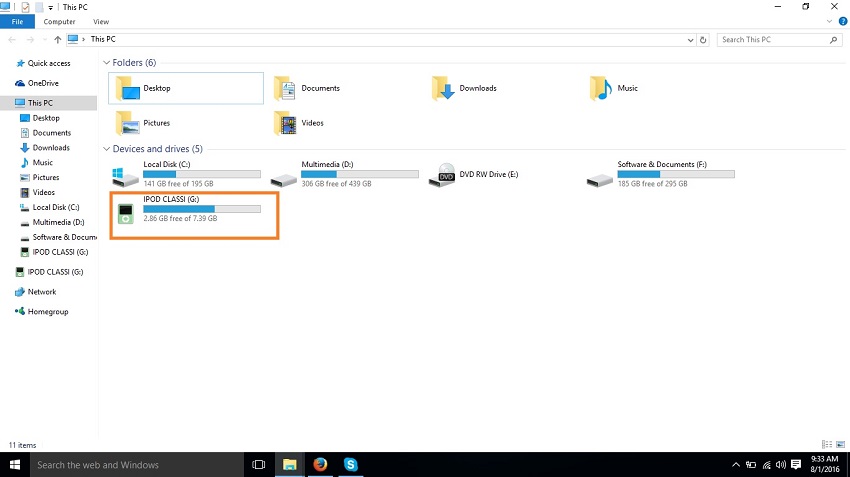
အဆင့် 3: iPod တွင်ရရှိနိုင်သောဖိုင်များကိုကြည့်ရှုရန်ယခုဝှက်ထားသောဖိုင်များကိုပြသရန်လိုအပ်သည်။ အပေါ်ဘက်ရှိ ကျွန်ုပ်၏ကွန်ပျူတာရှိ "ကြည့်ရန်" တက်ဘ်ကို နှိပ်ပြီး "ဝှက်ထားသော အရာများ" ရွေးစရာကို စစ်ဆေးပါ။
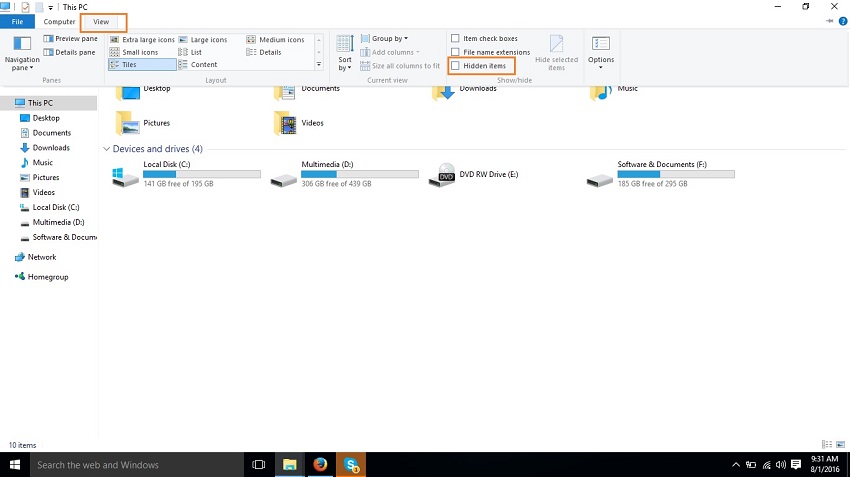
အဆင့် 4: ကျွန်ုပ်၏ကွန်ပျူတာရှိ သင်၏ iPod ကို ယခု နှစ်ချက်နှိပ်ပြီး iPod ထိန်းချုပ်မှု > Music သို့သွားပါ။
ဤတွင် သင်၏တေးဂီတဖိုင်များအားလုံးကို ရနိုင်ပါပြီ။ သင်အလိုရှိသော သီချင်းဖိုင်များကို ရှာဖွေရန် လိုအပ်သော ဖိုင်တွဲများစွာရှိပါသည်။ iPod Classic မှ ဂီတကို ကွန်ပျူတာသို့ လွှဲပြောင်းလိုသော ဖိုင်များအားလုံးကို ကူးယူပါ။
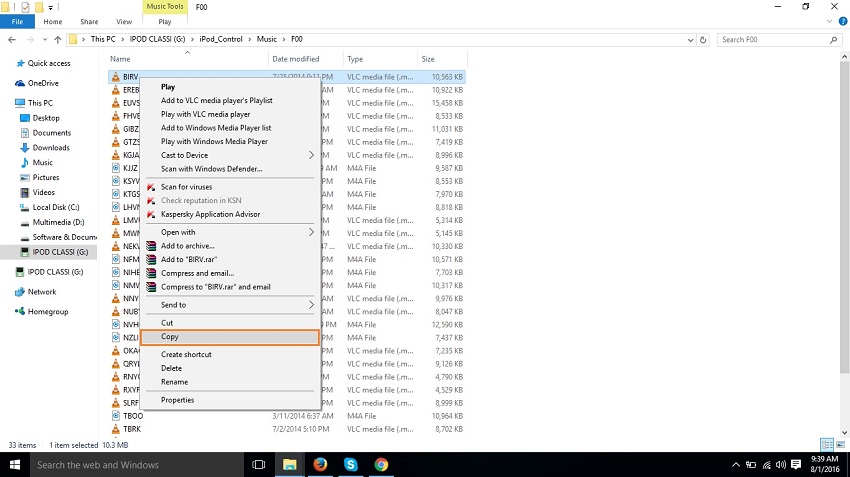
အယ်ဒီတာရွေးချယ်မှုများ
iPod Music ကို PC သို့ Sync လုပ်ပါ- ဘယ်နည်းလမ်းကို ရွေးချယ်မလဲ။
|
|
Dr.Fone - ဖုန်းမန်နေဂျာ (iOS) | iTunes |
|---|---|---|
|
Apple စက်ပစ္စည်းများ၊ Android ဖုန်း၊ PC၊ Mac နှင့် iTunes တို့တွင် အကန့်အသတ်မရှိ ဂီတကို လွှဲပြောင်းပါ။ |
 |
|
|
Android ဖြင့် iTunes ကိုသုံးပါ။ |
 |
|
|
iTunes ကန့်သတ်ချက်များမရှိဘဲ တေးဂီတကို စီမံပါ။ |
 |
 |
|
ပြီးပြည့်စုံစွာ အရန်/ iTunes စာကြည့်တိုက်ကို ပြန်လည်ရယူပါ။ |
 |
|
|
သင်၏ကိုယ်ပိုင်စိတ်ကြိုက် mixtape CD ကိုအလွယ်တကူဖန်တီးပါ။ |
 |
|
|
ပရော်ဖက်ရှင်နယ်ဂီတဖွင့်စက် |
 |
 |
|
သင့်စက်နှင့် iTunes မှပံ့ပိုးသော ဖော်မတ်သို့ ပြောင်းပါ။ |
 |
|
|
တေးဂီတတက်ဂ်များကို ပြင်ဆင်ပါ၊ အကာဗာများနှင့် ထပ်တူများကို ဖျက်ပါ။ |
 |
|
|
Android စက်ပစ္စည်းများကို ပံ့ပိုးပါ။ |
 |
|
|
ဂီတကို iPod Classic မှ ကွန်ပျူတာသို့ လွှဲပြောင်းပါ။ |
 |
 |
နိဂုံး
iPod Classic မှ ဂီတကို ကွန်ပျူတာသို့ လွှဲပြောင်း ရန် နည်းလမ်း နှစ်ခုမှာ Dr.Fone - Phone Manager (iOS) နှင့် iTunes ဂီတလွှဲပြောင်းခြင်း ဖြစ်သည်။
Dr.Fone - Phone Manager (iOS) သည် သင့်ဂီတ၏ ဂီတဖိုင်အမည်၊ သီချင်းဖိုင်၏ အယ်လ်ဘမ်ကာဗာနှင့် သီချင်း၏ ID3 အချက်အလက် အပြည့်အစုံဖြင့် လွှဲပြောင်းပေးသောကြောင့် iPod Classic ဂီတကို ကွန်ပျူတာသို့ အလွယ်တကူ လွှဲပြောင်းပေးနိုင်ပါသည်။
ဂီတကို ကွန်ပျူတာသို့ လွှဲပြောင်းရန် iTunes ကို အသုံးပြုပါက၊ သင်သည် သင်၏ တေးဂီတဖိုင်များ အမည်ကို မမြင်နိုင်သလို ၎င်းသည် id3 အချက်အလက်ကို အလိုအလျောက် ဖြည့်သွင်းနိုင်မည် မဟုတ်ပါ။
အဘယ်ကြောင့် Dr.Fone ကို ဒေါင်းလုဒ်ဆွဲ၍ မရသနည်း။ ဒီလမ်းညွှန်ချက်က အထောက်အကူဖြစ်တယ်ဆိုရင် သင့်သူငယ်ချင်းတွေကို မျှဝေဖို့ မမေ့ပါနဲ့။
iPod လွှဲပြောင်းခြင်း။
- iPod သို့ လွှဲပြောင်းပါ။
- ဂီတကို ကွန်ပျူတာမှ iPod သို့ လွှဲပြောင်းပါ။
- iPod Classic သို့ သီချင်းထည့်ပါ။
- MP3 ကို iPod သို့ လွှဲပြောင်းပါ။
- ဂီတကို Mac မှ iPod သို့လွှဲပြောင်းပါ။
- ဂီတကို iTunes မှ iPod Touch/Nano/shuffle သို့ လွှဲပြောင်းပါ။
- Podcasts များကို iPod တွင်ထည့်ပါ။
- ဂီတကို iPod Nano မှ ကွန်ပျူတာသို့ လွှဲပြောင်းပါ။
- ဂီတကို iPod touch မှ iTunes Mac သို့ လွှဲပြောင်းပါ။
- iPod မှဂီတကိုရယူပါ။
- ဂီတကို iPod မှ Mac သို့လွှဲပြောင်းပါ။
- iPod မှလွှဲပြောင်း
- ဂီတကို iPod Classic မှ ကွန်ပျူတာသို့ လွှဲပြောင်းပါ။
- ဂီတကို iPod Nano မှ iTunes သို့ လွှဲပြောင်းပါ။
- Windows Media Player နှင့် iPod အကြား ဂီတကို လွှဲပြောင်းပါ။
- ဂီတကို iPod မှ Flash Drive သို့ လွှဲပြောင်းပါ။
- iPod မှဝယ်ယူခြင်းမရှိသောဂီတကို iTunes သို့လွှဲပြောင်းပါ။
- ဂီတကို Mac ဖော်မတ်လုပ်ထားသော iPod မှ Windows သို့ လွှဲပြောင်းပါ။
- iPod Music ကို အခြား MP3 Player သို့ လွှဲပြောင်းပါ။
- ဂီတကို iPod shuffle မှ iTunes သို့လွှဲပြောင်းပါ။
- ဂီတကို iPod Classic မှ iTunes သို့ လွှဲပြောင်းပါ။
- ဓာတ်ပုံများကို iPod touch မှ PC သို့ လွှဲပြောင်းပါ။
- iPod shuffle တွင် သီချင်းထည့်ပါ။
- ဓာတ်ပုံများကို PC မှ iPod touch သို့ လွှဲပြောင်းပါ။
- အော်ဒီယိုစာအုပ်များကို iPod သို့ လွှဲပြောင်းပါ။
- iPod Nano တွင် ဗီဒီယိုများထည့်ပါ။
- ဂီတကို iPod တွင်ထည့်ပါ။
- iPod ကို စီမံပါ။
- iPod Classic မှဂီတကိုဖျက်ပါ။
- iPod သည် iTunes နှင့် စင့်ခ်လုပ်မည်မဟုတ်ပါ။
- iPod/iPhone/iPad တွင် ထပ်နေသော သီချင်းများကို ဖျက်ပါ။
- iPod ရှိ Playlist ကို တည်းဖြတ်ပါ။
- iPod ကို ကွန်ပျူတာအသစ်သို့ စင့်ခ်လုပ်ပါ။
- ထိပ်တန်း iPod လွှဲပြောင်းမှု 12 ခု - Pod ကို iTunes သို့မဟုတ် ကွန်ပျူတာ
- iPod Nano မှ သီချင်းများကို ဖျက်ပါ။
- iPod Touch/Nano/Shuffle အတွက် အခမဲ့ဂီတကို ရယူရန် အကြံပြုချက်များ






အဲလစ် MJ
ဝန်ထမ်းအယ်ဒီတာ